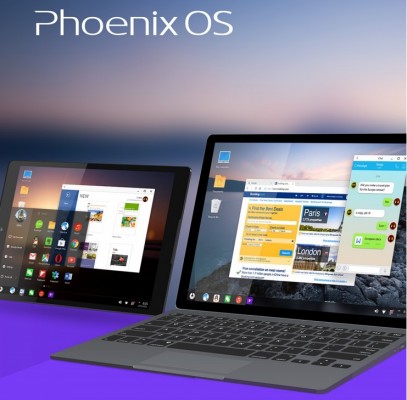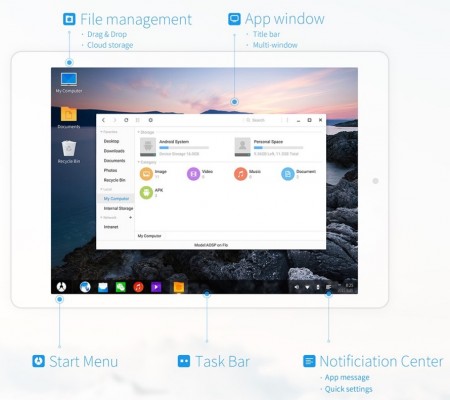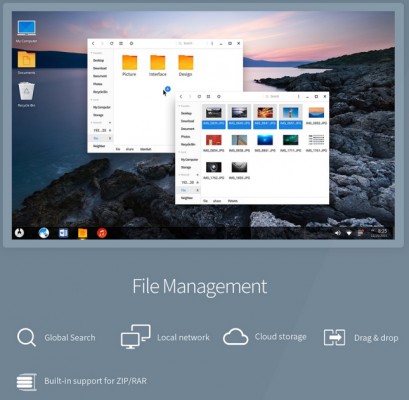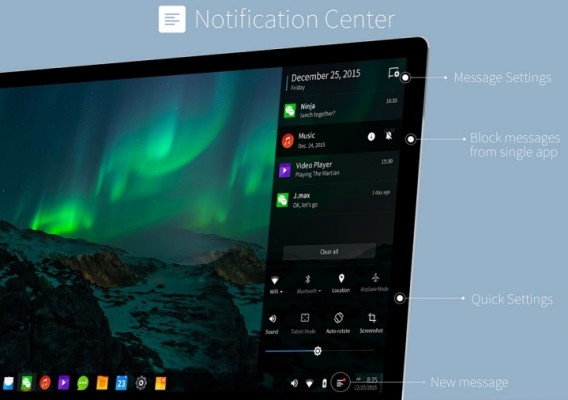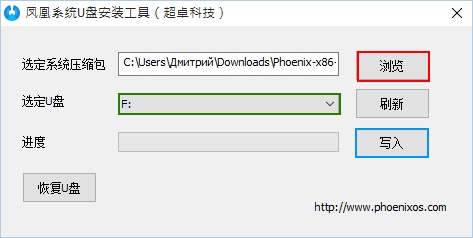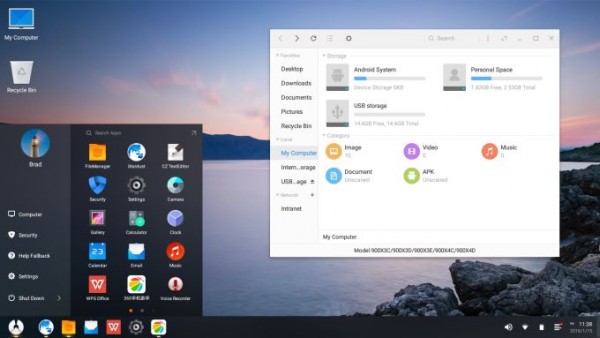- Phoenix OS — удобный Android для компьютера или ноутбука
- Интерфейс Phoenix OS, другие особенности
- Установка Phoenix OS
- Использование установщика Phoenix OS для установки Android на компьютер или ноутбук
- Запуск или установка Phoenix OS с флешки
- Базовые настройки Phoenix OS
- Удаление Phoenix OS с компьютера
- Phoenix OS
- О системе
- Что нового
- Системные требования
- Полезные ссылки
- Подробное описание
- Обзор Phoenix OS
- Инструкция по записи Phoenix OS на USB накопитель
- Установка Phoenix OS на жесткий диск
- Phoenix OS — еще один Android с оптимизацией под ПК и планшеты
- Содержание
- Что такое Phoenix OS
- Как установить Phoenix OS
- На планшетах
Phoenix OS — удобный Android для компьютера или ноутбука
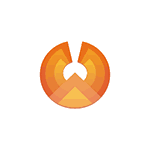
В этом кратком обзоре об установке Phoenix OS, использовании и базовых настройках этой операционной системы на базе Android (на настоящий момент времени — 7.1, доступен вариант и 5.1), разработанной таким образом, чтобы её использование было удобным на обычных компьютерах и ноутбуках. О других похожих вариантах в статье: Как установить Android на компьютер или ноутбук.
Интерфейс Phoenix OS, другие особенности
Прежде чем переходить к вопросу установки и запуска этой ОС, кратко о её интерфейсе, чтобы было ясно, о чем именно речь.
Как уже было отмечено, основное преимущество Phoenix OS по сравнению с чистым Android x86 — то, что она «заточена» под удобное использование на обычных компьютерах. Это полноценная ОС Android, но с привычным настольным интерфейсом.
- В Phoenix OS предусмотрен полноценный рабочий стол и своеобразное меню «Пуск».
- Переработан интерфейс настроек (но можно включить и стандартные настройки Android с помощью переключателя «Native Settings».
- Панель уведомлений сделана в стиле Windows
- Встроенный файловый менеджер (который можно запустить по иконке «Мой компьютер») напоминает знакомый проводник.
- Работа мыши (правый клик, прокрутка и подобные функции) аналогичны таковым для настольных ОС.
- Поддерживается NTFS для работы с дисками Windows.
Разумеется, есть здесь и поддержка русского языка — как интерфейса, так и ввода (правда, это придется настроить, но далее в статье будет продемонстрировано, как именно).
Установка Phoenix OS
На официальном сайте http://www.phoenixos.com/ru_RU/download_x86 представлена Phoenix OS на базе Android 7.1 и 5.1, при этом каждая доступна для скачивания в двух вариантах: как обычный установщик для Windows и как загрузочный образ ISO (поддерживает и UEFI и BIOS/Legacy загрузку).
- Преимущество установщика — очень простая установка Phoenix OS в качестве второй операционной системы на компьютере и простое удаление. Всё это без форматирования дисков/разделов.
- Преимущества загрузочного ISO образа — возможность запустить Phoenix OS с флешки без установки на компьютер и посмотреть, что она собой представляет. Если хотите попробовать такой вариант — просто скачайте образ, запишите на флешку (например, в Rufus) и загрузите компьютер с неё.
Примечание: в установщике также доступно создание загрузочной флешки Phoenix OS — просто запустите пункт «Make U-Disk» в главном меню.
Системные требования Phoenix OS на официальном сайте указаны не очень точно, но общая суть их сводится к необходимости наличия процессора Intel не старше 5 лет и не менее 2 Гб оперативной памяти. С другой стороны, предполагаю, что система будет запускаться и на Intel Core 2-го или 3-го поколения (которым уже больше 5 лет).
Использование установщика Phoenix OS для установки Android на компьютер или ноутбук
При использовании установщика (файл exe PhoenixOSInstaller с официального сайта) шаги будут следующими:
- Запустите установщик и выберите пункт «Install».
- Укажите диск, на который будет установлена Phoenix OS (он не будет отформатирован или стёрт, система будет находиться в отдельной папке).
- Укажите размер «внутренней памяти Android», которую вы хотите выделить устанавливаемой системе.
- Нажмите кнопку «Install» и дождитесь завершения установки.
- В случае, если вы устанавливали Phoenix OS на компьютер с UEFI, вам также напомнят о том, что для успешной загрузки следует отключить Secure Boot.
После того, как установка завершилась, вы можете перезагрузить компьютер и, вероятнее всего, вы увидите меню с выбором, какую ОС загрузить — Windows или Phoenix OS. Если меню не появилось, а сразу началась загрузка Windows, выберите запуск Phoenix OS с помощью Boot Menu во время включения компьютера или ноутбука.
О первом включении и настройке русского языка в разделе «Базовые настройки Phoenix OS» далее в инструкции.
Запуск или установка Phoenix OS с флешки
Если вы выбрали вариант использования загрузочной флешки, то при загрузке с неё у вас будет два варианта действий — запуск без установки (Run Phoenix OS without Installation) и установка на компьютер (Install Phoenix OS to Harddisk).
Если первый вариант, вероятнее всего, не вызовет вопросов, то второй — более сложный, чем установка с помощью exe-установщика. Я бы не стал его рекомендовать начинающим пользователям, которые не знают назначения различных разделов на жестком диске, где размещается загрузчик текущей ОС и подобные детали, есть не малая вероятность повредить загрузчик основной системы.
В общих чертах процесс состоит из следующих шагов (и очень похож на установку Linux в качестве второй ОС):
- Выбор раздела для установки. При желании — изменение разметки диска.
- При желании — форматирование раздела.
- Выбор раздела для записи загрузчика Phoenix OS, при желании — форматирование раздела.
- Установка и создание образа «внутренней памяти».
К сожалению, более подробно описать процесс установки данным методом в рамках текущей инструкции не получится — слишком много нюансов, которые зависят от текущей конфигурации, разделов, типа загрузки.
Если для вас установка второй ОС, отличающейся от Windows — простая задача, легко справитесь и здесь. Если нет — то будьте внимательны (легко можно получить результат, когда будет загружаться только Phoenix OS или вообще ни одна из систем) и, возможно, лучше прибегнуть к первому способу установки.
Базовые настройки Phoenix OS
Первый запуск Phoenix OS происходит достаточно долго («висит» на System Initializing несколько минут), и первое, что вы увидите — это экран с надписями на китайском языке. Выберите «English», нажмите «Next».
Следующие два шага сравнительно простые — подключение к Wi-Fi (если есть) и создание учетной записи (достаточно просто ввести имя администратора, по умолчанию — Owner). После этого вы попадете на рабочий стол Phoenix OS с английским языком интерфейса по умолчанию и английским же языком ввода.
Далее описываю, как перевести Phoenix OS на русский язык и добавить русский язык ввода с клавиатуры, так как это может быть не вполне очевидно для начинающего пользователя:
- Зайдите в «Пуск» — «Settings», откройте пункт «Languages & Input»
- Нажмите по «Languages», нажмите «Add language», добавьте русский язык, а затем переместите его (перетащите мышью за кнопку справа) на первое место — это включит русский язык интерфейса.
- Вернитесь в пункт «Languages & Input», который теперь называется «Язык и ввод» и откройте пункт «Виртуальная клавиатура». Отключите клавиатуру Baidu, оставьте включенной Android Keyboard.
- Откройте пункт «Физическая клавиатура», нажмите по «Клавиатура Android AOSP — русский» и выберите «Русский».
- В итоге картинка в разделе «Физическая клавиатура» должна выглядеть как на изображении ниже (как видим не только указано что клавиатура русская, но и под ней указан мелким шрифтом — «Русский», чего не было на шаге 4).
Готово: теперь интерфейс Phoenix OS на русском, а переключать раскладку клавиатуры можно с помощью Ctrl+Shift.
Пожалуй, это основное, на что я здесь могу обратить внимание — остальное не сильно отличается от смеси Windows и Android: есть и файловый менеджер, есть Play Маркет (но при желании можно скачать и установить приложения в виде apk через встроенный браузер, см. как скачать и установить приложения apk). Думаю, особенных сложностей не возникнет.
Удаление Phoenix OS с компьютера
Для того, чтобы удалить Phoenix OS, установленную первым способом, с вашего компьютера или ноутбука:
- Зайдите на тот диск, на который устанавливалась система, откройте папку «Phoenix OS» и запустите файл uninstaller.exe.
- Дальнейшие шаги будут заключаться в указании причины удаления и нажатии кнопки «Uninstall».
- После этого вы получите сообщение о том, что система была удалена с компьютера.
Однако здесь отмечу, что в моем случае (тестировал на UEFI-системе), Phoenix OS оставила свой загрузчик на EFI-разделе. Если и в вашем случае произойдет нечто подобное, удалить его можно с помощью программы EasyUEFI или вручную удалив папку PhoenixOS с раздела EFI на вашем компьютере (которому предварительно придется назначить букву).
Если вдруг после удаления вы столкнетесь с тем, что Windows не загружается (на UEFI-системе), убедитесь, что в качестве первого пункта загрузки в параметрах БИОС выбран Windows Boot Manager.
Источник
Phoenix OS
| Разработчик: | Beijing Chaozhuo Technology (Китай) |
| Лицензия: | Freeware (бесплатно) |
| Версия: | 3.6.1.564 (на базе Android 7.1) / v1.6.1.319 (на базе Android 5.1) |
| Обновлено: | 2019-08-30 |
| Архитектура: | x86, x86-64 |
| Интерфейс: | английский |
| Рейтинг: |  |
| Ваша оценка: | |
| Категория: | Операционные системы |
| Размер: | зависит от дистрибутива |
О системе
Что нового
Новое в версии 1.6.1 (30.08.2019)
Phoenix OS v1.6.1 построен на базе Android 5.1 Возможны проблемы совместимости. Обновление с версий на базе Android 7.1 не поддерживается. Чтобы использовать свои данные, создайте резервную копию data.img и замените ее после установки
Изменения:
- Исправлены ошибки и улучшена стабильность.
Новое в версии 3.6.1 (28.08.2019)
- Исправлена проблема с функцией облачного компьютера и оптимизирована работа
- Оптимизация предустановленных приложений и уменьшение размера.
Системные требования
Полезные ссылки
Подробное описание
Phoenix OS является отдельной веткой разработки известной системы Remix OS и проекта Android-x86, которые имеют общую цель — позволить пользователям запускать мобильную операционную систему от Google на персональном компьютере, будь то стационарная машина или ноутбук.
Дистрибутив распространяется в виде установочного файла, который позволяет записать систему на USB флеш-накопитель или установить непосредственно на жесткий диск параллельно с основной системой. Преимущество данной системы — многооконность и многозадачность.
Обзор Phoenix OS
Phoenix OS разработана группой талантливых инженеров-программистов из Китая и поддерживает две языковые локализации — китайскую и английскую. Английский язык используется по умолчанию для новых установок операционной системы.
Phoenix OS имеет красивый внешний вид, все элементы выглядят превосходно и работают стабильно. Система включает все приложения для выполнения широкого спектра повседневных задач при подключении к Интернету.
Среди доступных приложений — веб-браузер, почтовый клиент, офисный пакет, проигрыватель музыкальных файлов, текстовый редактор, инструмент записи звука, просмотрщик изображений, календарь, заметки, калькулятор, часы и проигрыватель картинки с веб-камеры.
Phoenix OS является отличной альтернативой дистрибутиву Remix OS, а также проекту Android-x86. Система выглядит замечательно и не перегружена ненужными приложениями, которые следует удалять после установки.
Инструкция по записи Phoenix OS на USB накопитель
Утилита установки работает только в ОС Windows. Загрузите утилиту, запустите ее и нажмите кнопку «Write to U Disk», чтобы выбрать USB флешку для записи системы (необходимо как минимум 4.5 ГБ свободного пространства).
Наконец, нажмите кнопку «Write» для старта процесса записи. Обратите внимание, что запись не удалит данные на USB накопителе. Дождитесь, пока индикатор прогресса в третьем поле достигнет 100 процентов и закройте утилиту.
Не вытаскивайте флешку и перезагрузите компьютер. Активируйте загрузочное меню компьютера и выберите “USB drive” в режиме BIOS или UEFI. Вы увидите стандартный загрузчик GRUB, после чего Phoenix OS начнет распаковывать ядро и загрузит систему в память.
Установка Phoenix OS на жесткий диск
Создайте отдельный раздел на жестком диске для установки Phoenix OS параллельно основной системе Windows. Для раздела размером 16 ГБ выберите файловую систему FAT32, свыше 16 ГБ — NTFS.
В окне установщика выберите «Install to Hard Disk» и укажите местоположение раздела. Если вы укажите уже используемый раздел, файлы не будут удалены при записи системы.
После установки перезагрузите компьютер и выберите Phoenix OS в списке систем во время загрузки.
Источник
Phoenix OS — еще один Android с оптимизацией под ПК и планшеты
Операционная система Remix OS в последнее время наделала много шума в интернете. Вторая версия этого модифицированного Android x86 получила удобный для работы на компьютере интерфейс. Но разработчики из стартапа Jide не одни, кто работает в данном направлении. В том же Китае сейчас разрабатывается операционная система Phoenix OS, которая тоже основана на Android и оптимизирована как для компьютеров, так и для планшетов. Мы решили разобраться в этом конкуренте Remix OS 2.0, а еще подготовили инструкцию по установке Phoenix OS.
Содержание
Что такое Phoenix OS
Phoenix OS представляет собой кастомизированный Android 5.1 Lollipop x86 с оконным интерфейсом и другими типичными десктопными функциями вроде аналога меню «Пуск». В отличие от Remix OS 2.0, здесь разработчики скорее больше вдохновлялись Ubuntu, нежели Windows. Да, в Phoenix OS тоже есть аналог меню «Пуск», но оно больше выполнено в стиле Ubuntu, где по аналогичной кнопке вызывается список часто используемых программ и сразу предлагается универсальный поиск по компьютеру.
Общий интерфейс типичный: есть нижнее меню быстрого запуска с иконками уведомлений и аналогом «Пуска»; присутствует поддержка многооконности — на экране можно работать сразу с несколькими приложениями. Стоит отметить, что та же самая многооконность в Phoenix OS пока реализована довольно слабо. Например, при изменении размера окна внутренний шрифт в приложении или может не меняться — надо будет перезапускать приложение или перезагружать страничку.
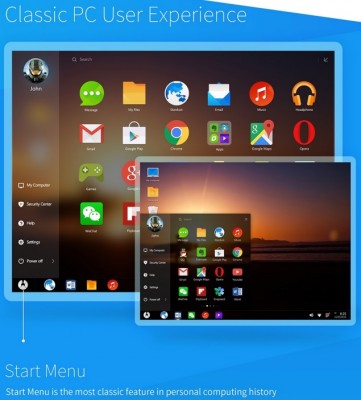
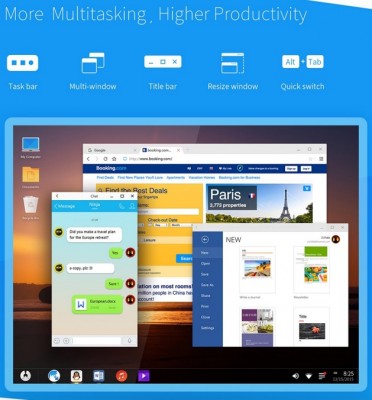
Большинство Android-приложений на Phoenix OS могут запускаться в небольшом окне, но игры или тяжелые программы смогут работать только в полноэкранном режиме. Кстати, для приложений здесь доступен местный китайский каталог, но пользователь может спокойно установить Google Play и его сервисы. Также присутствует полноценная поддержка мыши и сочетаний на клавиатуре. Для уведомлений предусмотрен специальный центр, откуда можно просмотреть нотификации и сразу ответить на некоторые.
В остальном система работает относительно стабильно — на уровне Remix OS 2.0 или даже немного лучше, учитывая, что последняя сейчас находится на стадии .
Как установить Phoenix OS
Операционная система Phoenix OS уже доступна для установки не только на компьютеры, но и на планшеты.
Для установки на ПК сначала, конечно, необходимо скачать образ системы с официального сайта проекта — прямая ссылка (370 Мб). Как и в случае с Remix OS, разработчики «феникса» сразу же предоставляют специальную утилиту для создания загрузочной USB-флэшки c Phoenix OS. Скачать ее можно тоже на официальном сайте (1 Мб). Для создания загрузочного носителя вам понадобится флэшка с объемом не менее 4 Гб.
Запускаете утилиту для создания загрузочной флэшки (можно воспользоваться альтернативами вроде Lili или Unetbootin). Не пугайтесь китайских иероглифов. Разработчики поленились перевести все надписи в программе хотя бы на английский язык. Вот какие кнопки нужно нажимать, чтобы случилась магия:
Красная — выбор образа Phoenix OS в zip-файле, который вы скачали. Зеленое поле — выбор на которой запишется образ. Синяя кнопка начнет процесс записи. Если все прошло успешно, то программа сразу же предложит вам перезагрузить компьютер, чтобы начать запустить систему с флэшки.
После перезагрузки компьютера вам необходимо вызвать меню альтернативного boot’а. На разных компьютерах это делается своими способами — на ноутбках ASUS с помощью кнопки Esc, на большинстве обычных ПК через F12. Перед перезагрузкой лучше узнайте в интернете, как вызвать на вашем компьютере. Вызвав меню альтернативной загрузки, выбираем вашу загрузочную флэшку, после чего на экране появится меню с единственным пунктом. Выбор его запускает Phoenix OS.
Операционная система Phoenix OS работает так же, как и Remix OS 2.0 в режиме Resident Mode. То есть все манипуляции пользователя сохраняются на флэшке и при следующей загрузке даже на другом компьютере уже не понадобится настройка, а все данные будут готовы к работе.
В Phoenix OS тоже не предусмотрена установка на жесткий диск как таковая. Но, как мы знаем по опыту с Remix OS 2.0, можно воспользоваться скрытыми командами для установки:
- После появления меню с пунктом “Run Phoenix OS” необходимо нажать кнопку Tab.
- Далее на экране появится строчка текста /kernel initrd=/initrd.img root=/dev/ram0 androidboot.hardware=android_x86 quiet SRC= DATA=
- Стираем все до слова quiet и добавляем INSTALL=1 DEBUG=
- Нажимаем Enter, после чего запустится стандартная программа установки Android x86 на жесткий диск. Подробная инструкция по установке системы есть в одной из наших статей об Android x86.
На планшетах
В отличие от Remix OS 2.0, система Phoenix OS уже доступна для установки на некоторые планшеты, а именно на:
Для установки прошивок на эти планшеты необходима утилита Fastboot, которую можно скачать на сайте Android Open Source Project вместе с компилированной версией исходных кодов, а также она присутствует в директории platform-tools/ установленного Android SDK. Подробную инструкцию по установки Phoenix OS на планшеты можно найти на официальном сайте проекта.
Вам удалось попробовать Phoenix OS на своем компьютере? Расскажите нам о своем опыте использования этой системы.
Источник