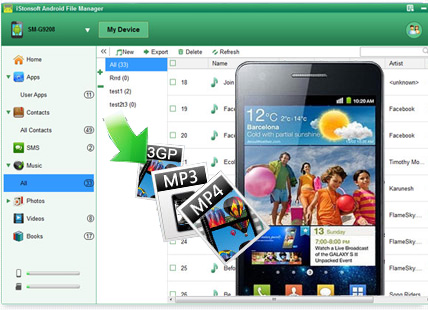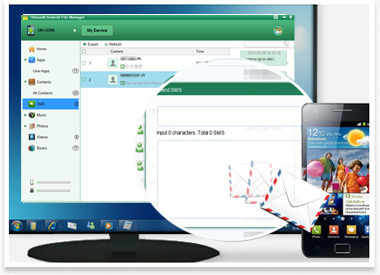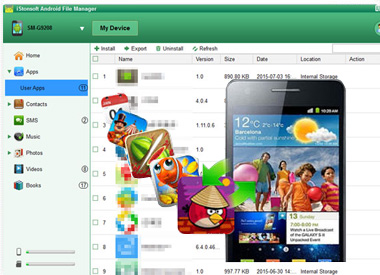- Android file manager windows
- How to Access Android Files on Windows PC
- Access Android Files on Windows PC
- Never Miss Out
- 14 comments
- iStonsoft Android File Manager
- One-stop Solution to Manage Your Android contents.
- Backup EVERYTHING from Your Android Devices to Computer
- Right-hand Contact & SMS Assistant
- Quickly Install/Uninstall and Organize Apps
- Extra Features of Android File Manager
Android file manager windows
Нужно просто запустить скачанный exe-файл, без инсталляции.
Чтобы скопировать файл на устройство, нужно отметить чекбоксом файл(ы) на ПК и нажать кнопку Copy.
В Android Manager нет проблем с кириллицей, там намного больше функций — контакты, календарь и т.п.
Зато этот Android Commander запускается быстро и не ограничивает размер загружаемых на устройство файлов 10-ю мегабайтами.
Android Commander 0.7.8:
— better look (more icons ;))
— apk files icons and info in computer files tab
— flashing zip updates
— flashing img images
— tools: DDMS, SQLite Browser, SignApk
— now also installer store some info, so second loading of dir(and every next) is much faster 😀
— auto scrolling console window
— commands history in console window
— fixed bug with invalid apk files
— button New Dir in Select Dir dialog
— lots of small fixes
я ничего почти не поняла!!(( а можно КАК для блондинок обьяснить. :blush:
Вопросы слишком общие.
Просто запустить на ПК скачанный файл. Инсталляция в обычном понимании не требуется. При первом запуске программа может докачать необходимые компоненты и закрыться, тогда запустите ее заново.
Что нужно сделать?
Если скопировать файлы на телефон, то в одной панели открыть папку на ПК, в другой — на Android. Отметить нужный файл галочкой слева и нажать кнопку Copy. Что здесь непонятного? Обычный интерфейс файлового менеджера с двумя панелями.
Если пользуетесь Android Manager, то зачем Вам еще и этот Android Commander?
Сообщение отредактировал TaciturnMan — 16.04.10, 08:52
Разница, конечно, есть. Но зависит от того, какие функции используете. Если просто передача файлов, то разница в том, что Android Manager имеет ограничение на размер загружаемого на телефон файла (10Мб). Android Commander такого ограничения не имеет, но пользы от этого мало, т.к. большие файлы загружать через adb все равно долго, а лучше подмонтировать карту памяти в режиме UMS.
В остальном, навряд ли Вам понадобятся функции для разработчиков flash updates, DDMS, SQLite Browser, SignApk.
Version 0.7.9:
* before update delete settings.ini file from program dir
— rebuilded program engine! (now is extended and more flexible)
— new design! (not every ware yet, but soon 😉 )
— works with new Cyans Apps2SD
— new tabs to change view between apps from data or sd-ext (new Cyans Apps2SD only)
— partitions size info works with CyanogemMod-N1
— changed format displaying sizes
— better size info window
— new drives selector with nice icons
— changed format in windows tab address bar
— ability to removing single files from windows tab
— Applications Installer not closing automatically after install/rename
— ability to change and refresh directory in Applications Installer
— ability to removing apps from Applications Installer
— all labels “selected” are clickable now (reverse selection)
— all labels “count” are clickable now (select/unselect all)
— file size info in application info window
— new button search on Cyrket in app info
— fixed problem with loading App Info window from Applications Installer
— restarting options should working now for not rooted devices
— fixed some bugs with exploring files on not rooted device
— Screenshots (for now works only with resolution 480×320 )
— program do not need restart on first run
— updating log on program start is always auto closing
— more fixes/changes I cant remember
Windows v0.7.9 
Linux v0.1.0.884 Alpha 
Источник
How to Access Android Files on Windows PC
If you are an Android user, then you should have faced situations where you need to quickly transfer files between your Android device and computer. Obviously, there are a ton of apps like AirDroid which let you do this, but these apps are Web-based. They won’t let you map your Android device to your Windows computer so that you can access all the files and folders on your Android device using the Windows File Explorer over WiFi. However, here is how you can access Android files from Windows File Explorer over WiFi.
Access Android Files on Windows PC
To access Android files and folders on Windows PC over WiFi, we are going to use the popular file manager ES File Explorer.
To start off, install ES File Explorer if you haven’t already. Launch it, swipe from the left side of the screen and then select the option “Remote Manager” from the main menu.
Once the Remote Manager window has been opened, we need to configure it. Just tap on the Settings icon to continue.
The above action will open the Remote Manager settings window. As you can see from the below image, ES Explorer already set the default port and the current user to “Anonymous.”
I would recommend you add a username and password so that other users on LAN cannot access it without authorization. To do that, tap on the option “Set Manage Account,” enter the username and password and touch the “OK” button to continue.
If you want to you can also change the “Current Port” so that it is easy to remember when adding it to other systems. Make sure that the port number is between 1025 – 65534.
Also, if you want to change the root directory, tap on the option “Set root directory” and select your default root directory. In my case, I’m selecting my external SD card as my root directory. If you want to access both internal and external storage, then select “/.”
Once you are done, this is what it looks like in the Remote Manager settings screen.
Now, head over to the main screen, and tap on the “Turn On” button. This will activate the FTP server. Also, ES Explorer displays the FTP address that we will be needing.
On Windows open the File Explorer and select the option “Map Network Drive” from the “Computer” tab.
In the “Map Network Drive” window, click on the link “Connect to a Web site…”
The above action will open the “Network Location Wizard.” Here, click on the “Next” button to continue.
Now, double-click on “Choose a custom network location.”
Here in this window, enter the FTP address along with the port number as shown in the ES Explorer screen, and click on the “Next” button.
Uncheck the “Log in anonymously” checkbox, enter the username that you used in ES Explorer and click on the “Next” button to continue.
Name your network share. You can always change it later.
Just click on the “Finish” button to complete the procedure.
Since we mapped the network share, it will appear in the Windows File Explorer under Network Locations. Just double-click on it to open.
Since this is the first time, Windows will ask for your FTP password. Just enter the password and click on the “Log On” button. If you log in frequently, select the option “Save Password.”
As soon as you click on the Log On button, you will be logged in and can access all your files and folders directly from Windows File Explorer over WiFi.
When you are done woking with files and folders on your Android device, turn off the Remote Manager.
Quick tip: By navigating to Remote Manager settings and tapping on the option “Create Shortcut,” ES Explorer will create a quick shortcut icon on your home screen which can be used to quickly launch the FTP server. This eliminates the need to launch ES Explore each and every time you want to turn on Remote Manager.
If you are not using ES Explorer and want the same solution, then there are several other dedicated FTP Server apps (no longer available) you can try.
Do comment below sharing your thoughts and experiences about using the above method to access Android files and folders directly from Windows File Explorer over WiFi.
Never Miss Out
Receive updates of our latest tutorials.
Vamsi is a tech and WordPress geek who enjoys writing how-to guides and messing with his computer and software in general. When not writing for MTE, he writes for he shares tips, tricks, and lifehacks on his own blog Stugon.
14 comments
been looking for such an application. downloaded, worked first time following the directions! Thanks.
Personally I’m a fan of ftp because I don’t like solid blocks of text.
You ever download a txt that appears as a solid block of text in notepad but has proper formatting when opened in your word processor of choice. This is caused by Linux (android is linux), Microsoft and apple being unable to agree on somthing simple as text file formatting.
Personally I use filezilla because it will convert those line endings to the proper format for the destination system.
I followed your directions and it did work. Sort of. No matter how I set up the “root directory” in ES (I tried both, “/” for internal and external sdcard and “/storage/extSdCard” (which is how it’s displayed in ES settings) and I can only access internal storage. And even then, I cannot view any images in the camera folder. The images are present as .jpg but are shown only as jpg file, not a thumbnail of the image, nor do those images open when clicked on. Some folders in the internal storage even show as empty, even though they’re not — such as the “screenshot” folder. What am I doing wrong or not doing? Or, is it my Samsung Galaxy S4 phone that won’t allow it? If you or anyone else sees this, perhaps you can reply via my email address. Others can reply via comments here.
Same problem experienced, anyone know how to fix?
Same problem with my Samsung Galaxy S7 Edge : Cannot write on SD Card (I can only view content).
If your default file explorer in android has the FTP feature then no need to download ES File explorer.
I did without ES in xiomi MI4i
This whole article is wrong. ES file explorer also connects the phone with PC only via the web. Without internet connection, your screen would be different than the 2nd screenshot shown on this page – instead of the “TURN ON” button, there would be “TURN WLAN ON” button. And when you press it, it would open another screen asking you to choose from a list of available networks. Whatever you do, without connecting to internet, that “TURN ON” button would not appear and you cannot connect your PC with phone. And if you do the same with internet connection, you are only using the web to transfer files between your PC and phone.
No it needs WIFI, it is a network transfer.
It is supposed to be, I know. But it’s not. I tried everything, it’s impossible to view files on your phone on computer using ES file explorer. At least on Windows 7.
Источник
iStonsoft Android File Manager
One-stop Solution to Manage Your Android contents.
Android Manager is a full-featured software for users to manage Android contents on a Windows PC effectively. It enables all the functions one may need for Android management as below shown.
- Backup EVERYTHING from Android phones to computer for leisure time enjoyment.
- Import & export data between Android and computer easily.
- 1-Click backup & restore feature to help you avoid losing data completely.
Supported OS:
«I have used several tools to manage my Phone and this is clearly the best so far. It does everything I’ve expect it to do, from managing contacts to installing apps as well as backup too. Thanks a lot to the developers.»
«On my old phone HTC Desire HD, the program operated brilliantly. But on my new phone HTC One SV, the program does not work. It is very disappointing.» — Tore
«I love the application truly. This is the only app I found which has the ability to send a text message to a list of numbers I have separately. Superb App.» — Cynkie
Backup EVERYTHING from Your Android Devices to Computer
From the name of the program, you’ll know that it will help you well-manage all data on your Android devices. And as a PC desktop application, it also allows users to manage all Android data on your computer without any restrictions.
* This tool offers you the full ability to copy and export anything from your Android Phones & Tablets to PC, including contacts, SMS, photos, music, books, etc.
* Backup all files on Android to computer and restore the backups to the Android device again with 1 simple click.
* Import and export media files between your devices and computer arbitrarily.
* After backing up all your crucial files or contents on computer, you can restore them to your device when files are lost from your Android devices.
* Support WiFi connection mode. You can use WiFi to connect your Android device to the program, and then manage Android data on PC freely. To use this mode, you need to install the APK files on your Android devices firstly.
Right-hand Contact & SMS Assistant
* Easily Transfer & Edit Contacts: Support to import or export contacts, add contacts to your phone on computer, edit contacts on computer and unduplicate contacts. Allow users to import contacts in VCF, HTML, CSV format to the Android device.
* Export SMS Messages: You are allowed to backup your SMS messages as bak format on your computer, as well as import messages to your Android phone with ease. Or you’re also allowed to export messages to Text, HTML (Bubble format) as you like. You can even manage your phone call on computer directly, such as hang it off only or hang it off and reply with a message.
* Group Texting Function to Save Your Time: Texting the same messages to all your friends one by one could be a time-consuming task, right? Now, you can use the program to send messages to multiple people on your computer through Android phones at one time.
Quickly Install/Uninstall and Organize Apps
Downloading and playing various apps on your device is a good way to enrich your daily life. People love these apps, so they always needs to install or uninstall apps on their Android phones. In order to save your money, iStonsoft release this program to help users to install, remove or organize Android apps on computer.
* Install or uninstall apps: You can directly download and install your favorite app on your computer, uninstall useless app on PC, including those preinstalled on rooted phones.
* This Android Manager for Windows also supports to backup your apps from your Android phone to computer and share apps with your friends on SMS, Facebook and Twitter.
* This program enables users to download unlimted apps from Google Play directly.
Extra Features of Android File Manager
* With this file manager for your Android phone, you can easily set your own favorite music as the phone alarm or notification ringtones.
* The software supports enormous phone brands, such as HTC, Samsung, Motorola, Sony, ZTE, LG, HUAWEI, Dell and other phones. You can manage multiple devices simultaneously and transfer files between them without limitation.
* Conveniently manage any files you’ve saved in your Android phone’s SD card on your computer.
* Advanced toolbox to recommend more useful tool to help you manage your Android devices.
Источник