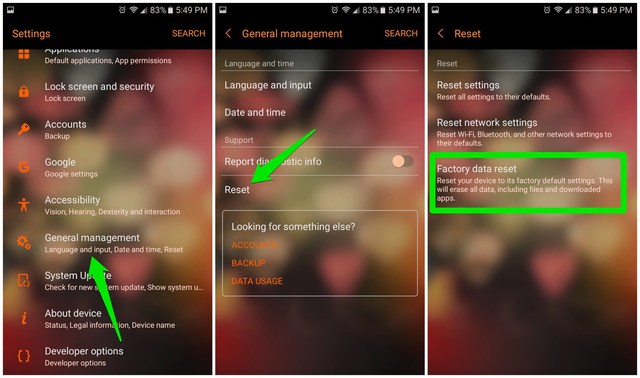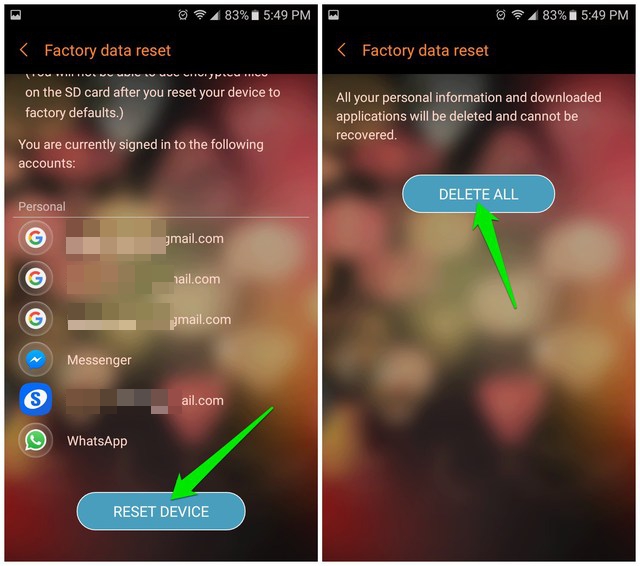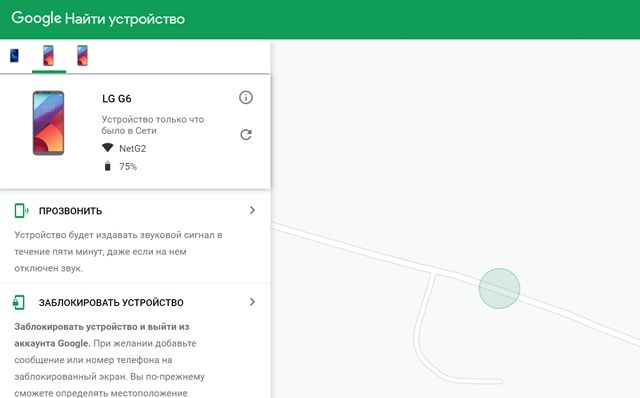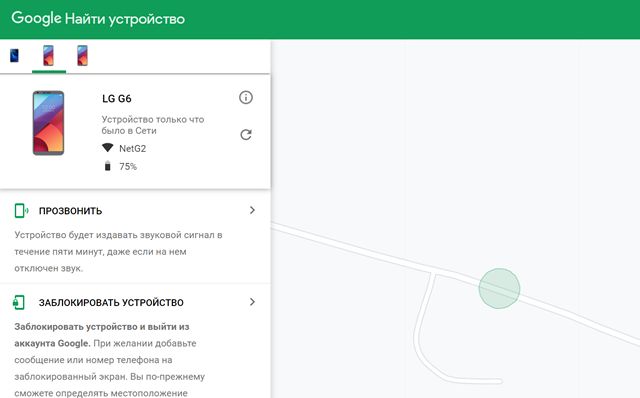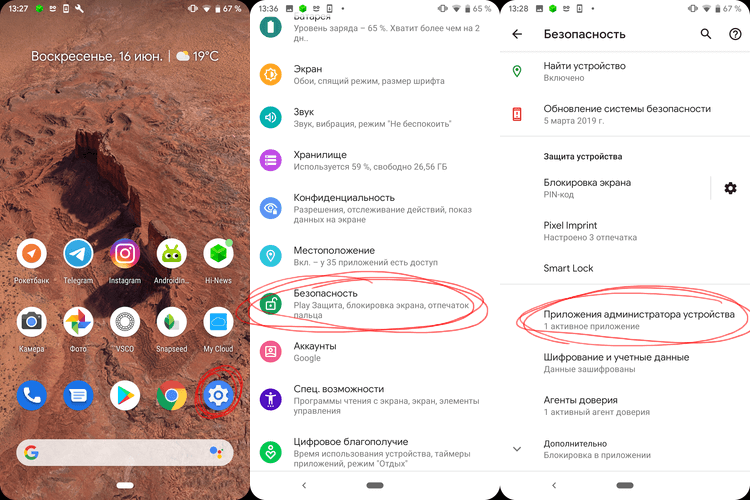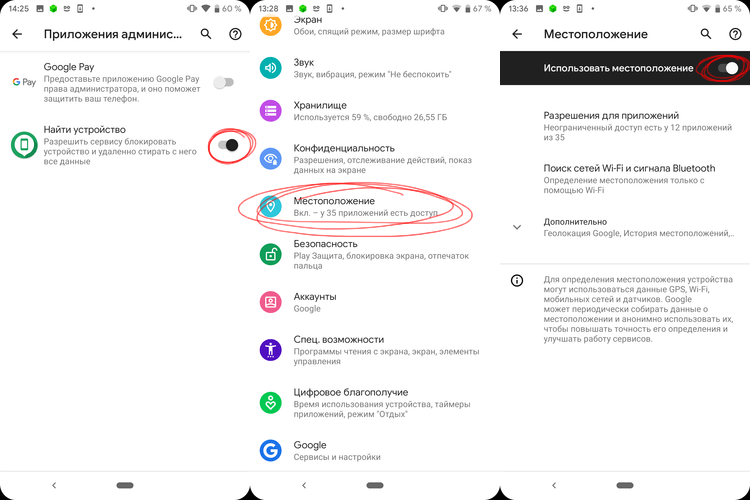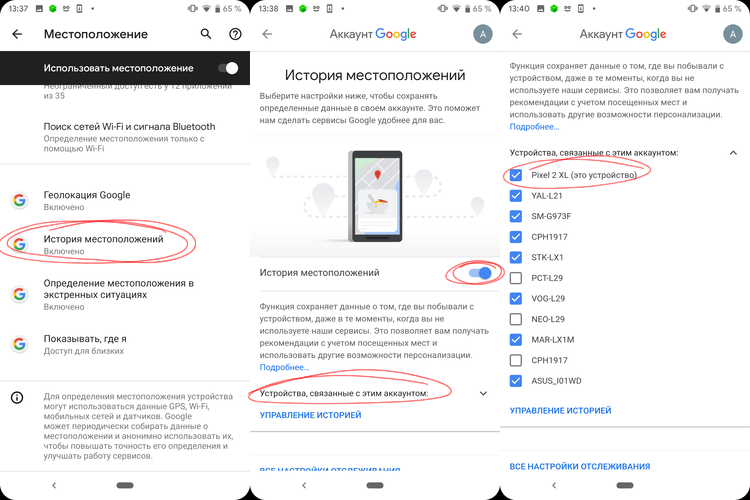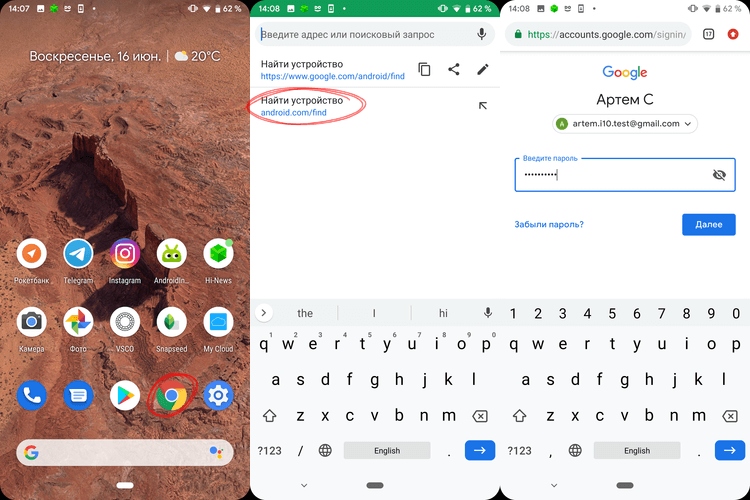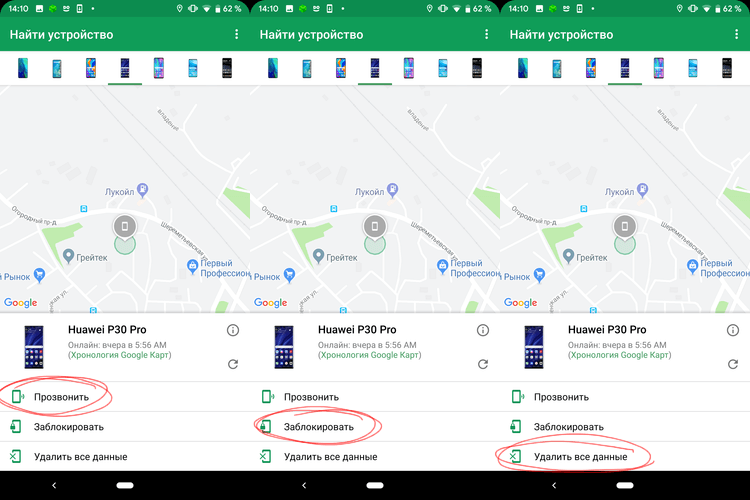- How to get an Android Device Nickname
- A Comparison of the Top 5 Methods on Popular Android Devices
- Background
- Research
- Results
- Conclusion
- 2 Easy Ways To Find Android Device ID and Change It
- How to find Android device ID
- Method 1: Find Android device ID using dial pad code
- Method 2: Use the Device ID app to find Android device ID
- How to change Android device ID
- Method 1: Change Android device ID without root
- Method 2: Use the Android device ID changer app to change the device ID
- To conclude
- Как использовать Find My Device для поиска потерянного или украденного смартфона
- Как работает Find My Device
- Как использовать Find My Device для блокировки смартфона
- Когда блокировать устройство (а когда нет)
- Как найти потерянный Android-смартфон
- Как найти свой телефон с помощью Google
- Как включить функцию «Find My Device» на вашем телефоне
- Как найти свой телефон с помощью Google
How to get an Android Device Nickname
A Comparison of the Top 5 Methods on Popular Android Devices
Background
On most Android devices, users have the option to set a custom device nickname to make it easier for them to identity their device. When showing a user a list of their devices, we want their custom device name to be displayed instead of the factory default value if it’s available.
Research
I searched the web and found several different methods to read the user specified device nickname on Android:
Note: #3 requires Bluetooth permission.
Results
But how do they perform on various popular Android devices? The # columns in the table below refer to the methods used to access the device nickname referenced in the ‘Research’ section above. A green check indicates that we were able to successfully read the user’s custom device nickname.
Conclusion
There is no standardized Android API to read the user specified device nickname and not all Android devices support a custom nickname. There are ways to read this data but none work on all Android devices.
Although we didn’t find a consistent way to access the user specified device nickname, there are libraries available like AndroidDeviceNames that can provide a more readable device name than the factory set value (e.g. “sailfish”). For example, it can provide “Samsung S8+” which a user is more likely to recognize than the codename “dream2qltecan” or model number “SM-G955W”.
DISCLOSURE STATEMENT: These opinions are those of the author. Unless noted otherwise in this post, Capital One is not affiliated with, nor is it endorsed by, any of the companies mentioned. All trademarks and other intellectual property used or displayed are the ownership of their respective owners. This article is © 2019 Capital One.
Источник
2 Easy Ways To Find Android Device ID and Change It
The android device ID is a unique alphanumeric code generated for your Android phone when you first set it up. This code basically identifies your device similar to how the IMEI number works. However, Android device ID is specifically used for identification purposes, instead of tracking your device. For example, apps with free limited trial periods use the Android device ID to identify your device and ensure you don’t use the app after the trial period ends.
If you need to provide your Android device ID to someone for identification, then I know two ways to get device ID on Android. On top of that, I’ll also show you how to change your Android device ID if you don’t want someone to identify your device. Keep reading and you’ll find two ways to both find and change Android device ID.
How to find Android device ID
There are two ways to find Android device ID, you can use a dial pad code or a third-party app. One of these methods should work for you.
Method 1: Find Android device ID using dial pad code
You can use a simple dial pad code to instantly see your phone’s device ID. Here’s how to use a dial pad code to find Android device ID:
1. Open your phone’s dial pad, usually named “Phone” in the apps drawer.
2. Here dial this code *#*#8255#*#*. As soon as you will enter the last digit, Gtalk Service Monitor will open up and show your Android device ID along with your email.
Do keep in mind that this method may not work on some Android devices, particularly new Samsung devices.
Method 2: Use the Device ID app to find Android device ID
If the above method didn’t work, then you’ll have to depend on a third-party app. Although there are many such apps, but I particularly like Device ID by Evozi for its extensive information and ease of use.
Just download the Device ID app and launch it. Your phone’s device ID will be shown at the top along with a plethora of other important information, such as IMEI or MAC address.
You can tap on “Android Device ID” to see options to copy or directly share the device ID with anyone you like.
Good to know: Your information is safe and won’t leave your phone while using this app. The app doesn’t require internet permission, so it can’t send any information collected.
How to change Android device ID
If someone has your device ID and you don’t want them to identify your device, then you can also get a new Android device ID. Usually, this is done when your Android phone is banned from a specific app or service. Whatever your reason, below I have provided two ways to change Android device ID for both rooted and unrooted users.
Method 1: Change Android device ID without root
If you don’t have a rooted device, then it would be a little difficult to change the device ID. You’ll have to fully format your device data to change your Android phone’s device ID. As the device ID is generated when you first set up the device, resetting the phone will change the Android device ID automatically.
Note: A factory reset will delete all the data on your phone, including contacts, app data, settings and media files. Make sure all your important data is backed up somewhere safe before you go through the below process.
1. Go to the phone “Settings” and tap on the “General management” option.
2. Here tap on “Reset” and then select “Factory data reset”.
3. Now scroll down and tap on “Reset Device” and then tap on “Delete All” to start the reset process.
It will take 5-10 mins to reset your phone and then you’ll have to set up your phone again. You can use any of the aforementioned methods to check whether the Android device ID has successfully changed or not. The device ID of your Android tablet can be helpful if you have problems with your phone. You will need to contact customer service to resolve the problem when asked for device ID details.
Method 2: Use the Android device ID changer app to change the device ID
If you have a rooted device, then changing the device ID is just a two-tap process. You can use any reliable Android device ID changer app and it will change the device ID with a random one with just two taps. I have tried multiple apps for this purpose and Device ID Changer by Silver Lab seems most trustable to me. If you don’t mind a few non-intrusive ads, then go for this free app. Here’s how to use it:
1. Install the Device ID Changer app and launch it.
2. Tap on the “Random” button in the “Edit” section to generate a random device ID.
3. Afterwards, tap on the “Go” button to immediately change the generated ID with your current one.
To conclude
Finding the device ID isn’t a big problem, but changing it can be a little cumbersome. You should try to go for the built-in methods to find and change Android device ID. However, be assured that both the third-party apps I have introduced here are safe and can’t connect to the internet to steal your information. If needed, you should use these apps with peace of mind.
If you have any questions, let us know in the comments below.
Источник
Как использовать Find My Device для поиска потерянного или украденного смартфона
Поскольку смартфоны стали важной частью нашей повседневной жизни, а также хранилищем всех наших фото и видео и мобильным расширением нашего офиса, потеря (или кража) устройства стала довольно серьёзной проблемой.
По этой причине Google разработал довольно эффективную систему для обнаружения потерянного или украденного мобильного телефона, его блокировки и, при необходимости, удаления всех данных на устройстве путем сброса его до заводских настроек.
Фактически, всё это можно сделать с помощью службы «Найти мое устройство», которая автоматически активируется на каждом смартфоне Android, привязанном к учетной записи Google (то есть практически на всех), и которой можно пользоваться как с настольного компьютера, так и с другого мобильного устройства, загрузив приложение.
Как работает Find My Device
Найти мое устройство очень эффективна, но у неё есть ограничения: потерянный смартфон / планшет Android должен быть включен и подключен к учетной записи Google, он должен быть подключен к сети (независимо от того, Wi-Fi или подключение для передачи данных сотового оператора), должна быть активирована геолокация и, очевидно, услуга должна быть активна.
Кроме того, следует учитывать ещё один фактор: функция «Найти устройство» не будет работать, если устройство не отображается в Google Play. Деталь, которая для многих пользователей незначительна, но не для пользователей, у которых нет доступных Google Mobile Services. Например, те, кто купил устройство Huawei последнего поколения.
Как использовать Find My Device для блокировки смартфона
Чтобы получить доступ к функции «Найти мое устройство» через другое мобильное устройство, нам сначала нужно будет загрузить на него соответствующее приложение из Play Store, а для того, чтобы сделать это с настольного компьютера или ноутбука, мы можем просто перейти на специальный веб-сайт.
«Найти мое устройство» покажет нам наш смартфон, информирующий о последнем обнаружении устройства в сети (а также сообщит нам, в какой сети) вместе с картой и процентом оставшегося заряда батареи. Нажав значок i , мы также можем прочитать код IMEI устройства, что полезно, если у нас есть несколько устройств одной модели.
На этом этапе функция «Найти мое устройство» предоставит нам три возможности: «Прозвонить», «Заблокировать устройство» и «Очистить устройство». Выбрав первый вариант, наш мобильный телефон будет звонить, как в случае входящего звонка, при выборе второго он будет заблокирован (но всё ещё останется доступным), а при выборе третьего он будет восстановлен до заводского состояния (поэтому он будет удален и больше не будет доступен).
Если вы решите сбросить настройки телефона Android с помощью функции « Найти мое устройство», Google попросит нас снова войти в учетную запись в целях безопасности.
Когда блокировать устройство (а когда нет)
Все три параметра «Найти мое устройство» полезны, но их следует использовать с умом. Фактически, нет уверенности, что если мы не найдем мобильный телефон, его блокировка или сброс – лучший выбор: возможно, мы забыли его дома у друга, и нет необходимости удалять все данные, сохраненные в памяти. В таком случае нет смысла блокировать его, а тем более удалять все данные. Заставить его «пошуметь» будет более чем достаточно, чтобы всё решить.
Даже если мы потеряли его на улице, например, в магазине или парке, нам не всегда придется блокировать или обнулять. Карта в этом случае будет очень кстати: если через несколько минут после первого поиска произвести повторный, а смартфон не сдвинется с места, то, вероятно, он лежит где-то в гардеробной или на скамейке. Но, если он движется, то его кто-то взял с собой. Поскольку мы не можем знать, украли ли его или несут нам на возврат, в этом случае блокировка – лучший выбор.
Если это рабочее устройство, которое содержит важную или конфиденциальную информацию (и которое, возможно, настроено на автоматическое резервное копирование в облако), то приоритетом будет защита данных, а не смартфон. В этом случае сброс к заводским настройкам будет лучшим выбором: наши данные дороже, чем телефон, который больше не может быть обнаружен.
Таким образом, функция «Найти мое устройство» от Google – это очень полезный и эффективный сервис для поиска и блокировки смартфона или планшета Android, но её нужно использовать с умом и без паники. Важно как можно скорее понять, что вы потеряли свое устройство, и немедленно воспользоваться услугой.
Источник
Как найти потерянный Android-смартфон
Переживаете, что можете потерять ваш смартфон или, что еще хуже, его украдут? Успокойтесь и поскорее настройте специальную систему отслеживания до того, как произойдёт какая-либо из вышеописанных ситуаций. Лучше всего система сработает, если ваш телефон будет подключен к сети Wi-Fi, но и GPS с мобильными сетями все равно в состоянии определить точное местоположение. Чтобы все сработало, у вас также должна быть учетная запись Google, но при условии, что речь здесь идёт именно об Android-устройствах, она должна у вас быть априори.
Как найти свой телефон с помощью Google
Большинство Android-смартфонов сейчас имеют встроенную функцию «Find My Device». Этот сервис автоматически отслеживает местоположение вашего мобильного устройства, поэтому, если оно пропадет, вы можете просто взять в руки свой ноутбук или телефон друга и найти его последнее известное местоположение, отправить на него звуковой сигнал, если он рядом и вам нужно сориентироваться в его точном местоположении, или заблокировать и/или удалить все данные, если вы боитесь, что телефон был украден.
Самое важное, что вам необходимо сделать, это убедиться, что на вашем телефоне есть все настройки для его поиска, прежде чем он пропадет. В противном случае, найти его будет намного сложнее.
Как включить функцию «Find My Device» на вашем телефоне
В новых Android-смартфонах раздел службы «Find My Device» уже удобно расположен в основных настройках устройства, но вам все равно может понадобиться загрузить «Find My Device» из магазина Google Play, чтобы настроить его. Для максимального упрощения поиска устройства эта поисковая служба объединена с сервисами Google. Для полноценной подготовки к непредвиденной ситуации вам нужно активировать в настройках своего драгоценного устройства всего пару дополнительных пунктов.
- Откройте Настройки.
- Перейдите в раздел Безопасность.
- Перейдите в раздел Приложения администраторов устройства.
Как найти свой телефон с помощью Google
В случае потери телефона вы можете найти его местоположение, войдя в свою учетную запись Google с любого компьютера или даже с другого телефона.
- Запустите браузер с телефона, планшета или компьютера.
- Перейдите на android.com/find.
- При необходимости введите свой адрес электронной почты и пароль, которые вы используете, чтобы заходить в свой Google-аккаунт. Если в вашей учетной записи Google настроена двухэтапная аутентификация (а вам, безусловно, следует ее настроить), вам также необходимо будет пройти через все шаги подтверждения владения этой учетной записью.
Открыв «Find My Device», вы можете выбрать один из трех вариантов:
- Вы можете воспроизводить звук с помощью функции Прозвонить, чтобы смартфон издавал громкий сигнал (даже если звук был выключен). Эта функция полезна, если карта показывает, что телефон находится в пределах слышимости, и вы просто его не видите.
- Вы можете Заблокировать свое устройство, чтобы тот, кто его найдёт или нашёл, не мог получить доступ к домашнему экрану. Эта функция наиболее полезна, если ваш телефон не защищен паролем или отпечатком пальцев.
- Вы можете Удалить все данные со своего телефона. Этот вариант нужен на тот случай, если вы точно знаете, что больше не вернёте свой телефон.
Если вы пытаетесь найти свой телефон с помощью функции «Find My Device», и она, кажется, не работает, наиболее вероятной причиной является то, что ваш телефон в настоящее время не подключен к Wi-Fi или другой доступной сети. В этом случае важно продолжать пытаться; как только ваш телефон установит соединение с сетью, он появится на карте.
Приложение: Find My Device
Разработчик: Google LLC
Категория: Инструменты
Цена: Бесплатно
Скачать: Google Play
Делитесь своим мнением в комментариях под этим материалом и в нашем Telegram-чате.
Источник