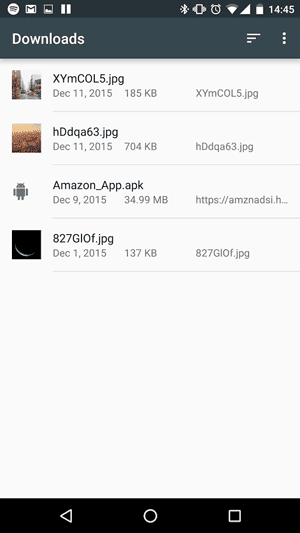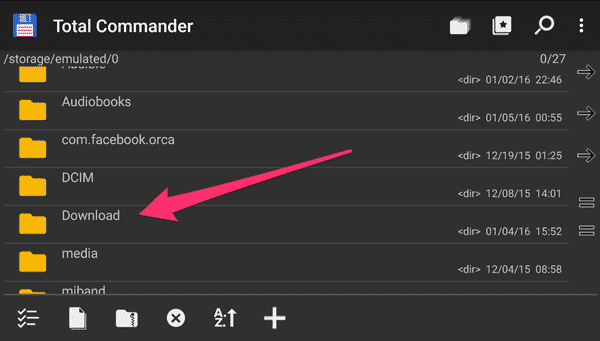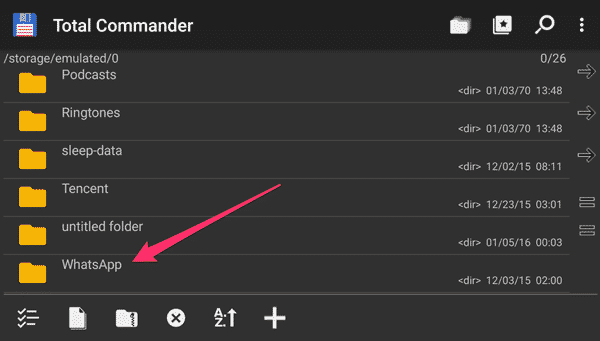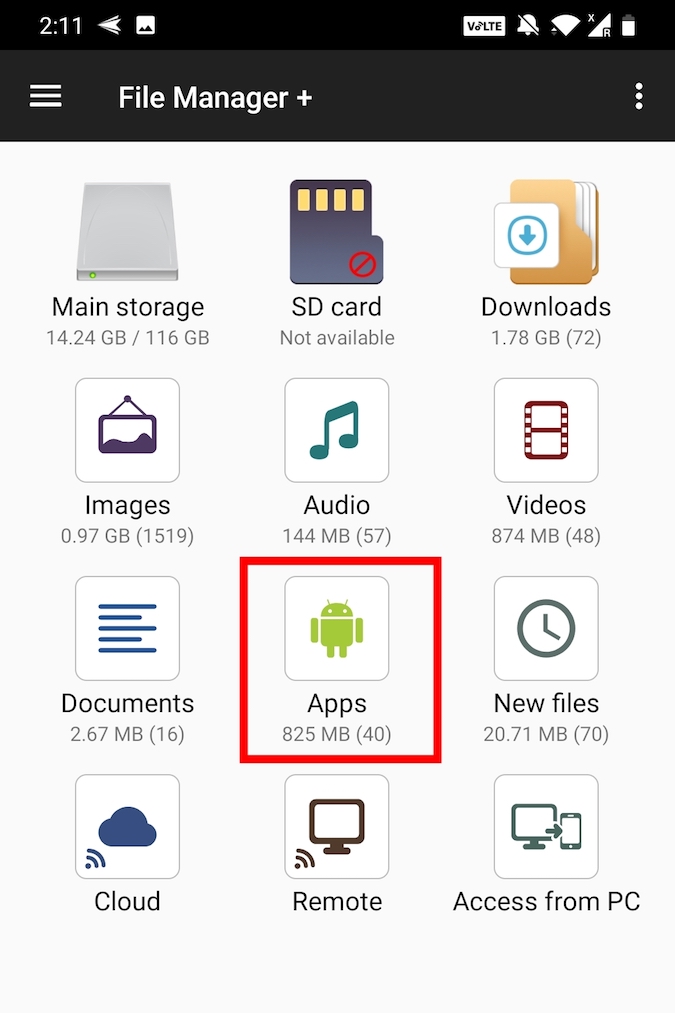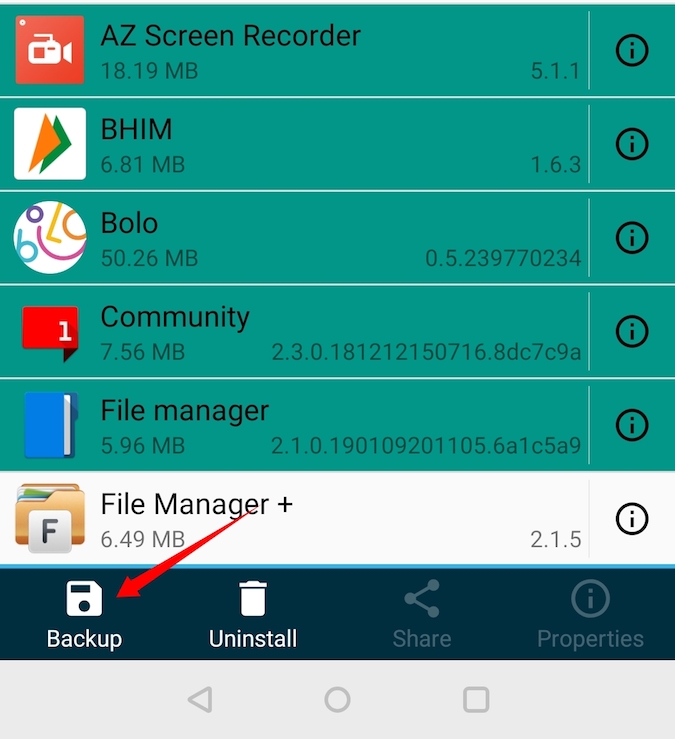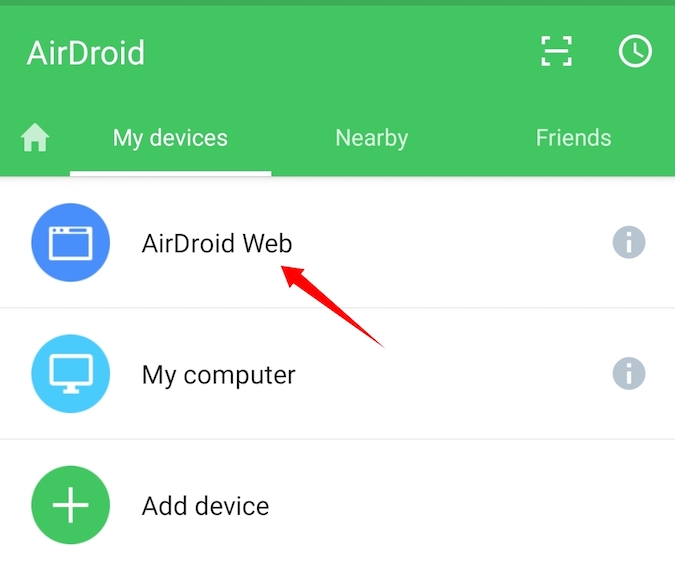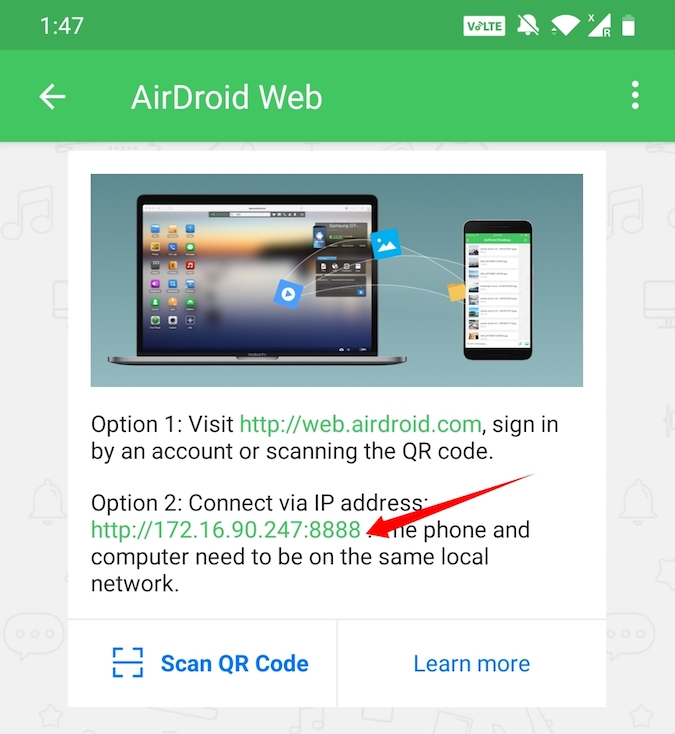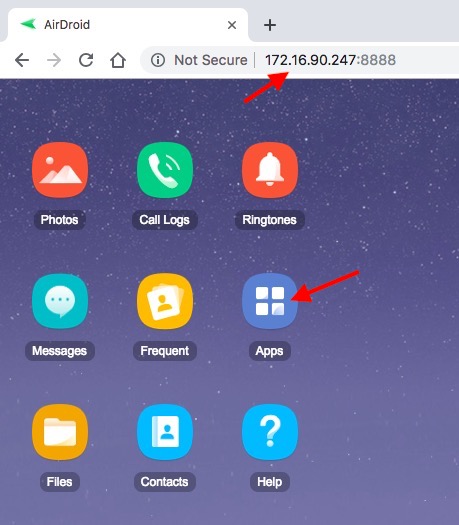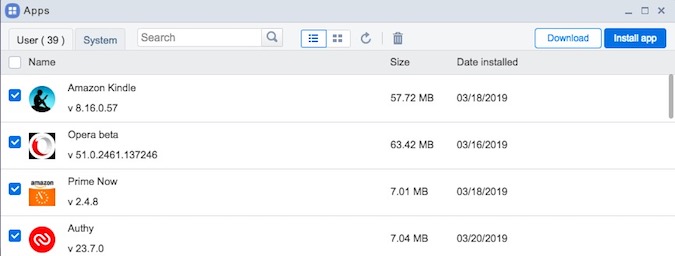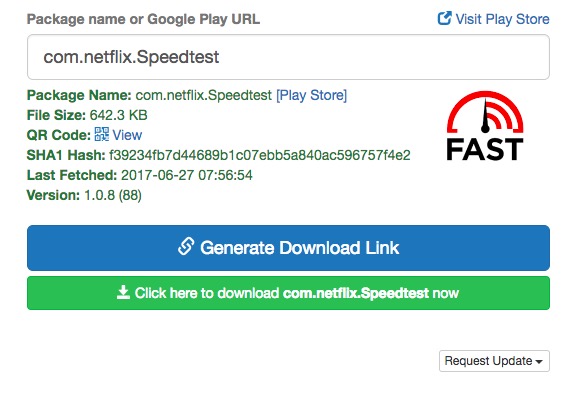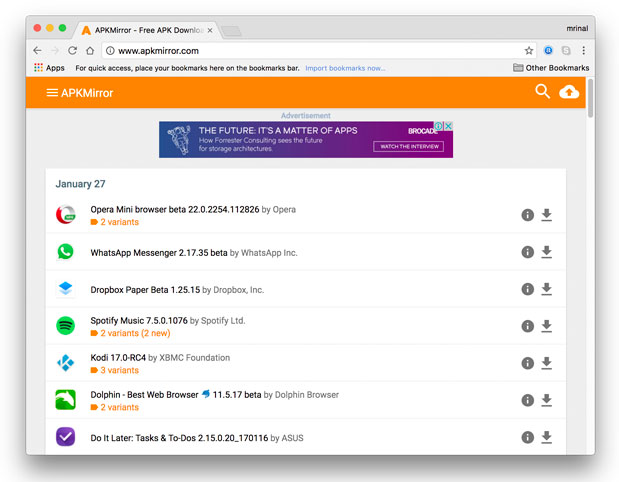- How to Find Downloaded Files on Any Android Device
- Look in the Downloads folder
- Check Your App Settings
- Use a Third-Party File Explorer
- Download Another File
- How to Find the Downloads Folder from Your Windows Computer
- Find Your Downloads in Chrome
- Find Your Downloads in Edge
- Find your Firefox Downloads
- Never Miss Out
- Where do you find the Downloads folder on your Android device?
- Step 1: Use the pre-installed Downloads app
- Step 2: Use and Android file manager
- Step 3: Access downloaded files from a Mac or PC
- Where do WhatsApp downloads go?
- Top 5 Ways to Extract APK File of Any App on Your Android Phone
- Extract APK File of Any App on Your Android
- 1. APK Extractor
- 2. Using File Explorer
- 3. Using AirDroid
- 4. Extracting APK directly from Google play
- 5. Download from Online Sources
- How to Find APK Files on Android Phone
How to Find Downloaded Files on Any Android Device
Finding the downloaded files on your Android device is usually an easy task. The steps to finding them vary slightly, depending on what kind of device you have, but for some reason, the downloaded files tend to “disappear” sometimes.
The files haven’t disappeared, though. You just have to dig in to your Android device’s settings to find them. In some cases, you may need to install a file manager to help you keep those downloaded files under control. Let’s take a look at some options.
Also read: 
Look in the Downloads folder
Like most computer, Android does come with a “Downloads” folder to store all your downloaded files. This won’t usually be available as an app unfortunately, but as a folder within a file manager.
You can find the Downloads folder using a third-party file manager, but each Android phone also has its stock file manager app that you can equally well use.
On stock Android, this app is just called “Files.” Simply open it then tap “Downloads” to access the Downloads folder.
Your downloaded files should be listed, with the most recent one at the top. If you tap the three-dotted menu option at the top right, you can do more with your downloaded files – you can clear your download history, edit, share, and sort by.
To make your downloads easier to find, you can use the “Sort by” option and organize them either by time, type, name, size, ascending or descending – whatever works best for you.
Alternatively, you can select individual files in your downloads list by tapping the three-dot menu icons next to them, which will bring up various options like Delete, Share, Rename and so on.
If you want to bulk-select or bulk-delete files in your downloads, long-tap one of the files until the checkboxes appear, then tap each subsequent file you want to carry out the same action for.
Check Your App Settings
Many apps have their own download settings. Instead of sending your Android downloads to your device’s download folder by default, they’re sent to the app’s download folder.
Case in point: WhatsApp by default downloads images and videos to your phone and keeps them in its own folder. In the “Files” app, this is separated into WhatsApp Images and WhatsApp Videos.
If you’re using a third-party file explorer, you’ll find the WhatsApp downloads in Internal Memory/WhatsApp/Media.
You can also check within your app’s settings. You may be able to change where files are downloaded by default to keep everything more organized on your device.
Use a Third-Party File Explorer
While the built-in file manager works well enough in Android, it’s not perfect. If you can’t find what you’re looking for, try a third-party file explorer app. There are a variety of Android file managers to use. However, a highly popular and useful option is X-plore File Manager. The dual-pane feature makes it a personal favorite.
It’s easy to use. The menu on the right includes a Find feature. You don’t need to know the full file name. I also love that search tips are included in the search box. Enter part of your file name and locate your file in seconds.
Download Another File
If you can’t find your Android downloads now, why would you download something else? When you download a file, you get a notification in your device’s notification tray. The notification looks like a checkmark.
Tap it and you’re sent to the downloaded file, meaning you can also check out where the download came from. This is an easy way to see where your downloads are stored by default.
How to Find the Downloads Folder from Your Windows Computer
If you just can’t stand how small things look on your Android device, you can always look at your downloads on your computer. Connect your Android device to your computer with a USB cable, and within a few seconds, you should see a prompt appear offering to show you the contents of the device you connected.
The next window will offer various options such as import/export (among others). Click on the one that allows you to see the contents of your Android device. Click on the Phone option and scroll down until you find the Downloads folder. Just open it and do whatever you please.
Also read: 
Find Your Downloads in Chrome
You downloaded an image last week but accidentally erased it from your device. To recover that image, open Chrome, tap the three-dotted menu icon at the top right corner, then tap Downloads to see your list of downloads from the browser.
If you want to find a specific file such as video, tap on the drop-down menu beside Downloads and tap on videos (or whatever file you’re looking for).
Also read: 
Find Your Downloads in Edge
The new and much-improved Microsoft Edge browser is slowly making inroads on Android, and makes it relatively easy to find your downloads.
Open Edge, then tap the three horizontal dots at the bottom-centre of the browser and tap “Downloads.”
That’s it. All your downloads should now be visible to manage.
Find your Firefox Downloads
Firefox makes it just as easy to find your downloads. Once you have the browser open, tap on the three vertical dots at the top-right (or bottom-right, depending on your personal setup) of your display.
After that, tap “Downloads”, and you’re good to go.
As you can see, your downloaded files didn’t disappear, they just went to a folder created especially for that. To dig a little deeper still into your Android directories, you should read our guide on how to install TWRP Recovery. Or if you’ve started dabbling in streaming movies and TV between your devices, see our list of the best DLNA streaming apps.
Never Miss Out
Receive updates of our latest tutorials.
Crystal Crowder has spent over 15 years working in the tech industry, first as an IT technician and then as a writer. She works to help teach others how to get the most from their devices, systems, and apps. She stays on top of the latest trends and is always finding solutions to common tech problems.
Источник
Where do you find the Downloads folder on your Android device?
So you’ve just downloaded a file on your Android device but don’t really know where it went? There are a few ways that you can find the file you just downloaded, along with all your previous downloads. Pro tip: you might want to clean up your Downloads folder from time to time to avoid running out of space on your SD card.
Table of Contents
Step 1: Use the pre-installed Downloads app
This is the method that should work for most Android devices out there. Chances are, that if you look inside your app drawer, you will find an app called “Downloads”. Opening the app will take you straight to your downloads folder without the need to search anywhere else for the downloaded files.
Step 2: Use and Android file manager
Another way to get to the Downloads folder is by using a file manager for Android, much like you would use on your Mac or PC to find files. Some Android devices will have a file manager already pre-installed, usually on older versions of Android. To access the built-in File Manager, go to your App Drawer and find an app called “Files”. If you can’t find it, go ahead and download a file manager from the Play Store. My go-to file manager for Android is Total Commander.
[appbox googleplay com.ghisler.android.TotalCommander]
To find a list of all the downloaded files with the help of a file manager app, simply open it to find a list of directories on your device. What you are looking for are either “Phone Storage”, “Internal Storage” or “SD Card” (sometimes called /sdcard).
Once you locate the folder, go ahead and open it up, and then find a folder called Downloads. Open the folder to see a list of all your downloaded files. It’s as simple as that.
Step 3: Access downloaded files from a Mac or PC
If you want to access your downloaded files form your computer, connect your Android device your your Mac or PC using a USB cable. If you’re on a Mac, make sure to download Android File Transfer for Mac first. If you’re on Windows, you won’t need any additional software.
Once plugged in via USB, you should be getting a notification on your computer’s screen, which will tell you to follow a few simple steps to access your device storage. In some cases you will also get a notification on your Android device asking you to choose what you want to do with your USB connection. Your goal here is to select the option “File Transfer”.
After successfully connecting your Android device to your computer, navigate to the SD card folder to find all the downloaded files.
Where do WhatsApp downloads go?
Some apps will use a separate folder for downloaded files. Probably the best example for this scenario is WhatsApp.
To find pictures, videos and audio files downloaded from WhatsApp to your Android device, open a file manager on your mobile device or computer, go to the SD Card or Internal Storage folder and look a folder called WhatsApp. Inside this folder you will find all the downloads.
Daniel Bulygin
Daniel’s passion is optimizing stuff, making it work better and faster. He likes tech, entrepreneurship and the outdoors. Online Marketer | Entrepreneur | Hard Worker | Smart Thinker | Techie
Источник
Top 5 Ways to Extract APK File of Any App on Your Android Phone
There are many ways to extract the APK file from an Android Device. Some of them are as simple as copy-pasting a URL, while others require you to root your smartphone. But, why take a difficult route when there are simpler ones, right? So here are five simple ways to extract APK files from your Android smartphone and tablet.
But before we start, let us first understand the basics.
What is an APK File? Android application package file (or .apk in short) is a format we use to distribute software to Android. In simple words, APK is the program installer for Android. Just like what .exe is for Windows and .dmg for MacOS.
However, when you install any app from Play Store, you don’t see the actual APK file. Instead, the Play Store will do the installation internally without giving you access to the actual APK file. Much like installing apps from the App Store on macOS or Windows store on PC. But, if you install apps from outside Google Play Store, you’ll need the APK file.
You can use the APK file for several things such as:
1. Transfer apps to other Android devices that have no internet connectivity.
2. Take a backup of your favourite apps and store them on your computer.
3. Saving phone memory by taking a backup of less used apps. Whenever you want to use the app all you have to do is install them on your device. Once you are done using, you can uninstall the app.
4. Installing apps that are not available on Google Play. For instance, most Android tablets can run WhatsApp without any hitch. But you cannot download it from Play Store. Therefore, you have to install such apps directly using an APK file. The same is applicable to geo-restricted apps.
Extract APK File of Any App on Your Android
The logic is simple — take a backup of the apps. Now, by backup, I don’t mean to take a full backup (which also includes the app data) rather a regular backup, which will only include the APK file. Alternatively, you can also download APK from third party sources. We’ll cover both methods here.
1. APK Extractor
Before we move on to other apps and methods, I’m sure, most of you just need to extract APKs once or twice. Hence it doesn’t make sense to spend time and energy on apps on methods that have more features that you might never use. This app shows you a list of all apps installed on your phone, including system applications. All you have to do is tap and it’s saved.
The app also allows you to extract Split APKs which is great if you are looking to sideload to other platforms due to compatibility error or Play Store unavailability
Other bits of features include a dark mode, multiple apk extract, change saved path, share apks, in-app file directory, and more. There is but one drawback that the app shows banner ads which you can easily by-pass with your net off. If you want to remove ads for a day, there is a watch reward video option or you can go premium in under $1.
2. Using File Explorer
In Android you can easily backup all your apps using a free file manager app called File Explorer, a popular app to manage all your files and folders. If you haven’t already installed it.
Go ahead and download File Manager from Flashlight + Clock on Play Store. Once installed, launch it from the menu.
In the main screen, tap on the option “Apps.” This is where all the apps will be listed by File Explorer.
Now, tap and hold the app you want to backup. You can even select multiple apps if need be. After selecting, tap on the option “Backup” appearing at the bottom navbar.
This action will backup the selected apps, tap on the option “Open” to see the backed up apps.

3. Using AirDroid
This is the best method if you want to store the APK on your computer. Since it’s a browser-based service, it is platform-independent and works on all platforms like Windows, macOS, Linux, or anything else as long as you have a browser in it.
AirDroid is a free app that lets you manage your Android device using a computer’s browser. Other than that, you can also use it to take a backup of your installed apps.
Start by installing AirDroid from Google Play Store. After installing, open the app. It will ask you to Sign in, this is optional both your computer and Android are connected to the same WiFi Network. Else you will have to create a free Airdroid account. For this instance, I’ve my phone and computer on the same network, so I’ll tap on Skip option on the top right to bypass the sign-in process. Once done, give it all the necessary permission.
And follow the simple instructions to connect your Android device to the Computer’s browser. In general, if both your computer and Android are connected to the same WiFi network, you’ll see an IP address when you open the app.
Type the displayed IP address in the computer’s address bar and press Enter to connect and open AirDrod on your computer.
Once connected, click on the “Apps” icon, select all the apps you want to back up to your computer and click on the “Download” button. As soon as you click on the button, AirDroid will extract the APK files of all the selected apps and downloads them to your computer as a single zip file.
That’s it. It is that simple to extract APK from an app using AirDroid.
4. Extracting APK directly from Google play
Unlike other methods on this list which extracts the APK files directly from the installed apps on your Android device, this method lets you extract the APK directly from the Google Play Store.
To get the APK file, go to this web tool, copy and paste the Google Play URL of the app and click on the button “Generate Download Link.”
As soon as you click on the button, the web app will fetch the APK file and gives you the download link. Just click on it to download the APK file.
Since it is fetching the APK file directly from Play Store, you don’t have to worry about infected files. However, you may face some problems on the website due to annoying pop-up ads. But overall, I am using this online tool for months and it always works flawlessly.
5. Download from Online Sources
Well, guess what, if you need an APK, you don’t really have to extract it from the app. Chances are you can find that APK online. Just do a simple google search with the app name followed by “APK.” This method will save you some time if you need just one APK file.
There are many online sources that bundle APK files of popular apps with malware. So, make sure you download the APK from only the legitimate sources. A good place to look will be sites like APKmirror. The good thing about these online repositories is that you can find any version of the app you want, even if is a 2-year-old one.
How to Find APK Files on Android Phone
If you have a rooted Android device, there is no need to download any third-party app to extract APK files. Simply open the File Manager on your Android, give it Root access and navigate to the following directory depending on what Android phone you have.
Overall these were some of the best ways to extract apk from Android phones. If you want to extract APK to your Android smartphone or tablet then use the file explorer method. If you want to transfer the APK to a computer then use Airdroid. So, which is your favourite method to extract APK from an Android phone? Share in the comments below.
Источник