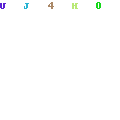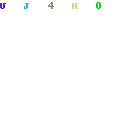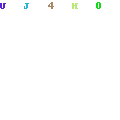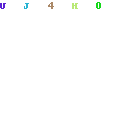- Where are apps stored in Android & How I find these Easily
- App downloaded from Playstore :
- Apps in internal storage:
- 1. /Data/ app/
- 2. Apps from a different source :
- Are Apps Stored in RAM or ROM?
- Conclusion :
- Some Frequently Asked Questions
- Question: Are the applications stored on SD cards?
- Question: Are the applications stored on RAM?
- Question: How to access the Apps file on Android?
- Question: Where are apps stored in rooted devices?
- Question: What is the app’s data directory?
- Question: Where are the apps stored on my Android phone
- Question: Are apps stored in RAM or ROM
- Question:Where is the app data stored
- Question: Is there a built-in color change on all Android phones?
- davidnunez / gist:1404789
- This comment has been minimized.
- full-of-foo commented Nov 15, 2013
- This comment has been minimized.
- full-of-foo commented Nov 15, 2013
- This comment has been minimized.
- banshee commented May 1, 2014
- This comment has been minimized.
- sunnychan2012 commented Jul 31, 2014
- This comment has been minimized.
- amr commented Sep 13, 2014
- Package visibility in Android 11
- Top 13 Ways to Solve “App not installed” on Android
- Tip. Back up Your Android before Fixing
- Part 1. The Best Way to Fix «App not installed» Software-Related Issue
- Part 2. 12 Basic & Common Ways to Fix The «App not installed» Issue
- 1. Restart Your Android
- 2. Download Apps from Google Play
- 3. Check the App Location
- 4. Check the App File
- 5. Avoid Installation from SD Card
- 6. Sign the Unsigned App
- 7. Reset App Preferences
- 8. Delete Useless Applications
- 9. Clear Data & Cache of Package Installer
- 10. Mount Your SD Card
- 11. Format Your SD Card
- 12. Change the App Codes
Where are apps stored in Android & How I find these Easily
Sometimes you may think about where your phone stores applications. Relatedly, which one stores applications RAM or ROM? Where are apps stored in Android device? Storage of applications may come with some relevant questions like that?
If you are here to find some answers relevant to that, you are gradually getting this here. Just read till the end because this article will answer some questions pertinent to that.
In Android phones, you have multiple options to get any app. Those are through downloading from the google app store or through APKs downloaders, or through sharing from other devices.
Overall these particular options have different allocated space in your device. So any application can be stored in any place according to its origin. Even an external SD card can be a storage of applications.
Then let’s know them to step by step.
App downloaded from Playstore :
Most commonly, we all download applications from Google Play Store. Maybe this is the most common source of our necessary applications when we use android.
You can find every single app you ever downloaded from Google Play Store. Google Play Store keeps cookies for your search and activities. Actually, Google does this according to your e-mail account.
For this, you have to open the Play Store application, which is basically a built-inapplication for Android. Then go to the menu (shown as three lines) and tap ‘My Apps & Games. There you can see your installed applications that are running on your device.
Then go to the ‘library’ section to find applications ever downloaded from here. The Library section is newly added; before that, there was an ‘All’ option to see that.
Apps in internal storage:
Sometimes you can even download apps from other APKs downloaders. As they are not downloaded from the play store, they will not show this in Google Play Store.
Apps you’ve downloaded from other options are stored in internal storage. Every Android phone has internal storage to store third-party applications.
These third-party applications are stored in this directory.
1. /Data/ app/
This is the most common directory location for app store in internal storage but not the only directory. Besides, this directory can a file folder or it can be found in another folder like /Android/ or /System/
Then the directory can be defined like this.
/Android/ Data/ App/ Or /System/ Data/ App/
Normally apps in these directories use a convention in nomenclature according to the unique package name, which the app developer specifically gives. For example, if an app’s package name is Alpha.example.MyApp, then you will find the app in this directory mentioned below:
/data/app/alpha.example.MyApp
2. Apps from a different source :
Android phones have accessibility to third-party applications from different sources. So where are apps stored while your phone gets those from different sources like sharing platforms or anything like that?
In your internal storage, there is a folder section to store this type of apps. Different apps may be installed in different locations. Here are some other possible directories for installed apps:
- /system/app/ – Contains pre-installed system apps
- /data/asec/ – Stores secure apps generated from external memory storage
- /data/app-private – Contains third party protected apps
A rooted device or a.k.a ‘jailbroken’ device may show you no content in this directory. Android prohibiting access to this location in the existing file system makes this happen.
Tampering any of the files in the /data/app/ directory may cause serious issues in running many of the apps because the operating system uses this location for managing app data etc.
Are Apps Stored in RAM or ROM?
This is very confusing among people that apps are stored in RAM or ROM?
In Android, all apps you install are stored on Internal memory, also known as ROM. RAM is the memory that is used to run different apps simultaneously. Applications can only run in RAM. But ROM contains the software which is known as an application, or simply an ‘app’.
Conclusion :
Android phones, as versatile devices, store different kinds of data, software, and applications. In Android, applications are stored in different sections according to their category.
This is the reason you may find applications in different folders on internal storage.
Internal storage not only stores applications but also stores data of an application.
Actually, ROM does the job of storage, but locations are fixed according to data categories. Un
But you have the option to change your installed applications’ location. You can use an SD card to store apps. But the most common directory is /data/app/. Installed uninstalled applications can be found in this directory.
Some Frequently Asked Questions
While Android stores apps in different directories, people get confused with some information.
Question: Are the applications stored on SD cards?
- Answer: This is possible to store apps on an SD card. Because the SD card is an external storage like other storage, but there might be some issues with running those apps which are located on an SD card.
Uninstalled and shared apps can be stored here.
Question: Are the applications stored on RAM?
Answer :
RAM is necessary to install an application. Actually, all applications are installed in RAM. It’s the platform where apps run. But all installed and uninstalled apps are stored in ROM, which is internal storage.
Question: How to access the Apps file on Android?
Answer:
The directory to access the Apps file follow this
/Android /data/app/
Every app has specific storage to store its data. You can find them on the app’s location, but Android doesn’t give access to use this.
Question: Where are apps stored in rooted devices?
Answer:
This is a critical question. Because in a rooted phone you’ve known the exact location to store. Apps can be stored anywhere on the storage. Sometimes it’s located in the system folder. But exceptions are common in rooted phones.
Question: What is the app’s data directory?
Answer :
the apps data are stored in this location directory. /data/data/
or on external storage, location directory
Question: Where are the apps stored on my Android phone
Answer :
According to the apps type, they are stored in different places on your Android phone. Normal apps are stored in the Internal Memory in data/app. You will find the encrypted apps in /data/app-private. Some apps are also found in the external memory, files of these apps are available in /mnt/sdcard/Android/data
Question: Are apps stored in RAM or ROM
Answer :
The downloaded apps are installed in RAM. If you don’t use them for many days, they shift to Background from the RAM. When you decide to use them again after a certain period, for fast retrieval, they are available in RAM. However, they will be unavailable if you remove them
Question:Where is the app data stored
Answer :
All app data, settings, database are available in their default directory which is /data/data/
. The best thing is other apps or even the user can’t access to this directory as it is “Private” by default.
Apart from this directory, SDCard is another place where app data is stored. Many apps store their database in SDCard without restriction.
Question: Is there a built-in color change on all Android phones?
Answer :
No, all Android phones don’t have built-in color change. Each activity of Android is white by default.
Источник
davidnunez / gist:1404789
This file contains bidirectional Unicode text that may be interpreted or compiled differently than what appears below. To review, open the file in an editor that reveals hidden Unicode characters. Learn more about bidirectional Unicode characters
| pm list packages -f |
This comment has been minimized.
Copy link Quote reply
full-of-foo commented Nov 15, 2013
This comment has been minimized.
Copy link Quote reply
full-of-foo commented Nov 15, 2013
Nice one liner: » adb shell ‘pm list packages -f’ »
This comment has been minimized.
Copy link Quote reply
banshee commented May 1, 2014
And for just the packages:
adb shell ‘pm list packages -f’ | sed -e ‘s/.*=//’ | sort
Need to delete a bunch of things? This gives you an uninstall for everything that’s installed; cut and paste to adjust:
adb shell ‘pm list packages -f’ | sed -e ‘s/.*=//’ | sed -e ‘s/^/adb uninstall /’ | sort | less
This comment has been minimized.
Copy link Quote reply
sunnychan2012 commented Jul 31, 2014
how to save it as a notepad text file?
I found the answer:
adb shell pm list packages -f > b:\1.txt
This comment has been minimized.
Copy link Quote reply
amr commented Sep 13, 2014
Building up on banshee’s one liner, for me there was a trailing \r, removing it was needed, as such:
adb shell ‘pm list packages -f’ | sed -e ‘s/.*=//’ | sed ‘s/\r//g’ | sort
Only then I was able to do get the following to work:
Источник
Package visibility in Android 11
On Android 10 and earlier, apps could query the full list of installed apps on the system using methods like queryIntentActivities() . In most cases, this is far broader access than is necessary for an app to implement its functionality. With our ongoing focus on privacy, we’re introducing changes on how apps can query and interact with other installed apps on the same device on Android 11. In particular, we’re bringing better scoped access to the list of apps installed on a given device.
To provide better accountability for access to installed apps on a device, apps targeting Android 11 (API level 30) will see a filtered list of installed apps by default. In order to access a broader list of installed apps, an app can specify information about apps they need to query and interact with directly. This can be done by adding a element in the Android manifest.
For most common scenarios, including any implicit intents started with startActivity() , you won’t have to change anything! For other scenarios, like opening a specific third party application directly from your UI, developers will have to explicitly list the application package names or intent filter signatures like this:
If you use Custom Tabs to open URLs, you might be calling resolveActivity() and queryIntentActivities() in order to launch a non-browser app if one is available for the URL. In Android 11 there’s a better way to do this, which avoids the need to query other apps: the FLAG_ACTIVITY_REQUIRE_NON_BROWSER intent flag. When you call startActivity() with this flag, an ActivityNotFoundException will be thrown if a browser would have been launched. When this happens, you can open the URL in a Custom Tab instead.
In rare cases, your app might need to query or interact with all installed apps on a device, independent of the components they contain. To allow your app to see all other installed apps, Android 11 introduces the QUERY_ALL_PACKAGES permission. In an upcoming Google Play policy update, look for guidelines for apps that need the QUERY_ALL_PACKAGES permission.
When targeting API level 30 and adding a element to your app, use the latest available release of the Android Gradle plugin. Soon we’ll be releasing updates to older Android Gradle plugin versions to add support for this element. You can find more information and use cases about Package Visibility in the developer documentation.
Источник
Top 13 Ways to Solve “App not installed” on Android

Android is the leading operating system and most phones are based on the Android system. Android users download various applications on it to make their lives easy. Google Play is an authenticated source for downloading the applications, but sometimes you see an error pop up, saying that the app not installed.
You can solve the app not installed error through some research and by finding the ways to fix it. It is a common error that most people face day to day and here you will learn how to solve this issue with ease.
If you are unable to install the application on your android phone, there can be multiple reasons. Even if you are downloading it from an authentic source, there can be other reasons behind it, which will make your android unable to download the applications.
You might not know what is the main reason behind the app not installed error, but here we have listed some of the reasons behind the android application not installed problem.
Lack of space in the SD card can be a problem for you. You will not be able to download the app if you run out of space on your SD card. Therefore, you will receive this notification.
Inappropriate app location can also be the problem. If you are unable to select the correct location for the application you want to download, your Android might not be able to install an application.
If the location where your applications download is the SD card but your system is unable to detect the SD card in your phone.
If you are downloading a file from an unknown source, which is somewhere other than Google Play, you may get this error due to the source and the security issues.
If the file you are trying to download is corrupted, then the android system will not download the file and will provide you the error message.
Tip. Back up Your Android before Fixing
All the errors you need to fix will affect the device system and the only solution is to fix them. But before that, in order to avoid losing the data, all you need to do is to back up your device. So that the app not installed fixes will not result in loss of the data.
Here are a few steps on how to back up the data on your Android.
Step 1: Go to the settings in your Android and then select Backup and Reset.
Step 2: Click on the Back up my data option. Now the backup will start. Before you do the fixing, make sure the backup is complete.
Please note that the steps of backing up your Android vary from different devices and Android operating system versions.
You have already known some of the reasons behind the application not installed error, but you also need the solutions to solve it. You need to take some steps to get rid of the problem now. Below we have listed the top 13 ways for you.
Part 1. The Best Way to Fix «App not installed» Software-Related Issue
Most of the time, such kind of errors occur due to some unknown errors, so you’d better depend on a professional tool to save your time. Then the iMyFone Fixppo for Android is highly recommended. All Android system-related issues can be solved by this program with simple clicks, so you do not need to know the technology about Android. The highest repairing rate and speed will be offered to you. Just give a few minutes to have a check now!
Step 1: After installing and running it on your computer, you need to offer the details of your device to start finding the corresponding firmware your device needs. The software will automatically download and extract the firmware for you.
Step 2: You need to connect your device to the computer after extracting the firmware successfully. Then make sure that your device is in download mode and the related steps are on the screen.
Step 3: When everything is ready, all you need to do is to wait for the fixing process to complete.
Most professional technology websites also recommend this tool, so why not download the free trial version to have a try now?
Part 2. 12 Basic & Common Ways to Fix The «App not installed» Issue
The following 12 methods are the basic ones, so generally speaking, the repair rate is relatively low. However, if there are only minor issues on your device, you can try these common ways first to check whether they can help you or not.
1. Restart Your Android
Restarting your phone is one of the solutions. It will reboot the system and help you in downloading the application. Here are the steps on how you can restart your Android.
Step 1: Hold the power button for a few seconds.
Step 2: There will be options of power off, restart, and emergency mode. Select the Restart option and let the device restart now.
There is another way to reboot your device.
Step 1: Hold the volume and power button simultaneously.
Step 2: Hold it for a few seconds.
Step 3: This will reboot your system immediately and your app not installed fixing is done.
2. Download Apps from Google Play
Google Play is the authenticated source to find and download any application. If you want to avoid the app not installed error, Google Play should be your first choice to download the apps.
Step 1: Open the menu and click on the Google Play app.
Step 2: Search the app you want to download and click on download.
Step 3: A window will open, click on accept. Then your app will be downloaded soon.
3. Check the App Location
Some apps cannot be downloaded on the SD card and some need an SD card. So to avoid this error, you need to check the file location. Here is how you will check it.
Step 1: Open the setting app and open storage.
Step 2: In the storage, you will find SD card and internal storage. From here you can easily see the location of the app and move it to the other storage.
4. Check the App File
There are many possibilities that your app file might contain a virus if it is not from the appropriate source. So you need to check the app file to avoid the virus entering your system and also avoid the android app not installed error.
5. Avoid Installation from SD Card
Most of the time when you are downloading from the external sources, your device will not accept the files. The reason is about the corrupted files, so you should avoid doing it on the SD card. But what you can do is to download the APK editor. It will let you install the app in the internal storage and will make sure your device is accepting files from external sources.
6. Sign the Unsigned App
To sign the unsigned app, you will need to download the Zipsigner application from the Google Play. It will help you launch the signed app.
Step 1: Download and launch the Zipsigner app.
Step 2: On the dashboard, you will see input/output.
Step 3: Select input/output and sign the app.
Step 4: Now install and sign the file with APK.
7. Reset App Preferences
At times you will see the error of application not installed because of the app references you have set. Here are the steps to fix the app installation error.
Step 1: Go to the settings and open the app.
Step 2: Check the menu and there will be an option of reset preferences.
Step 3: Click reset preferences.
8. Delete Useless Applications
You may have a clutter of useless files on your device. The app and the files are not useful for you. So, you can clean this clutter by deleting the app.
Step 1: Select settings and open apps.
Step 2: Find out the apps that you no longer need.
Step 3: Select the app.
Step 4: There will be an option of delete, so choose to delete this app.
9. Clear Data & Cache of Package Installer
This problem will arise because of the data and the Cache that has been stacking. What you need to do it to clear that.
Step 1: Open the settings.
Step 2: Click the app. This is where you can clean the cache and the data of your application and from your device.
10. Mount Your SD Card
The problem of app not installed will arrive if your SD card is not in place. To check if your SD card is in place, follow the following steps.
Step 1: Open settings and open storage from there.
Step 2: Find the storage info and you will see the option of the mount SD card and click on that.
11. Format Your SD Card
Before you start downloading the app and files on your SD card you need to sure that there is no virus and it is clean from other files. For that, you need to format your SD card.
Step 1: Select the setting app and select storage.
Step 2: You will find the option of format SD card and click on the format SD card.
12. Change the App Codes
You also need to check the application file. It is possible that the code does not support your device or the earlier version is not capable.
Step 1: Download the APK editor from the Google Play store.
Step 2: Choose a file and change the code or the location whatever is required for your device. Then install the application.
Conclusion
So, the bottom line is that there are multiple reasons you can get the application not installed error, what you need to do is to choose the appropriate way like Fixppo for Android to fix this bug. You can try all the above solutions that have been given above.
By Robert Moore , to Android Issues
Posted on Jun 12, 2019 ( Updated: Oct 15, 2019 )
Источник