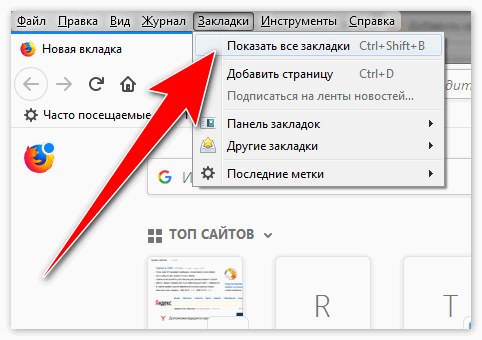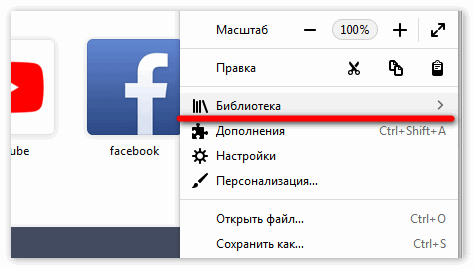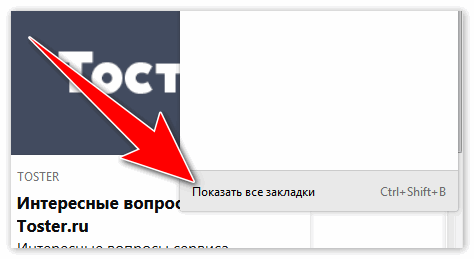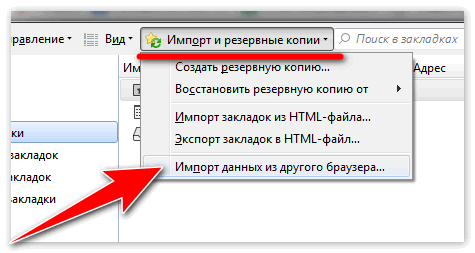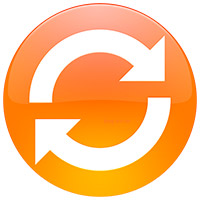- Как мне импортировать закладки в Firefox Mobile?
- Как импортировать закладки в Firefox для Android?
- Как добавить закладку в Firefox Mobile?
- Как мне импортировать закладки в свой телефон?
- Можете ли вы импортировать закладки в Firefox?
- Как импортировать закладки на Android?
- Как я могу импортировать закладки из Chrome в Firefox?
- Что случилось с моей панелью закладок в Firefox?
- Как мне найти свою папку закладок в Firefox?
- Как добавить папку в закладки в Firefox?
- Как перенести закладки с одного телефона на другой?
- Как мне перейти к закладкам на моем телефоне?
- Как перенести закладки с телефона на компьютер?
- Как мне импортировать в Firefox?
- Как я могу скопировать закладки Firefox?
- Почему исчезли мои закладки Firefox?
- Как импортировать закладки в браузер Mozilla Firefox
- Импорт закладок в Mozilla Firefox
- Способ 1: Использование HTML-файла
- Способ 2: Автоматический перенос
- Импорт и экспорт закладок в Mozilla Firefox
- Импорт в Mozilla Firefox
- Перенос из другого браузера
- Сохранение в виде html-документа
- Создание копии данных
- Синхронизируйте закладки, вкладки, историю и пароли на Android
- Оглавление
- Вход в Аккаунты Firefox
- Вариант 1: Спаривание вашего Firefox Preview с Firefox для ПК
- Вариант 2: Вход с помощью параметров учётной записи
- Выберите, что синхронизировать
- Станьте волонтёром
Как мне импортировать закладки в Firefox Mobile?
Как импортировать закладки в Firefox для Android?
- Откройте Firefox.
- Нажмите кнопку с тремя точками справа от адресной строки или нажмите кнопку физического меню вашего устройства.
- Выберите настройки из меню.
- Выберите Настроить.
- Выберите Импорт с Android.
Как добавить закладку в Firefox Mobile?
- Откройте веб-страницу.
- Коснитесь кнопки меню.
- Коснитесь звезды. чтобы добавить страницу в закладки.
Как мне импортировать закладки в свой телефон?
Перенос закладок на новый телефон Android
- Запустите приложение «Настройки» на своем старом телефоне Android.
- Прокрутите вниз до раздела «Личные» и нажмите «Резервное копирование и сброс».
- Нажмите «Создать резервную копию моих данных». Помимо закладок, будут созданы резервные копии ваших контактов, паролей Wi-Fi и данных приложений.
- Настройте и активируйте свой новый телефон Android.
Можете ли вы импортировать закладки в Firefox?
Импорт закладок в Firefox
затем щелкните Библиотека.) Щелкните Закладки, а затем щелкните панель Показать все закладки внизу. Импорт и резервное копирование и выберите Импортировать закладки из HTML…. В открывшемся окне «Импорт файла закладок» перейдите к импортируемому HTML-файлу закладок и выберите файл.
Как импортировать закладки на Android?
При переключении учетной записи синхронизации все ваши закладки, история, пароли и другая синхронизированная информация будут скопированы в новую учетную запись.
- На телефоне или планшете Android откройте приложение Chrome.
- Справа от адресной строки нажмите «Еще». …
- Коснитесь своего имени.
- Коснитесь Синхронизировать. …
- Коснитесь учетной записи, с которой хотите выполнить синхронизацию.
- Выберите Объединить мои данные.
Как я могу импортировать закладки из Chrome в Firefox?
Импорт закладок и других данных из Google Chrome
- Нажмите кнопку «Библиотека» на панели инструментов. (…
- На панели инструментов в окне библиотеки щелкните. …
- В появившемся окне мастера импорта выберите Chrome и нажмите кнопку «Далее».
- Firefox перечислит типы настроек и информацию, которую он может импортировать. …
- Щелкните Далее, чтобы импортировать выбранные элементы. …
- Щелкните Готово, чтобы закрыть окно.
Что случилось с моей панелью закладок в Firefox?
Если вы использовали панель инструментов закладок для быстрого доступа к избранным закладкам, а теперь панель инструментов отсутствует, возможно, вы отключили параметр отображения панели инструментов закладок. Чтобы снова включить его: щелкните правой кнопкой мыши пустой раздел панели навигации и выберите «Панель закладок» во всплывающем меню.
Как мне найти свою папку закладок в Firefox?
Откройте файл в Firefox и найдите (Ctrl + F) свою закладку. Вы увидите, в какой папке он находится.
Как добавить папку в закладки в Firefox?
Щелкните «Закладки», а затем щелкните панель «Показать все закладки» внизу. Щелкните правой кнопкой мыши, удерживая нажатой клавишу управления, пока вы щелкаете по папке, которая будет содержать новую папку, затем выберите New Folder …. В окне New Folder введите имя и (необязательно) описание для папки, которую вы хотите создать. .
Как перенести закладки с одного телефона на другой?
- Откройте Chrome.
- Перейдите на google.com/bookmarks.
- Войдите в систему с той же учетной записью Google, которую вы использовали с панелью инструментов Google.
- Слева нажмите Экспорт закладок. …
- В правом верхнем углу нажмите на значок «Ещё».
- Выберите Закладки. …
- В раскрывающемся меню выберите HTML-файл закладок.
- Выберите Выбрать файл.
Как мне перейти к закладкам на моем телефоне?
Чтобы проверить все папки с закладками:
- На телефоне или планшете Android откройте приложение Chrome.
- В правом верхнем углу нажмите на значок «Ещё». Закладки. Если адресная строка находится внизу, проведите по адресной строке вверх. Коснитесь звездочки.
- Если вы находитесь в папке, в левом верхнем углу нажмите «Назад».
- Откройте каждую папку и найдите свою закладку.
Как перенести закладки с телефона на компьютер?
Резервное копирование закладок Android на ПК
- Прежде чем сохранять закладки на компьютер, загрузите и установите Syncios Data Transfer на свой компьютер.
- Затем запустите программу и на главной странице найдите Backup to PC.
- Подключите Android-устройство к ПК и дождитесь загрузки данных. Все ваши данные будут перечислены в среднем поле.
Как мне импортировать в Firefox?
Импортировать данные из другого браузера
- Щелкните Файл в строке меню Firefox вверху экрана.
- Щелкните Импорт из другого браузера. Совет: В Firefox версии 76 и выше вы также можете щелкнуть кнопку меню. Справка и выберите «Импорт из другого браузера…» в меню «Справка», чтобы начать процесс импорта.
- Следуйте подсказкам в открывшемся мастере импорта.
Как я могу скопировать закладки Firefox?
Щелкните «Закладки», а затем щелкните панель «Показать все закладки» внизу. Импорт и резервное копирование и в раскрывающемся меню выберите «Экспорт закладок в HTML…». В открывшемся окне «Экспорт файла закладок» выберите место для сохранения файла, которое называется закладками. html по умолчанию.
Почему исчезли мои закладки Firefox?
Скорее всего, если вы перейдете на страницу about: profiles, у вас, вероятно, будет новый свежий профиль, установленный по умолчанию. Если вы измените значение по умолчанию на старый профиль, это должно помочь. См. Дополнительную информацию в нижней части страницы «Восстановление утерянных или отсутствующих закладок».
Источник
Как импортировать закладки в браузер Mozilla Firefox
Импорт закладок в Mozilla Firefox
Импорт закладок может быть выполнен разными способами: использованием специального HTML-файла или в автоматическом режиме. Первый вариант более удобен, поскольку таким образом вы можете хранить резервную копию закладок и переносить их в любой браузер. Второй способ подойдет тем пользователям, кто не умеет или не хочет экспортировать закладки самостоятельно. В этом случае Фаерфокс практически все сделает самостоятельно.
Способ 1: Использование HTML-файла
Далее мы рассмотрим процедуру импорта закладок в Mozilla Firefox с условием, что вы уже экспортировали их из другого браузера в виде HTML-файла, сохраненного на компьютере.
- Откройте меню и выберите раздел «Библиотека».
В этом подменю используйте пункт «Закладки».
Отобразится список сохраненных закладок в этом браузере, ваш же надо нажать кнопку «Показать все закладки».
Откроется системный «Проводник», где нужно указать путь к файлу. После этого все закладки из файла будут немедленно перенесены в Фаерфокс.

Способ 2: Автоматический перенос
Если у вас нет файла с закладками, но установлен другой браузер, из которого нужно выполнить их перенос, используйте этот метод импорта.
- Выполните шаги 1-3 из прошлой инструкции.
- В меню «Импорт и резервные копии» используйте пункт «Импорт данных из другого браузера…».
Укажите браузер, из которого можно выполнить перенос. К сожалению, список поддерживаемых для импорта веб-обозреватель сильно ограничен и поддерживает только наиболее популярные программы.

Разработчики Mozilla Firefox прикладывают все усилия, чтобы упростить пользователям переход на данный браузер. Процесс экспорта и импорта закладок не отнимет и пяти минут, но сразу после этого все закладки, наработанные годами в любом другом веб-обозревателе, будут снова доступны.
Помимо этой статьи, на сайте еще 12470 инструкций.
Добавьте сайт Lumpics.ru в закладки (CTRL+D) и мы точно еще пригодимся вам.
Отблагодарите автора, поделитесь статьей в социальных сетях.
Источник
Импорт и экспорт закладок в Mozilla Firefox
Со временем накапливается большое число часто посещаемых веб-сайтов, закладок, и они имеют ценность для пользователя. Появляется необходимость переноса избранных страниц как между различными версиями одной программы, так и между абсолютно разными средствами для просмотра веб-страниц, к примеру, между «Гугл Хром» и «Мозила». В этой статье мы подробно разберемся, как импортировать закладки в Firefox.
Импорт в Mozilla Firefox
Проблема импорта закладок в Firefox решаема несколькими методами. Первый − миграция с помощью стандартных функций. Второй − экспорт списка сохраненных адресов, например, из Opera, и последующее внесение в «Фаерфокс»
Если вам нужно перенести адреса ресурсов из одной версии программы в другую или необходимо переустановить браузер, то наиболее подходящий вариант − создание запасного дубликата списка и его дальнейшее развертывание.
Перенос из другого браузера
Mozilla позволяет скопировать список избранных ресурсов из Chrome и Internet Explorer. Открыть его можно несколькими способам:
Первый: комбинация клавиш Ctrl+Shift+B.
- Нажмите клавишу Alt. Вверху окна появится меню.
- Пункт «Закладки», затем «Показать все».
- Откройте меню «Фаерфокс».
- Пройдите по пути: «Библиотека» − «Закладки» − «Показать все».
Оказавшись в «Библиотеке», кликните кнопку «Импорт и резервные копии». В нем нам нужна последняя опция. Укажите, из какого приложения и что именно вы хотите перенести.
Учтите! Перенос в Firefox производится только из двух браузеров − «Хром» и «Интернет Эксплорер». Для миграции из Оперы необходимо использовать другой прием решения проблемы
Сохранение в виде html-документа
Этот метод используют для переноса закладок из Opera или любого другого, не поддерживаемого Mozilla. Этот путь решения пригодится также при перемещении данных на другой компьютер:
- С помощью клавиши Alt вызовем контекстное меню «Опера».
- Вкладка «Закладки».
- Выберем пункт, отвечающий за экспорт.
- Сохраним файл со списком адресов в любом месте на диске.
- Теперь переключитесь в управление избранным любым способом, описанным выше.
- Выбираем «Импорт и резервные копии» − «Импорт закладок из HTML файла».
Создание копии данных
В случае если вам не нужно менять веб-обозреватель, а только переустановить его или перенести данные на другой компьютер, делается дубликат аналогично методу выше. Необходимо нажать: «Создать резервную копию», ввести имя и указать место сохранения. После завершения процесса можете использовать полученный файл по своему усмотрению − перенести на другой компьютер, восстановить в другой версии Firefox или просто хранить, во избежание потери информации.
Mozilla предоставляет пользователям множество вариантов переносить избранные сайты. Каждый из них хорош по-своему, а какой именно применять, − зависит от вашей ситуации и целей
Запомним: для копирования данных из «Гугл Хром» используется стандартная утилита, встроенная в Firefox. Для миграции из Опера или другого обозревателя – создание дубликата сохраненных URL.
Источник
Синхронизируйте закладки, вкладки, историю и пароли на Android
Зайдите в Аккаунты Firefox на Firefox для Android, чтобы синхронизировать свои закладки, логины и/или историю между устройствами.
Если у вас нет существующего Аккаунта Firefox, вам потребуется его создать. Для получения дополнительной информации прочитайте статью Как установить и использовать Аккаунты Firefox для доступа к Службам Mozilla.
Оглавление
Вход в Аккаунты Firefox
Вариант 1: Спаривание вашего Firefox Preview с Firefox для ПК
Чтобы синхронизировать ваши закладки и/или историю с помощью Синхронизации Firefox, используя существующий Аккаунт Firefox и QR-код:
Коснитесь кнопки меню.

Вариант 2: Вход с помощью параметров учётной записи
Чтобы синхронизировать ваши закладки и/или историю с помощью Синхронизации Firefox, просто войдите в ваш существующий Аккаунт Firefox:
Коснитесь кнопки меню.

Выберите, что синхронизировать
Коснитесь кнопки меню.

- Закладки
- Историю
- Логины
- Открытые вкладки
Эти прекрасные люди помогли написать эту статью:
Станьте волонтёром
Растите и делитесь опытом с другими. Отвечайте на вопросы и улучшайте нашу базу знаний.
Источник