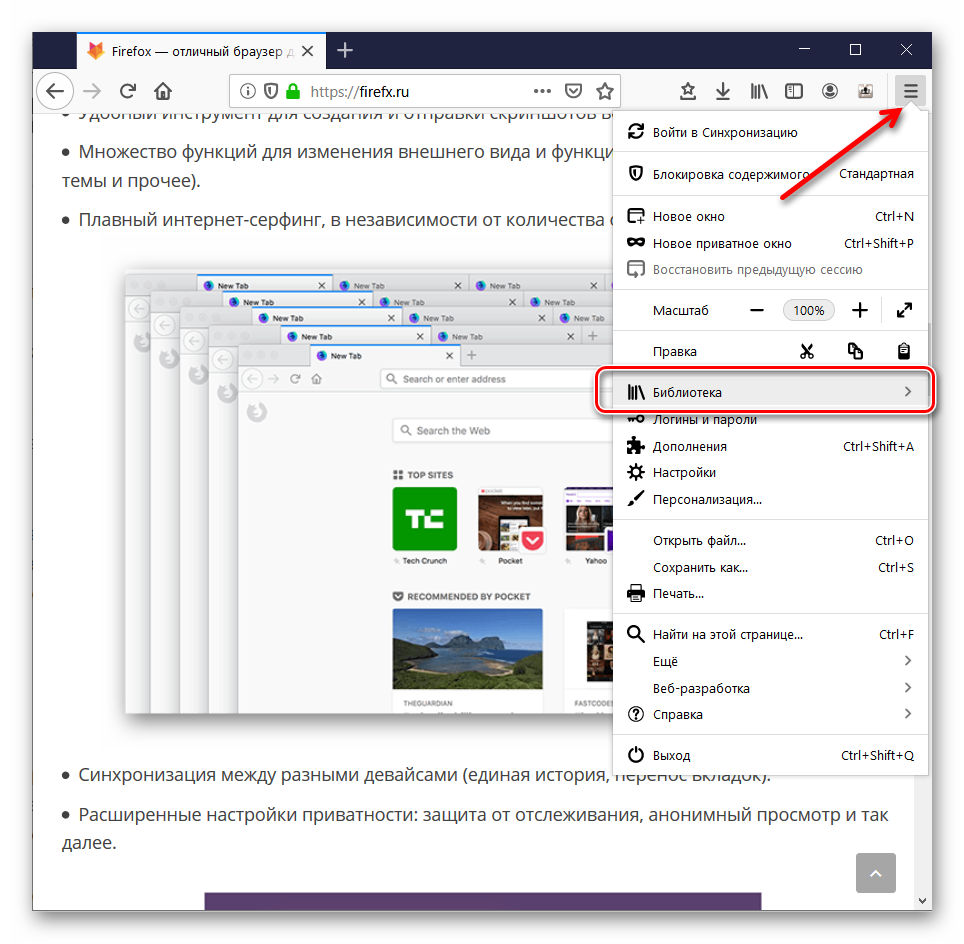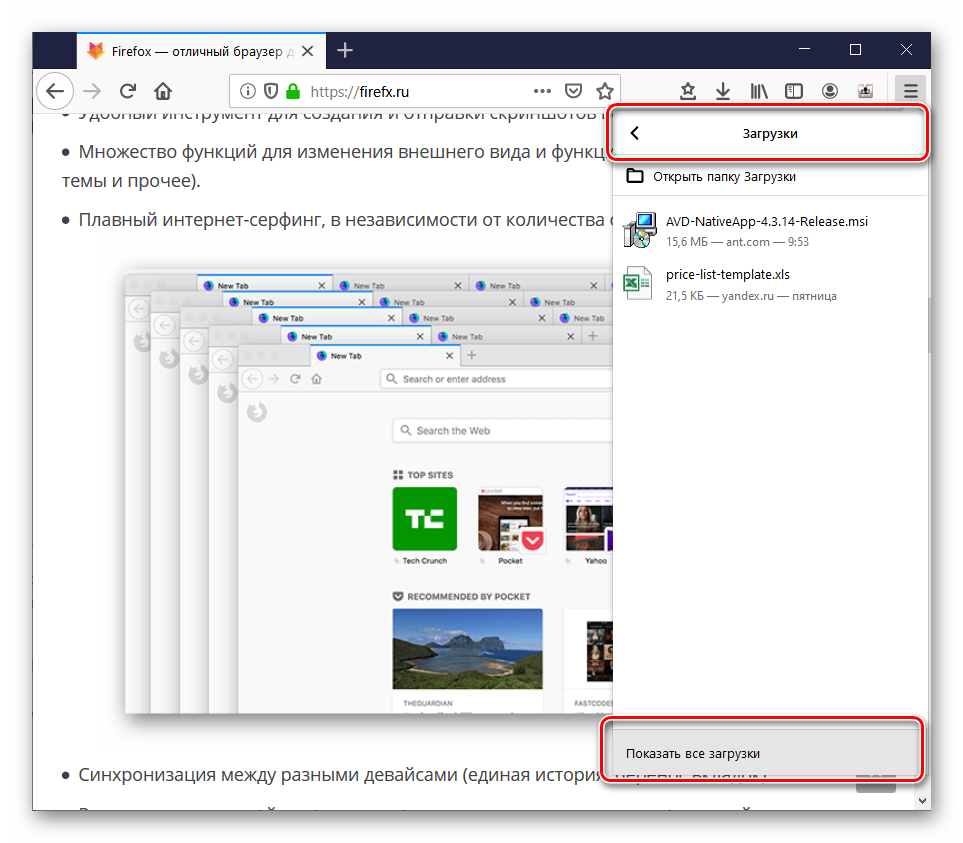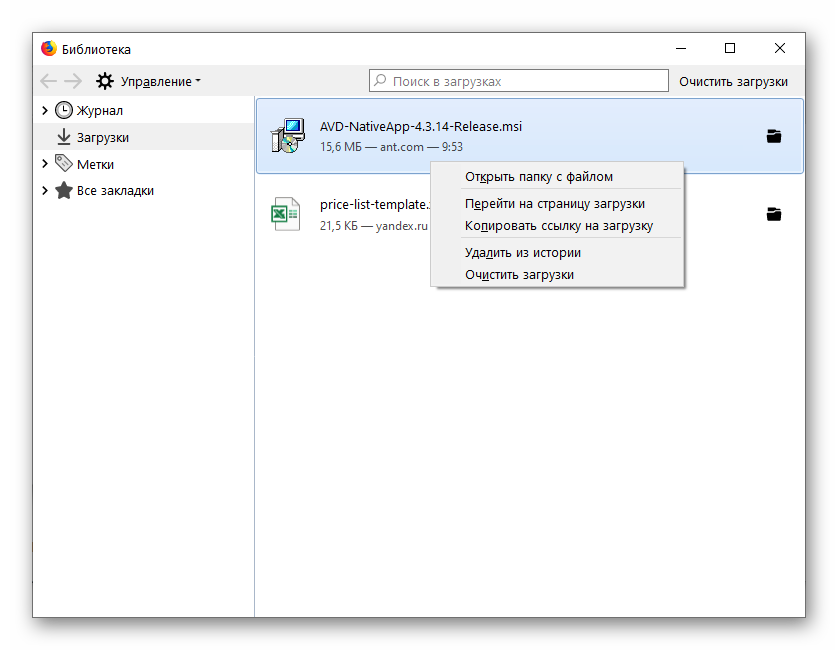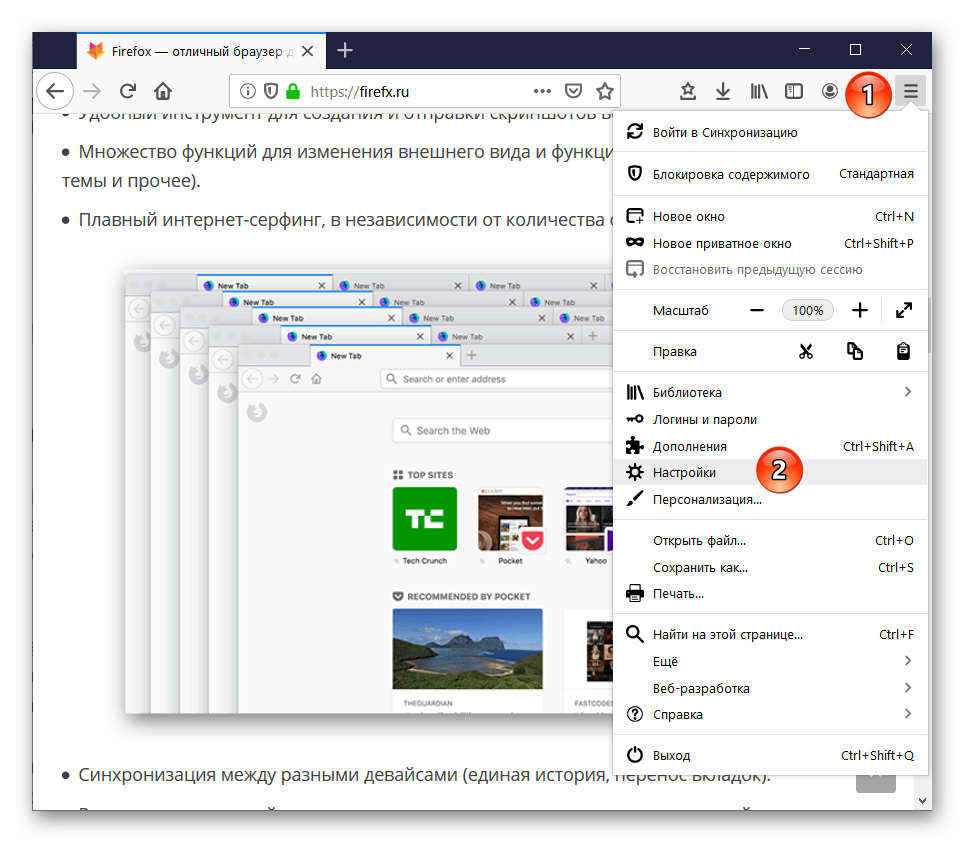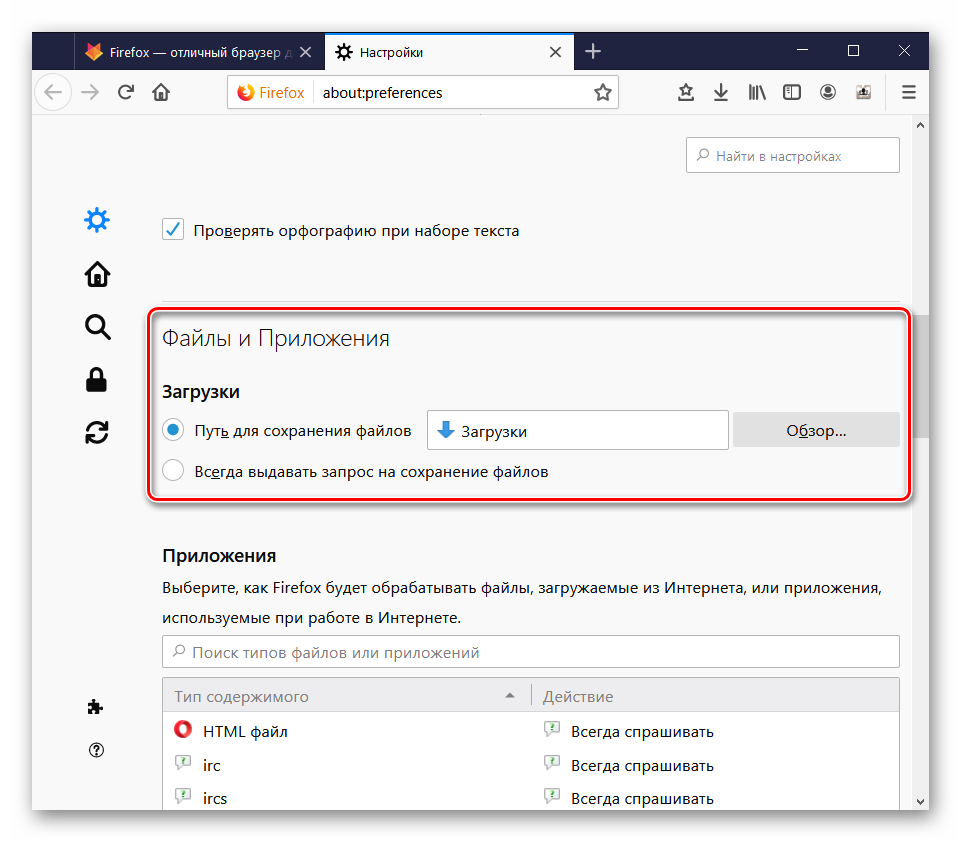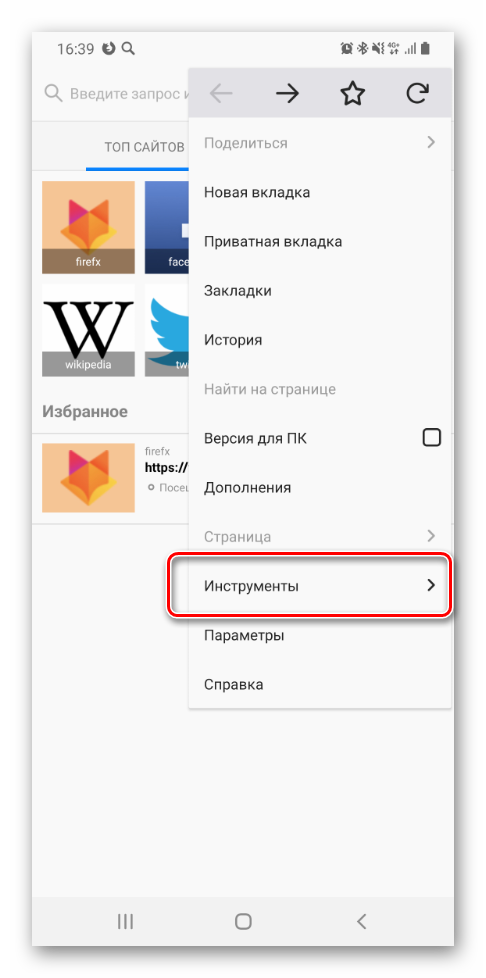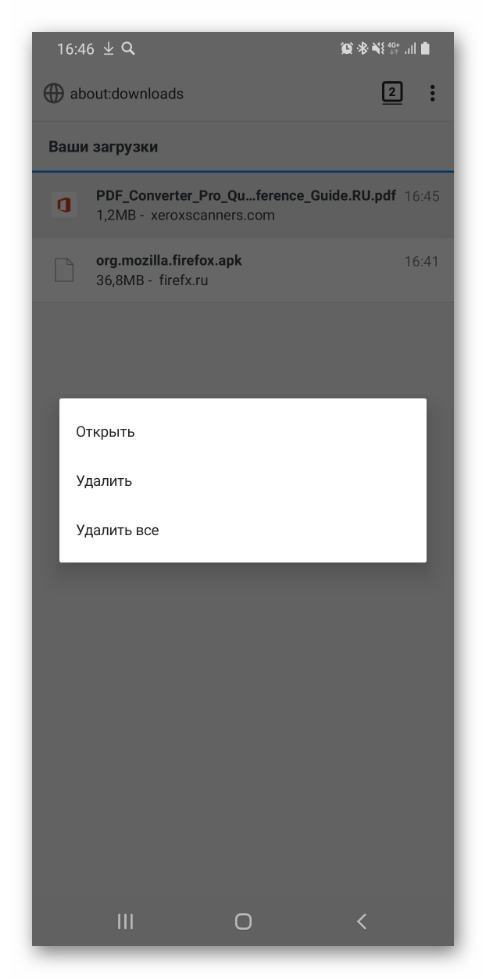Android firefox изменить папку загрузок
Прикрепите тему пожалуйста.
«Вопрос — Ответ» о том, как получить в мобильном Firefox 
Список дополнений:
1. AdBlock Plus — отключение рекламы.
2. Save Link Menus — добавляет функции «сохранить ссылку», «сохранить выбранную ссылку», «сохранить страницу» (как .html). Сохраняет по умолчанию в стандартную папку загрузок.
3. UnMHT — сохранение/открытие страниц формата .mht — страница одним файлом.
4. Toggle animated GIF’s — старт/стоп gif анимации по клику на них, отключение анимации или перезапуск.
5. Click-to-Play Manager — менеджер списка сайтов разрешённых для «клик для воспроизведения».
6. Self-Destructing Cookies — авто-удаление куков и содержимого html5 хранилища по закрытию вкладки (сайт «забывает» вас после закрытия).
7. Stylish — менеджер пользовательских стилей.
8. Show Title and URL for Android — добавляет кнопку показа в всплывающем окошке одновременно заголовка и адреса и кнопки для их копирования.
9. Copy Past Location — добавляет в адрес кнопку «вставить и перейти» и «вставить и перейти (в новой вкладке)», «копировать адрес страницы».
10. Phony — набор user agent, браузер представляется сайту iPhone, iPad, Chrome и другими. Бывает сайты показывают html5 видео только для iPhone и др. случаи.
11. Desktop by Default — показ полной версии сайта по умолчанию (той которую сайт показывает настольному Firefox).
12. Smarter Scrolling — часто страницы бывают длинными и прокручивать очень долго. Это дополнение при прокрутке одним свайпом определённого расстояния показывает кнопку быстрого перехода вверх/вниз (в зависимости от того куда крутили). И кнопку возврата к предыдущему месту, если вдруг ошиблись. В настройках можно устанавливать шаг через который появится меню.
13. Full Screen mobile — добавляет кнопку перехода в полно-экранный режим, долгий тап по пустому месту показывает кнопку возврата в обычный режим.
14. Fennec Screenshot — создание скриншотов страницы (в том числе всей, а не только видимой в данный момент области). В настройках можно поставить JPEG формат для сохранения, по умолчанию формат PNG.
15. PageInfo Viewer — показ информации о странице (аналог клика по значку до адреса сайта и «подробнее»).
16. Save As TXT — сохранение страницы, как текста.
17. RememberPass — авто-сохранение паролей даже на сайтах на которых оно отключено самими сайтами.
18. Mobile Password Manager — просмотр и редактирование списка сохранённых паролей.
19. Console — консоль ошибок.
Ссылка на сайт дополнений для мобильного Firefox https://addons.mozilla.org/ru/android/ (для Android и его ответвлений)
Если неудобно искать через сайт mozilla можно искать через гугл таким запросом:
Настройки:
1. Чтобы изменить каталог сохранения по умолчанию на мобильном 
1. Установить в browser.download.folderList значение 2
2. Установить в browser.download.dir (создать, тип — строка) путь для сохранения (например /sdcard/my). Чтобы подействовала нужно перезапустить Firefox из меню, пункт «Выход», а затем включить.
Если играть методом тыка с настройками, то Firefox может сохранять файлы в разные места. Например, у меня при экспериментах во внутренней памяти телефона создался каталог Pages куда сохранялись страницы. Для Android это важно, так как размер внутренней памяти телефона обычно мал, после экспериментов нужно проверять наличие такого мусора.
Советы:
1. Обновление мобильного Firefox
Если у вас нету маркета Google Play (стоит сторонний вроде F-Droid или другие), то устанавливать мобильный Firefox лучше вручную с сервера Mozilla, так как в сторонних маркетах обновления очень опаздывают, что приводит к дырам в системе — тут последняя версия мобильного Firefox.
В каталогах:
android-api-9 — для Android 2.3
android-api-11 — для Android 3.0 и выше.
android-x86 — для Android устройств с процессором x86
В каталоге multi версия подходящая для всех языков.
2. Просмотр файлов в файловой системе через Firefox (в том числе архивов .zip и .jar)
Чтобы увидеть всю файловую систему наберите в адресной строке
обычно свои SD карты вы можете увидеть зайдя в каталог mnt (например file:///mnt/sdcard )
Нужно это может быть например для открытия файлов в Firefox, которые в Android не ассоциированы с Firefox и в меню открытия файлы Firefox не появляется.
Чтобы не набирать каждый раз в строке адреса можете добавить закладку.
Для того, чтобы открыть архив .zip или .jar в Firefox можно набрать в строке адреса:
3. В мобильном Firefox доступны дополнительные функции через специальные страницы
Также, как и в настольном доступна страница about:about со списком таких страниц.
Но кроме этого можно ввести адрес графического элемента доступного на настольной версии браузера, но не в мобильном.
К примеру, введите в адресной строке:
chrome://global/content/console.xul — консоль ошибок JavaScript
chrome://pippki/content/certManager.xul — менеджер сертификатов (для шифрования соединения с сайтами)
chrome://passwordmgr/content/passwordManager.xul — менеджер паролей
Больше таких ссылок: тут, тут, тут
Страницы эти не адаптированы под мобильный Firefox и могут частично не работать, но все же иногда оказываются полезны.
Отредактировано 10vcpw (24-05-2015 14:42:10)
Источник
Как изменить папку загрузки файлов в Mozilla Firefox
В этой статье показаны действия, с помощью которых можно изменить папку загрузки файлов в Mozilla Firefox.
В браузере Mozilla Firefox, как и в других популярных браузерах, при скачивании файлов из интернета, загружаемые файлы по умолчанию помещаются в папку «Загрузки», в профиле пользователя.
При необходимости можно изменить папку для загрузки файлов в веб-браузере Mozilla Firefox выполнив несколько несложных действий.
Для того чтобы изменить папку для загрузки файлов в браузере Firefox, откройте меню настроек нажав на кнопку Открыть меню и выберите пункт Настройки .
Затем в разделе Загрузки , в строке Путь для сохранения файлов нажмите кнопку Обзор….
Далее, в открывшемся окне Выберите папку для загрузок:, выберите необходимую папку для сохранения загруженных файлов (в данном примере выбрана папка Рабочий стол) и нажмите кнопку Выбор папки.
Если Вы хотите чтобы каждый раз при загрузке файла, браузер запрашивал папку для сохранения, то отметьте опцию Всегда выдавать запрос на сохранение файлов.
Теперь, после проделанных действий, загружаемые файлы будут сохраняться в выбранную Вами папку.
Источник
Android firefox изменить папку загрузок
Я новичок в мире OS Android, и у меня есть вопрос, который я не смог решить быстро, хотя казалось бы — элементарщина.
а именно: поставил на планшет Samsung Galaxy Tab 3 браузеры Opera Mobile и Google Chrome.
и ни в одном не нашёл способа изменить путь, куда буду помещаться скачиваемые из интернета файлы
(конечно, надо на карту памяти — /storage/extsdcard/ , место дефолтное — /storage/sdcard0/download/, это встроенная память планшета)
честно говоря, не ожидал, что этого не будет в настройках.
upd: также не нашёл этой опции и в Firefox. Это заговор Скайнет и терминаторов!
TEdit, были мысли насчет about :config, но спать уже хотелось 
продолжаю на свежую голову:
Opera
по аналогии с виндовой оперой пишу about :config, выбираю раздел User Prefs, далее пункт Download Directory.
и болт — в винде этот параметр равен «d:\downloads», на планшете — какому-то внешнему URL = «http://opera. бла-бла-бла», конечно изменение его на «/storage/extsdcard» ничего не дало
Firefox
пишу about :config, на компе есть пункт «browser.download.dir», на планшете нет.
приехали.
upd:
поставил DownloadManager 4.08 и LoaderDroid, в надежде, что они будут перехватывать процесс загрузки — ничего подобного.
уже согласен пользоваться дефолтным браузером, не есть жареного, не заниматься сексом, петь харе-харе.
ну ё-маё, кто эту ось писал.
upd2:
пока нашёл браузер — Dolphin Browser. у него эта опция просто присутствует в настройках, как в любом браузере для ПК. как должно быть везде.
похоже, единственное средство, решающее проблему
Источник
Управление загруженными файлами в Firefox
Где находятся загрузки в Фаерфокс и как ими управлять? Такой вопрос чаще всего задают именно те, кто только что пересел на этот браузер и поэтому путаются в интерфейсе. В данном материале мы постараемся ответить на все вопросы и расставить точки над «i».
Декстопная версия
Начнем с того браузера, что используется на компьютерах. Именно он чаще всего вызывает вопросы у пользователей. Вообще, интерфейс организован разумно. Все дело в привычках. Иногда даже русский язык в меню не способен помочь юзерам.
Если человек до этого использовал какой-нибудь Google Chrome, то он точно потеряется в пунктах меню Firefox. Поэтому мы предоставим подробную инструкцию с четким алгоритмом действий. Она убережет пользователей от ошибок.
- В правом верхнем углу окна ищем кнопку с тремя горизонтальными линиями и нажимаем на нее и в появившемся меню выбираем пункт «Библиотека».
- Затем переходим на «Загрузки» и в конце списка кликаем по надписи «Показать все загрузки».
- Откроется инструмент управления закачками. Теперь можно делать с ними все, что угодно.
- Кликаем правой кнопкой мыши по нужному элементу и в появившемся меню выбираем нужное действие. К примеру, «Удалить из истории». Это уберет закачку из списка.
Настройка папки для загрузки в Firefox
А как настроить загрузки в Мозиле? Настроить можно только папку для сохранения файлов и делается это по немного другому сценарию. Для этого нам придется посетить настройки веб-обозревателя. По-другому сделать это никак не получится.
- В меню выбираем пункт «Настройки».
- Пролистываем список параметров до раздела «Файлы и приложения» и в строке «Путь для сохранения файлов» нажимаем кнопку «Обзор».
- В следующем диалоговом окне выбираем нужный каталог и жмем на кнопку «Выбор папки».
После этого даже не нужно перезапускать веб-обозреватель. Все изменения и без того будут учтены. Вот так работают с загрузками в десктопной версии Mozilla Firefox. Однако есть еще и мобильная. Рассмотреть ее тоже стоит.
Мобильная версия
Вообще, в этой редакции браузер похож на некоторые другие продукты. Но все равно интерфейс немного отличается. Поэтому пользователи, которые не привыкли к нему могут попасть не туда и нажать не то.
Иногда даже русский язык в интерфейсе не спасает. Поэтому мы подготовили подробнейшую инструкцию с четким алгоритмом действий, которая расскажет новичкам о том, что и как нужно делать для того, чтобы не совершить ошибки. Вот она.
- В верхней части окна браузера ищем панели инструментов и там нажимаем на кнопку с тремя вертикальными точками.
- После этого в появившемся меню выбираем пункт «Инструменты».
- Появится еще одно меню, в котором требуется нажать на «Загрузки».
- И только после этого появится список закачек. Долгий тап по какой-либо записи откроет меню возможных действий.
Вот теперь можно управлять загрузками. В числе доступных действий «Удалить», «Открыть» и «Удалить все». А вот изменить папку для сохранения файлов в этой версии веб-обозревателя нельзя. Придется довольствоваться тем, что есть.
Заключение
А теперь пришло время подвести итоги, обобщить всю полученную информацию и сделать соответствующие выводы. В рамках данного материала мы поговорили о том, как посмотреть загрузки в Мозиле и управлять ими.
Оказалось, что это не так уж и сложно. Просто нужно знать, где именно находятся определенные пункты меню. В любом случае, новичкам помогут наши подробные инструкции. Нужно только четко следовать им. И тогда все будет хорошо.
Источник