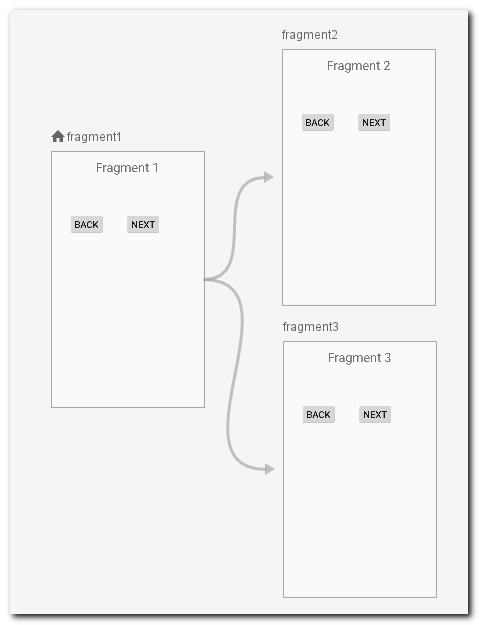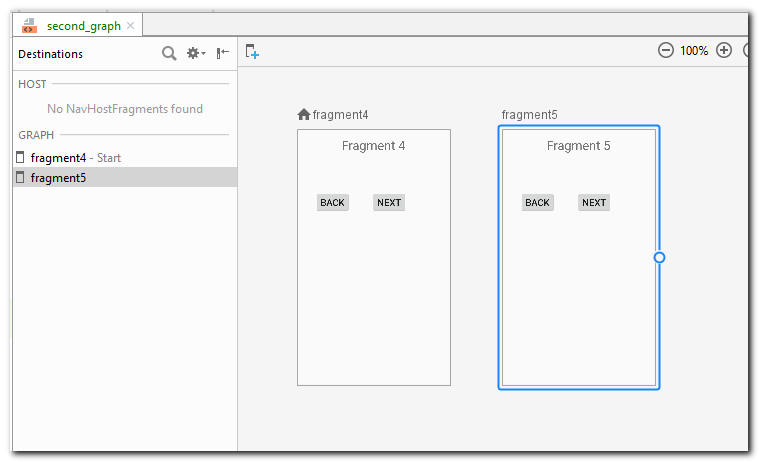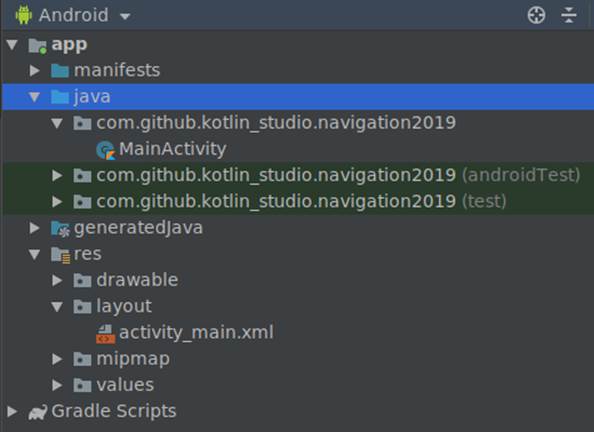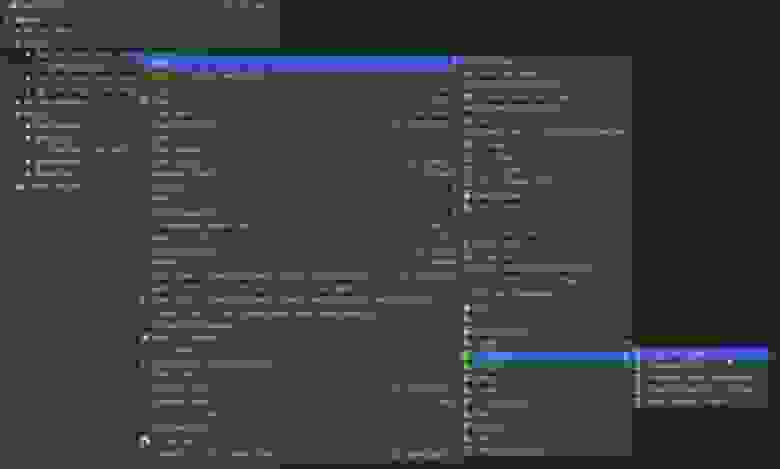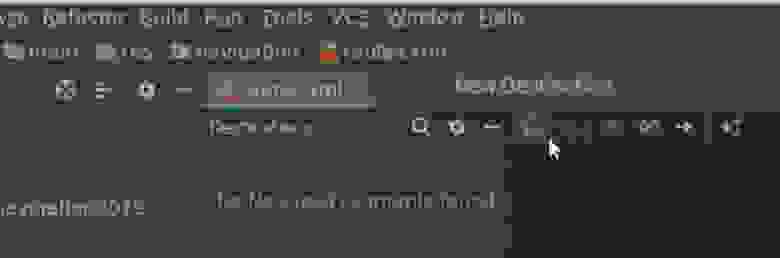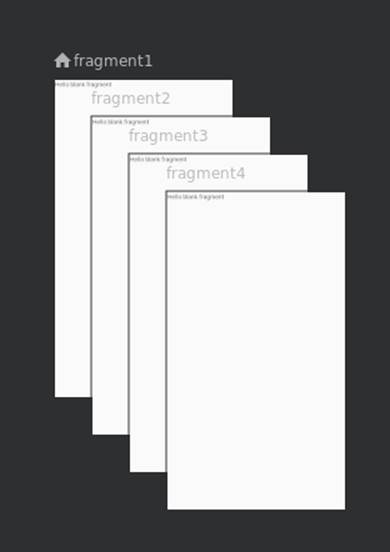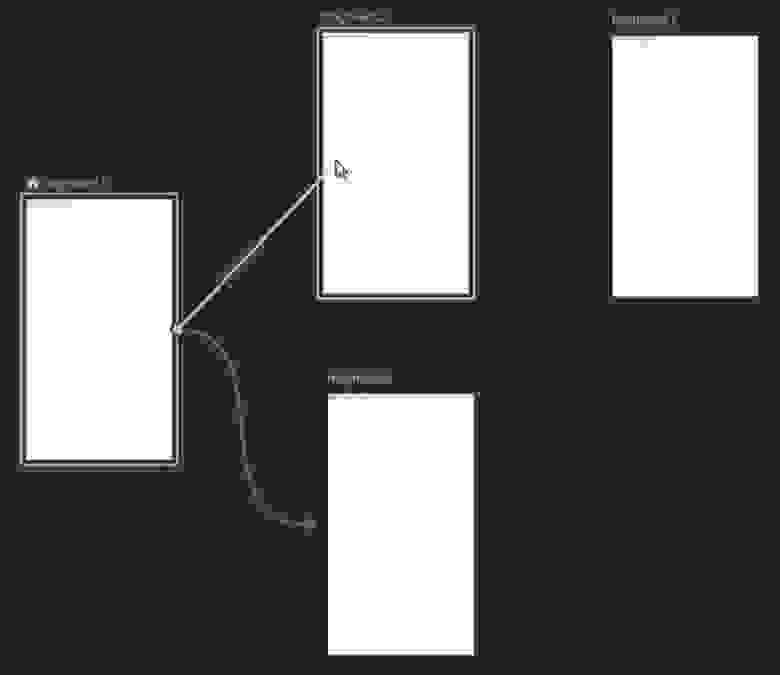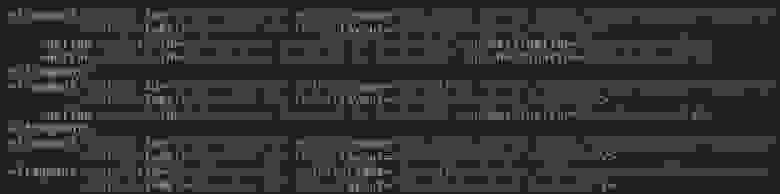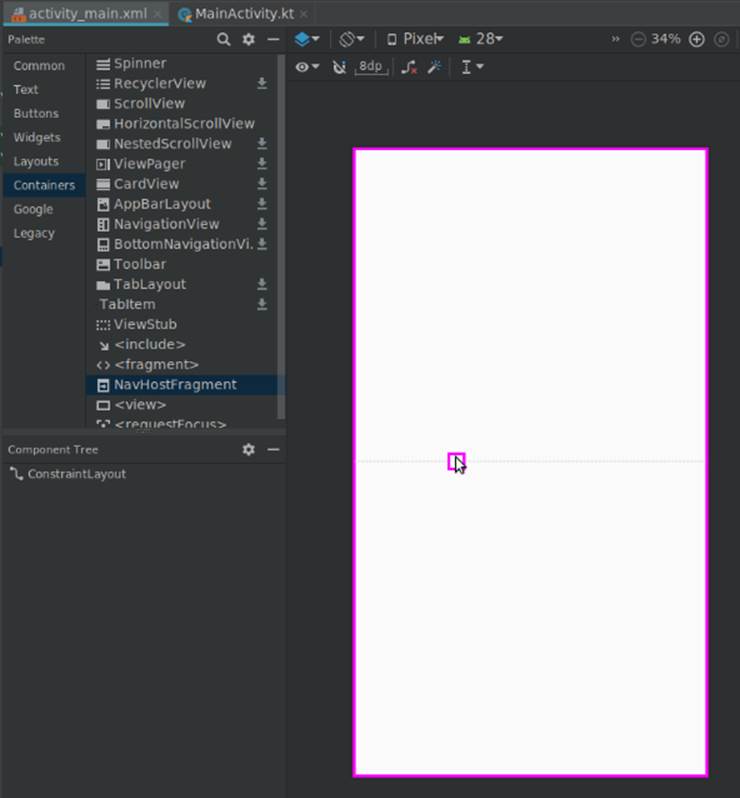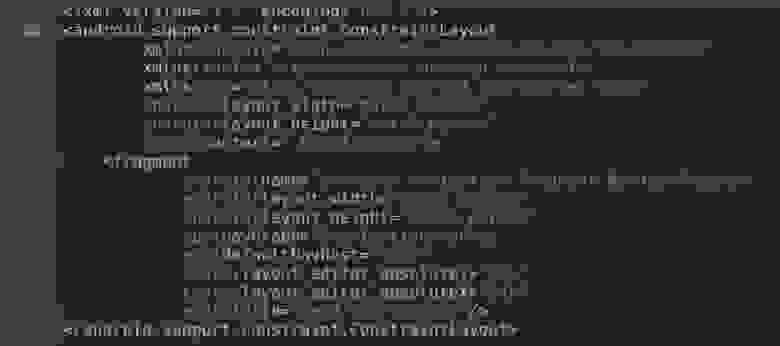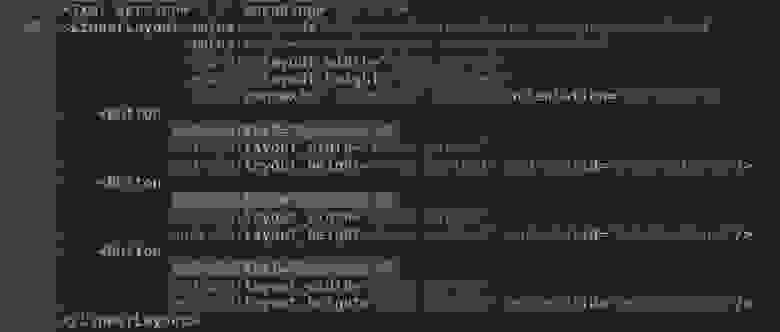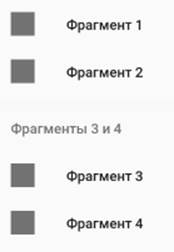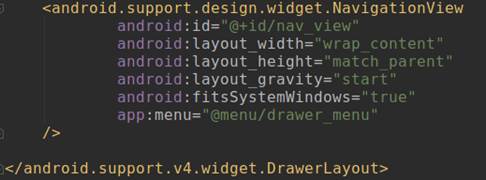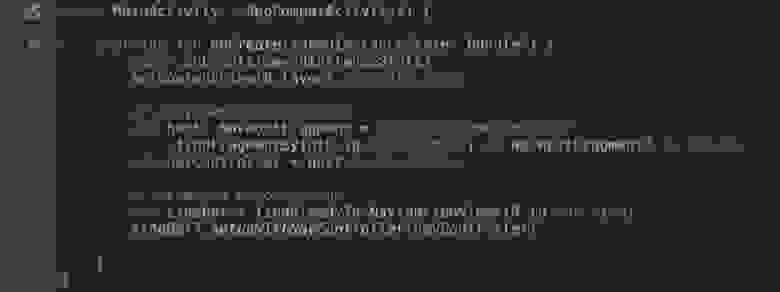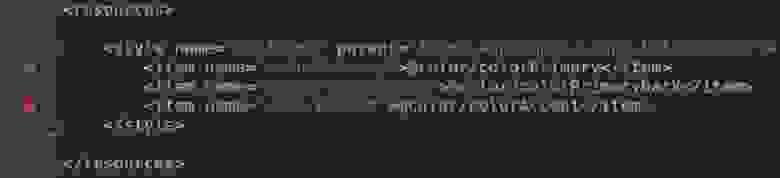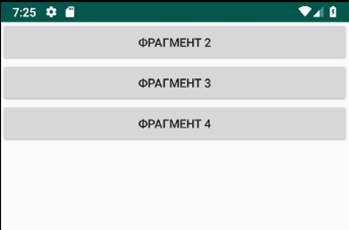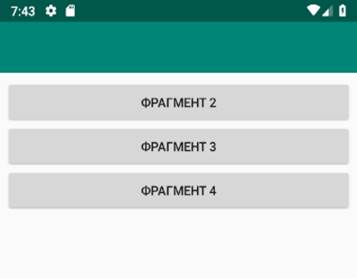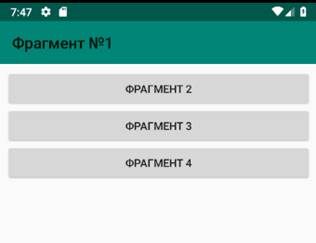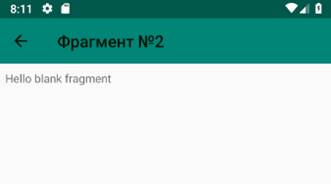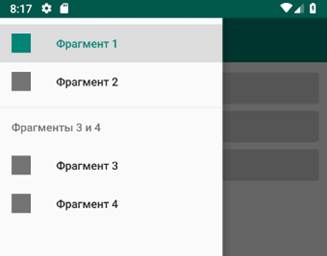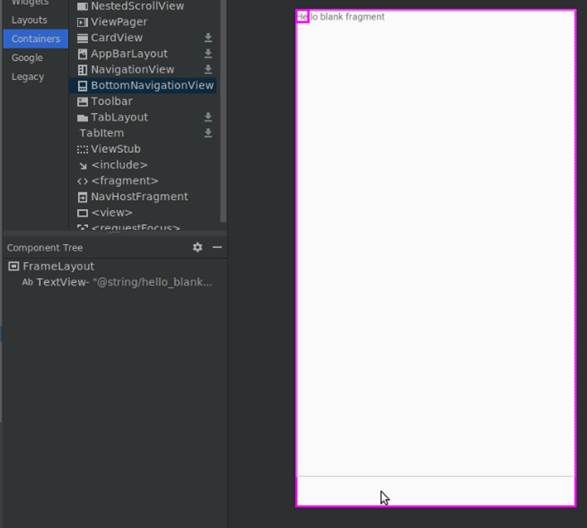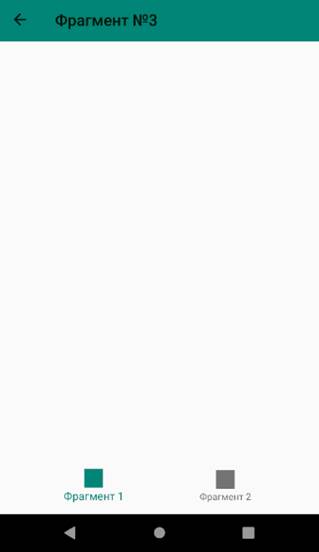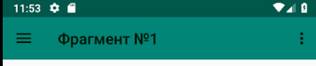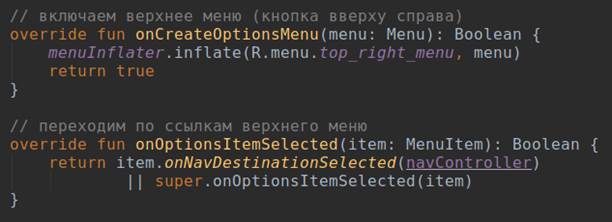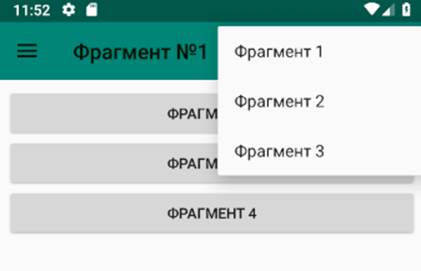- Урок 24. Navigation Architecture Component. Введение
- Action
- Activity
- destination
- Навигация для Android с использованием Navigation Architecture Component: пошаговое руководство
- Часть 1. Подготовительные работы
- 1.1. Создание проекта
- 1.2. Зависимости (Dependencies)
- 1.3. Страницы: создание фрагментов
- 1.4. Адреса: файл ресурсов типа «Navigation»
- 1.5. Фрейм: виджет NavHostFragment
- Часть 2. Элементы навигации
- 2.1. Навигация с помощью кнопок
- 2.2. Боковое меню (drawer)
- 2.2.1. Ресурсный файл меню
- 2.2.2. Шаблон DrawerLayout и виджет NavigationView в макете активности
- 2.2.3. Подключение бокового меню в классе активности
- 2.3. Кнопка и название фрагмента на панели инструментов
- 2.4. Нижнее меню (Bottom Navigation)
- 2.5. Всплывающее меню (Overflow Menu)
- Краткие выводы и ссылка на github
Урок 24. Navigation Architecture Component. Введение
В этом уроке рассмотрим простой пример использования Navigation Architecture Component.
Полный список уроков курса:
На Google IO был представлен Navigation Architecture Component. На сегодняшний день (28.05.2018) он в альфа версии, поэтому использовать его в рабочих проектах пока рановато, но ознакомиться уже можно. Ближайшие уроков 5 будут о нем.
Я подробно просмотрел исходники этого компонента, чтобы точно понимать, что он делает. Под капотом там все те же startActivity и FragmentManager. Navigation Architecture Component — это обертка над этими стандартными механизмами, которая призвана упорядочить и упростить навигацию в приложении.
Для полноценной работы с Navigation нам понадобится Android Studio 3.2. Пока что есть только Canary сборка, она вполне подойдет.
Navigation функционал может быть выключен по умолчанию. Проверьте настройки студии Settings > Experimental > Enable Navigation Editor. Перезапустите студию после включения этого чекбокса.
dependencies в build.gradle файле модуля:
Рассмотрим простой пример с MainActivity и тремя фрагментами: Fragment1, Fragment2, Fragment3. MainActivity будет поочередно отображать в себе фрагменты.
Для этого нам понадобятся следующие Navigation инструменты:
NavController — этот основной механизм Navigation Component. Именно его мы будем просить показывать на экране фрагменты. Но чтобы он мог это делать, он должен иметь список фрагментов и контейнер, в котором он будет эти фрагменты отображать.
NavGraph — это список фрагментов, который мы будем создавать и наполнять. NavController сможет показывать фрагменты только из этого списка. Далее будем называть его графом.
NavHostFragment — это контейнер. Внутри него NavController будет отображать фрагменты.
Еще раз, кратко, для понимания: контроллер в контейнере отображает фрагменты из графа.
Начнем с создания графа (NavGraph). Это обычный resource файл с типом Navigation.
После создания он пуст:
Давайте добавлять фрагменты. В терминологии Navigation они называются destination.
Жмем кнопку добавления, студия показывает нам фрагменты и Activity, которые есть в проекте. Добавляем три фрагмента.
Слева видим список всех destination в этом графе. Пометкой Start отмечен стартовый destination, который сразу будет отображен при запуске приложения. В нашем случае это Fragment1.
Посередине отображены те же destination, но уже не списком, а в их реальном виде, с использованием их layout. Значком домика помечен стартовый destination. Для всех трех фрагментов я создал одинаковые layout: название фрагмента и пара кнопок. Позже будем использовать эти кнопки для навигации.
Справа находится панель атрибутов для текущего выделенного destination. О них мы подробно поговорим позже. Пока что нас интересует атрибут ID. Этот ID нам надо будет сообщать контроллеру (NavController), чтобы он отобразил соответствующий фрагмент. Этот ID кстати отображается в панели посередине. Над каждым фрагментом можно увидеть его ID.
Ок, граф создан. Теперь в MainActivity надо добавить контейнер (NavHostFragment), в котором NavController будет отображать фрагменты.
В activity_main добавляем NavHostFragment:
Контейнер готов. Остается где-то взять контроллер (NavController). Тут нам поможет контейнер. Он при создании сам создаст контроллер и чуть позже поделится им с нами.
Обратите внимание, что в атрибуте navGraph мы указали созданный ранее граф main_graph. Контейнер передаст этот граф контроллеру.
Переходим к коду.
Чтобы попросить контроллер у контейнера, используем метод Navigation.findNavController с указанием ID контейнера. Этот метод по ID найдет контейнер NavHostFragment и возьмет у него контроллер.
Код в MainActivity.java
Теперь мы можем использовать этот контроллер для навигации по фрагментам. Для этого есть два метода:
navigate(int resId) — чтобы открыть какой-либо фрагмент из графа, надо у контроллера вызвать метод navigate и передать ему ID destination. Контроллер просмотрит граф, определит какому фрагменту в графе соответствует ID и отобразит этот фрагмент.
popBackStack — возврат на шаг назад, на предыдущий фрагмент.
Как вы уже видели, в каждом из трех фрагментов есть кнопки Back и Next. По нажатию на кнопку Next мы будем открывать следующий фрагмент. А по нажатию на кнопку Back будем возвращаться на предыдущий. Я использовал колбэки и обработку нажатий на эти кнопки вытащил в Activity. Соответственно в MainActivity у меня 6 методов (3 фрагмента, 2 кнопки в каждом)
В этих методах мы и будем работать с контроллером.
По названию метода понятно для какой кнопки какого фрагмента он является обработчиком.
Например, по нажатию на Next в Fragment1 мы просим контроллер открыть destination с Контроллер найдет этот destination в графе, увидит, что это фрагмент Fragment2 и в контейнере отобразит этот фрагмент.
Аналогично по нажатию на Next в Fragment2 мы просим открыть destination с который в графе соответствует фрагменту Fragment3.
По нажатию на кнопки Back, мы возвращаемся на шаг назад.
Запускаем приложение. При старте сразу отобразится Fragment1, потому что он является стартовым в графе.
Системная кнопка Back тоже работает и выполняет шаг назад. Это происходит благодаря атрибуту
который мы указали в контейнере (NavHostFragment). Контейнер перехватывает нажатия и показывает предыдущий фрагмент.
Если установить его значение в false, то контейнер больше не будет обрабатывать системную кнопку Back, и Activity будет закрываться.
Action
При вызове destination нам может понадобиться задать некоторые параметры, например, анимацию, аргументы и т.п. Для этого используется action.
Давайте создадим action, который будет выполнять переход от fragment1 к fragment2
Для destination fragment1 мы создали action, который ведет в destination fragment2.
У action есть различные параметры, которые мы можем настраивать в редакторе графа. Они будут использованы при переходе от destination fragment1 к destination fragment2.
Мы разберем их подробно в следующих уроках. Пока нас снова интересует только значение атрибута ID. Мы можем использовать его при вызове метода navigate, чтобы вызвать action. Давайте сделаем это по нажатию на кнопку Next в Fragment1.
Контроллер сделает следующее:
1) возьмет текущий destination (который сейчас отображается в контейнере, т.е. destination fragment1)
2) найдет у него action с >3) определит, что этот action ведет в destination fragment2
4) определит, что destination fragment2 — это фрагмент Fragment2
5) отобразит Fragment2 и при этом применит параметры, которые были заданы в action_fragment1_to_fragment2
Если мы попытаемся вызвать action не находясь в destination, которому этот action принадлежит, то будет ошибка. Т.е. action action_fragment1_to_fragment2 мы можем вызывать только находясь в destination fragment1, потому что при создании action мы рисовали его из destination fragment1.
Из одного destination можно создать несколько action:
Activity
В качестве destination мы можем использовать не только фрагменты, но и Activity.
В этом же примере я создал SecondActivity и фрагменты Fragment4 и Fragment5. Будем вызывать их из Fragment3, находящемся в MainActivity.
Открываем граф main_graph и добавляем SecondActivity, как новый destination.
destination создан, его >
По нажатию на кнопку Next в Fragment3 будем вызывать этот destination
Контроллер найдет в графе, что destination с таким ID соответствует SecondActivity и запустит его.
На этом полномочия графа main_graph заканчиваются. В новом Activity нам нужен новый граф.
Создаем second_graph и добавляем туда Fragment4 и Fragment5
Fragment4 — стартовый, он будет отображен при открытии SecondActivity.
В layout activity_second добавляем контейнер NavHostFragment и указываем граф second_graph
В SecondActivity находим контроллер и в обработчиках нажатий кнопок фрагментов используем его для навигации.
Из фрагмента Fragment3 переходим в SecondActivity. Там сразу открывается Fragment4, т.к. он стартовый. Из него переходим в Fragment5 и обратно. А вот возвращаться из SecondActivity в MainActivity приходится с помощью системной кнопки Back. Контроллер в SecondActivity работает только в пределах этого Activity. Он ничего не знает за его пределами. Он не знает, что делать, когда вызывается popBackStack в стартовом фрагменте, т.е. в Fragment4. Тут уже нам надо самим. Например, можно в onFragment4BackClick вызывать метод finish, чтобы закрыть Activity.
Метод navController.popBackStack возвращает boolean. Если контроллер сам смог вернуться на шаг назад, то он вернет true. Если же он не знает, что делать, то вернет false и в этом случае мы сами можем обработать эту ситуацию.
destination
Напоследок пару слов о понятии destination в Navigation Component. В грАфе у каждого destination есть ID, и мы указываем этот ID в методе navigate, когда просим контроллер открыть destination. При этом нам не важно, чем является в графе этот destination — Activity или фрагментом. Это забота контролера. Он сам это определит и вызовет либо startActivity, либо будет работать с FragmentManager.
Например, у нас в приложении есть экран конфигурации. Это фрагмент ConfigFragment. В графе у нас этот фрагмент фигурирует как destination с И мы открываем его вызовом метода navController.navigate(R.id.configScreen).
Внезапно мы решаем, что надо экран конфигурации вынести в отдельное ConfigActivity. Создаем это Activity, переносим все туда и добавляем его в граф вместо ConfigFragment, под тем же >
При этом в приложении вообще никак не меняется код вызова экрана конфигурации. Это так и остается вызов метода navigate с указанием Но теперь контроллер будет открывать не ConfigFragment в текущем контейнере, а запустит новое Activity, потому что мы настроили это в графе.
А вот так выглядит содержимое графа main_graph.xml:
Три фрагмента, одно Activity и у первого фрагмента есть action, который ведет во второй фрагмент.
Присоединяйтесь к нам в Telegram:
— в канале StartAndroid публикуются ссылки на новые статьи с сайта startandroid.ru и интересные материалы с хабра, medium.com и т.п.
— в чатах решаем возникающие вопросы и проблемы по различным темам: Android, Kotlin, RxJava, Dagger, Тестирование
— ну и если просто хочется поговорить с коллегами по разработке, то есть чат Флудильня
— новый чат Performance для обсуждения проблем производительности и для ваших пожеланий по содержанию курса по этой теме
Источник
Навигация для Android с использованием Navigation Architecture Component: пошаговое руководство
Попробуем, пользуясь официальным руководством и примерами кода, построить работающую систему навигации для будущего многоэкранного приложения в соответствии со стандартами Navigation Architecture Component. Статья включает следующие разделы:
Часть 1. Подготовительные работы
— 1.1. Создание проекта
— 1.2. Зависимости (Dependencies)
— 1.3. Страницы: создание фрагментов
— 1.4. Адреса: файл ресурсов типа «Navigation»
— 1.5. Фрейм: виджет NavHostFragment
Часть 2. Элементы навигации
— 2.1. Навигация с помощью кнопок
— 2.2. Боковое меню (Drawer)
— 2.3. Панель инструментов: Toolbar вместо ActionBar
— 2.4. Нижнее меню (Bottom Navigation)
— 2.5. Всплывающее меню (Overflow Menu)
Краткие выводы и ссылка на github
Часть 1. Подготовительные работы
1.1. Создание проекта
Нам понадобятся базовые знания Котлина, IDE Android Studio версии не ниже 3.3, смартфон или эмулятор с версией API 14 или выше.
Создадим в Android Studio новый проект под названием «Navigation2019».
IDE создаст файл главной активности «MainActivity.kt» и его макет (шаблон) «activity_main.xml».
1.2. Зависимости (Dependencies)
Откроем файл «build.gradle» модуля (не проекта, а именно модуля) и в блок «dependencies» добавим необходимые зависимости:
Мы использовали библиотеки версии 1.0.0, но в будущем ситуация может измениться. Проверить, какие версии библиотек являются актуальными, можно здесь.
1.3. Страницы: создание фрагментов
Фрагменты — это «страницы» нашего будущего приложения. Кликнув правой кнопкой на каталоге с файлами классов, командой «New -> Fragment -> Fragment(Blank)» создадим «Fragment1».
IDE создаст kt-файл с классом фрагмента и xml-файл с макетом фрагмента. Таким же образом сгенерируем ещё три фрагмента («Fragment2», «Fragment3», «Fragment4»). Мы будем использовать их для создания четырёх разных типов навигации по приложению.
1.4. Адреса: файл ресурсов типа «Navigation»
Кликнув правой кнопкой мыши по папке «res», создадим файл ресурсов типа «Navigation» с названием «routes.xml» («маршруты»).
Откроем созданный файл и с помощью кнопки «New Destination» добавим в навигационную схему наши фрагменты.
«Хватаясь» мышкой за точку в середине правой стороны фрагмента, соединим фрагменты друг с другом так, как они должны быть связаны в приложении.
В соответствии с их названиями, наши фрагменты получат идентификаторы (id) «fragment1», «fragment2», «fragment3», «fragment4». Это «адреса», которые будут использоваться при указании пунктов назначения («destinations») в инструкциях навигационному контроллеру.
Кроме «id», каждый тег «fragment» содержит ещё три параметра: «name», «label» и «layout». Параметры «name» и «layout» нас сейчас не интересуют. Единственное, что стоит отредактировать в файле «routes.xml» — это названия («label») фрагментов. Заменим их на «Фрагмент №1», «Фрагмент №2», «Фрагмент №3» и «Фрагмент №4».
1.5. Фрейм: виджет NavHostFragment
Откроем файл макета «res/layout/activity_main.xml» и удалим текстовый виджет «Hello World!», он нам не понадобится. В палитре (Palette) выберем раздел «Контейнеры» (Containers) и перетащим оттуда на макет активности виджет NavHostFragment (указав наш файл «routes» в качестве источника информации для него). Он выполнит роль фрейма, в котором будут выводиться различные фрагменты приложения.
Изменим id фрагмента на «navFragment». Код макета главной активности будет выглядеть теперь так:
На этом подготовительные работы завершены, теперь можно приступать непосредственно к созданию элементов навигации.
Часть 2. Элементы навигации
2.1. Навигация с помощью кнопок
Откроем макет первого фрагмента («fragment_fragment1.xml»). Удалим ненужный текстовый виджет, изменим тип макета с «FrameLayout» на линейный вертикальный и добавим три кнопки с идентификаторами «button2», «button3», «button4» и соответствующими названиями «Фрагмент 2», «Фрагмент 3», «Фрагмент 4».
В методе «onCreateView» фрагмента получим ссылку на навигационный контроллер (объект «NavController») и запрограммируем поведение при нажатии на кнопки: командой «setOnClickListener» для каждой кнопки создадим слушателя кнопки, который при клике по кнопке будет передавать навигационному контроллеру адрес (id) точки назначения вместе с командой переместиться (navigate) на указанный адрес.
Проверим, как работают наши кнопки.
Одна кнопка — одна строчка кода — и клик по кнопке перемещает нас к указанному фрагменту. Просто, не так ли?
Но без меню не очень удобно, приходится использовать кнопку «Назад» для возвращения на стартовый экран.
2.2. Боковое меню (drawer)
2.2.1. Ресурсный файл меню
В каталоге «res/menu» создадим ресурсный файл меню «drawer_menu.xml». Добавим в него пункты меню, каждый из которых представляет собой тег «item» с параметрами «id» (должен соответствовать таковому в навигационном графе «routes.xml», «title» (заголовок, он может быть другим), «icon» (мы используем одну и ту же картинку для всех пунктов, но, конечно же, они могут быть разными) и др. Наше меню будет выглядеть так:
2.2.2. Шаблон DrawerLayout и виджет NavigationView в макете активности
Откроем файл макета активности «activity_main.xml».
После первого тега (xml version…) добавим начало тега «DrawerLayout».
В конец файла добавим виджет «NavigationView» и окончание тега «DrawerLayout».
2.2.3. Подключение бокового меню в классе активности
Откроем файл «MainActivity.kt» и в методе «onCreate» получим ссылку на «navController» (в активности это выглядит чуть сложнее, чем было во фрагментах).
Затем включим боковое меню:
Код класса теперь выглядит так:
Теперь меню появляется в ответ на свайп от левого края экрана:
Хорошо было бы добавить и кнопку слева-вверху для вызова бокового меню, верно?
2.3. Кнопка и название фрагмента на панели инструментов
Существующий по умолчанию ActionBar, как рекомендует официальное руководство, заменим на Toolbar.
Чтобы отключить существующий ActionBar, в файле «res/values/styles.xml» найдём строку
и заменим «DarkActionBar» на «NoActionBar».
Отлично, ActionBar мы отключили.
Теперь добавим Toolbar. Откроем файл «activity_main.xml», в палитре (Palette) выберем раздел «Контейнеры» (Containers) и перетащим оттуда на макет активности виджет «Toolbar». Панель инструментов добавлена, но она пока пуста.
Переходим в файл активности «MainActivity.kt». Чтобы на Toolbar вывести кнопку и название текущего фрагмента, в метод «onCreate()» добавим следующие строки:
Toolbar теперь выводит название фрагмента и кнопку «Вверх» (Up) для вложенных фрагментов.
Кнопка «вверх» в android’е почему-то обозначается стрелкой «влево»:
Чтобы на стартовом экране приложения выводилась кнопка-гамбургер, нам необходимо в конфигурацию панели инструментов добавить параметр «drawerLayout», который содержит id виджета DrawerLayout из файла «activity_main.xml».
Клик по этой кнопке выводит боковое меню.
2.4. Нижнее меню (Bottom Navigation)
Иногда бывает необходимо акцентировать внимание пользователя на определённых действиях, и эффективно сделать это помогает нижнее меню. Добавим его в третий фрагмент.
Сначала создадим ресурсный файл меню «bottom_nav_menu.xml» с парой ссылок. Затем откроем макет фрагмента №3 (файл «fragment_fragment3.xml») и перетащим на него виджет «BottomNavigationView», попутно согласившись с предложением IDE добавить в dependencies библиотеку «com.android.support:design».
Если бы мы создавали нижнее меню не для одного фрагмента, а сразу для всех, то в метод «onCreate» класса активности (файл «MainActivity.kt») нужно было бы включить следующий код:
Конечно, и виджет «BottomNavigationView» в таком случае надо было бы поместить в макет активности, а не фрагмента.
Но поскольку данное меню нам требуется только во фрагменте №3, то и редактировать мы будем класс фрагмента (файл «Fragment3.kt»), а код будет выглядеть чуть сложнее:
В итоге мы получим нижнее меню, которое будет выводиться только в 3-м фрагменте.
То же самое, но с другими ссылками, сделаем и в 4-м фрагменте.
2.5. Всплывающее меню (Overflow Menu)
Ещё один вид меню — всплывающее меню, которое выводится при клике по кнопке (трём вертикально расположенным точкам) в правом верхнем углу экрана.
Создадим ресурсный файл меню «top_right_menu.xml» с необходимыми ссылками.
В файле «MainActivity» в метод «onCreate» перед «toolBar.setupWithNavController. » добавим строку «setSupportActionBar(toolBar)».
И далее в этом же классе переопределим два метода:
Нажатие на верхнюю правую кнопку теперь отображает всплывающее меню:
Краткие выводы и ссылка на github
Очевидно, что Navigation Architecture Component существенно облегчает труд разработчика. Сложные в прошлом задачи теперь решаются несколькими строчками кода.
Поскольку главной целью данной публикации было осветить базовые алгоритмы создания навигации в android-приложении, многие детали реализации были умышленно оставлены за кадром.
Мой график работы обычно не позволяет поддерживать дискуссии, но Ваши комментарии в любом случае будут полезны для посетителей сайта и потому всегда приветствуются.
Источник