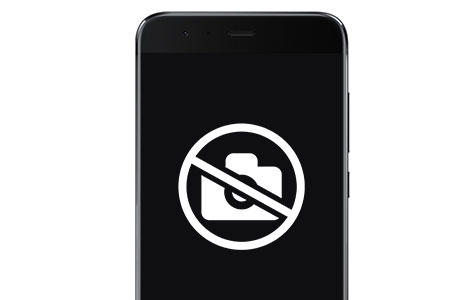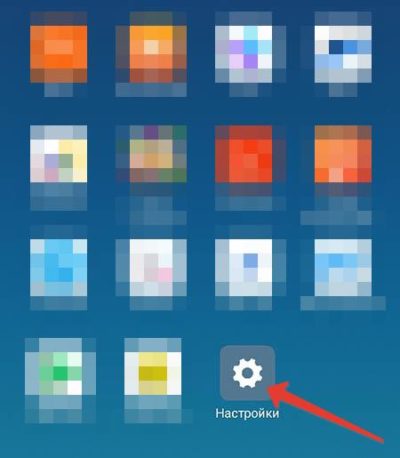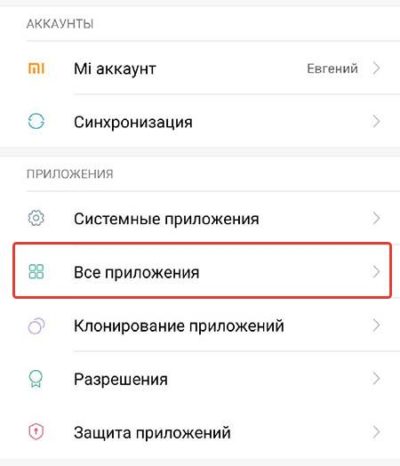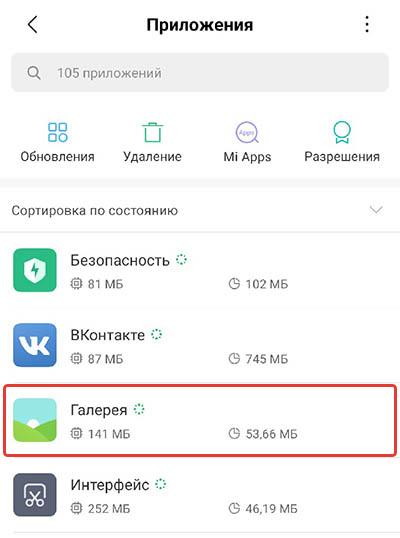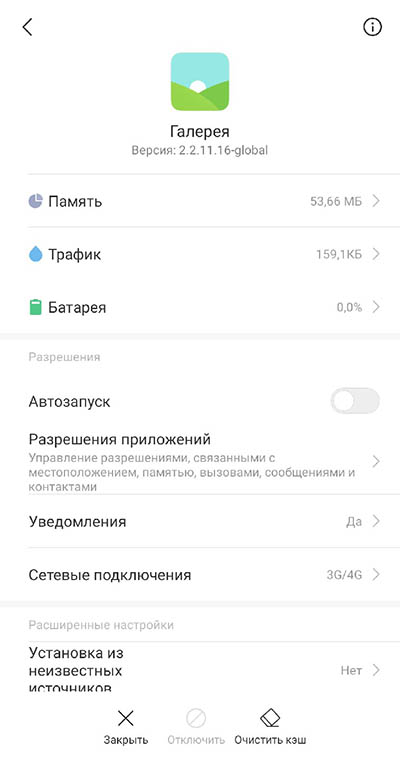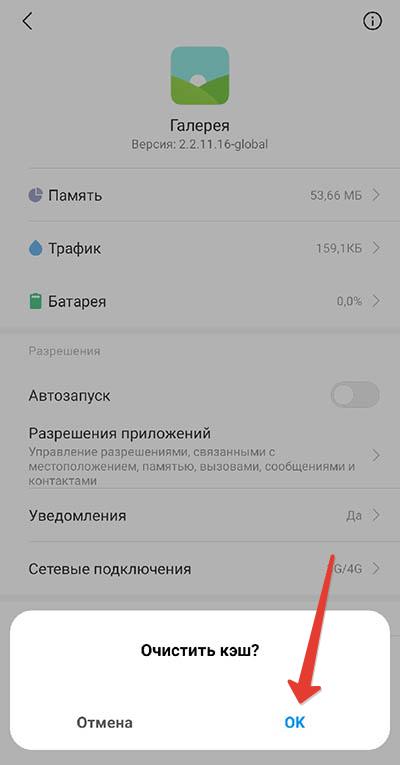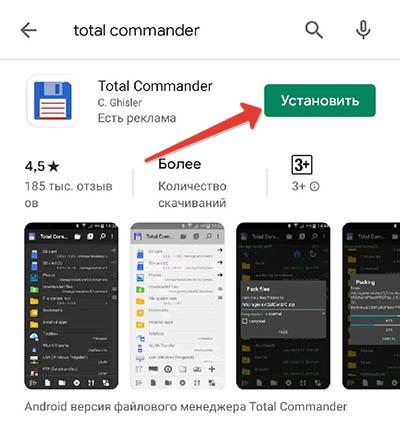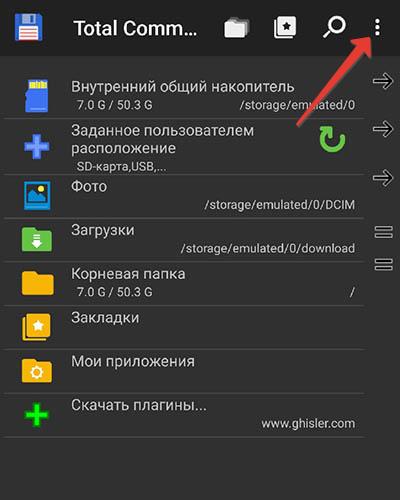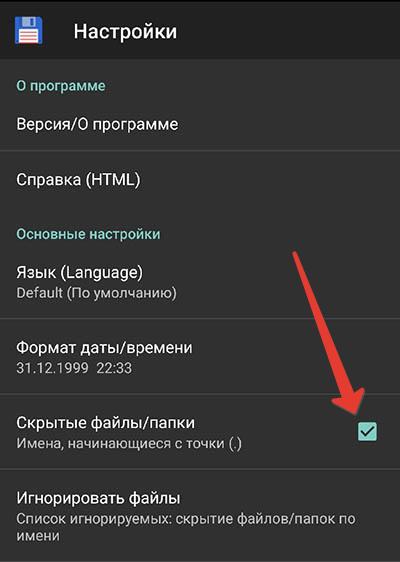- Не воспроизводится видео на Андроид: как исправить
- Не работает видео онлайн на Андроид телефоне или планшете
- Установка браузера
- Установка Flash
- Не воспроизводится видео, но есть звук на телефоне или планшете
- Настройка дисплея в системе, установка сторонних программ
- Приложения поверх других окон
- Не воспроизводится видео на Андроид планшетах и телефонах: несовместимость формата
- VLC for Android
- MX Player
- В приложении галерея произошла ошибка на Андроид
- Из-за чего может возникнуть проблема?
- Что делать, если произошла ошибка в приложении галерея на телефоне Андроид
- Сброс кэша приложения
- Полный сброс настроек
- Установка стороннего приложения
- Видео-инструкция
- Почему в галерее не отображаются фото на Андроиде?
- Причины сбоя
- Очистка кэша
- Удаление .nomedia
- Восстановление
Не воспроизводится видео на Андроид: как исправить
На планшетах и телефона с ОС Android часто бывает, что не воспроизводится видео. Проблема встречается при просмотре записей онлайн и с внутренней памяти аппарата. Пользователи сталкиваются с такими случаями: сразу после записи на камеру файла нет в галерее или при воспроизведении на дисплее ничего не отображается, но звук есть.
Современные устройства с операционной системой Андроид способны читать практически все форматы медиа. К примеру, смартфон теперь воспроизводит флэш без установки дополнительного программного обеспечения (плагинов, плееров). Бывает, сторонняя программа, работающей на фоне, мешает проигрывателю.
Не работает видео онлайн на Андроид телефоне или планшете
Существует много причин этому. На старых моделях устройств возможно отсутствие плагина Флэш. Это одна из причин. На разных сайтах используют различные способы воспроизведения. Одни поддерживаются определенным гаджетом, другие — нет. Часто неполадка встречается на версиях ОС 4.4 Kitkat и более ранних.
Установка браузера
Лучший метод для решения этой проблемы для ОС ниже версии 4.4-4.0 — установка дополнительного браузера, поддерживающего плагин Флэш, из магазина Гугл.
Для операционных систем от 5 версии не гарантировано, что способ решит неполадку. Однако стоит попробовать. Для современных Android существуют различные методы: установка дополнительного проигрывателя, настройка дисплея и так далее. Вот список приложений-браузеров, поддерживающих Flash:
- Dolphin Browser;
- UC веб-браузер;
- Maxthon;
- Opera (в отличие от мобильного варианта программы, браузер «Opera» лучше поддерживает большинство плагинов).
После загрузки и установки проверьте, будет ли отображаться видео. Вероятно, проблема исчезнет. Особенно это касается сайтов, использующих Flash. Такое ПО, как UC, Dolphin, Maxthon менее распространенное, потому что его скачало меньшее количество людей. Однако эти программы поддерживают плагины, необходимые для воспроизведения медиа.
Советуем попробовать способ. Возможно эти программы понравятся вам больше, чем стандартный вариант от Android. Некоторые работают быстрее, имеют больше функций. Вдобавок поддерживают многие плагины, необходимые для просмотра медиа в Интернете.
Установка Flash
Еще один рабочий метод для ранних версий операционной системы Андроид — скачать, установить Flash на телефон или планшет. Но учитывайте, что после Android 4.0 система не поддерживает плагин, найти его в официальном магазине от Гугл невозможно. Дело в том, что программа не нужна для современных устройств. Скачайте apk-файл с проверенного сайта, чтобы не заразить смартфон вирусами.
Не воспроизводится видео, но есть звук на телефоне или планшете
Если раньше все работало, но внезапно перестали проигрываться медиафайлы онлайн, в галереи (записанное ранее на камеру), приложении «Youtube», дополнительных проигрывателях, но звук есть, то предлагаем следующие решения неисправности.
К этому пункту относятся:
- изменения настроек дисплея — цветокоррекция, режим чтения, повышенная контрастность и пр.;
- приложения, перекрывающие основной экран.
Настройка дисплея в системе, установка сторонних программ
Если на телефон устанавливались приложения для устранения голубых оттенков, изменения соотношения цветов (красного, зеленого, голубого), температуры цветопередачи, изменялись настройки контрастности при помощи стороннего ПО, то причина возможно в этом.
Некоторые встроенные настройки, к примеру, инверсия цветов или повышенный контраст, изменения цветового баланса, тона, насыщенности часто мешают видео воспроизводиться. Чтобы отключить функции, перейдите во вкладу специальных возможностей, что находится в меню настроек.
Отключите все функции, влияющие на цветопередачу дисплея и перезапустите устройство. Возможно причиной проблемы является баг.
Приложения поверх других окон
Ко второму пункту относятся программы, которые перекрывают дисплей. Например, замененные рабочие столы, новые блокировки экрана. Это особенно актуально для Андроид 6.0 и выше. Из-за таких приложений вместо видео пользователь наблюдает черный экран. При этом звук присутствует. Также стоит упомянуть программы, устанавливающие пароли на приложения. Удалите все похожие приложения. К ним тоже относятся следующие: родительский контроль, дополнительные элементы управления, установленные виджеты, программы, создающие всплывающие окна и другие элементы оформления.
Отключите наложения следующим способом:
- Зайдите в список настроек. Проведите от верха до середины экрана, нажмите на соответствующую иконку, либо найдите ее в меню.
- Зайдите в раздел «Приложения».
- Нажмите на кнопку в виде шестерни (в некоторых устройствах — «Далее» или «Еще»), расположенную в углу.
- Перейдите в пункт «Поверх других окон».
- Выключите ненужные наложения.
Обратите внимание, что не все вышеописанные программы отключаются таким образом. Некоторые придется удалить.
Чтобы проверить, есть ли среди установленных программа, перекрывающая дисплей, войдите в безопасный режим. Когда активна эта функция все сторонние приложения отключаются. Работают только необходимые для системы. Если видео идет, значит нужно удалить ПО или отключить его в настройках.
Не воспроизводится видео на Андроид планшетах и телефонах: несовместимость формата
Еще одна распространенная причина — проигрыватель не поддерживает формат. Даже современные приложения не способны читать все расширения. Такая ситуация часто встречается при скачивании фильма на устройство с интернета. Если на компьютере открывается, то нет гарантии, что на Android устройстве будет работать.
Принцип воспроизведения на ОС Андроид такой же, как и на Windows. Для видео используются различные кодеки, способные распознать и открыть различные форматы. Иногда невозможно открыть файл целиком, в других случаях работает только звук или видео.
Решение — установить сторонний проигрыватель, поддерживающий много кодеков. Два самых распространенных среди Андроид пользователей — VLC и MX Player. Скачайте их из Google Play. Оба поддерживают примерно одинаковое количество кодеков, так что выбирайте любой.
VLC for Android
Программа очень популярная — более 100 миллионов установок. Интерфейс лаконичный и приятный, пользователь легко разберется. После установке откройте любое видео. Если проблема не решилась, сделайте это:
- Зайдите в настройки приложения.
- Выберите пункт «Аппаратное ускорение».
- Включите или отключите декодирование.
- Откройте видео еще раз.
MX Player
Еще более популярная программа — более 500 миллионов загрузок. После установки сделайте следующее:
- Зайдите в настройки.
- Нажмите на пункт «Декодер».
- Включите «HW+ декодер».
Для этого приложения доступны дополнительные кодеки. Их можно скачать в Play Market. Одним из самых распространенных дополнений является «ARMv7 Neon». Также существует платная версия программы
Эти способы решат проблему с воспроизведением видео. Если инструкция не помогла — обратитесь в сервисный центр. Возможны неполадки с аппаратным ускорением или системой.
Источник
В приложении галерея произошла ошибка на Андроид
Для удобства просмотра и поиска фотографий в операционной системе Android предусмотрено специальное хранилище – галерея. Там находятся все имеющиеся на смартфоне снимки и видеофайлы. Однако бывают ситуации, когда при желании просмотреть отснятый материал появляется сообщение: в приложении галерея произошла ошибка. Давайте разберемся с причинами сбоя и способами его устранения.
Из-за чего может возникнуть проблема?
Основной причиной появившейся неполадки является недостаток места на телефоне. Причем это касается не только внутреннего хранилища, но и оперативной памяти. Система не может анализировать созданные фотографии, из-за чего телефон пишет, что в приложении галерея произошла ошибка. Особенно это касается больших видеофайлов, снятых на качественную камеру. Порой такие записи могут занимать несколько гигабайт памяти.
Еще существует ряд других причин, таких как:
- Выход из строя карты памяти либо внутреннего накопителя. Здесь устранить проблему возможно только в сервисном центре, или самостоятельно заменив SD-карту.
- Сбой в операционной системе. Основными факторами являются появление ошибок в различных программах и сервисах.
- Переполненный кэш приложений. Речь идет не только о рассматриваемом софте, а о всех программах, имеющихся на устройстве.
Что делать, если произошла ошибка в приложении галерея на телефоне Андроид
Принцип действий в сложившейся ситуации довольно прост. Повезет, если удастся избежать сброса телефона до первоначальных настроек. Но как показывает практика, в большинстве случаев хватает простой очистки кэша и перезагрузки аппарата. Разберемся более подробно, что делать при ошибке в галереи.
Сброс кэша приложения
Данный способ знаком каждому пользователю, кто когда-нибудь проводил очистку смартфона от лишнего мусора. Для удобства предлагается воспользоваться пошаговой инструкцией:
- Переходим в настройки.
- Открываем меню со всеми приложениями.
- Теперь из списка нужно найти программу «Галерея». Для удобства рекомендуется воспользоваться поиском, введя соответствующий запрос в строку.
- Далее переходим на страницу с утилитой. В зависимости от версии Андроида предлагается нажать кнопки: «Очистить кэш» либо «Очистить данные». В завершении подтверждаем операцию клавишей «ОК».
После окончания процедуры очистки рекомендуется перезагрузить устройство.
Полный сброс настроек
Отметим сразу, что метод точно сработает в любой ситуации. Однако следует понимать, что с телефона Андроид будут полностью удалены все хранящиеся в системной памяти файлы. Поэтому перед началом сброса рекомендуется все папки перенести на SD-карту. Итак, ниже представлена пошаговая инструкция по возврату устройства к заводским настройкам:
- Запускаем настройки.
- Переходим в раздел «Расширенные настройки».
- Выбираем пункт «Восстановление и сброс».
- Теперь листаем вниз до вкладки «Сброс настроек».
- Далее кликаем одноименную кнопку, затем подтверждаем операцию клавишей «ОК».
После этого должно произойти выключение телефона с его последующей перезагрузкой.
Установка стороннего приложения
Сейчас в Google Play имеется множество программ, способных заменить стандартное хранилище фотографий и видео. Большинство из них полностью бесплатные и не занимают много места в памяти. Данный способ подойдет только в том случае, когда сбой не мешает в повседневной работе.
Софт позволяет синхронизировать снимки с приложением камера и галереей. Также можно попытаться удалить стандартное хранилище фотографий, но для этого желательно иметь root-права.
Видео-инструкция
Как видим, существует несколько методов устранения ошибки в приложении галерея. Каждый вариант решения проблемы имеет свои преимущества и недостатки. Нужно помнить, что сбрасывать настройки до заводских желательно только в крайнем случае, когда предыдущие способы не помогают.
Источник
Почему в галерее не отображаются фото на Андроиде?
Иногда пользователи гаджетов под управлением Андроид могут столкнуться с отсутствием фотографий в Галерее. То есть пользователь открывает «Галерею», но в ней нет никаких изображений. Как необходимо поступать в такой ситуации?
Не отображаются фото в телефоне
Причины сбоя
Вообще причины подобной неисправности и мобильном устройстве можно поделить на две категории – это аппаратные проблемы и проблемы программы. К программным проблемам относится какие-либо повреждения кэша в стандартном ПО «Галерея», действие вирусов и иных вредоносных программ, нарушения, связанные с картой памяти или с памятью внутренней. К аппаратным проблемам относятся технические повреждения карты или внутренней памяти.
В таком случае первое действие пользователя – убедиться в наличии фотографий. Достаточно для этого подключить свой мобильный гаджет к КП и запустить режим передачи файлов.
В том случае, если компьютер распознает фотографии, то, вполне вероятно, пользователь столкнулся с проблемой программного типа. Если даже компьютер не видит фотографии или, более того, предлагает пользователю просто взять и произвести форматирование накопителя, то речь идет о проблеме аппаратной природы.
Очистка кэша
Для очистки кэша необходимо выполнить следующие действия:
- Открыть настройки телефона.
- Перейти к настройкам приложения или к настройкам диспетчера приложений.
- Найти среди большого количества программ приложение «Галерея».
- Перейти через «тап» на страницу со сведениями о приложении.
- Найти в настройках и сведениях о приложении отметку с названием «кэш». И, в зависимости от того, сколько именно фотографий и картинок имеется на телефоне, кэш этого приложения может варьироваться по размеру от 100 мегабайт до нескольких гигабайт. Для очистки кэша необходимо нажать на две кнопки – это «Очистить», а потом, после этого «Очистить данные».
- После того, как очистка кэше будет произведена, необходимо вернуться на один шаг обратно, то есть в диспетчер приложения. Там, в общем списке, необходимо отыскать «Хранилище мультимедиа». У этого приложения необходимо точно также найти его свойства, чтобы очистить кэш и все данные.
И последний шаг – это перезагрузка гаджета. В том случае, если фотографии исчезли из-за сбоя в приложении «Галерея», эти действия позволят исправить ситуацию. Если же ничего после этих действия не произошло, можно воспользоваться следующими способами.
Удаление .nomedia
Иногда из-за вирусов или же по причине некорректных действий пользователя устройства, в тех каталогах, в которых есть фотографии, могут обнаружиться файлы, имеющие название .nomedia. Этот факт перешел в операционную систему Андроид с Linux ядром, причем представляет он собой несколько служебных данных.
Как раз эти служебные данные и не позволяют файловой системе заниматься индексированием содержимого в тех самых папках и каталогах, в которых эти файлы находятся. Если говорить попроще, то в той папке, где есть файл .nomedia, не будут отображаться фотографии и картинки.
А для того, чтобы вернуть все картинки на их родные места, достаточно лишь удалить этот файл. Для этого можно использовать, к примеру, программу Total Commander. Сделать нужно следующее:
- Установить программу Тотал Коммандер и зайти в приложение.
- С помощью нажатия на иконку трех точек или на аналогичную кнопку вызвать меню.
- Зайти в настройку и включить отображение скрытых папок и файлов.
- Зайти в папку с фотографиями (стандартно это DCIM). Также стандартно используемая телефоном папка для произведенных фотографий может иметь иные названия, так как Camera или аналогичные.
- Программа Тотал Коммандер, согласно ее алгоритму, размещает все служебные и все системные файлы на самом верху в списке всех файлов. По этой причине файл .nomedia пользователь должен будет увидеть практически сразу же.
- После этого достаточно нажать на этот файл и выбрать в меню пункт «Удалить».
- Также не будет лишним проверить и все остальные папки, в которых есть или могут оказаться фотографии. Это могут быть папки с мессенджерами, папки с загрузками или каталоги социальных сетей. Там тоже нужно удалить файл .nomedia.
Также можно использовать свойства папок (в панели управления) и во вкладке «сервис» найти в самом низу пункт отображения скрытых папок и файлов. После этого можно точно также удалить файлы .nomedia, но уже стандартными средствами Windows. Но лучше всего использовать Total Commander.
После того, как устройство будет перезагружено, необходимо проверить, отображаются ли фотографии.
Восстановление
Если оба способа не принесли никаких результатов, возможно, проблема касается накопителя. В таком случае потребуется произвести восстановление файлов. Для этого, к примеру, можно установить DiskDigger и произвести сначала простой, а потом углубленный поиск. Есть аналогичные программы и для компьютера. К примеру, GT Recovery. Работает она по такому же принципу.
Источник