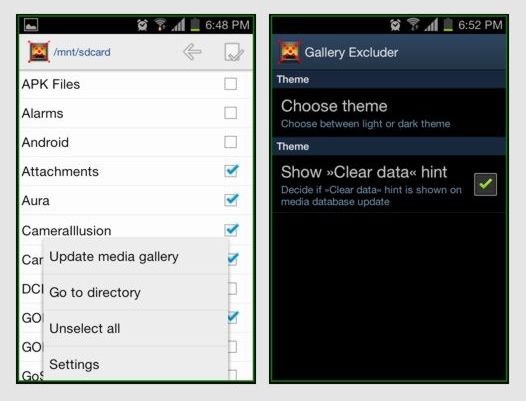- Как восстановить галерею на Андроиде
- Как восстановить галерею на Андроиде
- Причины и способы устранения проблемы
- Способ 1: Очистка кэша «Галереи»
- Способ 2: Удаление файлов .nomedia
- Способ 3: Восстановление фотографий
- Заключение
- Android. Советы и подсказки. Как исключить отдельные папки с медиафайлами из Галереи Android
- Не сохраняются фото в Галерее на Android — почему и что делать?
- Разбираемся: фото не сохраняются в Галерее или же не сохраняются в файловой системе Android. Первые действия для того, чтобы исправить проблему.
- Фото с камеры не сохраняются в Галерее
- Как сохранить фото WhatsApp в Галерею, информация для других мессенджеров
- Видео инструкция
Как восстановить галерею на Андроиде
Иногда на смартфонах с Android можно столкнуться с проблемой: открываете «Галерею», но все изображения из неё пропали. Мы хотим рассказать вам, что нужно делать в таких случаях.
Как восстановить галерею на Андроиде
Содержание — Как восстановить галерею на Андроиде:
Причины и способы устранения проблемы
Причины такого сбоя можно разделить на две группы: программные и аппаратные. К первым относится повреждение кэша «Галереи», действие вредоносных приложений, нарушение файловой системы карты памяти или внутреннего накопителя. Ко вторым – повреждения устройств памяти.
Первое, что нужно узнать – присутствуют ли фотографии на карте памяти или внутреннем накопителе. Для этого нужно подключить к компьютеру либо карту памяти (например, через специальный картридер), либо телефон, если исчезли изображения со встроенного хранилища. Если фотографии распознаются на компьютере, то вы, скорее всего, столкнулись с программным сбоем. Если же картинок нет или во время подключения возникли неполадки (например, Виндовс предлагает отформатировать накопитель), то проблема аппаратная. К счастью, в большинстве случаев получится вернуть ваши изображения.
Способ 1: Очистка кэша «Галереи»
В силу особенностей Android может произойти сбой кэша галереи, в результате чего в системе фотографии не отображаются, хотя при подключении к компьютеру распознаются и открываются. Столкнувшись с таким типом проблемы, проделайте следующее:
1. Откройте «Настройки» любым возможным способом.
2. Перейдите к общим настройкам и поищите пункт «Приложения» или «Диспетчер приложений».
3. Перейдите на вкладку «Все» или похожее по смыслу, и найдите среди системных приложение «Галерея». Тапните по нему, чтобы перейти на страницу сведений.
4. Найдите на странице отметку «Кэш». В зависимости от количества изображений на устройстве, кэш может занимать от 100 Мб до 2 Гб и более. Нажмите кнопку «Очистить». Затем — «Очистить данные».
5. После очистки кэша галереи вернитесь к общему списку приложений в диспетчере и найдите «Хранилище мультимедиа». Зайдите на страницу свойств этого приложения, и также очистите его кэш и данные.
6. Перезагрузите смартфон или планшет.
Если проблема заключалась в сбое галереи, то после этих действий она исчезнет. Если этого не произошло, читайте далее.
Способ 2: Удаление файлов .nomedia
Иногда вследствие действий вирусов или невнимательности самого пользователя, в каталогах с фотографиями могут появиться файлы с названием .nomedia. Данный файл перекочевал в Андроид с ядром Linux и представляет собой служебные данные, которые не дают файловой системе индексировать мультимедийное содержимое в том каталоге, где они находятся. Проще говоря, фотографии (а также видео и музыка) из папки, в которой есть файл .nomedia, в галерее отображаться не будут. Чтобы вернуть фотографии на место, этот файл нужно удалить. Сделать это можно, например, с помощью Total Commander .
1. Установив Тотал Коммандер, войдите в приложение. Вызовите меню нажатием на три точки или на соответствующую клавишу. Во всплывающем меню тапните по «Настройкам…».
2. В настройках поставьте галочку напротив пункта «Скрытые файлы/папки».
3. Затем посетите папку с фотографиями. Как правило, это каталог с названием «DCIM».
4. Конкретная папка с фотографиями зависит от многих факторов: прошивки, версии Android, самой используемой камеры и т. д. Но как правило, фотографии хранятся в директориях с названиями «100ANDRO», «Camera» или прямо в самой «DCIM».
5. Допустим, пропали фотографии из папки «Camera». Заходим в неё. Алгоритмы Total Commander размещают системные и служебные файлы выше всех остальных в каталоге при стандартном отображении, так что наличие .nomedia можно заметить сразу.
Нажмите на него и подержите, чтобы вызвать контекстное меню. Для удаления файла выберите пункт «Удалить».
6. Также проверьте другие папки, в которых могут находиться фотографии (например, директорию для загрузок, папки мессенджеров или клиентов соцсетей). Если в них тоже есть .nomedia, удалите его способом, описанным в предыдущем шаге.
7. Перезагрузите девайс.
После перезагрузки зайдите в «Галерею» и проверьте, восстановились ли фотографии. Если ничего не изменилось – читайте далее.
Способ 3: Восстановление фотографий
В случае если Способы 1 и 2 вам не помогли, можно сделать вывод, что суть проблемы кроется в самом накопителе. Независимо от причин ее появления, обойтись без восстановления файлов уже не получится. Подробности процедуры описаны в статье ниже, так что подробно останавливаться на них не будем.
Заключение
Как видим, пропажа фотографий из «Галереи» вовсе не причина для паники: в большинстве случаев их получиться вернуть.
Источник
Android. Советы и подсказки. Как исключить отдельные папки с медиафайлами из Галереи Android
Даже начинающие пользователи Android телефонов и планшетов знают, что Галерея – это то место, где отображаются все фото и видео файлы, имеющиеся на устройстве. Здесь отображаются файлы любых размеров из всех папок, даже те, которые мы не хотели бы видеть в Галерее.
Например, нам не нужно, отображались обложки аудиоальбомов из папок с музыкальными файлами, картинки из папки с загрузок из интернета или другие вспомогательные изображения. Однако, по умолчанию все они видны в галерее вместе с нашими фотографиями. Это не проблема, но иногда подобное положение дел довольно сильно раздражает владельцев Android устройств. Опытные пользователи знают, как справиться с этим, и сегодня я хочу представить вам простой способ исключения отображения файлов в Галерее из выбранных папок.
Как вы, наверное, знаете, система Android регулярно сканирует внутреннюю память и SD карту, на предмет новых медиафайлов. В каждой папке, из которой файлы не должны отображаться в Галерее, нужно всего лишь разместить пустой файл с именем .nomedia, и приложение Галерея будет пропускать эти папки при сканировании их на наличие изображений и видеофайлов.
Это можно сделать с помощью любого файлового менеджера. Однако, можно и автоматизировать эту задачу. Сделать это можно с помощью небольшого и простого приложения, которое называется Gallery Excluder.
После установки приложения, вам достаточно просто запустить его, и вы увидите список папок, имеющихся в памяти планшета или телефона.
Для того чтобы исключить нужные нам папки из Галереи, достаточно всего лишь пометить их в этом списке, после чего программа автоматически создаст в каждой отмеченной папке файл .nomedia.
Меню программы Gallery Excluder также очень простое – здесь вы можете обновить галерею (Update media gallery), перейти в выбранную папку (Go to directory), снять выделение со всех папок (Unselect all) и перейти в меню настроек программы. Здесь вы можете выбрать одну из тем оформления – темную или светлую.
Как видите, все очень просто. Имейте в виду, что другие Android приложения будут видеть все файлы, расположенные в памяти вашего устройства, независимо от того, есть ли в папках с ними файл .nomedia или нет.
Скачать бесплатно приложение Gallery Excluder вы можете из Google Play Маркета.
Источник
Не сохраняются фото в Галерее на Android — почему и что делать?

В этой инструкции подробно о том, почему фото могут не показываться или не сохраняться в Галерее на чистом Android, Samsung Galaxy или других смартфонах и как исправить проблему в зависимости от конкретной ситуации.
Разбираемся: фото не сохраняются в Галерее или же не сохраняются в файловой системе Android. Первые действия для того, чтобы исправить проблему.
Прежде чем приступить непосредственно к способам исправления рассматриваемой ситуации, поговорим о приложении «Галерея» или его аналогах на различных смартфонах Android, здесь важны следующие нюансы:
- В действительности фото никогда не «сохраняются» в Галерее — они хранятся в папках во внутренней памяти или на карте памяти Android телефона, а Галерея лишь сканирует различные расположения в памяти и показывает все фото, которые нашла.
- Разные приложения сохраняют фото в различных папках, например: DCIM для фотографий с камеры, Download для скачанных файлов из браузеров и некоторых приложений, в папке WhatsApp/Media для WhatsApp, в глубине папок Telegram и Viber для соответствующих мессенджеров.
Почему это важно: чаще всего проблема заключается не в том, что фото не сохраняются, а в том, что по какой-то причине приложение «Галерея» пока не обнаружило новых папок с изображениями на устройстве и именно по этой причине вы не видите соответствующих фото в ней.
Отсюда первые рекомендуемые действия, прежде чем приступать к далее изложенным способам исправления проблемы:
- Откройте файловый менеджер на вашем Android (например, приложение «Файлы» на Samsung Galaxy, Google Files на чистом Android или другое — они могут отличаться в зависимости от конкретной марки телефона или ваших предпочтений). Посмотрите, есть ли фото, которые вы ищете в соответствующих папках во внутренней памяти и на SD-карте или разделе «Изображения» (при наличии такового). Если файлы изображений через файловый менеджер видны, значит с сохранением всё в порядке: но по какой-то причине приложение «Галерея» пока не видит эти фото.
- Если фото на Android сохранены, рекомендую для начала попробовать простую перезагрузку вашего телефона. После перезагрузки снова заходим в Галерею, проверяем наличие нужных фотографий в ней.
- Если предыдущий шаг не помог (и при этом фактически фото на устройстве есть), попробуйте очистить кэш и данные приложения «Галерея». Для этого на чистом Android последних версий зайдите в Настройки — Приложения (или Приложения и уведомления) — Показать все приложения — Галерея (или то приложение, которое у вас вместо галереи) — Хранилище и кэш — Очистить хранилище и Очистить кэш. На Samsung Galaxy — Приложения — Галерея — Память — Очистить данные и Очистить кэш. На других устройствах действия будут примерно аналогичными. После очистки, пробуем снова запустить Галерею и проверить, видны ли фото там.
- Приложение «Галерея» может отличаться в зависимости от производителя устройства и в некоторых вариантах, при обнаружении новой папки с фото это приложение задаёт запрос о том, нужно ли отображать содержимое этой папки. Если вы когда-то ответили «Нет», то фото не появятся в Галерее, пока вы не разрешите сканирование этой папки. Если вы предполагаете, что причина в этом, проверьте настройки вашего приложения «Галерея» и посмотрите, есть ли там такие параметры.
- Для того, чтобы Галерея могла показывать фото, у этого приложения должны быть соответствующие разрешения. На всякий случай проверьте их: также, как и на 3-м шаге откройте параметры приложения, затем изучите список разрешений: как правило, для правильной работы приложения должен быть включен доступ к «Память», иногда — к «Камера».
Если проблема была решена, но в дальнейшем новые фото или новые папки снова не показываются в Галерее, причиной может оказаться режим экономии заряда аккумулятора, иногда — приложения, которые автоматически закрывают фоновые приложения для «очистки» памяти Android.
Фото с камеры не сохраняются в Галерее
Если фото с камеры Android не видны в Галерее, но их можно найти в папке DCIM во внутренней памяти или на карте памяти, в первую очередь попробуйте шаги, описанные в первой части инструкции выше. Если же фотографий вообще нет на телефоне, попробуйте следующие решения:
- Зайдите в Настройки — Приложения — Камера (путь может отличаться, например: Настройки — Приложения или Приложения и уведомления — Показать все приложения — Камера). В разделе «Память» или «Хранилище и кэш» очистите данные и кэш приложения. В разделе «Разрешения» убедитесь, что включен доступ к «Память», а в идеале — все разрешения, которые запрашивает приложение, находятся в состоянии «Разрешено».
- Обновите приложение «Камера» при наличии обновлений. Через Play Маркет шаги будут следующими: открываем Play Маркет и нажимаем по значку профиля, затем — Управление приложениями и устройством. Если пункт «Доступны обновления» отображается, нажмите «Подробнее», а затем найдите приложение «Камера» и, при его наличии — обновите его.
- Зайдите в настройки приложения «Камера» (из самого приложения, а не через настройки Android) и попробуйте изменить место хранения фотографий (например, установить «Память устройства» вместо «SD-карта» или наоборот).
И последнее: если память вашего телефона заполнена, попробуйте удалить ненужные файлы и большие приложения, возможно, причина проблемы в недостатке свободного места для хранения новых фото.
Как сохранить фото WhatsApp в Галерею, информация для других мессенджеров
Некоторые мессенджеры автоматически сохраняют все фото из чатов на вашем Android телефоне. Вы можете использовать файловый менеджер, чтобы проверить, были ли сохранены ли фото и другие картинки, даже если они не видны в Галерее:
- Для WhatsApp — по умолчанию фото сохраняются во внутренней памяти в папке WhatsApp / Media/ WhatsApp Images.
- Для Telegram — фото хранятся в папке Telegram / Telegram Images во внутренней памяти или на карте памяти (зависит от настроек, сделанных в интерфейсе самого приложения).
- Viber хранит фото в папке Viber / Viber Images при условии, что в настройках мессенджера включено сохранение фото. Путь для включения: Настройки — Данные и мультимедиа — Сохранять в галерею.
Также, если в приложении «Галерея» есть вкладка «Альбомы», загляните туда, возможно, вы увидите фото из вашего мессенджера там, как на скриншоте ниже.
Если в указанных расположениях фотографии присутствуют, используйте способы из первой части статьи для того, чтобы эти же фото появились и в Галерее. При отсутствии фотографий в указанных и любых других папках, попробуйте:
- Очистить кэш и данные WhatsApp или другого мессенджера. Для этого (пример для WhatsApp) зайдите в Настройки — Приложения — WhatsApp (путь может отличаться, например: Настройки — Приложения или Приложения и уведомления — Показать все приложения — WhatsApp). В разделе «Память» или «Хранилище и кэш» очистите данные и кэш приложения.
- Там же, в настройках приложения проверьте, чтобы ему были предоставлены необходимые разрешения: в частности, «Память» и «Камера».
- Проверьте, нет ли обновлений для мессенджера в Play Маркет. При наличии обновлений, установите их.
Внимание: если вы используете камеру, мессенджер или любое другое приложение в отдельной защищенной папке (например, такая присутствует на отдельных смартфонах Samsung), то в Галерее за пределами этой защищенной папки фото вы не увидите и их потребуется отдельно переносить в открытый доступ (обычно это возможно сделать с помощью встроенного файлового менеджера).
Видео инструкция
Надеюсь, один из предложенных методов сработает в вашем случае. Если же вы можете предложить собственные способы исправить проблему, буду рад прочесть о них в комментариях. Остаются вопросы или ситуация отличается от рассмотренной? — спрашивайте, не исключено, что решение найдётся.
Источник