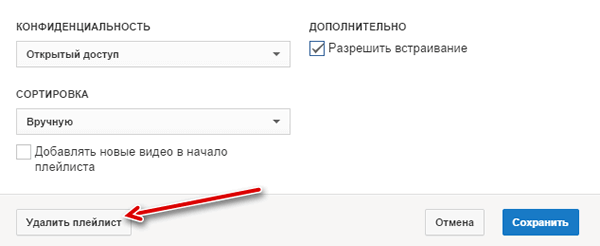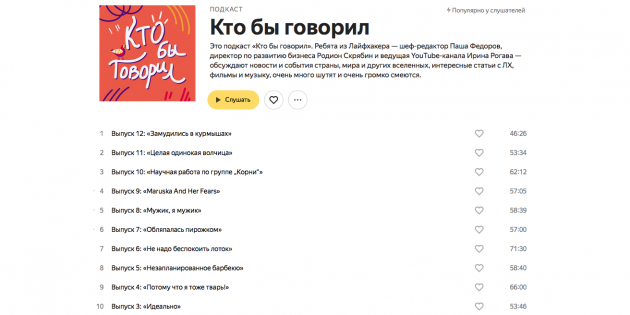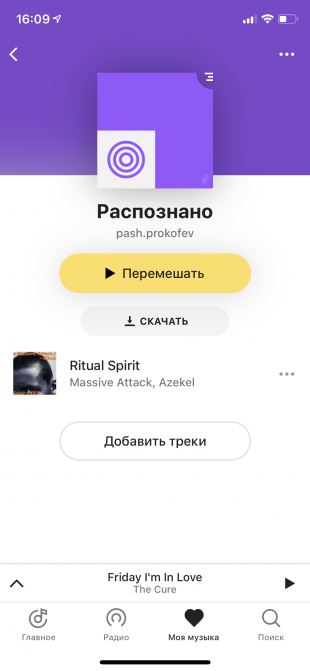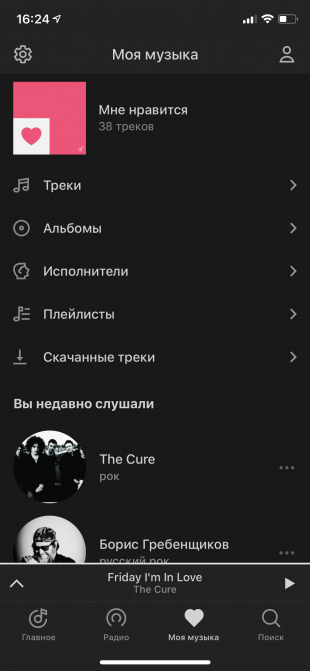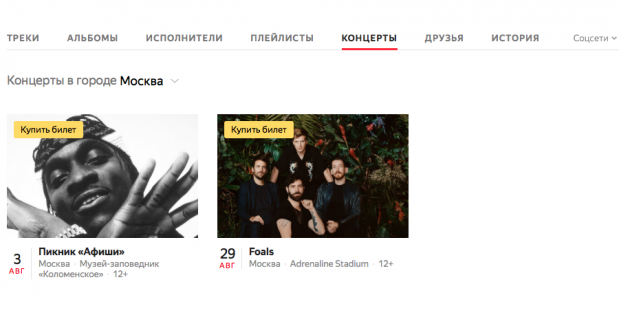- Где мой плейлист на моем телефоне Android?
- Как мне найти свой плейлист на моем телефоне Android?
- Как мне получить доступ к моему плейлисту?
- Где хранятся музыкальные плейлисты Samsung?
- Где моя библиотека в моем телефоне?
- Где находится кнопка меню на телефоне Android?
- Как мне найти свою библиотеку на YouTube?
- Как мне получить доступ к моему плейлисту на YouTube?
- Как мне получить доступ к моей музыкальной библиотеке Amazon?
- Как создать список воспроизведения на телефоне Android?
- Как создать список воспроизведения на телефоне Samsung?
- Как скачать плейлист?
- Как импортировать плейлист в музыку Samsung?
- Как сделать резервную копию моего плейлиста?
- Как перенести плейлист на Android?
- Где находится плейлист в андроиде
- Где находится плейлист в телефоне самсунг
- Куда сохраняются скачанные из интернета файлы
- Как посмотреть содержимое папки Download
- Как сохранять файлы из интернета сразу на карту памяти
- Создание и удаление списков воспроизведения YouTube
- Создание плейлиста с видео
- Плейлист на Android
- Плейлист iOS
- YouTube для мобильных устройств
- Плейлист на компьютере
- Создание плейлиста с видео, которое понравилось
- Добавление на Android
- Добавление на iOS
- Добавление через сайт для мобильных
- Добавление через компьютер
- Доступ к плейлисту YouTube
- Удаление списка воспроизведения
- 10 неочевидных функций «Яндекс.Музыки» — Лайфхакер
- 1. Умные плейлисты
- 2. Кураторские плейлисты
- 3. Подкасты
- 4. Распознавание треков
- 5. История прослушиваний
- 6. Совместные плейлисты
- 7. Тёмная тема
- 8. Рейтинг исполнителей
- 9. Импорт треков
- 10. Покупка билетов на концерты
- Читайте также 🧐
- Скрытые функции «Яндекс.Музыки» — Афиша Daily
- Мы рассказали о неочевидных возможностях Apple Music и YouTube Music. Пришло время посмотреть, какие скрытые функции есть в «Яндекс.Музыке», втором по популярности платном стриминге у читателей «Афиши Daily».
- Включите темную тему
- Ищите песню по строчке
- Слушайте редакторские и умные плейлисты
- Ищите в стриминге музыку, которую услышали в такси
- Настраивайте рекомендации, не заходя в приложение
- Ищите музыку по лейблам
- Переключайте песни свайпом
- Поменяйте музыкальные интересы
- Включите бережное повышение громкости
- Смотрите на статистику любимых музыкантов
- Сделайте плейлист для вечеринки вместе с другом
- Импортируйте песни с другого стриминга
- Вернитесь к песням, которые понравились
- Не теряйте прослушанные песни в офлайне
- Отмените подписку или получите бесплатную
Где мой плейлист на моем телефоне Android?
Как мне найти свой плейлист на моем телефоне Android?
Для смартфона Android
На вашем смартфоне Android запустите приложение YouTube (если вы его не установили, вот ссылка). Нажмите кнопку «Меню» и выберите опцию «Мой канал». Перейдите на вкладку «Плейлисты» и выберите свой плейлист.
Как мне получить доступ к моему плейлисту?
Нажмите на Библиотеку. Выберите Плейлисты в верхнем меню. Прокрутите вниз, чтобы увидеть Мои плейлисты и Списки воспроизведения, на которые вы подписаны.
Где хранятся музыкальные плейлисты Samsung?
Таким образом, вся музыка и файлы списков воспроизведения синхронизируются с папкой / Music в папке приложения doubleTwist, которая находится внутри папки Android. По этой причине при удалении doubleTwist Player с устройства Samsung или LG песни и плейлисты, синхронизированные с SD-картой, будут удалены с устройства.
Где моя библиотека в моем телефоне?
Чтобы просмотреть свою музыкальную библиотеку, выберите «Моя библиотека» на панели навигации. Ваша музыкальная библиотека появится на главном экране Play Music.
Где находится кнопка меню на телефоне Android?
На главном экране проведите пальцем вверх или нажмите кнопку «Все приложения», которая доступна на большинстве смартфонов Android, чтобы получить доступ к экрану «Все приложения». Когда вы окажетесь на экране «Все приложения», найдите приложение «Настройки» и нажмите на него. Его значок выглядит как зубчатое колесо. Откроется меню настроек Android.
Как мне найти свою библиотеку на YouTube?
Вы можете найти свою историю, посмотреть позже, плейлисты и другие сведения о канале в своей библиотеке. Чтобы найти свою библиотеку, перейдите в нижнюю строку меню и выберите «Библиотека».
Как мне получить доступ к моему плейлисту на YouTube?
Вы можете перейти на вкладку «Библиотека», чтобы просмотреть все свои плейлисты. Вы также можете управлять своими плейлистами в YouTube Studio. Если аудитория видео или канала настроена как предназначенная для детей, и вы находитесь на главной странице просмотра или канала, вы не можете добавить ее в плейлист.
Как мне получить доступ к моей музыкальной библиотеке Amazon?
Чтобы найти музыку в медиатеке, проведите пальцем от левого края экрана, а затем нажмите «Моя музыка». Выберите Плейлисты, Исполнители, Альбомы, Песни или Жанры.
Как создать список воспроизведения на телефоне Android?
Создать список воспроизведения или добавить в существующий список воспроизведения
- Откройте приложение «Google Play Музыка».
- Рядом с альбомом или песней коснитесь значка меню. > Добавить в список воспроизведения.
- Коснитесь «Новый список воспроизведения» или название существующего списка воспроизведения.
Как создать список воспроизведения на телефоне Samsung?
- На главном экране коснитесь Приложения.
- Коснитесь Музыка.
- Нажмите СОЗДАТЬ ПЛЕЙЛИСТ.
- Введите имя для плейлиста и коснитесь СОЗДАТЬ.
- Установите флажки рядом с песнями, которые хотите добавить в список воспроизведения. Коснитесь ГОТОВО.
- Коснитесь Назад, чтобы вернуться к просмотру ПЛЕЙЛИСТОВ музыкальной библиотеки.
Как скачать плейлист?
Загрузите вашу музыку
- Откройте приложение «Google Play Музыка».
- Коснитесь альбома или списка воспроизведения.
- Коснитесь Загрузить.
Как импортировать плейлист в музыку Samsung?
Вам нужно выполнить 4 простых шага, чтобы перенести плейлист M3U в Samsung Music
- Выберите M3U в качестве исходной службы.
- Выберите файл M3U на жестком диске.
- На вкладке «Плейлисты» выберите плейлист, который хотите передать, и нажмите «Перенести».
- Выберите Samsung Music в качестве целевой службы.
Как сделать резервную копию моего плейлиста?
Сохраните копию своих плейлистов в iTunes на ПК
- Сохраните копию одного плейлиста или используйте его в iTunes на другом компьютере: выберите плейлист на боковой панели слева, выберите «Файл»> «Библиотека»> «Экспорт плейлиста», затем выберите «XML» во всплывающем меню «Формат».
- Сохраните копии всех ваших плейлистов: выберите «Файл»> «Библиотека»> «Экспорт библиотеки».
Как перенести плейлист на Android?
Загрузите музыку на свое устройство с помощью USB-кабеля
- Загрузите и установите Android File Transfer на свой компьютер.
- Если ваш экран заблокирован, разблокируйте его.
- Подключите компьютер к устройству с помощью кабеля USB. …
- Найдите музыкальные файлы на своем компьютере и перетащите их в папку «Музыка» вашего устройства в Android File Transfer.
Источник
Где находится плейлист в андроиде
Одному мне кажется, что организация плейлиста в Android OS, устроена, мягко говоря, не удобно? Надеюсь нет.
Относительно недавно я обнаружил, что помимо всего прочего WinAmp для андроид (как и стандартный плеер) поддерживает плейлисты в формате *.m3u.
Чем же это удобно? Можно перемешать треки как угодно, этого не позволяет сделать не и один из опробованных мной плееров. Да и делать это на ПК, на мой взгляд, гораздо удобнее.
У меня возникли не большие проблемы, но их достаточно легко удалось решить. Под катом подробная инструкция.
Для начала подключите телефон к ПК как флеш-накопитель.
Теперь просто создайте плейлист, в вашем любимом плеере, главное чтобы была возможность его сохранения в *.m3u.
Я люблю *.m3u, потому что ему не нужен точный путь до файла.
Например если поместить плейлист в одну папку с треком, то в нём не обязательно должен быть прописан путь, типа:
D:MusicПесня.mp3
Но я полюбил за это *.m3u, только после того как плеер отказался проигрывать треки. Видимо как раз из-за того что диска «D» в моём телефоне попросту нет.
Так как же это побороть?
Для этого нужно открыть его в блокноте, чтобы убрать не нужные пути.
Допустим моя музыка лежит по такому пути:
F:Music
Значит, открыв плейлист в блокноте, напротив каждого трека нужно убрать F:Music.
Можно делать это вручную, но если в вашем плейлисте много треков, это будет очень долго и не приятно. По этому можно воспользоваться стандартными «средствами автоматизации».
Жмём Правка -> Заменить. В поле Что вставляем не нужный путь. В моём случае это F:Music, в вашем наверняка будет другой.
Поле Чем оставляем пустым и жмём на Заменить всё.
После чего можно сохранить плейлист, скопировать в папку с музыкой на телефоне и наслаждаться результатом. Но этим можно ограничиться, если в именах и тегах вашей музыки присутствуют только латинские символы (все наверно знают про проблемы плеера с кирилицей).
Для того чтобы плеер увидил треки с кирилицей в названии и тегах, нужно сохранить плейлист в коодировке UTF-8.
Для это в болкноте нужно нажать на Файл -> Сохранить как. , после чего в открывшемся окне в поле Кодировка нужно выбрать необходимый нам UTF-8, после чего в имени нужно прописать следующее:
желаемое_название_плейлиста.m3u
Иначе файл сохранится как обычный текстовый документ.
Теперь таки можно скопировать плейлист на телефон, запустить плеер и в закладке Плейлисты стандартного плеере (или в соответсвующей, стороннего) выбрать наш.
Если плейлист там не появился, значит система ещё его не увидела, попробуйте убить процесс плеера через настройки или перезагрузить аппарат.
Всем спасибо за внимание!
Данная статья не подлежит комментированию, поскольку её автор ещё не является полноправным участником сообщества. Вы сможете связаться с автором только после того, как он получит приглашение от кого-либо из участников сообщества. До этого момента его username будет скрыт псевдонимом.
Приложение Play Music на вашем Android-планшете имеет два «автоматических» плейлиста – один для последних добавленных вами песен, а другой – бесплатные и купленные песни. Кроме того, плейлисты, которые вы видите, это те, которые вы создаете. Вот как это работает:
Найдите музыку, которую вы хотите добавить в список воспроизведения.
Прикоснитесь к значку «Переполнение действия» по альбому или песне.
Выберите команду Добавить в список воспроизведения.
Убедитесь, что вы просматриваете песню или альбом; в противном случае команда «Добавить в список воспроизведения» не отображается.
Выберите существующий список воспроизведения или, чтобы создать новый список воспроизведения, выберите «Новый список воспроизведения».
Если вы решите создать новый список воспроизведения, введите имя для списка воспроизведения и нажмите кнопку OK.
Песня или альбом добавляются в выбранный вами список воспроизведения или помещаются в новый список воспроизведения, который вы создали. Вы можете продолжать добавлять песни в список воспроизведения, повторяя шаги с 1 по 3.
У вас может быть столько плейлистов, сколько вам нравится на планшете, и вставляйте столько песен, сколько вам нравится. Добавление песен в список воспроизведения не оказывает заметного влияния на емкость хранилища планшета.
Чтобы удалить песню из списка воспроизведения, откройте список воспроизведения и коснитесь значка меню по песне. Выберите «Удалить из списка воспроизведения».
Удаление песни из списка воспроизведения не удаляет песню из музыкальной библиотеки.
Песни в списке воспроизведения могут быть перегруппированы: при просмотре списка воспроизведения используйте вкладку в левом конце названия песни, чтобы перетащить эту песню вверх или вниз в списке.
Чтобы удалить список воспроизведения, нажмите значок «Переполнение события» в правом нижнем углу значка «Список воспроизведения». Выберите команду Удалить. Нажмите OK для подтверждения.
Несмотря на то, что память современных смартфонов может вмещать в себя огромное количество музыкальных треков, иногда хочется вновь и вновь прослушивать одни и те же полюбившиеся мелодии. В этом случае наиболее правильным решением будет распределение песен по плейлистам вне зависимости от того, относятся ли они к одному или разным альбомам. Как же создать плейлист на смартфоне Самсунг и слушать именно ту музыку, которую хочется в данный момент?
Инструкция
С учетом того, что в базовой “комплектации” смартфонов Samsung предустановлено приложение “Play Музыка”, именно в нем мы и будем создавать свой плейлист.
Для этого запускаем данное приложение и переключившись на вкладку “Треки” нажимаем на троеточие возле одной из песен, а после этого в контекстном меню выбираем пункт “Добавить в плейлист”.
Далее нажимаем на кнопку “Новый плейлист”, придумываем для него любое название и подтверждаем свои намерения нажатием на кнопку “Создать плейлист”.
После этого поочередно нажимаем на троеточие возле других музыкальных треков, которые необходимо добавить в данный плейлист и в открывшемся окне нажимаем на его название.
Данный вариант имеет право на жизнь, хотя намного удобнее пользоваться более совершенными приложениями, (например, AIMP), в которых создание плейлистов реализовано более удачно.
Где находится плейлист в телефоне самсунг
Несмотря на то, что память современных смартфонов может вмещать в себя огромное количество музыкальных треков, иногда хочется вновь и вновь прослушивать одни и те же полюбившиеся мелодии. В этом случае наиболее правильным решением будет распределение песен по плейлистам вне зависимости от того, относятся ли они к одному или разным альбомам. Как же создать плейлист на смартфоне Самсунг и слушать именно ту музыку, которую хочется в данный момент?
Инструкция
С учетом того, что в базовой “комплектации” смартфонов Samsung предустановлено приложение “Play Музыка”, именно в нем мы и будем создавать свой плейлист.
Для этого запускаем данное приложение и переключившись на вкладку “Треки” нажимаем на троеточие возле одной из песен, а после этого в контекстном меню выбираем пункт “Добавить в плейлист”.
Далее нажимаем на кнопку “Новый плейлист”, придумываем для него любое название и подтверждаем свои намерения нажатием на кнопку “Создать плейлист”.
После этого поочередно нажимаем на троеточие возле других музыкальных треков, которые необходимо добавить в данный плейлист и в открывшемся окне нажимаем на его название.
Данный вариант имеет право на жизнь, хотя намного удобнее пользоваться более совершенными приложениями, (например, AIMP), в которых создание плейлистов реализовано более удачно.
Куда сохраняются скачанные из интернета файлы
По умолчанию все скачанные из интернета файлы сохраняются в папку Download (Загрузки), которая находится в памяти устройства.
Как посмотреть содержимое папки Download
Откройте меню устройства.
Выберите приложение «Мои файлы». Часто оно находится в папке «Samsung».
Выберите пункт «Загрузки», если он есть на вашем устройстве.
Если такого пункта нет, выберите «Память устройства»,
затем откройте папку «Download».
В папке появятся загруженные из интернета файлы.
Как сохранять файлы из интернета сразу на карту памяти
В статье по ссылке ниже вы найдете инструкцию для стандартного браузера «Интернет».
Приложение Play Music на вашем Android-планшете имеет два «автоматических» плейлиста – один для последних добавленных вами песен, а другой – бесплатные и купленные песни. Кроме того, плейлисты, которые вы видите, это те, которые вы создаете. Вот как это работает:
Найдите музыку, которую вы хотите добавить в список воспроизведения.
Прикоснитесь к значку «Переполнение действия» по альбому или песне.
Выберите команду Добавить в список воспроизведения.
Убедитесь, что вы просматриваете песню или альбом; в противном случае команда «Добавить в список воспроизведения» не отображается.
Выберите существующий список воспроизведения или, чтобы создать новый список воспроизведения, выберите «Новый список воспроизведения».
Если вы решите создать новый список воспроизведения, введите имя для списка воспроизведения и нажмите кнопку OK.
Песня или альбом добавляются в выбранный вами список воспроизведения или помещаются в новый список воспроизведения, который вы создали. Вы можете продолжать добавлять песни в список воспроизведения, повторяя шаги с 1 по 3.
У вас может быть столько плейлистов, сколько вам нравится на планшете, и вставляйте столько песен, сколько вам нравится. Добавление песен в список воспроизведения не оказывает заметного влияния на емкость хранилища планшета.
Чтобы удалить песню из списка воспроизведения, откройте список воспроизведения и коснитесь значка меню по песне. Выберите «Удалить из списка воспроизведения».
Удаление песни из списка воспроизведения не удаляет песню из музыкальной библиотеки.
Песни в списке воспроизведения могут быть перегруппированы: при просмотре списка воспроизведения используйте вкладку в левом конце названия песни, чтобы перетащить эту песню вверх или вниз в списке.
Чтобы удалить список воспроизведения, нажмите значок «Переполнение события» в правом нижнем углу значка «Список воспроизведения». Выберите команду Удалить. Нажмите OK для подтверждения.
Создание и удаление списков воспроизведения YouTube
Плейлист – это созданная вами или другим пользователем коллекция видео на YouTube.
Вам нравится какая-то группа фильмов? А, может быть, несколько видеоклипов с любимыми песнями или лучшими играми местной команды? Вы хотите упорядочить свои материалы, чтобы поделиться ими со зрителями?
Поместите видео в список воспроизведения, чтобы в любой момент можно было их посмотреть вместе.
Создание плейлиста с видео
Можно упорядочить свои видео, поместив их в плейлист, который Вы можете рекомендовать на главной странице канала, предоставлять зрителям и рекламировать среди потенциальных новых подписчиков.
Плейлист на Android
В руководстве откройте раздел Отправленные и, выберите фильм, который требуется добавить в список воспроизведения. Или нажмите на видео во время воспроизведения и выберите значок Добавить в.
- Чтобы создать новый список воспроизведения, выберите Новый плейлист. Введите для него имя и нажмите ОК.
- Чтобы добавить видео к списку воспроизведения, который уже существует, выберите его в меню.
Плейлист iOS
- В справочнике выберите Мой канал.
- Щелкните вкладку Фильмы.
- Найдите фильм, который Вы хотите добавить в список воспроизведения.
- Нажмите на видео во время воспроизведения и выберите значок Добавить в.
- Выберите Добавить в плейлист.
- Чтобы создать новый список воспроизведения, выберите Создать новый список воспроизведения. Введите заголовок и выберите «настройки конфиденциальности».
- Чтобы добавить видео к списку воспроизведения, который уже существует, выберите его в меню и нажмите Выбрать.
YouTube для мобильных устройств
- В справочнике выберите Мой канал.
- Выберите вкладку Фильмы.
- Найдите фильм, который Вы хотите добавить в список воспроизведения.
- Нажмите значок Добавить в.
- Чтобы создать новый список воспроизведения, выберите Создать новый список воспроизведения. Введите имя и выберите Сохранить.
- Чтобы добавить видео в список воспроизведения, который уже существует, выберите его в меню.
Плейлист на компьютере
Откройте Менеджер видео на компьютере и добавьте в список один фильм или несколько фильмов одновременно.
- В Студии разработчика откройте Менеджер видео.
- Выберите фильм или фильмы, которые вы хотите добавить в список воспроизведения.
Создание плейлиста с видео, которое понравилось
В плейлист на YouTube Вы можете добавить видео материалы, загруженные другими создателями. Таким образом, Вы соберете все свои любимые фильмы в одном месте.
Добавление на Android
Найдите фильм, который Вы хотите добавить в список воспроизведения. Нажмите во время воспроизведения, а затем выберите значок Добавить в.
- Чтобы создать новый список воспроизведения, выберите Новый плейлист. Введите имя для него и нажмите ОК.
- Чтобы добавить видео в существующий список воспроизведения, выберите его в меню.
Добавление на iOS
- Найдите фильм, который Вы хотите добавить в плейлист.
- Нажмите во время воспроизведения и выберите значок Добавить в.
- Выберите Добавить в плейлист
- Чтобы создать новый список воспроизведения, выберите Создать новый список воспроизведения Введите заголовок и выберите «настройки конфиденциальности».
- Чтобы добавить видео в созданный ранее список воспроизведения, выберите его в меню и нажмите Выбрать.
Добавление через сайт для мобильных
Найдите видео, которое Вы намерены добавить в список воспроизведения. Нажмите значок Добавить в.
- Чтобы создать новый список воспроизведения, выберите Создать новый список воспроизведения. Введите имя и нажмите Сохранить.
- Чтобы добавить видео к созданному списку воспроизведения, выберите его в меню.
Добавление через компьютер
- Нажмите на значок Добавить в под фильмом.
Доступ к плейлисту YouTube
Свои плейлисты можно найти в Гиде YouTube. Чтобы просмотреть Гид на компьютере, откройте домашнюю страницу YouTube, нажмите на значок проводника в левой колонке любой страницы видео.
На мобильных устройствах и планшетных устройств, выберите значок гида, который виден в левом верхнем углу, если не воспроизводится фильм.
Удаление списка воспроизведения
В любой момент вы можете удалить созданный вами список воспроизведения.
Удаление плейлиста на Android
- Откройте список воспроизведения, выбрав его в Гиде.
- Выберите значок меню
.
- Выберите Удалить список.
Удаление плейлиста на iOS
- Выберите Мой канал в Гиде.
- Выберите вкладку Списки воспроизведения.
- Выберите значок меню
.
- Выберите Удалить список.
Удаление плейлиста на через YouTube для мобильных
Дополнительные функции плейлиста в ближайшее время появятся на сайте YouTube для мобильных устройств.
Удаление плейлиста через компьютер
- Выберите список воспроизведения из проводника.
- Нажмите на Настройки списка воспроизведения.
10 неочевидных функций «Яндекс.Музыки» — Лайфхакер
1. Умные плейлисты
Где послушать: на вкладке «Главное» в браузерной версии сервиса или в приложении.
Умные плейлисты составляются на основе того, как вы слушаете музыку. Учитываются пропуски треков, лайки, дизлайки и даже более тонкие нюансы вроде увеличения громкости. Сервис составляет четыре умных плейлиста.
- Плейлист дня. Эта подборка обновляется каждый день. В неё могут входить как знакомые вам, так и новые треки, подобранные на основе предыдущих прослушиваний.
- Плейлист «Тайник». Состоит из треков, которые вы добавили в фонотеку, но ещё не успели послушать. Удобно, если вы недавно наполнили коллекцию несколькими альбомами и не знаете, с прослушивания какого из них начать.
- Плейлист «Дежавю». Эта подборка включает совершенно новые композиции, которые вы ещё не слышали (ну или не слушали в «Яндекс.Музыке»).
- Плейлист «Премьера». Еженедельный дайджест со свежими релизами. По мнению сервиса, они могут вам понравиться.
2. Кураторские плейлисты
Где послушать: в разделе «Кураторы» в подборках на главной странице сервиса или на главной вкладке в приложении.
Если умные плейлисты в большинстве случаев «стреляют» мимо, то живые люди составляют более концептуальные подборки. Преимущество «Яндекс.Музыки» в сотрудничестве с авторитетными кураторами — отечественными медиа и радиостанциями. Здесь, например, можно послушать песни для ночных прогулок от «Стороны», хип-хоп-дайджест от Studio 21 или панк-плейлист от Sadwave.
3. Подкасты
Где послушать: в разделе «Немузыка» на вкладке «Главное» в браузере и приложении или в результатах поиска.
Для работы с такими записями уже придумано немало других удобных программ, но если вы хотите собрать все аудио в одном сервисе, поможет «Яндекс.Музыка». Подкасты Лайфхакера тут тоже есть.
4. Распознавание треков
Как пользоваться: нажать на иконку с микрофоном на вкладке «Поиск» в приложении.
Чтобы определить, какой трек играет, можно воспользоваться Shazam (программа автоматически синхронизируется с Apple Music) или голосовым помощником. Но если вы уже привыкли собирать всю фонотеку в сервисе «Яндекса», то «шазамить» песни можно и в нём. Результаты поиска автоматически перейдут в отдельный плейлист «Распознано».
5. История прослушиваний
Как посмотреть: в разделе «Моя музыка» → «История» в браузерной версии сервиса.
К сожалению, расширенная статистика прослушиваний здесь не отображается, зато видны последние 2 000 композиций. Это пригодится, если вам понравился трек из рекомендаций, но вы не успели запомнить его название.
6. Совместные плейлисты
Как пользоваться: перейти к нужному плейлисту в браузерной версии сервиса, нажать на «…» и «Добавить соавтора». Полученной ссылкой можно сразу поделиться удобным способом.
Коллективный плейлист — это подборка, которую вы можете составить с друзьями перед вечеринкой или путешествием. Можно добавлять треки как в браузерной версии, так и из приложения.
7. Тёмная тема
Как включить: в браузерной версии сервиса или в приложении нужно зайти в настройки, выбрать раздел «Прочее» и переключить тумблер напротив пункта «Тёмная тема».
Кому-то тёмные интерфейсы кажутся более симпатичными, другие пользуются ими, чтобы не мешать окружающим светом смартфона, а пользователи устройств с OLED-экранами экономят проценты заряда аккумулятора.
8. Рейтинг исполнителей
Где посмотреть: во вкладке «Инфо» на странице артиста или группы.
Вы можете узнать, сколько людей слушали вашу любимую группу на «Яндекс.Музыке» в этом месяце, насколько популярны похожие на неё исполнители и в каких регионах живут ваши единомышленники.

9. Импорт треков
Как пользоваться: зайти на страницу импорта музыкальных коллекций и загрузить файл в формате TXT, PLS или M3U. Также можно скопировать список песен из заметки или текстового файла.
Если вы привыкли хранить плейлисты из MP3-файлов на компьютере, то перегнать любимые подборки из Winamp в «Яндекс.Музыку» будет нетрудно. Но с аудиозаписями из «ВКонтакте» этот трюк не сработает: мы попробовали скопировать содержимое страницы со списком песен, он был распознан некорректно.
10. Покупка билетов на концерты
Как пользоваться: отмечать лайками любимых исполнителей и периодически проверять раздел «Концерты» на вкладке «Моя музыка» в браузерной версии сервиса.
С этой функцией можно следить за афишей концертов любимых исполнителей. Например, я отметил сердечками The Cure и Foals, а сервис предложил купить билеты на их выступления.
Читайте также 🧐
Скрытые функции «Яндекс.Музыки» — Афиша Daily
Мы рассказали о неочевидных возможностях Apple Music и YouTube Music. Пришло время посмотреть, какие скрытые функции есть в «Яндекс.Музыке», втором по популярности платном стриминге у читателей «Афиши Daily».
Включите темную тему
Самое лучшее в темной теме «Яндекс.Музыки» — она есть и в приложении, и на сайте. Если будете на вечеринке ставить музыку с ноутбука, оцените, насколько удобно — свет от экрана не бьет в глаза.
Как это сделать В приложении зайдите в «Мою музыку» — настройки — «Темная тема». На сайте зайдите в «Мою музыку» — настройки — «Прочее» — «Темная тема»
Подробности по теме
15 функций Apple Music, о которых вы могли не знать
15 функций Apple Music, о которых вы могли не знать
Ищите песню по строчке
Для тех, кто не помнит ни имени музыканта, ни названия песни, но почему-то знает какую-то случайную строчку. «Яндекс.Музыка» найдет песню по строчке, если в каталоге есть ее текст. Иногда песня ищется по напеву, например, «эрондондон» поможет найти песню «Get Low» из Need for Speed: Underground.
Слушайте редакторские и умные плейлисты
В «Яндекс.Музыке» три вида плейлистов: составленные пользователями, редакторами стриминга и алгоритмами. Последних четыре, и они уникальны для каждого слушателя: «Плейлист дня», «Дежавю», «Премьера» и «Тайник». Чем больше песен вы слушаете, чем больше лайкаете или дизлайкаете, тем более интересными они будут. Остальные составлены или редакторами «Яндекс.Музыки», например как «Хайп», или пользователями, например как сборники канала «Всякая годная попса».
Ищите в стриминге музыку, которую услышали в такси
Мобильное приложение распознает музыку, прямо как Shazam, и узнает даже ту песню, которой нет в библиотеке. Но если она есть в сервисе, «Яндекс.Музыка» сразу предложит добавить ее в медиатеку и сохранит в отдельный плейлист.
Как это сделать В поиске в приложении нажмите на иконку с микрофоном
Настраивайте рекомендации, не заходя в приложение
Конечно, в «Яндекс.Музыке» есть радио. Оно включает треки или по жанру, занятию, настроению, новизне, или на основе каких-то альбомов, треков и плейлистов. Если понравился альбом или плейлист, а треки в нем закончились, включите радио — оно построит бесконечный поток песен по треклисту альбома или плейлиста. Это делается или в приложении для iOS, или на сайте. Треки в радио лайкают и дизлайкают — это повлияет на музыку, которую приложение предложит в будущем. Но самое удобное — лайкать и дизлайкать с экрана блокировки.
Как это сделать Нажмите на иконку «гамбургера» на плеере и выберите, что сделать с текущим треком. Но работает это только с радио
Подробности по теме
11 скрытых функций YouTube Music, о которых вы могли не знать
11 скрытых функций YouTube Music, о которых вы могли не знать
Ищите музыку по лейблам
В веб-версии под каждым альбомом или синглом после списка треков есть название лейбла. Нажмите на название и посмотрите, например, все релизы, которые Ionoff Music выпустил и опубликовал в «Яндекс.Музыке».
Переключайте песни свайпом
На мини-плеере в приложении для iOS нет кнопки «Следующая песня». Если вы перешли из Apple Music, это может вызвать вопросы — неудобно же каждый раз открывать большой плеер, чтобы пропустить песню. Но есть решение — смахните по мини-плееру вправо или влево, и приложение переключится на другой трек.
Поменяйте музыкальные интересы
Стриминги разрешают поменять свои музыкальные предпочтения — список жанров и исполнителей, которые вы выбрали во время первого запуска. В «Яндекс.Музыке» это нельзя сделать в приложении, но можно на сайте.
Как это сделать Зайдите в «Мою музыку» — настройки — «Музыкальные предпочтения»
Включите бережное повышение громкости
В настройках стриминга есть функция «Логарифмическая шкала громкости». Когда она включена, громкость на сайте повышается мягче. В «Яндексе» рассказали, что логарифмическое повышение громкости будет более комфортным для ушей.
Как это сделать На сайте зайдите в «Мою музыку» — настройки — «Прочее» — «Логарифмическая шкала громкости»
Смотрите на статистику любимых музыкантов
Неочевидное применение музыкального приложения — смотреть статистику по музыкантам и искать их соцсети. В приложении и на сайте смотрите ссылки на соцсети музыкантов (жаль, что они есть не у всех), а только на сайте — сколько их слушали на сервисе и в каком регионе больше всего.
Как это сделать В приложении — откройте страницу музыканта и скролльте в самый низ. На сайте — откройте страницу музыканта и перейдите в «Инфо»
Сделайте плейлист для вечеринки вместе с другом
Собирать плейлист на вечер вместе быстрее и веселее. Это можно сделать в веб-версии «Яндекс.Музыки»: копируйте ссылку на плейлист и отправляйте ее всем заинтересованным. Чтобы участвовать в чужих плейлистах, в стриминге нужно авторизоваться.
Как это сделать На сайте зайдите в «Мою музыку» — «Плейлисты» — любой плейлист — иконка с тремя точками — «Добавить соавтора»
Импортируйте песни с другого стриминга
Если решили переехать с Apple Music, то можете перенести часть своей медиатеки в «Яндекс.Музыку». При импорте перенесутся все альбомы и плейлисты, даже если вы их не создавали, а просто добавили в медиатеку. Конечно, чтобы треки перенеслись, они должны быть в каталоге «Яндекс.Музыки». Треки можно импортировать вручную: вставьте текстовый список песен, сервис найдет их и предложит сохранить в отдельный плейлист.
Как это сделать В приложении зайдите в «Мою музыку» — настройки — «Источники музыки». На сайте — перейдите по ссылке, вставьте названия, нажмите найти и «Сохранить в плейлист»
Вернитесь к песням, которые понравились
Приложение запоминает все, что вы залайкали на радиостанциях, и собирает эти треки в отдельный плейлист. Очень удобно — песни не потеряются.
Как их найти В приложении зайдите в «Мою музыку» — плейлисты — «Понравилось на радио»
Не теряйте прослушанные песни в офлайне
Если на телефоне совсем нет музыки, а новую искать и скачивать некогда, то включите функцию, которая сохраняет для офлайна вообще все песни, которые прослушаны в приложении.
Как их найти В приложении зайдите в «Мою музыку» — настройки — «Автосохранение треков»
Отмените подписку или получите бесплатную
На момент публикации заметки «Яндекс.Музыка» давала три месяца бесплатной музыки в телефоне и без рекламы. Если вы передумали или решили переехать, то вот два способа отменить подписку. Но также можно получить еще один бесплатный месяц. Для этого три человека должны установить приложение по вашей ссылке.
Как это сделать На сайте — зайдите в «Мою музыку» — настройки — «Подписка». В айфоне зайдите в настройки — iTunes Store и App Store — Apple ID — «Посмотреть Apple ID» — «Подписки»
Как получить бесплатный месяц В приложении зайдите в настройки, выберите «Рассказать о «Музыке» друзьям» и отправьте кому-нибудь личную ссылку
Подробности по теме
11 скрытых функций Viber, о которых вы могли не знать
11 скрытых функций Viber, о которых вы могли не знать Есть контакт! Первые интервью с фрешменами, подборки книг, сериалов и новости, которые будут обсуждать завтра, — в нашем паблике во «ВКонтакте».
Источник

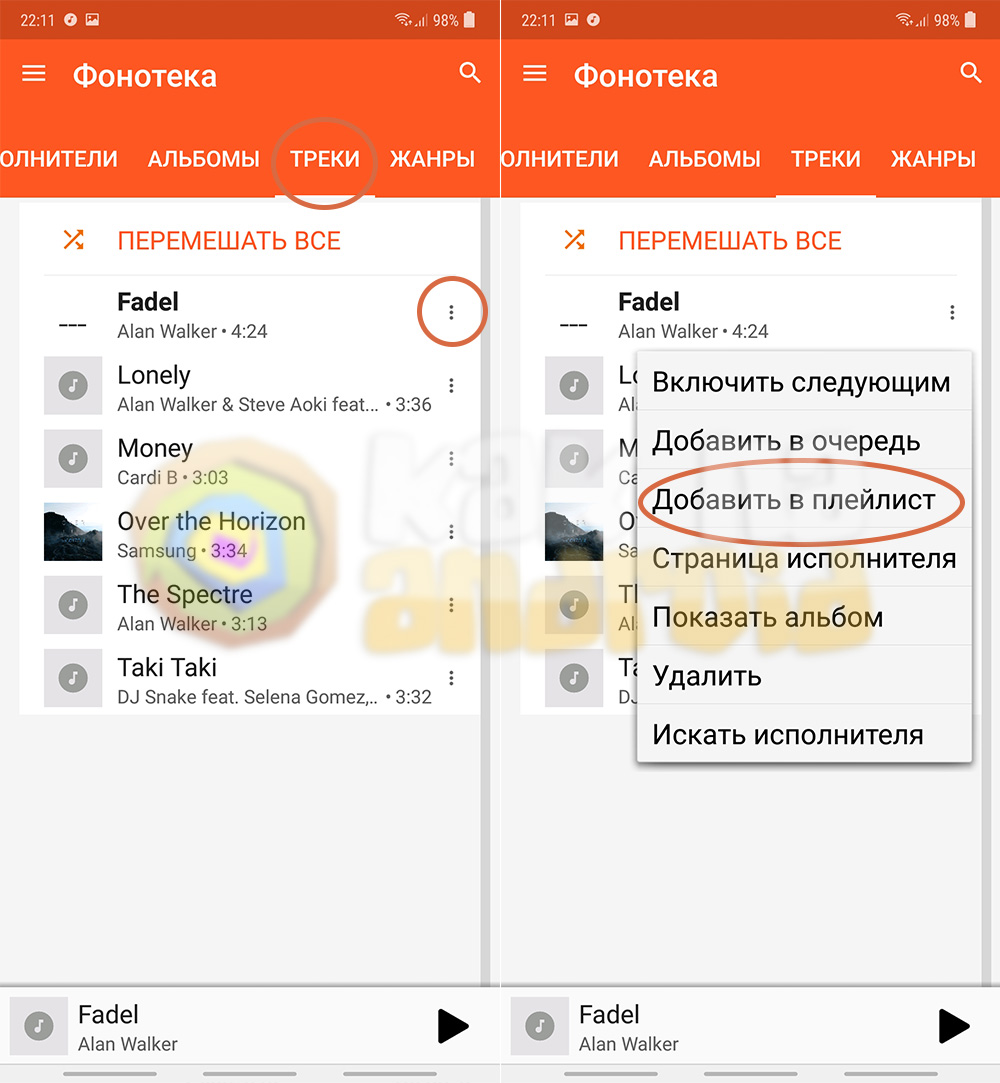
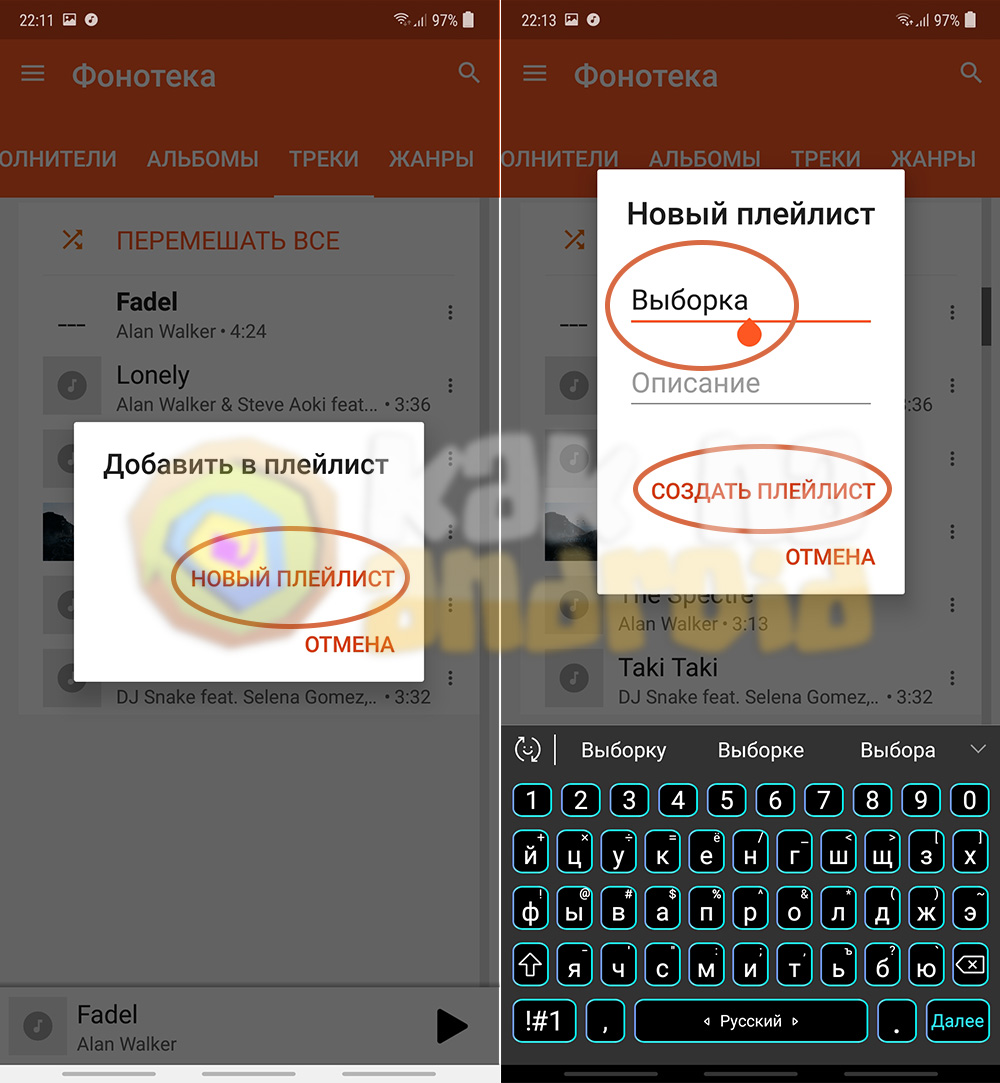
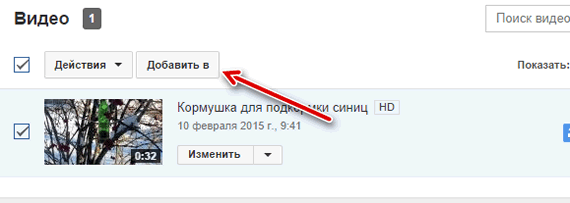
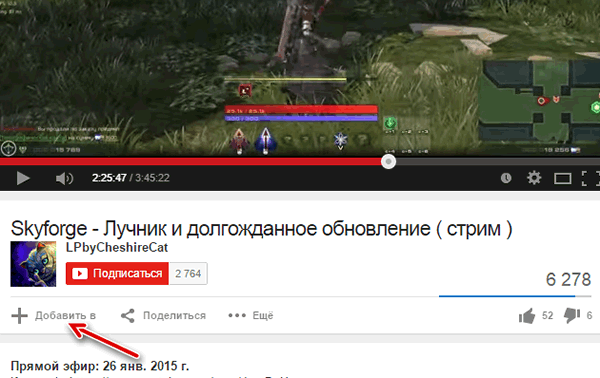
 .
.