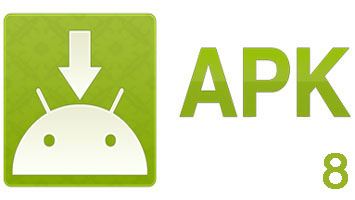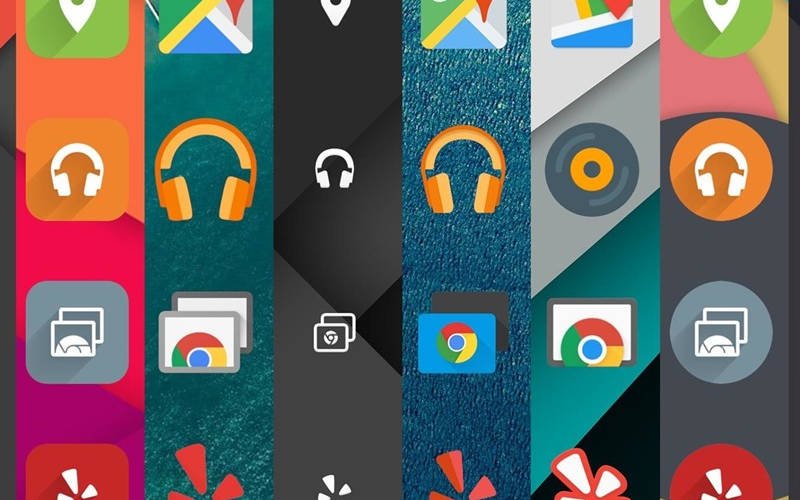- Как восстановить иконки на рабочем столе Android
- Восстановление иконок на рабочем столе Андроида
- Восстановить через меню приложений
- Восстановление путем удержания нажатия
- Установка удаленного лаунчера
- Установка утерянных приложений после обновления
- Восстановление главного меню
- Рекомендации после восстановления иконок на рабочем столе
- Редактирование и замена иконок в APK
- Где иконки приложений хранятся на устройстве Android?
- Как добавить папки, ярлыки и виджеты в Android
- Иконки программ и меню всех приложений
- Виджеты
- Папки
- Док с иконками
- Где хранятся иконки в андроид
- Какие приложения помогут изменить иконки в на рабочем столе смартфона?
- Лучшие среди лаунчеров с возможностью замены иконок на рабочем столе:
- Лучшие приложения для замены иконок
Как восстановить иконки на рабочем столе Android
Не стоит волноваться если вы случайно удалили иконку приложения с рабочего стола Андроида. К счастью, существует множество способов вернуть их назад.
Все зависит от вашего устройства, версии операционной системы и какой именно значок вы хотите вернуть назад. Есть несколько путей решения указанной задачи.
Восстановление иконок на рабочем столе Андроида
Восстановить через меню приложений
Удаленные приложения нужно искать в лаунчере. Это ярлык (картинка ниже), в котором содержаться все приложения девайса:
- Коснитесь ее на смартфоне . ( Обычно она обладает формой шести квадратов или кружков .) Это покажет все приложения на вашем телефоне .
- Найдите то , которое надо вынести на главный экран. ( Если не получается найти его , у всех смартфонов есть функция поиска , расположенная в этом перечне .)
- Нажмите на экран и удерживайте
- П оявится возможность сбросить программу в нужное место . Что-бы поменять месторасположение нужно еще раз зажать иконку приложения.
Восстановление путем удержания нажатия
- Самый простой вариант вернуть потерянный или удаленный виджет — это коснуться и удерживать экран. (Основной экран — это меню, которое появляется при нажатии кнопки «Домой».)
- Это обеспечит появление нового меню с настраиваемыми параметрами.
- Кликните «Виджеты и приложения», чтобы открыть новое меню.
- В ыбираем виджет ошибочно удаленный .
- Удерживаем и перетаскиваем в приготовленное место. (Можно изменить местоположение позже.)
- Ярлык программы окажется в месте, куда вы переместили значок, и будет готовы к использованию сразу же .
Установка удаленного лаунчера
В Плей Маркете есть разные варианты лаунчеров — каждому по вкусу.
- Находим нужный в Play Market
- Устанавливаем на телефон
- Упорядочиваем ярлычки
Просто как дважды два
Установка утерянных приложений после обновления
Восстановление главного меню
Если с лучайно удалилась ссылка главной панели (Launcher) на телефоне — беспокоиться не стоит .
Вернуть список значков легко , но шаги могут о тличаться в зависимости от смартфона .
- Перейдите к статической нижней панели, где находятся основные виджеты
- Вам придется переместить одно из приложений на этой панели, чтобы освободить место для виджета. Можете удалить одну из ненужных программ (удалить с нижней панели), удерживая ее и подтвердив удаление, или просто переместить ее в неиспользуемое отверстие на главном экране.
- Свободное место превратится в знак плюс.
- Нажав на него отобразится список опций, одну из которых можно расположить вместо крестика, чтобы заполнить пространство.
- Выберите картинку панели, чтобы поставить ее на главный экран.
Рекомендации после восстановления иконок на рабочем столе
Существуют достойные решения , при удалении какихлибо важных значков. У даленное реально быстро реставрировать . Теперь пользователь сможет вернуть практически любой значок на устройстве , включая ящик приложений . Н е имеет значения , если ваш палец поскользнется и удалит ценную программу .
Источник
Редактирование и замена иконок в APK
В декомпилированном приложение в (папка разобранного apk приложения) папке res находим такие папки как:
drawable-hdpi
drawable-ldpi
drawable-mdpi
Здесь находятся все графические файлы приложения. Где буква перед
dpi означает размер графических элементов:
- Hdpi — High density (высокая плотность);
- Ldpi — Low density (низкая плотность);
- Mdpi — Medium density (средняя плотность).
Их размеры должны быть такими (не факт):
- Low density – ldpi – 3636 px
- Medium density – mdpi – 4848 px
- High density – hdpi – 7272 px
Если вы хотите поменять иконку вашего приложения то открываем файл AndroidManifest.xml c помощью Notepad++, находим строчку отвечающую за иконку и смотрим название, в моем случае у нее название – icon (обратите внимание что расширение не прописывается, то есть прописывать так android:icon=»@drawable/icon.png» не правильно)
Открываем папку drawable-
dpi и вставляем свою иконку учитывая исходное название:
- 1. В AndroidManifest.xml строка — android:icon=»@drawable/icon»
- 2. Расширение файла только .png
- 3. Плотность (размер) исходного файла (например 72х72рх)
Если вы хотите поменять название иконки на свое название (например droid.png), забрасываем в папку drawable-
dpi учитывая свою иконку:
- 1. Расширение файла только .png
- 2. Плотность (размер) исходного файла
И меняем в файле AndroidManifest.xml, строку android:icon=»@drawable/
« на название иконки в папке drawable-
dpi
Пример:
android:icon=»@drawable/icon» на android:icon=»@drawable/droid»
Если вы хотите поменять другие графические файлы в приложение то забрасываем их папку drawable-
Источник
Где иконки приложений хранятся на устройстве Android?
Просто из любопытства я хотел знать, где в файловой системе Android-устройства хранятся значки приложений.
Как у меня есть ярлыки для различных приложений на рабочем столе моего устройства, где хранятся эти файлы значков (или изображений). Это только внутри пакета приложений (.apk) или Android хранит его где-то еще?
Если в пакете приложений только Android загружает все изображения из каждого из apk и загружает его, когда он запускается в первый раз?
Когда файл приложения установлен, файл .apk анализируется, и различные элементы информации извлекаются с помощью пусковой установки. (Этот процесс не связан с загрузкой и запуском самого приложения.) Среди этих элементов — значок приложения, который, как правило, запускает в своей частной области. Точно так же, как это делается, зависит от активной в настоящее время панели запуска. Возможно, вы сможете просмотреть источник для своей пусковой установки, чтобы узнать больше о том, как он кэширует эти элементы, извлеченные из файлов .apk приложения, но я не уверен, какое практическое применение было бы для этого упражнения.
Использование своего собственного кеша значительно увеличивает скорость запуска, так как в противном случае каждое установленное приложение должно быть проверено при каждой перезагрузке, чтобы извлечь необходимую информацию для запуска, чтобы показать себя. Тем не менее, кеш является источником случайных проблем, таких как значок, который не обновляется сразу после установки обновленного приложения (с новым значком и, возможно, новым именем приложения). (См., Например, этот поток и этот.
Источник
Как добавить папки, ярлыки и виджеты в Android
Уровень сложности: для начинающих. Несмотря на большое разнообразие устройств на Android (которые могут как оснащаться физическими механическими или сенсорными кнопками, так и могут быть их лишены) и оболочек производителей, некоторые принципы взаимодействия с устройством всё равно остаются неизменными. Это, прежде всего, перемещение между рабочими столами с помощью свайпов влево и вправо, запуск приложений одиночным касанием по его иконке и открытие панели уведомлений свайпом вниз по статусной строке. Ниже речь пойдёт о других элементах интерфейса, которые можно найти в подавляющем большинстве Android-устройств.
Иконки программ и меню всех приложений
В отличие от некоторых других мобильных операционных систем, например, Apple iOS, ярлыки всех установленных приложений не обязательно попадают на рабочий стол: чаще всего на нём располагаются иконки только наиболее часто используемых программ, а все остальные можно найти в специальном меню всех приложений. Обычно его можно открыть, нажав на иконку с точками внизу экрана. Стоит отметить, что несмотря на то, что это меню является частью AOSP, некоторые производители, к примеру, Huawei, всё же отказываются от него и действительно помещают ярлыки всех установленных программ прямо на рабочие столы, убирая меню программ.
Чтобы поместить ярлык приложения на рабочий стол, необходимо в меню всех приложений коснуться и удерживать около секунды нужную иконку, после чего, не открывая палец, перетащить ярлык в нужное место открывшегося рабочего стола. Также при этом в верхней части экрана обычно появляется меню, перетащив иконку на один из пунктов которого, можно, в зависимости от оболочки, удалить приложение или посмотреть сведения о нём. Точно так же, путём удержания и последующего перетаскивания иконки, происходит и сортировка ярлыков программ на рабочем столе.
Виджеты
Дать определение понятию “виджет” достаточно трудно. В контексте операционной системы Android под этим словом понимают элемент интерфейса, помещаемый на рабочий стол, который может служить для показа информации, быстрого выполнения каких-либо действий, развлечения или даже просто для дополнительной кастомизации. Виджеты Android OS могут быть стандартными (предустановленными) и сторонними, причём последние могут загружаться и устанавливаться как вместе с программой, дополнением к которой они являются, так и самостоятельно.


Все установленные виджеты в большинстве прошивок и оболочек занимают место на отдельной вкладке в меню всех установленных приложений. Если на показанном на скриншоте месте нет списка виджетов, то их, скорее всего, можно добавлять, нажав аппаратную кнопку “меню”, находясь на рабочем столе, и выбрав нужный пункт. Размещение виджетов на рабочих столах происходит так же, как и размещение ярлыков приложений, но для некоторых виджетов можно дополнительно настроить размер.
Папки
Одним из способов упорядочивания иконок на рабочих столах является их объединение в папки. В большинстве оболочек создание папок происходит автоматически при перемещении одной иконки сверху на другую.


Таким же образом происходит и добавление в папку новых ярлыков — достаточно переместить иконку приложения на папку. Кроме того, открыв определённую папку, можно перемещать в ней иконки тем же образом, что и на рабочих столах. Папкам можно давать названия, например, “Игры”, “Социальные сети” и так далее. Некоторые оболочки, например, Samsung TouchWiz также позволяют создавать папки в меню всех приложений.
Док с иконками
Отдельной областью рабочего стола является док с иконками, о котором мы кратко упомянули в предыдущей статье. В большинстве оболочек он статичен и един для всех рабочих столов. Как правило, в нём находится иконка доступа к меню всех приложений, а также четыре ярлыка наиболее часто используемых программ, которые может выбрать сам пользователь путём перетаскивания иконок с рабочего стола в док и наоборот.
Источник
Где хранятся иконки в андроид
Просто из любопытства я хотел знать, где в файловой системе Android-устройства хранятся значки приложений.
Как у меня есть ярлыки для различных приложений на рабочем столе моего устройства, где хранятся эти файлы значков (или изображений). Это только внутри пакета приложений (.apk) или Android хранит его где-то еще?
Если в пакете приложений только Android загружает все изображения из каждого из apk и загружает его, когда он запускается в первый раз?
Когда файл приложения установлен, файл .apk анализируется, и различные элементы информации извлекаются с помощью пусковой установки. (Этот процесс не связан с загрузкой и запуском самого приложения.) Среди этих элементов — значок приложения, который, как правило, запускает в своей частной области. Точно так же, как это делается, зависит от активной в настоящее время панели запуска. Возможно, вы сможете просмотреть источник для своей пусковой установки, чтобы узнать больше о том, как он кэширует эти элементы, извлеченные из файлов .apk приложения, но я не уверен, какое практическое применение было бы для этого упражнения.
Использование своего собственного кеша значительно увеличивает скорость запуска, так как в противном случае каждое установленное приложение должно быть проверено при каждой перезагрузке, чтобы извлечь необходимую информацию для запуска, чтобы показать себя. Тем не менее, кеш является источником случайных проблем, таких как значок, который не обновляется сразу после установки обновленного приложения (с новым значком и, возможно, новым именем приложения). (См., Например, этот поток и этот.
Читайте, как изменить иконки на рабочем столе телефона Android. Какие лаунчеры это поддерживают, где скачать интересные пакеты иконок. Система Андроид обладает гибкими настройками, поэтому она очень нравится пользователям. При помощи нескольких приложений вы можете управлять иконками, изменять их и настраивать по своему желанию. Если у вас не специальных приложений, способных поменять иконки на рабочем столе Андроид, то вы можете их скачать из Play Market.
Какие приложения помогут изменить иконки в на рабочем столе смартфона?
В стандартноv Андроид, если он не модифицирован производителем смартфона, нет возможности изменять иконки по своему желанию. Вы можете лишь переместить их в папки, распределить по рабочим столам. Но существует несколько видов приложений, которые могут изменить внешний вид стандартных иконок, придать им новый стиль.
- Пакеты иконок. Это самый доступный способ изменить оформление вашего смартфона. В большинстве случаев пользователю для применения таких приложений не требуются root-права. Но изменения коснуться только иконок, а не всего визуального оформления в целом.
- Лаунчеры – программы, меняющие графическое оформление всей системы Android. Они могут стилизовать его под IOS или другую, выбранную вами оболочку. При этом такие приложения могут работать и с готовыми пакетами иконок. С их помощью вы сможете полностью индивидуализировать свой смартфон. Часто такие программы требуют root-прав.
Вам придется сначала скачать любой лаунчер, а затем добавить к нему пакет иконок. Многие лаунчеры оборудованы собственными пакетами или средством для их скачивания.
Лучшие среди лаунчеров с возможностью замены иконок на рабочем столе:
- Launcherami;
- ADW Launcher;
- Apex Launcher;
- Nova Launcher;
- Холо Launcher.
Наиболее прост в управлении Nova Launcher, который распространяется бесплатно через официальный Play Market.
Все виды приложений для изменения внешнего вида смартфона отличаются простым интерфейсом. Вам нужно лишь зайти, выбрать подходящий вариант визуализации и установить его одним нажатием. В некоторых случаях требуется еще и подтверждение действий, но эта манипуляция также не займет у вас много времени.
Лучшие приложения для замены иконок
В Play Market представлено несколько десятков приложений, которые помогут вам решить проблему, как установить иконки на Андроид. Каждое из них имеет свои особенности – некоторым для работы нужен лаунчер, а другие запускаются без его помощи. Мы выбрали из них 6 лучших вариантов.
Beautiful Icon Styler
После запуска приложения вам будет предложено выбрать один из нескольких десятков ярлыков, представленных в бесплатных пакетах. Если вам этого недостаточно, то придется доплатить. На каждый пакет установлена своя стоимость. Для использования приложения не нужны права суперпользователя, что является еще одним несомненным его плюсом.
Плюс этого приложения в том, что оно работает с лаунчерами. Иконки переносятся без потерь. Если вы будете использовать пакеты со стандартной оболочкой, то оформление изменится только на рабочем столе. В основном меню иконки будут стандартными. Вы можете самостоятельно выбрать в какой, из имеющихся у вас на телефоне лаунчеров, добавить пакеты иконок.
Awesome Icons
Еще одно бесплатное приложение не требующее root-прав от пользователя. В нем вы можете задать значок для каждого приложения, используя предложенные шаблоны или создав его самостоятельно. Иконки для Андроид можно сделать из любой картинки или фото.
Это приложение чаще всего используют, чтобы изменить внешний вид иконок электронных кошельков и банковских приложений. Все программы, которые вы хотите скрыть, при помощи этого приложения можно изменить. Исключения составляют лишь стандартные приложения от Google – их иконки не меняются при использовании этой программы.
Rondo
Это приложение позволяет изменить оформление иконок 85% приложений, установленных на вашем смартфоне. Эта программа распространяется бесплатно. Она включает в себя не только несколько вариантов иконок, но и 20 вариантов обоев для рабочего стола. Все ярлыки выполнены в высоком разрешении 192 на 192 пикселя, они имеют округлую форму и тень. Интересно, что картинки обоев отлично подходят к иконкам.
Часть контента предлагается платно. Также вам придется отвлекаться на рекламные баннеры, но они не слишком навязчивы. Регулярно для этого приложения выпускаются обновления, которые дадут вам возможность изменять иконки у большего количества приложений, а также выбирать из более широкого круга эскизов.
Этот пакет выбирают те, кто любит современное искусство и ценит обратную связь. В нем собрано порядка 300 иконок для разных приложений, но регулярно библиотека пополняется новыми видами. К тому же, у всех скачавших программу, есть возможность обратиться к разработчикам и попросить создать изображения специально для одной из любимых программ.
Преимуществ у этого варианта много: бесплатное распространение приложения, отсутствие рекламы, комплект подходящих по стилю обоев, уникальный внешний вид иконок. Облик иконок будет вам напоминать смартфонов OnePlus , так как к их созданию, как и дизайну гаджета, причастен Хампуса Оллсон.
Это приложение способно придать вашему смартфону законченный вид. Оно предназначено для тех, кто любит минимализм. Суть визуализации в том, что обои становятся одного цвета с иконками, выделяющимися более интенсивными оттенками. Ярлыки имеют круглую форму и белую пиктограмму, помогающую идентифицировать приложение. Выглядят они достаточно оригинально, но если у вас на рабочем столе есть ярлыки приложений, не поддерживаемые пакетом, то придется их убрать. Только в этом случае вы придадите законченный вид своему рабочему столу.
Большое преимущество этого приложения в том, что его можно запустить на смартфонах с собственной оболочкой ( LG , Sony , Asus ) и не оснащенных сторонними лаунчерами. Приложение GEL способно полностью решить проблему, как изменить иконки на Андроид. При этом ярлыки приложений останутся информативными, на них появляются значки о количестве произошедших изменений за время вашего отсутствия. Также в пакете вы найдете стилизованный виджет часов, который позволит закончить композицию рабочего стола.
Еще один пакет иконок в стиле минимализм. Значки у него белые, со сглаженными краями, а пиктограммы нарисованы будто росчерком карандаша. Производители не забыли оснастить это приложение обоями и подходящими виджетами. Вы можете для визуализации выбрать вариант часов или календаря. Все элементы идеально сочетаются между собой. К тому же у вас будет выбор одного из нескольких вариантов оформления.
Разработчики продумали все, чтобы можно было порекомендовать это приложение наиболее широкому кругу пользователей. Распространяется оно бесплатно, а существует за счет рекламы, присутствующей на его страницах. Всего в пакете вы найдете более 2000 иконок, которые подходят большинству приложений на вашем рабочем столе. Нет специальных значков только для малораспространенных программ, но мало кто держит такие на основных экранах телефона.
Теперь вы знаете, как поменять иконки на Андроид и где взять оригинальные пакеты. Мы не будем подробно рассказывать о работе пакетов и лаунчеров, так как они работают все по единому принципу. Интерфейс интуитивно вам подскажет, куда нажать. Задать вопросы по использованию программ вы можете в комментариях. Делитесь списком оригинальных пакетов и приложений с друзьями, приглашайте их к обсуждению.
В декомпилированном приложение в (папка разобранного apk приложения) папке res находим такие папки как:
drawable-hdpi
drawable-ldpi
drawable-mdpi
Здесь находятся все графические файлы приложения. Где буква перед
dpi означает размер графических элементов:
- Hdpi — High density (высокая плотность);
- Ldpi — Low density (низкая плотность);
- Mdpi — Medium density (средняя плотность).
Их размеры должны быть такими (не факт):
- Low density – ldpi – 3636 px
- Medium density – mdpi – 4848 px
- High density – hdpi – 7272 px
Если вы хотите поменять иконку вашего приложения то открываем файл Andro не правильно)
Открываем папку drawable-
dpi и вставляем свою иконку учитывая исходное название:
- 1. В Andro
- 2. Расширение файла только .png
- 3. Плотность (размер) исходного файла (например 72х72рх)
Если вы хотите поменять название иконки на свое название (например droid.png), забрасываем в папку drawable-
dpi учитывая свою иконку:
- 1. Расширение файла только .png
- 2. Плотность (размер) исходного файла
И меняем в файле Andro на название иконки в папке drawable-
dpi
Пример:
andro
Если вы хотите поменять другие графические файлы в приложение то забрасываем их папку drawable-
Источник