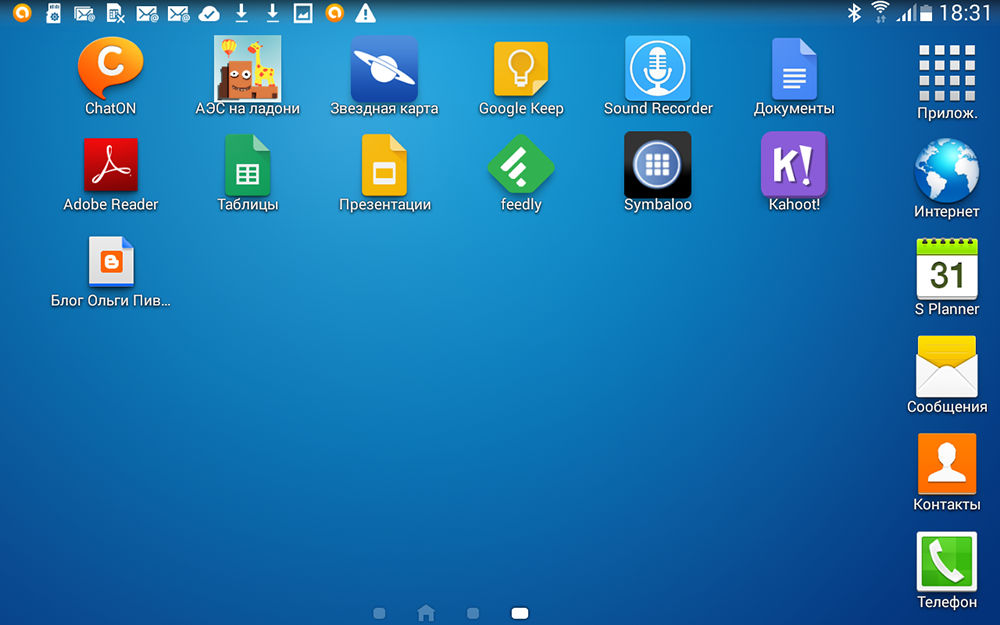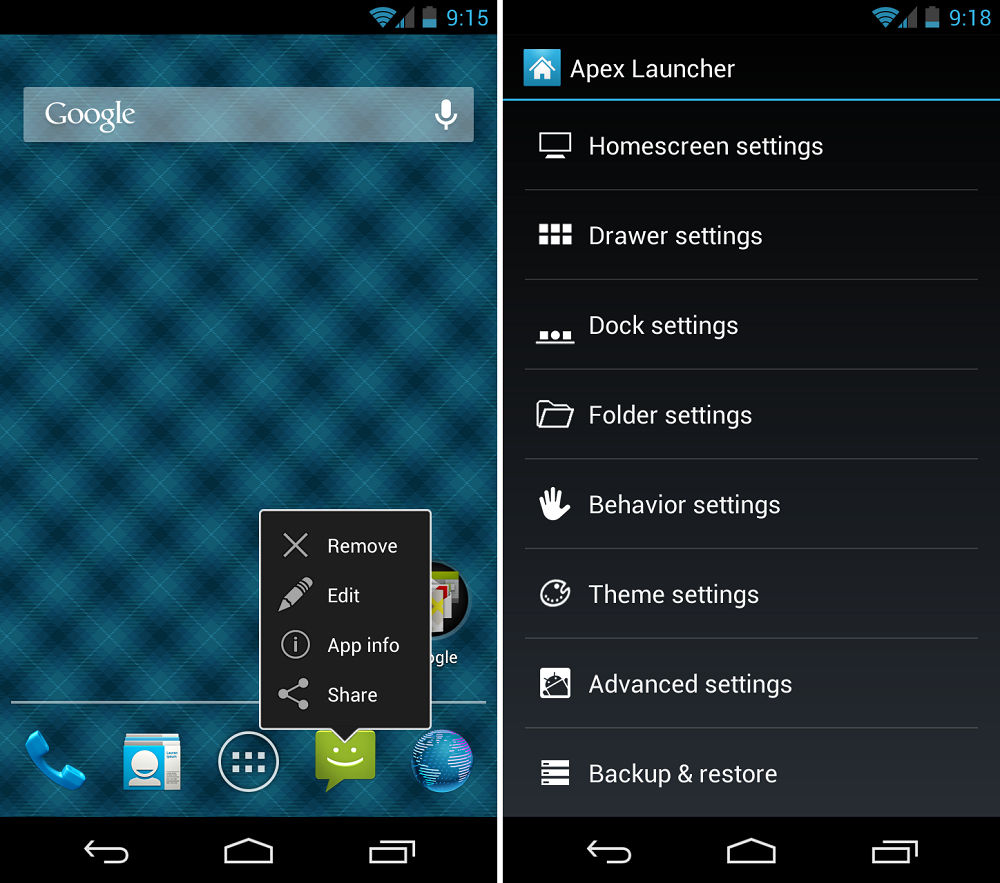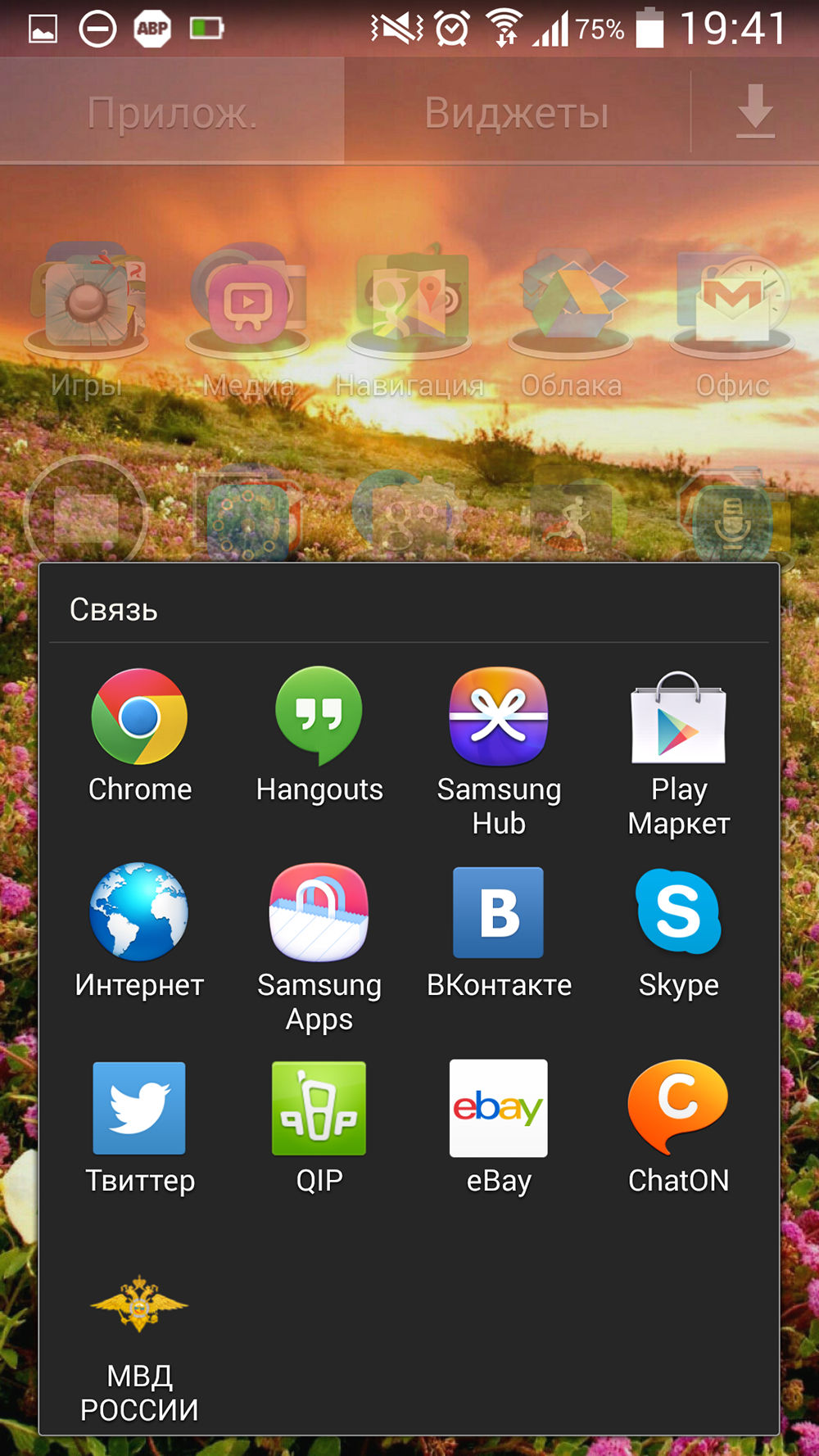- Создание и удаление ярлыков на Android
- Удаление
- Частные случаи и автосохранение
- Создание
- Как добавить ярлык на рабочий стол Андроид, если он пропал
- Как создать ярлык приложения на Андроиде
- Как создать папку на домашнем экране
- Как восстановить ярлык, если он пропал
- Как правильно удалить ярлык с рабочего стола Андроид
- Как восстановить иконки на рабочем столе Android
- Восстановление иконок на рабочем столе Андроида
- Восстановить через меню приложений
- Восстановление путем удержания нажатия
- Установка удаленного лаунчера
- Установка утерянных приложений после обновления
- Восстановление главного меню
- Рекомендации после восстановления иконок на рабочем столе
- Структура файловой системы Android — где что?
Создание и удаление ярлыков на Android
Как и пользователи Windows, обладатели девайсов на Android часто имеют дело с ярлыками. Выглядят они здесь немного иначе. Отличается и «рабочий стол» смартфонов и планшетов. Однако всем, а тем более неопытным юзерам стоит знать, как удалить ярлык с рабочего стола Андроид или добавить его.
Пример отображения ярлыков на рабочем столе Android
Удаление
Удаление иконок — один из простейших базовых процессов в Android. С ним сталкиваются все пользователи этой операционной системы. Ничего сложного здесь, конечно же, нет. Однако стоит различать очистку системы от приложения и удаление ярлычка программы. Все приложения доступны через специальное меню, и если мы попробуем «выкинуть» что-нибудь оттуда, то избавимся от него полностью. Если же мы удаляем значок на рабочем столе, то сама программа как была, так и останется.
Убирать лишние иконки с начальных экранов временами просто необходимо. Иначе слишком уж много мусора скапливается. Делается это одним движением пальца. Почти. Мы просто удерживаем иконку, а затем либо перемещаем в высветившуюся корзину, либо нажимаем на появившийся крестик. С тем, как обычным методом удалить ярлык на Андроиде, пока ещё ни у кого не было проблем. Однако проблемы могут возникнуть в ряде случаев, о которых ниже.
Частные случаи и автосохранение
На некоторых старых девайсах убирать ярлыки таким образом не получится, поскольку такой функции на этих смартфонах и планшетах не предусмотрено. Для них можно скачать специальные утилиты, которые легко справятся с этой задачей, а также с другими, о которых будет написано в конце. Одна из таких программ — Apex Launcher. После её установки мы просто удерживаем значок, после чего возникает контекстное меню, где можно выбрать удаление. Помимо этой утилиты есть CCleaner, который также может помочь с удалением ненужных значков.
Работа с ярлыками при помощи программы Alex Launcher
Далеко не каждому пользователю нравится, что каждое установленное приложение создаёт свою иконку на одном из экранов. Эту функцию легко отключить.
- Заходим в Google Play.
- Вытаскиваем меню с правой части экрана.
- Выбираем там «Настройки».
- Отключаем опцию «Добавлять значки». Находится она в разделе «Общие».
Создание
Сделать ярлычок на рабочем столе так же легко, как удалить.
- Открываем меню приложений.
- Удерживаем нужное нам и перетаскиваем на рабочий стол.
Иконка приложения теперь будет теперь на начальном экране. После этого её можно перетащить в любое удобное место.
Android предусматривает добавление некоторых специальных ярлыков. Например, если в социальной сети «ВКонтакте» вы часто переписываетесь с каким-то одним человеком, то легко через официальное приложение можете сделать кнопку на экране, которая будет открывать диалог с ним. Для этого просто нужно удерживать палец на диалоге, а затем нажать на соответствующую кнопку. Похожие функции предлагают некоторые другие мессенджеры и другие программы. Как видите, в Андроиде можно добавить не только простой ярлык.
Иконки можно не только создавать, но объединять в папки и переименовывать. Для создания папки достаточно «затащить» один ярлычок на другой. После чего система предложит поместить их в папку.
Просмотр содержимого папки на рабочем столе Android
В переименовании поможет вышеупомянутый Apex Launcher. Вообще, любой лончер обладает такой функцией. После его установки мы просто удерживаем значок до появления контекстного меню. Там выбираем «Переименовать» или «Редактировать» и придумываем новое имя любому ярлыку.
Теперь вы знаете, что работать с ярлыками довольно просто. И работа с ними не ограничивается созданием или удалением. У них можно менять название, а также перемещать их в папки.
Источник
Как добавить ярлык на рабочий стол Андроид, если он пропал
Операционная система Android позволяет добавить ярлык на рабочий стол. Благодаря этому можно иметь быстрый доступ к необходимым приложениям, контактам и даже сайтам.
Именно на этой теме я хочу сосредоточиться в этой статье. Причем рассказать не только о том, как создать ярлык на Андроиде, но и про то как вернуть и корректно удалить его.
Как создать ярлык приложения на Андроиде
Итак, операционная система Android дает возможность создавать на домашнем экране ярлыки быстрого доступа. Домашним экраном называется зона, отображаемая после разблокировки смартфона или планшета.
Как правило, на старых моделях домашний экран подразделяется на стартовый и на меню. На современных мобильных устройств эти два окна совмещены в один. Так действительно удобнее и быстрее переключаться между панелями на главном экране.
Теперь про сами панели. Ярлыки на рабочем столе Андроид можно расположить не только на домашнем окне, которое открывается после разблокировки, но и в соседних панелях. Переключение между ними происходит свайпами, но только если эти панели уже созданы.
Чтобы создать дополнительные панели, нужно:
- Разблокировать устройство.
- Удерживать палец в свободном месте экрана Андроид.
- Тапнуть на значок плюса слева или справа, либо свайпнуть в нужную сторону, создав этим самым новую панель.
- Нажать на пустое пространство, чтобы выйти из режима персонализирования главного экрана. Либо использовать команду “Назад”.
На мобильном устройстве под управлением операционной системы Android можно сделать ярлык только того приложения, которое установлено на смартфоне или планшете.
Как создать ярлык в Андроиде (приложение):
- Открыть окно со всеми приложениями. Это делается либо свайпом снизу-вверх, либо нажатием на значок приложений (обычно это круг с двумя рядами по 3 точки, расположенные горизонтально).
- Нажать на приложение Андроид и удерживать палец. Отобразится главный экран с возможностью переключения по всем имеющимся панелям.
- Не отпуская палец с приложения, надо переместить его в нужный экран и на предпочитаемое место.
Помимо приложений, на рабочий стол можно вывести ярлык любой странички.
Как вывести интернет-страницу с браузера на главный экран:
- Запустить браузер Google Chrome.
- Перейти на необходимую страничку. Она может быть любой.
- Тапнуть на символ трех вертикальных точек в правом верхнем углу.
- Нажать на надпись “Добавить на главный экран”.
Теперь страница добавлена на рабочий стол. Если нажать на созданный ярлык, она сразу откроется.
Между прочим, по такому же принципу работают некоторые приложения, “скачивающиеся” с сайтов. Пользователи просто добавляют страницу на главный экран, а не устанавливают программное обеспечение.
Уточню, что помимо того, как добавить ярлык, на домашний экран Android можно внести виджет. Некоторые виджеты выполняют ту же функцию, что и ярлыки, позволяя быстро запускать необходимую команду или софт.
Например, виджет контакта моментально осуществляет звонок по нему, а виджет блокнота открывает соответствующее приложение. Подробнее о виджетах можно прочитать в моей статье.
Как создать папку на домашнем экране
Функционал операционной системы Android дает возможность создавать папки, добавляя в них любые приложения и прочие ярлыки. Папка формируется очень просто.
Инструкция по созданию папки на рабочем столе: папка может состоять из двух файлов и более. Если в ней останется лишь один ярлык, папка автоматически удалится.
Поэтому нужно нажать и удерживать палец на одном приложении, а затем переместить его на другой ярлык. Когда палец будет отпущен, из двух ярлыков сформируется папка. Теперь в нее можно добавлять и другие приложения с главного экрана.
Любой папке можно задать название. Для этого достаточно лишь открыть ее и тапнуть на верхний пункт, а затем ввести название.
Папки очень эффективны в случае множества установленных приложений. С помощью них можно группировать софт по смежным свойствам. Также папки — это ответ на вопрос “Как скрыть приложение?”.
Как восстановить ярлык, если он пропал
Иногда ярлыки приложений пропадают с рабочего стола Андроид. Само по себе это не происходит, скорее всего, владелец мобильного устройства случайно переместил его в другое место или папку.
Если же ярлык был удален, то это значит, что и приложение деинсталировано. В этом плане операционные системы Android и iOS кардинально отличаются друг от друга.
В том, как восстановить ярлык на Андроиде, нет ничего сложного: требуется найти необходимое приложение в списке всех программ и переместить его в нужное место. Процесс пошагово описан в заголовке “Как создать ярлык приложения”.
Как правильно удалить ярлык с рабочего стола Андроид
Как я уже сказал чуть выше, удаление ярлыка на мобильном устройстве под управлением операционной системы Android удалит и приложение. Для того, как удалить ярлык с рабочего стола, существует два способа. Использовать можно любой из них.
- Разблокировать аппарат.
- Перейти на домашний экран.
- Удерживать палец в свободном месте.
- Рядом с каждым ярлыком появится значок красного крестика. Нажать на него.
- Подтвердить действие.
Второй способ для того как удалить ярлык на Андроиде:
- Разблокировать мобильное устройство.
- Открыть главный экран.
- Нажать и удерживать палец на приложении, которое нужно деинсталлировать.
- Не отпуская палец, переместить приложение в площадь удаления. Обычно она находится сверху и выделена красным цветом.
- Подтвердить деинсталляцию программы.
Оба вышеописанных варианта удаляют приложение вместе с ярлыком.
Если же вы хотите оставить софт, но разгрузить рабочий стол от огромного количества ярлыков, воспользуйтесь папками и дополнительными панелями главного экрана. И то, и другое, можно создавать неограниченное количество раз.
Ну и совет напоследок: перед тем как создать ярлык на Андроиде, решите, куда именно его переместите, в какую папку и панель. Такая сортировка значительно упрощает использование аппарата.
Источник
Как восстановить иконки на рабочем столе Android
Не стоит волноваться если вы случайно удалили иконку приложения с рабочего стола Андроида. К счастью, существует множество способов вернуть их назад.
Все зависит от вашего устройства, версии операционной системы и какой именно значок вы хотите вернуть назад. Есть несколько путей решения указанной задачи.
Восстановление иконок на рабочем столе Андроида
Восстановить через меню приложений
Удаленные приложения нужно искать в лаунчере. Это ярлык (картинка ниже), в котором содержаться все приложения девайса:
- Коснитесь ее на смартфоне . ( Обычно она обладает формой шести квадратов или кружков .) Это покажет все приложения на вашем телефоне .
- Найдите то , которое надо вынести на главный экран. ( Если не получается найти его , у всех смартфонов есть функция поиска , расположенная в этом перечне .)
- Нажмите на экран и удерживайте
- П оявится возможность сбросить программу в нужное место . Что-бы поменять месторасположение нужно еще раз зажать иконку приложения.
Восстановление путем удержания нажатия
- Самый простой вариант вернуть потерянный или удаленный виджет — это коснуться и удерживать экран. (Основной экран — это меню, которое появляется при нажатии кнопки «Домой».)
- Это обеспечит появление нового меню с настраиваемыми параметрами.
- Кликните «Виджеты и приложения», чтобы открыть новое меню.
- В ыбираем виджет ошибочно удаленный .
- Удерживаем и перетаскиваем в приготовленное место. (Можно изменить местоположение позже.)
- Ярлык программы окажется в месте, куда вы переместили значок, и будет готовы к использованию сразу же .
Установка удаленного лаунчера
В Плей Маркете есть разные варианты лаунчеров — каждому по вкусу.
- Находим нужный в Play Market
- Устанавливаем на телефон
- Упорядочиваем ярлычки
Просто как дважды два
Установка утерянных приложений после обновления
Восстановление главного меню
Если с лучайно удалилась ссылка главной панели (Launcher) на телефоне — беспокоиться не стоит .
Вернуть список значков легко , но шаги могут о тличаться в зависимости от смартфона .
- Перейдите к статической нижней панели, где находятся основные виджеты
- Вам придется переместить одно из приложений на этой панели, чтобы освободить место для виджета. Можете удалить одну из ненужных программ (удалить с нижней панели), удерживая ее и подтвердив удаление, или просто переместить ее в неиспользуемое отверстие на главном экране.
- Свободное место превратится в знак плюс.
- Нажав на него отобразится список опций, одну из которых можно расположить вместо крестика, чтобы заполнить пространство.
- Выберите картинку панели, чтобы поставить ее на главный экран.
Рекомендации после восстановления иконок на рабочем столе
Существуют достойные решения , при удалении какихлибо важных значков. У даленное реально быстро реставрировать . Теперь пользователь сможет вернуть практически любой значок на устройстве , включая ящик приложений . Н е имеет значения , если ваш палец поскользнется и удалит ценную программу .
Источник
Структура файловой системы Android — где что?
продолжаю свое изучение Андройда: время для файловой системы (иначе просто не могу понять — куда создаваемый файл писать).
И хотя я часто использую Убунту, файловая структура Линукса, тем более Андройда — мне почти не знакома.
Установил Х-plore (на КитКэт) и не увидел в нем ничего кроме вопросов:
1) почему директория /storage/emulated/o — содержит то же что и что директория sdcard (это как понимаю примонтированная к корню флэш-карта).
2) где диретория в которой хранятся файлы конкретного пользователя?
3) где хранятся файлы, ярлыки рабочих столов конкретного пользователя?
4) где лучше (удобнее, правильнее или «так принято») создать диреторию для собственных личных файлов?
5) как вывести «ярлык» своей папки на рабочий стол?
и пользуясь случаем еще вопрос: есть ли у кого-то опыт подключения мыши?
Я подключил клаву через микро-усб, и так не хватает мышки, но больше нет разъемов, кроме того будет ли работать с Андройд какая-то конкретная мышь? (с Убунту все мыши работают, кроме MS мышей). Покажите на Ebay какую мышь можно купить. Если бы она еще через WiFi работала, что было бы идеально, не нужно было бы двойник для усб покупать.
Добавлено через 2 часа 29 минут
PS:
друзья, я не ожидаю, что кто-то даст всеобъемлющий и экспертный ответ.
Каждый кто, что-то знает об этом, есть какой-то опыт, видел, где об этом можно почитать — пожалуйста пишите.
Когда мало информации -любая информация важна.
Структура файловой системы FAT16
Файловая система FAT16 ограничена по количеству секторов в одном кластере: 128, хотя для хранения.
Мониториг файловой системы
Хотелость бы организовать листинг файловой системы. В плане отслеживания изменений в директориях.

Как узнать при выборе раздела жесткого диска или при выборе флешки какая у нее файловая система.
Тормоз файловой системы
При последнем запуске компа любая программа начала подвисать на 5сек когда записывает/читает файлы.
Источник