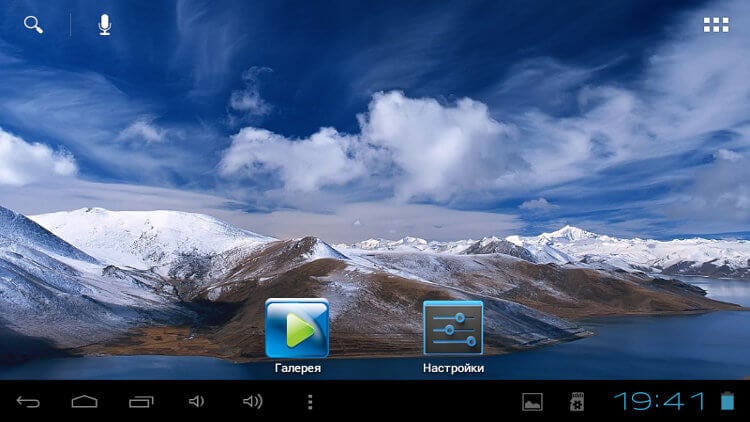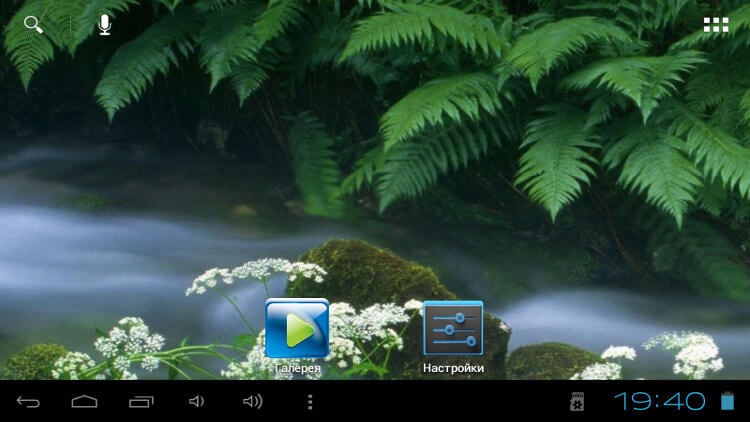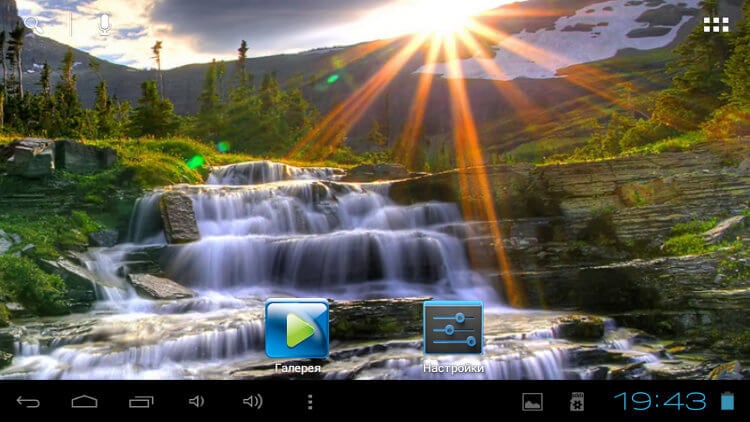- Где найти скриншот на Android
- Как сделать скриншот
- Где сохраняется скриншот в смартфонах, работающих на чистом Android
- Где искать скриншоты на смартфонах Xiaomi
- Где искать скриншоты в стороннем файловом менеджере
- Как снять и где потом искать скриншот в Android?
- В какой папке хранятся скриншоты на андроиде?
- В какой папке хранятся фото на телефоне андроид — как найти, поставить пароль и восстановить
- Почему в папке DCIM нет фото
- Как поставить пароль на папку с фото на телефоне Андроид
- AppLock
- ES Проводник
- LOCKit
- Функция синхронизации
- DiskDigger
- Android Data Recovery
- В какой папке хранятся скриншоты на андроиде?
- Быстрые клавиши
- Особые настройки
- Приложения
- Через компьютер на Windows
- Где сохраняются скриншоты
- Способы сделать скриншот на телефоне с андроид различных версий, проблемы и решения
- Способ для всех версий Android 4.0 и выше
- На Андроиде 3.2 и более старых
- На устройствах с кастомной прошивкой
- На Андроиде 6 и 7 версий
- Комбинации кнопок
- Жесты
- Программный ассистент
- Прочие возможности
- Через компьютер
- Adb Run
- Куда сохраняются скриншоты экрана на виндовс 7, как найти на компьютере, ноутбуке
- Куда сохраняются скриншоты в Windows
- Mac os
- Android
- Windows Phone
- Linux
- Где на андроиде сохраняются скриншоты
- В какой папке хранятся фото на телефоне андроид — как найти, поставить пароль и восстановить
- Где хранятся изображения на Андроиде. Что такое DCIM и thumbnails
- Где хранятся изображения на Андроид
- Где хранятся Скриншоты
- Для чего нужна папка thumbnails
- Где хранятся thumbnails
- Как удалить кэш миниатюр?
- Папка dcim пустая – что делать?
- Часто задаваемые вопросы
Где найти скриншот на Android
Как сделать снимок экрана на смартфоне Android? Как найти скриншот и открыть его?
Многое будет зависеть от того, каким смартфоном вы пользуетесь и от того, какая прошивка Android на нем установлена. Поэтому рассмотрим несколько подробных инструкций.
Скриншот – это снимок экрана Android-смартфона. На снимке отображается изображение, которое было на экране в момент его создания.
Как сделать скриншот
Создать скриншот можно несколькими способами. Как уже упоминалось, многое зависит от версии Android, которую вы используете. Рассмотрим варианты, которые встречаются чаще всего:
- Чтобы сохранить новый скриншот, одновременно нажмите и удерживайте кнопки питания и уменьшения громкости в течении 2-3 секунд. Этот способ работает на большинстве смартфонов.
- На телефонах Xiaomi и Redmi проведите тремя пальцами сверху вниз. В правом верхнем углу появится миниатюра.
- На телефонах Samsung Galaxy проведите ребром руки по экрану слева направо (функция должна быть активирована в настройках). Экран характерно моргнет, а скриншот появится в области уведомлений.
Обратите внимание! На некоторых телефонах скриншот можно создать несколькими из этих способов.
Где сохраняется скриншот в смартфонах, работающих на чистом Android
Рассмотрим процесс создания скриншота с самого начала:
Шаг 1. Одновременно зажмите и удерживайте кнопки «Power» и уменьшения громкости в течении 2-3 секунд.
Шаг 2. В верхней части экрана появится всплывающее сообщение. Если нажать по нему, скриншот откроется.
Шаг 3. Если вы не успели нажать по всплывающему сообщению, откройте область уведомлений и найдите скриншот там.
Но что делать, если вы нечаянно смахнули скриншот из области уведомлений и у вас не установлен сторонний Диспетчер файлов? В таком случае, можно использовать системные инструменты Android.
Где хранятся скриншоты на Андроиде? Чтобы их отыскать, сделайте следующее:
Шаг 1. Откройте приложение «Файлы».
Шаг 2. Если нужного вам ярлыка нет в меню приложений, откройте «Настройки».
Шаг 3. Перейдите в «Хранилище» и откройте приложение «Файлы» там.
Шаг 4. В приложении «Файлы» нажмите на три полоски в левом верхнем углу или проведите от левого края экрана.
Шаг 5. В боковом меню выберите «Внутреннее хранилище».
Шаг 6. Найдите папку «Pictures» и откройте ее.
Шаг 7. Откройте папку «Screenshots».
Шаг 8. Отобразится содержимое папки «Screenshots» и вы увидите скриншоты в уменьшенном масштабе.
Где искать скриншоты на смартфонах Xiaomi
Где хранятся скриншоты на Андроиде в телефоне Xiaomi? Чтобы искать скриншоты, используйте Mi Проводник. Сделайте следующее:
Шаг 1. Запустите «Mi Проводник». Для этого, отыщите ярлык на рабочем столе.
Шаг 2. Нажмите на пиктограмму с изображением папки в верхней части экрана.
Шаг 3. Откройте папку «DCIM».
Шаг 4. Перейдите в папку «Screenshots».
Шаг 5. Чтобы открыть нужный скриншот, нажмите по нему.
Найти скриншоты можно также в системной Галерее:
Шаг 1. Найдите приложение «Галерея».
Шаг 2. В верхней части экрана нажмите по надписи «Найдены новые фото».
Шаг 3. Вы увидите последние фото из разных папок включая сделанные скриншоты.
Где искать скриншоты в стороннем файловом менеджере
Чтобы отыскать папку Screenshots, сделайте следующее:
Шаг 1. Откройте «Файловый менеджер». Для этого, найдите нужный ярлык на главном экране или в меню приложений.
Шаг 2. Откройте «Основную память».
Шаг 3. Найдите папку «DCIM».
Шаг 4. Откройте папку «Screenshots».
Шаг 5. Вы увидите все скриншоты, которые были сделаны за последнее время.
Обратите внимание! Если на вашем смартфоне установлен другой Диспетчер файлов, его интерфейс может отличаться.
Источник
Как снять и где потом искать скриншот в Android?
Пользователи ОС Android отмечают, что когда они делают скриншот, появляется уведомление, предоставляющее ссылку, при переходе по которой можно открыть данное изображение. Если же не сделать этого сразу, то в приложении Фото будут отображаться только те снимки, которые сделаны посредством камеры девайса. Как делать скриншоты на различных устройствах и в разных версиях операционной системы и, самое главное, где их потом искать? Ведь порой всего один скриншот способен многое сказать о преимуществах операционной системы.
Ответ на этот вопрос, возможно, и очевиден для опытных пользователей смартфонов и планшетов, но будет весьма интересен новичкам. Он раскрывается в опубликованной ресурсом The New York Times заметке «Searching for Android Screen Shots».
Расположение снимков экрана вашего девайса зависит не только от версии Android, но и от устройства. Если вы не видите папки «Скриншоты» (Screenshots) в приложении Google Фото (Google Photos) на своем телефоне или планшете под управлением Android 5.1, коснитесь значка Меню (с тремя линиями), располагающегося в верхнем левом углу экрана, и откройте папки устройства (Device Folders). Обновлением до этой версии операционной системы в минувшем августе порадовала обладателей своих устройств компания Sony.
В разделе скриншотов вы увидите превью тех снимков экрана, которые были ранее вами сделаны. Раздел Device Folders отображает также изображения, созданные посредством других приложений. Речь идет в том числе о фотографиях, которые были загружены из Twitter, или тех картинках, которые вы редактировали в Adobe Photoshop Express.
Если девайс работает под управлением предшествующих версий Android, например Kit Kat (версия 4.4), то просто откройте приложение Галерея (Gallery), выберите альбомное отображение (Album view) и затем найдите папку «Скриншоты» (Screenshots). Если ее там нет, то это особенности программной оболочки, предоставленной вендором вашего телефона. Следует отметить, что по ряду причин некоторые пользователи не желают обновляться до Lollipop с этой версии Android.
Способ, при помощи которого можно сделать снимок экрана, варьируется в зависимости от устройства, но обычно эта задача решается удержанием одновременно кнопок питания (Power) и уменьшения громкости (Volume Down). Этот способ работает на многих смартфонах и планшетах, в числе которых — Droid Turbo, Moto X и Google Nexus.
Некоторые вендоры смартфонов, например Samsung, в своих телефонах (Galaxy S5 и Galaxy S6, вытесняющем другие смартфоны на базе Android) позволяют пользователю делать снимок экрана касанием телефонного дисплея ребром ладони и последующим свайпом слева направо. При этом сочетание кнопок питания и уменьшения громкости тоже работает. Чтобы посмотреть коллекцию скриншотов на устройстве Samsung, откройте приложение Галерея, перейдите в альбомное отображение (Album view) и коснитесь раздела «Скриншоты» (Screenshots).
Насколько полезной функцией Android является возможность делать скриншоты?
Источник
В какой папке хранятся скриншоты на андроиде?
В какой папке хранятся фото на телефоне андроид — как найти, поставить пароль и восстановить
Сейчас я расскажу где на телефоне Андроид хранятся фотографии, с какими проблемами вы можете столкнуться в процессе эксплуатации фотографий на телефоне и решение этих проблем.
Данная статья подходит для всех брендов, выпускающих телефоны на Android 10/9/8/7: Samsung, HTC, Lenovo, LG, Sony, ZTE, Huawei, Meizu, Fly, Alcatel, Xiaomi, Nokia и прочие. Мы не несем ответственности за ваши действия.
Внимание! Вы можете задать свой вопрос специалисту в конце статьи.
Фотографии, которые вы снимаете на камеру (стандартная утилита Андроид), располагаются в памяти телефона. Также есть возможность сохранять фото на карте памяти путем выполнения соответствующих настроек.
Размещаются фотографии в следующей директории: DCIM\Camera. В памяти телефона полный путь имеет следующий вид: /storage/emmc/DCIM.
Для получения быстрого доступа к этой папке рекомендуется использовать файловый менеджер, к примеру, ES Explorer. В системе Андроид используется очень неудобный навигационный софт, который ограничен при работе с файлами.
Название папки DCIM означает Digital Camera Images. Это стандарт для всех цифровых камер.
Система Андроид работает со спецификацией DCF, в рамках которой было принято название DCIM. Все мобильные программы без ошибок работают с этой папкой.
Почему в папке DCIM нет фото
Пользователи Андроид могут столкнуться с проблемой, когда фотография пропала из папки DCIM. Давайте рассмотрим все способы решения проблемы.
Подобная ситуация может произойти, когда вы свой телефон Андроид подключаете к компьютеру через кабель USB. При этом папка DCIM остается пустой, а в «Галерее» фотографии отображаются.
В первую очередь следует проверить расположение изображений – на карте памяти и во внутреннем хранилище. Может потребоваться переместить файлы из одной папки DCIM в иную.
После этого чистим кэш программы «External Storage and Media Storage»:
- Жмем «Настройки», выбираем «Приложения», затем тапаем на меню с 3-я точками.
- Выбираем «Показываем системные приложения».
- В отображенном окне следует нажать на «External Storage and Media storage».
- Удаляем данные, чистим кэш.
- Выполняем перезагрузку гаджета.
Еще одной причиной пустой папки DCIM являются файлы .nomedia. Подобный формат файла не позволяет файловой системе выполнить индексацию мультимедийных файлов. Все фотографии в папке с файлов .nomedia не отображаются.
Читайте Папка в галерее Android — как создать / удалить / восстановить / поставить пароль
Вернуть возможность просматривать фотографии можно по следующей инструкции:
- Устанавливаем на телефоне Total Commander, запускаем программу. Переходим в меню, нажав на 3 точки или на специальную кнопку. Отобразится меню, в котором жмем по «Настройкам…».
- Рядом со строкой «Скрытые файлы/папки» ставим галочку.
- Переходим в папку с фотографиями. Как мы уже знаем, данная директория имеет название DCIM.
- Фотографии, сделанные камерой, находятся в папке «Camera».
- Допустим, именно в папке «Camera» отсутствуют фотографии. При помощи софта Total Commander вы сразу сможете увидеть наличие .nomedia.
- Жмем на файл и удерживаем его до появления контекстного меню. Выбираем «Удалить» для удаления данного файла.
- Подтверждаем удаление.
- Проверяем и иные папки, в которых могут располагаться картинки. Если и там присутствуют файлы .nomedia, то удаляем их аналогичным способом.
- Перезагружаем телефон.
После перезагрузки заходим в папку DCIM и проверяем, появились ли фото.
Читайте Как создать/удалить папку на экране телефона Андроид
Как поставить пароль на папку с фото на телефоне Андроид
Если вы беспокоитесь о безопасности своих фотографий, то можете поставить пароль на папку с ними. Этот процесс можно выполнить при помощи сторонних приложений.
AppLock
Данная многофункциональная утилита позволяет заблокировать не только отдельные папки и файлы, но и игры, программы. Для скачивания софт доступен в Плей Маркете. После установки и запуска программы выполняем такие шаги:
- Во время первого запуска вводим ПИН-код из 4-х цифр. В дальнейшем он будет применяться для получения доступа к папке.
- Жмем на значок плюс, для добавления в AppLock папки DCIM с фото.
- Рядом с названием папки жмем на кнопку, имеющую вид замка. Теперь во время открытия папки будет отображаться окно для ввода указанного ПИН-кода.
ES Проводник
Программа является не только отличным файловым менеджером, но и мощной программой для защиты информации. Для установки пароля на папку с фотографиями выполняем такую инструкцию:
- В основном меню ES Проводника открываем домашнюю папку с целью просмотреть используемую файловую структуру.
- Дополнительный список с функциями открываем путем нажатия на 3 точки.
- Указываем директорию, которую нужно запаролить. В нашей ситуации это DCIM.
- Вводим в списке с функциями пароль, осуществляем подтверждение настроек. Еще можно активировать опцию отправки пароля на e-mail. Это позволит получить доступ к фотографиям, если вы забудете пароль.
LOCKit
При помощи этой удобной утилиты можно заблокировать фотографии, видеозаписи, приложения и т.д. Достаточно инсталлировать и запустить софт.
Первый делом вводим ПИН-код или графический ключ, который будет применяться в виде пароля. Потом программа предложит указать контрольный вопрос. Задав правильный ответ, у вас будет возможность восстановить доступ к папке, если пароль будет забыт или утерян.
После этого укажите вид файлов для защиты. Это могут быть фото из галереи. Их необходимо добавить в список. Теперь папка с фото будет доступна для просмотра после ввода ПИН-кода или графического ключа.
Читайте Как восстановить удаленные фотографии на Android
Функция синхронизации
На телефонах Андроид имеется опция синхронизации приложений Гугл. Поэтому сделанные фотографии сохраняются и на сервере в интернете, и в памяти девайса.
Для восстановления удаленной папки можно воспользоваться софтом «Гугл Фото». Способ действует только при ранее настроенном резервном копировании картинок в облако. Этот метод восстановить фото является наиболее простым и понятным.
DiskDigger
Для восстановления папки с фотографиями следует воспользоваться утилитой DiskDigger, которая доступна в Плей Маркете. Программа осуществляет процесс сканирования файлов, к примеру, JPG и PNG. У пользователя есть возможность задавать различные критерии поиска, например, папку DCIM.
Android Data Recovery
Это наиболее популярная и надежная утилита, которая позволяет восстанавливать удаленные фото с телефона. Функционирует софт совместно с ПК.
Приложение полностью сканирует память телефона. Для начала работы необходимо его инсталлировать на компьютер и через USB подключить телефон.
Перед началом процесса восстановления необходимо выполнить такие действия:
- В настройках гаджета жмем «О телефоне».
- Выбираем «Номер сборки». Нажимаем на эту строку до тех пор, пока не будет сообщено, что вы перешли в режим разработчика.
- Снова переходим в «Настройки», где следует нажать на «Варианты для разработчиков».
- Пункт «USB отладки» отмечаем галочкой.
Теперь можно начать работу по восстановлению папки DCIM и удаленных фото. Запускаем Android Data Recovery на компьютере, после чего находим нужную папку или файлы. Выделяем их и жмем на кнопку «Восстановить».
В какой папке хранятся скриншоты на андроиде?

Всем читателям доброго времени суток! Много ли способов сделать принтскрин на Андроиде вы знаете?
Сегодня мы покажем вам несколько удобных и быстрых способов сделать снимок экрана на любой модели смартфона, а также рассмотрим популярные и функциональные приложения для этой цели.
Быстрые клавиши
Как и на большинстве других устройств, будь то ПК или iPhone, на Android-смартфоне можно сделать скриншот, зажав определенные клавиши. На разных моделях смартфонов эти комбинации будут отличаться; мы же перечислим здесь самые часто используемые:
- В смартфонах от Samsung применяются сочетания «Домой» и «Назад», «Домой» и «Вкл», «Вкл» и уменьшение громкости.
- Одновременное нажатие кнопки уменьшения громкости и «Вкл» позволяет сделать скриншот не только на самсунге, но и на смартфонах марок Nexus, Motorola, Xiaomi, Lenovo, Sony.
- На LG сделать снимок экрана можно, зажимая и удерживая в течение пары секунд кнопку питания и кнопку уменьшения громкости. Большинство современных моделей LG также имеют встроенный редактор Capture+ и вы можете сразу отредактировать полученное изображение, например, сделать заметки на нем, обрезать или кадрировать снимок.
- На Asus скриншот делается аналогично – зажимаем кнопку питания и уменьшения громкости и держим одну секунду. Снимок сохранится во внутреннем хранилище (/Internal storage/ Screenshots).
Особые настройки
Некоторые модели, например, Asus ZenFone, поддерживают вариативную настройку клавиш. Это значит, что вы можете в настройках смартфона назначить команду «Сделать снимок экрана» на другую кнопку или жест. Ниже пара примеров:
- Asus ZenFone. Чтобы настроить скриншот на иконку многозадачности (правая нижняя кнопка), зайдите в настройки, выберите пункт «Asus настройки», далее перейдите в «Ключевые настройки». Там вы увидите «Нажать и удерживать для получения скриншота» — поставьте галочку напротив этого пункта. Теперь можно снимать экран, зажимая правую нижнюю кнопку.
- Новые Samsung. Практически во всех моделях смартфонов и планшетов от Samsung, выпущенных после 2015 года, есть функция управления жестами. Чтобы настроить принтскрин на жест, найдите в настройках меню «Управление», в нем «Управление ладонью», выберите «Снимок экрана». Теперь можно делать снимок, просто проведя ребром ладони поперек дисплея.
- Довольно часто производители добавляют возможность снять экран через дополнительное меню, которое можно вызвать, зажав кнопку питания.
Приложения
Несмотря на то, что ОС Android выше 2.3 позволяет делать принтскрин быстрыми клавишами, некоторым пользователям удобнее обращаться к специальным приложениям.
В Google Play по запросу «Скриншот» можно найти сотни подобных программ: «Легкий скриншот», «Screenshot Easy», «Screenshot Ultimate» и многие другие. Функционал большинства ограничивается созданием снимка, заметок на нем (как рукописных, так и печатных), обрезкой кадра.
Некоторые приложения, например, «QuipShot», позволяют также добавить уже готовые картинки-стикеры на полученное изображение. Нужен ли такой дополнительный функционал – решать уже вам.
Через компьютер на Windows
Нижеприведенный метод подойдет только владельцам смартфонов с версией ОС Android 4.0 или позднее (4.х, 5.0, 5.х, 6.0).
Скачайте на компьютер программу Adb Run. Подключите смартфон через USB к вашему ПК, включив режим «Отладка по USB». Когда смартфон подключится, откройте программу Adb и вводите в командную строку следующее:
adb shell screencap -p /sdcard/screenshot.png
Эта команда позволяет сделать принтскрин экрана смартфона и сохранить его на внешнюю карту памяти. Картинка будет называться «screenshot.png”. Если вы хотите изменить путь сохранения, пропишите нужный вам вместо «/sdcard/». Если вы хотите сохранить файл под другим именем, введите его вместо «screenshot”.
Вы можете перенести скриншот со смартфона на компьютер вручную, через режим хранилища, либо через Adb Run, введя команду:
adb pull /sdcard/screenshot.png %USERPROFILE%Desktop
Так снимок скопируется на рабочий стол ПК. Обратите внимание – если вы изменяли команду, приведенную выше, чтобы назвать файл по-другому или сохранить его в другой директории, для копирования скриншота необходимо указывать именно измененную команду вместо «/sdcard/screenshot.png”.
Где сохраняются скриншоты
Все снимки экрана, которые вы делаете на Android, автоматически сохраняются в корневой директории в папке /Pictures/Screenshots или /ScreenCapture (в зависимости от производителя).
Надеемся, что сегодня вы узнали для себя пару новых способов, как сделать принтскрин на разных смартфонах на ОС Android.
Чтобы получать новости о гаджетах, раньше всех читать новые статьи и обзоры, подпишитесь на нас , , ; подписывайтесь на наш канал на и делитесь статьями и видео с друзьями. До новых встреч!
С вами был UpDron.ru
Способы сделать скриншот на телефоне с андроид различных версий, проблемы и решения
Андроид – распространенная операционная система, на которой функционирует большинство современных смартфонов. Опция создания снимков экрана является стандартной возможностью данной ОС.
Способ для всех версий Android 4.0 и выше
Сделать скриншот на телефоне с предустановленным Андроидом достаточно легко. Морально устаревшие версии данной ОС предлагают несколько классических методов, нашедших практическое применение и в самых современных модификациях Android.
Большинство смартфонов способы делать скриншот при сигнале от внешних механических кнопок.
- Необходимо подготовить экран гаджета к работе – отключить виджеты, убрать нежелательные ярлычки приложений.
- Разовое нажатие комбинации кнопки «Power» и «качельки» понижения громкости приведет к созданию скрина. Удерживать клавиши рекомендуется 1-2 секунды.
- Успешное создание снимка будет сопровождаться звуковым сигналом (щелчок затвора), вспышкой экрана.
Представленная методика позволяет сделать скриншот на смартфоне с Андроид следующих брендов:
Топовые производители (Самсунг) внедряют другие комбинации клавиш. Ранние модели «распознают» нажатие кнопок «Home» и «Назад». Последняя клавиша обычно представлена в виде мультитач.
На Андроиде 3.2 и более старых
Фотографирование экрана доступно и владельцам морально устаревших модификаций операционных систем с логотипом Android (3.2). Некоторые модели делают скриншот дисплея нажатием вышеупомянутых кнопок.
Отдельные модели выполняют данную команду при длительном зажатии клавиши «последние приложения».
Версии 2 и ниже вовсе лишены функции «запоминания» экрана. Альтернативное решение – инсталляция специальных приложений.
На устройствах с кастомной прошивкой
Аппараты, работающие под неофициальной модификацией Андроида, имеют особые инструменты для создания скриншотов – отдельное меню, выводимое длительным зажатием кнопки «питание».
Сделать скрин экрана на Андроиде с любительской прошивкой можно через «динамическую панель». Нередко разработчики собственных модификаций ОС помещают сюда интерфейс для съемки экрана.
Устаревшие Андроиды кастомного разряда записывают скриншот при длительном удержании кнопки «Питание». Функция снимка скрывается в «меню выключения».
На Андроиде 6 и 7 версий
С появлением Android 6 разработчики смартфонов внедрили массу инновационных решений. Теперь пользователи могут использовать функцию управления жестами, фотографировать экран нажатием одной кнопки. Рассмотрим подробно способы, доступные владельцам смартфонов 6 и 7 версий.
Комбинации кнопок
Скриншот данным методом делается по следующему алгоритму:
- Подготовить дисплей, отключить лишние элементы.
- Одновременно зажать комбинацию «Питание» и «Снижение громкости».
- На некоторых телефонах настроено другое сочетание – «Домой» + «Возврат». Отдельные девайсы от Samsung реагируют на «Home» + «Power».
- Скриншот сохранится после вспышки экрана, сопровождаемого аудиосигналом.
Жесты
Инновационный способ, поддерживаемый множеством современных устройств – скриншот ладонью. Зародилась эта традиция во времена громкой популярности семейства Galaxy. В настоящий момент представленная опция функционирует на многих андроид-устройствах.
- По умолчанию инструмент «скрин ладонью» отключен. Требуется открыть настройки смартфона, включить функцию, задав определенный жест. Необходимый параметр обычно располагается в меню «Управление ладонью» и «Снимок экрана».
- Подготовить экран: открыть требуемое изображение или страницу веб-браузера.
- Повторить ранее заданное движение, чтобы сделать скриншот экрана на гаджете с Android.
Программный ассистент
Новые модификации смартфонов оснащаются встроенными «помощниками», способными запечатлеть текущее состояние дисплея. Чтобы воспользоваться ими, нужно:
- Нажать на кнопку «Home», удерживать ее 7 секунд.
- Дождаться, пока приложение «Now on Tap» выведет приветствие.
- Открывшийся интерфейс «помощника» оснащен функцией «». Кликнуть данную опцию.
- Программное обеспечение гаджета самостоятельно создаст скриншот, после чего выведется предложение отправить файл через встроенные интерфейсы или соцсети. Сделать картинку для личного пользования можно, загрузив ее в любой из доступных сервисов Google (Диск, фото).
Прочие возможности
Все современные девайсы наделяются кнопкой «Быстрый скриншот», расположенной в меню верхней панели. Способ можно воспользоваться следующим образом:
- Вывести требуемое изображение.
- Движением пальца сверху вниз открыть панель уведомлений.
- Выбрать требуемую опцию.
Смартфоны или планшеты, наделенные сенсорным пером, располагают отдельным меню, в котором совмещены часто используемые функции. Типичные представители такого модельного ряда – Samsung Galaxy.
Через компьютер
Рассмотрим способы выполнения снимка экрана с целью последующего его перенесения на ПК.
Adb Run
Простая программа, позволяющая сделать скриншот экрана на телефоне, а затем перенести полученный файл на персональный компьютер. Утилита имеет упрощенный интерфейс, походящий и для ОС Windows. Перед работой потребуются:
- Оригинальные драйверы под Windows для Android-устройства.
- Дистрибутив Adb Run.
- USB-кабель.
Куда сохраняются скриншоты экрана на виндовс 7, как найти на компьютере, ноутбуке
Каждое устройство имеет общую неотъемлемую функцию – создание снимков экрана ПК. Пользователи часто сталкиваются с разного рода проблемами, когда делают скрин. Чаще они задаются вопросом, куда сохраняются скриншоты, где их смотреть, и в статье ниже подробно описано, как решить эту задачу в разных операционных системах.
Куда сохраняются скриншоты в Windows
По умолчанию за опцию screenshot в виндоус отвечает клавиша PrtScr. Она расположена в верхней части клавиатуры. После нажатия кнопки print screen полученное изображение помещается в буфер обмена и хранится, пока не будет скопирован текст или следующая картинка.
Что бы понять, куда сохраняется скриншот (снимок) экрана в windows 7?, нужно придерживаются приведенных ниже действий.
- Зафиксировав экран, переходят в графический редактор (Paint или другой) и нажимают Ctrl + V, чтобы вставить фото.
- Заходят в меню «Файл» – «Сохранить» и выбирают путь.
Ответ на вопрос, где сохраняются скриншоты в операционных системах windows, прост – в любой папке, которая указывается в графическом редакторе.
Компьютеры с ОС Windows 8 и новее предоставляют удобную функцию: папка, в которую сохраняются скриншоты, установлена автоматически. Сначала нажимают комбинацию Windows + Print Screen. Чтобы найти скриншот на компьютере, осталось перейти в Библиотеки-Изображения-Снимки экрана.
Обновление полезно, если обрабатывается много снимков.
В разделе «Поиск» меню Пуск можно ввести имя изображения, чтобы среди открытых папок узнать место, где лежит скрин, и позже достать его.
Mac os
На ноутбуках и компьютерах от компании Apple скрин экрана создается сочетанием клавиш Shift-Command-3 или Shift-Command-4 (для выбора определенной области). Готовое изображение будет в формате png. Сохраняется скриншот экрана на рабочем столе.
Android
Большая часть телефонов на базе Андроид делает скрины одинаково.
- Зажимаются кнопки питания и снижения громкости звука.
Способ подходит пользователям LG, Самсунг или Asus.
- Для дальнейшей работы с готовым изображением переходят в Галерея – Screenshots, где хранятся все скриншоты, сделанные устройством.
На смартфонах HTC и Samsung Galaxy S2-S4 удерживается клавиша «Домой» и «Блокировка». Ответ на вопрос, в какой папке находится скриншот, аналогичен: Галерея-Screenshots.
Тысячи пользователей знают, что сделать снимок экрана можно с помощью специальных приложений, скачиваемых из Play Market. Пример программы – утилита «LightShot». Среди основных преимуществ сервиса: удобный графический редактор, возможность посмотреть картинки с веб-сайта prnt.sc напрямую в приложении и делиться скринами с друзьями в соцсетях. Экран быстро и легко фиксируется, снимок отправляется по почте, либо система сохраняет его в папку Галереи Lightshot (или с похожим названием).
Windows Phone
Выясним, где находятся скриншоты, сделанные на Виндовс Фон. Способ создания скрина зависит от версии устройства. Обладатели Windows Phone 8.1 одновременно нажимают и удерживают «Увеличение громкости» + «Питание». Полученный скриншот сразу сохранится в альбоме «Снимки экрана».
Windows Phone 8 предусматривает комбинацию центральной кнопки «Windows» и «Питание». Просматривается снимок в папке «Фотографии».
Инструкция по сохранению подходит для пользователей последних версий Айфонов, начиная с iPhone 6/6s.
- Включить телефон и перейти на вкладку, изображение или панель, которую нужно зафиксировать.
- Одновременно удерживать пару секунд кнопки «Home» и «Блокировка». Первая – круглая деталь интерфейса на передней панели телефона. Вторая располагается в правой верхней части устройства.
- Если прозвучал щелчок после нажатия клавиши – картинка успешно создана.
- Найти изображение можно в приложении «Фотографии», раздел «Фото камеры».
В других версиях название папки меняется (iPhone 6/6S – «Недавно добавленные»). Принтскрин приходится искать внизу списка.
Linux
Порядок действий схож с инструкцией для ОС Виндоус. Но, в отличие от Windows, рассматриваемая операционная система предлагает расширенный спектр возможностей без скачивания дополнительных программ.
Для создания скрина целого экрана нажимают клавишу Print Screen. Затем в появившемся окне выбирают путь, где сохраняются скриншоты.
Можно нажать Alt+PrtScn и активировать принтскрин только активной в настоящий момент вкладки на компе. Найти скриншот экрана, сделанный на компьютере, легко – в папке «Pictures».
Можно сделать и снимок выбранной области на мониторе. Сначала нажимается комбинация Shift+PrtScn, которая активирует функцию скриншота. Далее выбирается желаемая область для скрина. По умолчанию принтскрин сохраняется в папке «Pictures».
Дополнительные настройки доступны в сервисе Gnome-Screenshot. Утилита расположена в «Accessories» – «Applications». Часто используется возможность задержки снимка на несколько секунд. Скриншот программа хранит в «Pictures».
Скрины экрана компьютера создаются просто и располагаются в стандартной системной папке устройства или по самостоятельно указанному пути. Иногда пользуются специальной программой, чтобы сделать и потом найти скриншот быстрее.
Где на андроиде сохраняются скриншоты
Пользователи ОС Android отмечают, что когда они делают скриншот, появляется уведомление, предоставляющее ссылку, при переходе по которой можно открыть данное изображение. Если же не сделать этого сразу, то в приложении Фото будут отображаться только те снимки, которые сделаны посредством камеры девайса. Как делать скриншоты на различных устройствах и в разных версиях операционной системы и, самое главное, где их потом искать? Ведь порой всего один скриншот способен многое сказать о преимуществах операционной системы.
Ответ на этот вопрос, возможно, и очевиден для опытных пользователей смартфонов и планшетов, но будет весьма интересен новичкам. Он раскрывается в опубликованной ресурсом The New York Times заметке «Searching for Android Screen Shots».
Расположение снимков экрана вашего девайса зависит не только от версии Android, но и от устройства. Если вы не видите папки «Скриншоты» (Screenshots) в приложении Google Фото (Google Photos) на своем телефоне или планшете под управлением Android 5.1, коснитесь значка Меню (с тремя линиями), располагающегося в верхнем левом углу экрана, и откройте папки устройства (Device Folders). Обновлением до этой версии операционной системы в минувшем августе порадовала обладателей своих устройств компания Sony.
В разделе скриншотов вы увидите превью тех снимков экрана, которые были ранее вами сделаны. Раздел Device Folders отображает также изображения, созданные посредством других приложений. Речь идет в том числе о фотографиях, которые были загружены из , или тех картинках, которые вы редактировали в Adobe Photoshop Express.
Если девайс работает под управлением предшествующих версий Android, например Kit Kat (версия 4.4), то просто откройте приложение Галерея (Gallery), выберите альбомное отображение (Album view) и затем найдите папку «Скриншоты» (Screenshots). Если ее там нет, то это особенности программной оболочки, предоставленной вендором вашего телефона. Следует отметить, что по ряду причин некоторые пользователи не желают обновляться до Lollipop с этой версии Android.
Способ, при помощи которого можно сделать снимок экрана, варьируется в зависимости от устройства, но обычно эта задача решается удержанием одновременно кнопок питания (Power) и уменьшения громкости (Volume Down). Этот способ работает на многих смартфонах и планшетах, в числе которых — Droid Turbo, Moto X и Google Nexus.
Некоторые вендоры смартфонов, например Samsung, в своих телефонах (Galaxy S5 и Galaxy S6, вытесняющем другие смартфоны на базе Android) позволяют пользователю делать снимок экрана касанием телефонного дисплея ребром ладони и последующим свайпом слева направо. При этом сочетание кнопок питания и уменьшения громкости тоже работает. Чтобы посмотреть коллекцию скриншотов на устройстве Samsung, откройте приложение Галерея, перейдите в альбомное отображение (Album view) и коснитесь раздела «Скриншоты» (Screenshots).
Насколько полезной функцией Android является возможность делать скриншоты?
Всем читателям доброго времени суток! Много ли способов сделать принтскрин на Андроиде вы знаете?
Сегодня мы покажем вам несколько удобных и быстрых способов сделать снимок экрана на любой модели смартфона, а также рассмотрим популярные и функциональные приложения для этой цели.
В какой папке хранятся фото на телефоне андроид — как найти, поставить пароль и восстановить
Сейчас я расскажу где на телефоне Андроид хранятся фотографии, с какими проблемами вы можете столкнуться в процессе эксплуатации фотографий на телефоне и решение этих проблем.
Данная статья подходит для всех брендов, выпускающих телефоны на Android 10/9/8/7: Samsung, HTC, Lenovo, LG, Sony, ZTE, Huawei, Meizu, Fly, Alcatel, Xiaomi, Nokia и прочие. Мы не несем ответственности за ваши действия.
Внимание! Вы можете задать свой вопрос специалисту в конце статьи.
Фотографии, которые вы снимаете на камеру (стандартная утилита Андроид), располагаются в памяти телефона. Также есть возможность сохранять фото на карте памяти путем выполнения соответствующих настроек.
Размещаются фотографии в следующей директории: DCIM\Camera. В памяти телефона полный путь имеет следующий вид: /storage/emmc/DCIM.
Для получения быстрого доступа к этой папке рекомендуется использовать файловый менеджер, к примеру, ES Explorer. В системе Андроид используется очень неудобный навигационный софт, который ограничен при работе с файлами.
Название папки DCIM означает Digital Camera Images. Это стандарт для всех цифровых камер.
Система Андроид работает со спецификацией DCF, в рамках которой было принято название DCIM. Все мобильные программы без ошибок работают с этой папкой.
Где хранятся изображения на Андроиде. Что такое DCIM и thumbnails
Все чаще фотоснимки хранятся на телефоне. С одной стороны, это удобно. Однако со временем наводить порядок все сложнее, вдобавок непонятно, где именно хранятся изображения. Хуже всего, что таким образом пропадают целые фотоальбомы. Куда сохраняются, где находятся фотографии и т.п. — мы ответим на базовые вопросы пользователей Андроид.
Где хранятся изображения на Андроид
Фотографии, снятые на Камеру (стандартное приложение Android), хранятся на карте памяти или внутренней памяти телефона – в зависимости от настроек приложения.
Расположение фотографий всегда неизменно – папка DCIM\Camera. Полный путь выглядит так:
- /storage/emmc/DCIM — если в памяти телефона
- /storage/sdcard0/DCIM — если на карте памяти
Как быстро перейти в эти папки на Андроид? Установите любой файловый менеджер (например, ES Explorer или Total Commander) – встроенные инструменты мобильной ОС неудобны в навигации и ограничены в операциях с файлами.
Где хранятся Скриншоты
Скриншоты, сделанные обычным способом (через аппаратные кнопки), сохраняются в папку Pictures/Screenshot. Если вы установили альтернативное приложение для захвата скриншотов, зайдите в настройки и проверьте путь сохранения изображений.
Для чего нужна папка thumbnails
В этой папке, согласно ее названию, хранятся эскизы – уменьшенный вариант фотографий, скачанных изображений (например, из Whatsapp или Skype). Уменьшенная копия помогает смартфону быстрее открыть изображение из Галереи.
Где хранятся thumbnails
Файлы эскизов хранятся внутри папки DCIM:
- /storage/emmc/DCIM/.thumbnails (если используется только внутренняя память)
- /storage/sdcard0/DCIM/.thumbnails (если в телефон вставлена sd карта)
Как удалить кэш миниатюр?
Нередко файлы миниатюр “отъедают” слишком много места на телефоне: счет идет на гигабайты. Полезно, а порой и необходимо, очищать содержимое папки thumbnails. В этом случае вы ничего не теряете, необходимые файлы будут созданы заново по мере необходимости.
Очистить файлы миниатюр можно двумя способами.
Способ 1 (вручную):
- Установите на Андроид файловый менеджер
- Включите просмотр скрытых файлов на телефоне
- Перейдите в папку thumbnails
- Удалите ее содержимое, выделив все файлы
Способ 2 (автоматически):
- Скачайте и установите приложение CCleaner для Андроид
- Перейдите в раздел “Очистка кэша” и памяти и нажмите “Анализ”
- В результатах отметьте флажком “Кэш миниатюр” и нажмите “Очистить”
Папка dcim пустая – что делать?
Такая проблема имеет место, когда вы подключаете телефон к ПК через USB-кабель. В папке dcim ничего нет, при этом фотографии по-прежнему отображаются через Галерею.
- Нужно проверить оба местоположения – на карте памяти и в памяти android-устройства (возможно, следует перенести файлы из одной DCIM папки в другую).
- Далее удалите кэш из приложения External Storage and Media Storage.
- Настройки -> Приложения-> Меню с тремя точками
- Показать системные приложения -> External Storage and Media storage
- Удалить данные и кэш
- Перезагрузите телефон
Часто задаваемые вопросы
Почему папка называется DCIM?
Аббревиатура DCIM расшифровывается как Digital Camera Images. Для цифровых камер такое наименование – своего рода стандарт.
iOS и Android устройства поддерживают спецификацию DCF, в рамках которой и принято наименование DCIM. Поэтому настольные и мобильные приложения без проблем открывают эту папку.
Я случайно удалил фотографии из папки «Камера», хотел освободить место. Случайно выбрал DCIM для стирания. Могу ли я восстановить фото? Произошло это 5 дней назад.
Эскизы из папки DCIM можно восстановить даже без root, а вот для получения оригиналов фотографий он необходим. О подобных случаях мы уже рассказывали здесь , изучите кейсы других пользователей.
У меня на смартфон Samsung Galaxy j5, пропали фото и видео. Ищу в папке DCIM – ничего нет, но память занята.
Смотрите общие советы по восстановлению, описанные в статье. Также рассмотрите другие варианты – облако Samsung, Google Photos, Dropbox: нет ли там резервных копий?
Перенесла фотографии с телефона на sd карту, вместо них – треугольник с восклицательным знаком. В папке DCIM camera качество плохое, четкости нет.
В процессе переноса файлы “потерялись”. Это происходит часто, когда вместо копирования и удаления применяется операция вырезания – вставки. Ваш вариант – попытаться восстановить фото из памяти телефона, вот лучшие программы для этого.
После перезагрузки устройства sd-карта была повреждена; все фото/видео на ней были утеряны.
Карту памяти нужно проверить на ошибки чтения. Вот инструкция , как это сделать. Если исправить носитель не удается, пробуйте восстанавливать фото и видео через программу PhotoRec , для этого подключите sd-карту через кардридер к ПК.
Источник