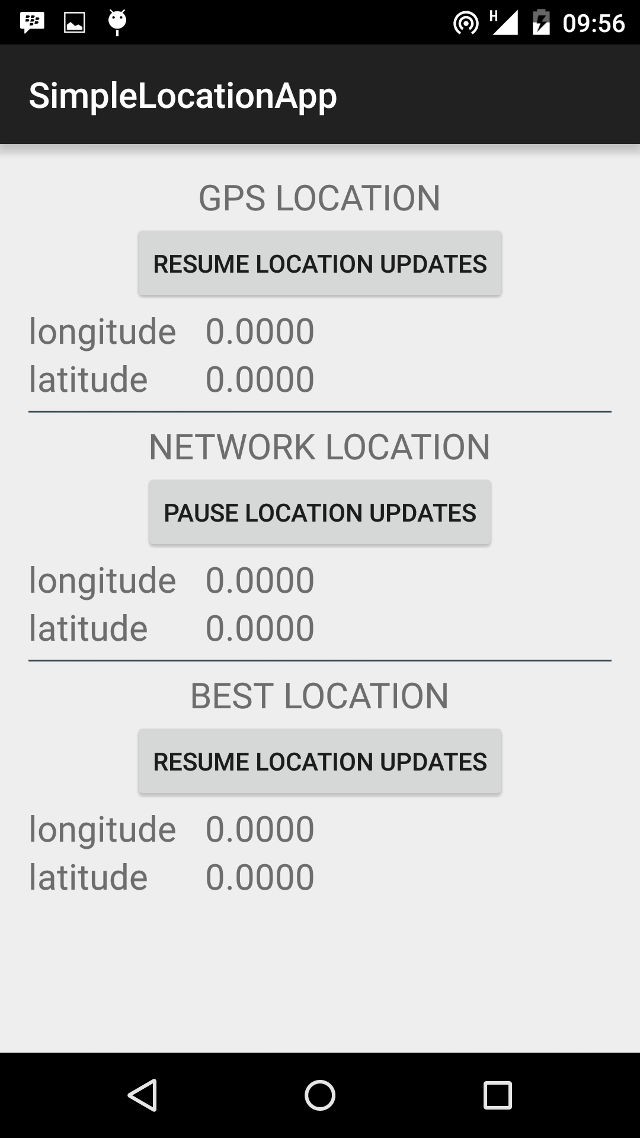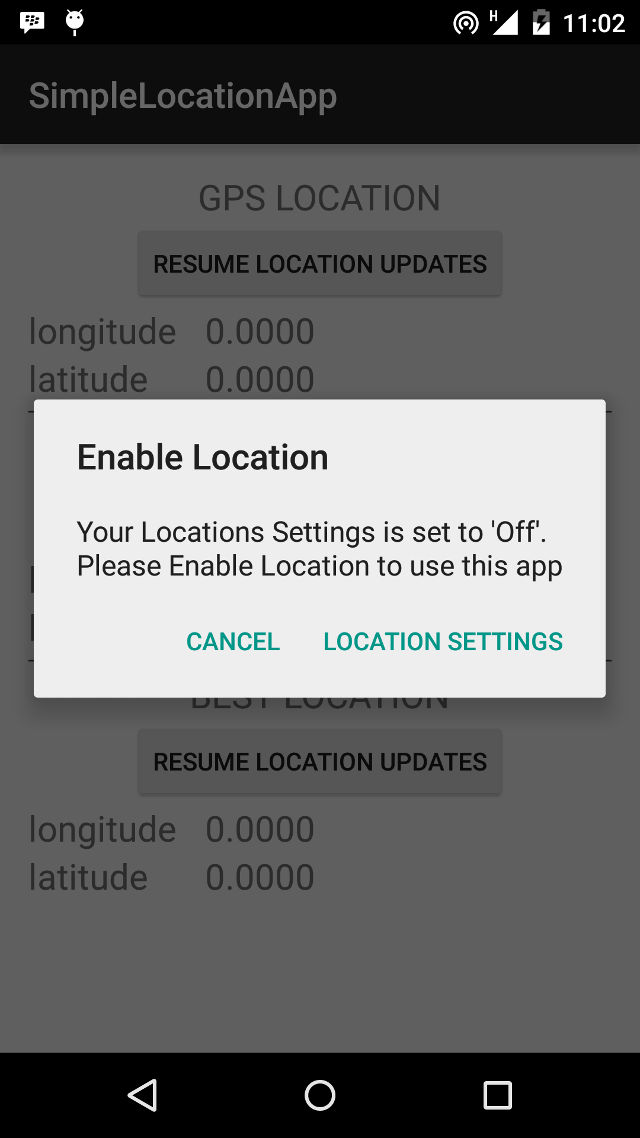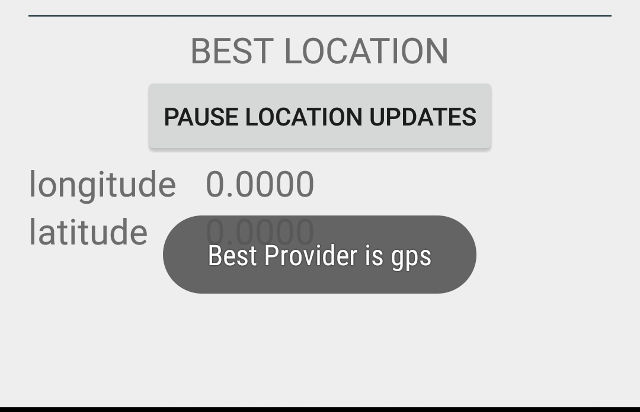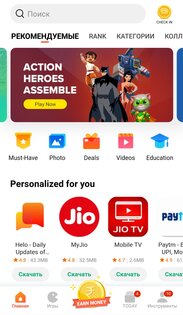- Data and file storage overview
- Categories of storage locations
- Permissions and access to external storage
- Scoped storage
- View files on a device
- Additional resources
- Videos
- How to get and use location data in your Android app
- Preparation
- Layout
- MainActivity
- Getting location updates
- LocationListener
- Android Developer Newsletter
- Conclusion
- Xiaomi GetApps 20.0.0
Data and file storage overview
Android uses a file system that’s similar to disk-based file systems on other platforms. The system provides several options for you to save your app data:
- App-specific storage: Store files that are meant for your app’s use only, either in dedicated directories within an internal storage volume or different dedicated directories within external storage. Use the directories within internal storage to save sensitive information that other apps shouldn’t access.
- Shared storage: Store files that your app intends to share with other apps, including media, documents, and other files.
- Preferences: Store private, primitive data in key-value pairs.
- Databases: Store structured data in a private database using the Room persistence library.
The characteristics of these options are summarized in the following table:
| Type of content | Access method | Permissions needed | Can other apps access? | Files removed on app uninstall? | |
|---|---|---|---|---|---|
| App-specific files | Files meant for your app’s use only | From internal storage, getFilesDir() or getCacheDir() From external storage, getExternalFilesDir() or getExternalCacheDir() | Never needed for internal storage Not needed for external storage when your app is used on devices that run Android 4.4 (API level 19) or higher | No | Yes |
| Media | Shareable media files (images, audio files, videos) | MediaStore API | READ_EXTERNAL_STORAGE when accessing other apps’ files on Android 11 (API level 30) or higher READ_EXTERNAL_STORAGE or WRITE_EXTERNAL_STORAGE when accessing other apps’ files on Android 10 (API level 29) Permissions are required for all files on Android 9 (API level 28) or lower | Yes, though the other app needs the READ_EXTERNAL_STORAGE permission | No |
| Documents and other files | Other types of shareable content, including downloaded files | Storage Access Framework | None | Yes, through the system file picker | No |
| App preferences | Key-value pairs | Jetpack Preferences library | None | No | Yes |
| Database | Structured data | Room persistence library | None | No | Yes |
The solution you choose depends on your specific needs:
How much space does your data require? Internal storage has limited space for app-specific data. Use other types of storage if you need to save a substantial amount of data. How reliable does data access need to be? If your app’s basic functionality requires certain data, such as when your app is starting up, place the data within internal storage directory or a database. App-specific files that are stored in external storage aren’t always accessible because some devices allow users to remove a physical device that corresponds to external storage. What kind of data do you need to store? If you have data that’s only meaningful for your app, use app-specific storage. For shareable media content, use shared storage so that other apps can access the content. For structured data, use either preferences (for key-value data) or a database (for data that contains more than 2 columns). Should the data be private to your app? When storing sensitive data—data that shouldn’t be accessible from any other app—use internal storage, preferences, or a database. Internal storage has the added benefit of the data being hidden from users.
Categories of storage locations
Android provides two types of physical storage locations: internal storage and external storage. On most devices, internal storage is smaller than external storage. However, internal storage is always available on all devices, making it a more reliable place to put data on which your app depends.
Removable volumes, such as an SD card, appear in the file system as part of external storage. Android represents these devices using a path, such as /sdcard .
Apps themselves are stored within internal storage by default. If your APK size is very large, however, you can indicate a preference within your app’s manifest file to install your app on external storage instead:
Permissions and access to external storage
On earlier versions of Android, apps needed to declare the READ_EXTERNAL_STORAGE permission to access any file outside the app-specific directories on external storage. Also, apps needed to declare the WRITE_EXTERNAL_STORAGE permission to write to any file outside the app-specific directory.
More recent versions of Android rely more on a file’s purpose than its location for determining an app’s ability to access, and write to, a given file. In particular, if your app targets Android 11 (API level 30) or higher, the WRITE_EXTERNAL_STORAGE permission doesn’t have any effect on your app’s access to storage. This purpose-based storage model improves user privacy because apps are given access only to the areas of the device’s file system that they actually use.
Android 11 introduces the MANAGE_EXTERNAL_STORAGE permission, which provides write access to files outside the app-specific directory and MediaStore . To learn more about this permission, and why most apps don’t need to declare it to fulfill their use cases, see the guide on how to manage all files on a storage device.
Scoped storage
To give users more control over their files and to limit file clutter, apps that target Android 10 (API level 29) and higher are given scoped access into external storage, or scoped storage, by default. Such apps have access only to the app-specific directory on external storage, as well as specific types of media that the app has created.
Use scoped storage unless your app needs access to a file that’s stored outside of an app-specific directory and outside of a directory that the MediaStore APIs can access. If you store app-specific files on external storage, you can make it easier to adopt scoped storage by placing these files in an app-specific directory on external storage. That way, your app maintains access to these files when scoped storage is enabled.
To prepare your app for scoped storage, view the storage use cases and best practices guide. If your app has another use case that isn’t covered by scoped storage, file a feature request. You can temporarily opt-out of using scoped storage.
View files on a device
To view the files stored on a device, use Android Studio’s Device File Explorer.
Additional resources
For more information about data storage, consult the following resources.
Videos
Content and code samples on this page are subject to the licenses described in the Content License. Java is a registered trademark of Oracle and/or its affiliates.
Источник
How to get and use location data in your Android app
Using Location in your app has incredible potential in making your app seem intelligent to end users. With location data, your app can predict a user’s potential actions, recommend actions, or perform actions in the background without user interaction.
For this article, we shall discuss integrating location updates into an Android app, with a focus on fetching the latitude and longitude of a given Location only. It is worth pointing out that Location can (and does) contain much more than just latitude and longitude values. It can also have values for the bearing, altitude and velocity of the device.
Preparation
Before your app can receive any location data, you must request location permissions. There are two location permissions, ACCESS_FINE_LOCATION and ACCESS_COARSE_LOCATION. We use ACCESS_FINE_LOCATION to indicate that we want to receive as precise a location as possible. To request this permission, add the following to your app manifest:
We also need to select which of the location providers we want to use to get the location data. There are currently three providers:
- GPS_PROVIDER: The most accurate method, which uses the built-in GPS receiver of the device. GPS is a system of satellites in orbit, that provides location information from almost anywhere on earth. It can sometimes take a while to get a GPS location fix (generally faster when the device is outdoors).
- NETWORK_PROVIDER: This method determines a device’s location using data collected from the surrounding cell towers and WiFi access points. While it is not as accurate as the GPS method, it provides a quite adequate representation of the device’s location.
- PASSIVE_PROVIDER: This provider is special, in that it indicates that your app doesn’t want to actually initiate a location fix, but uses the location updates received by other applications/services. In other words, the passive provider will use location data provided by either the GPS or NETWORK providers. You can find out what provider your passive provider actually used with the returned Location’s getProvider() method. This provides the greatest battery savings.
Layout
For our app, we are going to fetch location data using the GPS provider, the NETWORK provider, and also by asking the device to decide which is the best available provider that meets a given set of criteria. Our layout has three identical segments, each of which contains:
- A title for the section, such as GPS LOCATION
- A Button to resume and pause location updates for the section/provider
- Longitude Value
- Latitude Value
The code snippet for the GPS section, from our layout/activity_main.xml file is shown below
MainActivity
It is possible that the user has their device Location settings turned off. Before requesting location information, we should check that Location services are enabled. Polling for location data with the settings turned off will return null. To check if Location is enabled, we implement a method, called isLocationEnabled(), shown below:
We simply ask the LocationManager if either the GPS_PROVIDER or the NETWORK_PROVIDER is available. In the case where the user has Location turned off, we want to help them get to the Location screen as easily and quickly as possible to turn it on and get back into our app. To do this, we implement the showAlert() method.
The most interesting line in the snippet above is within the setPositiveButton() method. We start an activity using the Settings.ACTION_LOCATION_SOURCE_SETTINGS intent, so that when the user clicks on the button, they are taken to the Location Settings screen.
Getting location updates
To get GPS and Network location updates, we use one of the LocationManager’s requestLocationUpdates() methods. Our preferred is requestLocationUpdates(String provider, int updateTime, int updateDistance, LocationListener listener). updateTime refers to the frequency with which we require updates, while updateDistance refers to the distance covered before we require an update. Note that updateTime simply specifies the minimum time period before we require a new update. This means that the actual time between two updates can be more than updateTime, but won’t be less.
A very important point to consider is that Location polling uses more battery power. If your app doesn’t require location updates when in the background, consider stopping updates using one of the removeUpdates() methods. In the code snippet below, we stop/start location updates in response to clicking on the relevant Button.
For both NETWORK_PROVIDER and PASSIVE_PROVIDER, simply replace GPS_PROVIDER above with your desired provider.
In the case where you just want to pick the best available provider, there is a LocationManager method, getBestProvider() that allows you do exactly that. You specify some Criteria to be used in selecting which provider is best, and the LocationManager provides you with whichever it determines is the best fit. Here is a sample code, and it’s what we use to select a provider:
Using the above code and Criteria, the best provider will be GPS_PROVIDER, where both GPS and NETWORK are available. However if the GPS is turned off, the NETWORK_PROVIDER will be chosen and returned as the best provider.
LocationListener
The LocationListener is an interface for receiving Location updates from the LocationManager. It has four methods
- onLocationChanged() – called whenever there is an update from the LocationManager.
- onStatusChanged() – called when the provider status changes, for example it becomes available after a period of inactivity
- onProviderDisabled() – called when the user disables the provider. You might want to alert the user in this case that your app functionality will be reduced
- onProviderEnabled() – called when the user enables the provider
We implement only the onLocationChanged() method for this sample, but in a production app, you will most likely want to perform an appropriate action for each situation.
Android Developer Newsletter
Conclusion
The complete source code is available on github, for use (or misuse) as you see fit. Just be mindful of the following:
- Integrating location tracking in your apps drains the battery.
- Google recommends apps request updates every 5 minutes (5 * 60 * 1000 milliseconds). You might need faster updates if your app is in the foreground (fitness/distance tracker).
- Users can have location turned off. You should have a plan for when location settings is turned off.
Have fun building Android apps, and watch out for our upcoming tutorial where we make use of Android device location data and web APIs to build something even more fun and challenging.
Источник
Xiaomi GetApps 20.0.0

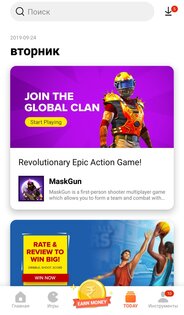
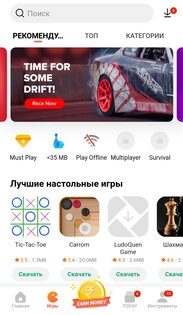
Xiaomi GetApps — магазин приложений от Xiaomi с усовершенствованным маркетом и стильным дизайном.
Обновленный магазин с большим разнообразием приложений GetApps уже привлёк внимание миллионов пользователей. Главная страница со стильным дизайном порадует вас вкладами и меню для быстрого поиска. Многочисленные фильтры помогают быстро найти нужные приложения и игры. Поиск интересных приложений и игр теперь будет занимать очень мало времени.
Особенности приложения GetApps:
- Доступ к рейтингу самых скачиваемых приложений и игр.
- Удобная сортировка приложений по категориям.
- Возможность создавать коллекции любимых приложений на основе ваших интересов.
- Стильная домашняя страница дизайном под MIUI, отличной поисковой системой, предложениями и рекомендациями, основанными на ваших интересах.
- Огромный выбор приложений для вашего мобильного устройства.
- Приложение предназначено только для устройств Xiaomi.
Источник