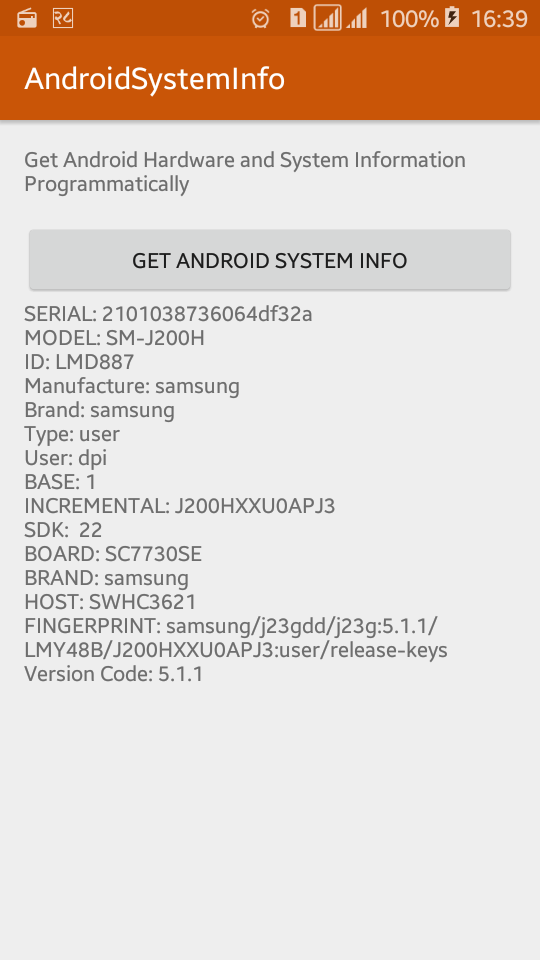- Get CPU info in Android smartphone
- Get processor info Android device
- Easily Find Processor Architecture on Android Device: Find arm, arm64, x86 and all CPU Info
- Prerequisites
- How to Easily Find CPU Information on Android Device Using ADB?
- How to Find if Android Device is an arm, arm64, or x86 device? Find processor architecture.
- How to Find Bootloader Information for any Android device?
- How to Find Bootloader Unlocked Information for any Android device?
- Share this:
- How to find out which app hogs CPU on your Android
- Use built-in resources
- Use 3rd-party apps
- Conclusion
- How to Get Android Hardware and System Information Programmatically
- CPU Info 4.5.0
Get CPU info in Android smartphone
If you want to get CPU info in Android device without CPU info Android app – you can get the CPU info with terminal emulator.
To use terminal in Android you’ll need to install this application to run commands. After installing run it, and follow the instructions:
- Tap on the screen to enable the keyboard
- Write cat /proc/cpuinfo
- Press enter
- List down and you’ll see CPU model
Done! Now you know how to get CPU info in Android smartphone or tablet!
If you have questions – ask it in the comments below!
Get processor info Android device
The most simple method to get the processor info Android is go to the settings – about phone and look at the “Processor” line. If your device don’t have this line – you’ll need an Android processor info app.
To get processor information android download CPU-Z app at the Google Play store, install it and run. Once launched, this application will show you all the capabilities of your processor, the full name of the processor will be displayed at the top of the screen.
Also you can check another specefications of your Android:
- CPU and GPU model
- Device info
- System info
- Battery info
- Thermal indicators
- Sensors readings
Did you get processor info Android device?
Have some questions – ask it in the comments below!
Источник
Easily Find Processor Architecture on Android Device: Find arm, arm64, x86 and all CPU Info
@androidsage February 12, 2016 May 2, 2016
Table of Contents Hide
Almost all new flagship Android devices come with a 64-bit processor architecture and a lot of mid-range Android devices come with 32-bit architecture. Moreover, many times we come to a point where we need to find the Android device is an arm, arm64 or x86 device. For instance, while installing the Xposed framework. We need to determine the device architecture before flashing the correct Xposed Framework package. Hence, here is a simple guide using which you can easily find processor architecture on Android device along with all the CPU and device information.
There are some Android apps that may determine or display your processor’s architecture. However, they lack essential CPU information like the CPU board information, SDK version that is running, and other such trivial and non-trivial information about the device. However, you can get all the CPU information using a simple ADB shell query. All you need to do is connect your device with USB debugging enabled and issue ADB command in the terminal or command prompt.
Go through the requirements below and follow the instructions below.
Prerequisites
1. Enable USB Debugging on your device. To do so, go to Settings>About Phone> Tap on the Build Number several times until you get a new Developer Options in theSettings. Open Developer Options and enable USB Debugging from there. Trust the connection by allowing it when you connect it to your PC for the first time.
2. For ADB and Fastboot download the quick ADB and Fastboot Installer from here for Windows users and easily setup ADB and Fastboot on Mac OS, Linux or Chrome OS from here. You may also like Universal ADB drivers, Naked ADB drivers.
3. Make sure you have latest device drivers setup on your PC for a better connection. Get it from the official page of your device manufacturer.
How to Easily Find CPU Information on Android Device Using ADB?
Step 1: Make sure you setup ADB and Fastboot on your PC. Trust the connection- check Yes on “Always allow from this computer” when you plug in the device for the first time.
Step 2: Now connect your Android device to the PC.
Step 3: If you have installed the quick ADB installer, then go to any folder in explorer and launch a command prompt or terminal window there. To do so, hold the shift key on the keyboard and right-click on an empty space and select “Open command window here” option to launch a cmd window. If you use the ADb package, then navigate to the location where you have setup ADB and Fastboot and launch a command prompt or terminal window there.
Step 4: Now issue the following command in the command prompt to check your device connectivity
Step 5: Now issue the following command to get all the CPU information.
Now scroll down to “ro.product.cpu”.
How to Find if Android Device is an arm, arm64, or x86 device? Find processor architecture.
Step 5: Now issue the following command to get the CPU/processor architecture.
This command will show you your Android device’s CPU architecture like arm, arm64, x86. The above image shows it is an arm device.
How to Find Bootloader Information for any Android device?
Enter the following code in cmd/terminal:
This will show you bootloader information:
How to Find Bootloader Unlocked Information for any Android device?
Enter the following code in cmd/terminal:
This will show you whether the bootloader is unlocked or locked. If unlock status= true, then it is unlocked. Like and share us on social media. If you need any help with your device, then comment down below. You may also like: How to Flash Factory Images On Android Devices.
Share this:
Subscribe to Newsletters via Email. Follow us on Google News and Join our Telegram Group! Also, support us by donating via PayPal.
Источник
How to find out which app hogs CPU on your Android
Even though most users are focused on RAM usage, this is, in fact, something that shouldn’t bother you except in extreme cases. What is of bigger importance is CPU activity, as it is a vital factor in device performance, battery consumption, and even overheating. But ways to check on CPU usage on Android are rather scarce. Today, we are going to show you a few ways to check CPU usage on Android, with third-party apps or system resources. Learn more about this below.
It’s important to know that we are here covering system-wide CPU usage as Google prohibits access to hardware usage of apps. So there’s hardly a way you can find out what’s the per-app usage. There are some alternatives, like rooting your device and installing certain modules that overwrite system limitations, but it can be a lot for a regular user to grasp and quite a cumbersome task if you are not sure what exactly you are doing.
Use built-in resources
They are limited but should provide you with a basic insight into the background doings of certain apps. The readings are mostly oriented toward the battery usage, but you can enable the CPU activity toggle. But, firstly, let’s make an important distinction.
For example, if you play demanding, graphically intensive games and your last registered CPU activity is high, that’s OK. However, if idle CPU spikes, you should consider taking some measures concerning third-party apps that work in the background. Limiting or uninstalling them is not the worst of ideas.
If you’re not sure how to enable CPU on your Android device, follow these instructions:
- Navigate to Settings.
- Open About and navigate to Build number.
- Click 7 times on the number to enable Developer options in Settings.
- Get back to Settings and open newly unlocked Developer options.
- Locate the Monitoring pane below and enable Show CPU usage.
Now, you’ll be informed of the CPU activity in real-time. With that, you should be able to locate and disable certain background apps from hogging on your CPU immensely.
If you’re uncertain how to forcibly disable apps, follow the instructions below:
- Open Settings.
- Tap Developer options.
- Tap Running services or Processes.
- Stop suspicious apps.
Have in mind that this is effective only before the restart. With the new restart, there’s a chance that the app process you terminated will emerge again like the phoenix from ashes.
Because of that, you should take into consideration uninstalling the troubling app. Also, if you’re sure that the CPU usage is not showing unusual spikes, you can easily disable the on-screen CPU monitoring and continue using your device just like before.
Use 3rd-party apps
Now, let’s move to a real deal. Most modern smartphones come with built-in maintenance tools. However, most of the time, they’re not properly suited for advanced readings, but rather for the cache cleanup and all kinds of tools that are not of much use. Antivirus apps are not really all that important or useful on Android.
Therefore, the best way to check CPU usage on Android is through specialized third-party apps. Here are the top 3 picks:
Droid Hardware Info
- Most readings and system information just a few taps away.
- Access to camera and other sensors for detailed information.
- A bit limited feature-wise when compared to some other solutions.
You can download Droid Hardware Info, here.
TinyCore
- Well-designed and small in size as you would expect.
- It more looks like a built-in tool since it integrates into the system and provides you with readings in real-time.
- Stats-bar is well placed and informative.
- Low system footprint.
- As same as most similar solutions, TinyCore is somehow underwhelming when compared with the premium version, especially when it comes to customization.
- No advanced readings in the free version.
You can download TinyCore from this link.
CPU-Z
Pros:
- Probably the best CPU monitoring app you can obtain for free.
- Mirrors most of the features available on the PC version of the app.
- Supports most of the available handsets.
Cons:
- It’s not as attractive visually as some other apps.
- Too many ads. Including video ads with pop-ups and all that jazz that can drive you mad and diminish the overall experience.
CPU-Z can be downloaded by following this link.
Conclusion
Have in mind that these tools are there just for monitoring. They are just a first step. Once you’ve learned the cause of the CPU spikes, you must manually navigate and terminate and eventually uninstall the CPU-hogging apps.
That should conclude our list and instructions. Thank you for reading and follow us on Twitter and Facebook. We certainly hope that you’ll find those helpful. Also, don’t forget to offer your opinions, questions, or suggestions in the comments section below.
Editor’s note: This article was originally published in May 2019. We made sure to revamp it for freshness and accuracy.
Источник
How to Get Android Hardware and System Information Programmatically
The android hardware and system information is different from device to device. You can find your android device info manually in About device section of settings. In this tutorial, you will learn to get android device system and hardware information programmatically. We will focus on some of the properties like serial number, model no, id, android SDK, brand, manufacture, version code, etc.
There are many other info you can get from a android device but here we will focus on some of the android properties. To get system info, we are going to add a button and a textview to display information of android device when button is clicked.
There are different methods to retrieve the platform related information of the device programmatically. To obtain the hardware and software related information of an android device that runs your application, follow the following steps. Here we will only display information in TextView but you can also track to your server. You can get info like;
- CPU Manufacturer
- Model and serial number
- SD Card Manufacturer
- Camera Manufacturer and other related specs
- Bluetooth related information
- WiFi related information
- Display vendor and model
Android Example: Getting Android Hardware and System Information Programmatically
Create a new android project with project name AndroidSystemInfo packagecom.viralandroid.androidsysteminfo.
XML Layout File
Open your activity_main.xml file and add a Button and TextView with different id. TextView is used to display device info when we click the button. Following is the complete code XML layout file.
Open your MainActivity.java activity file and define button and textview that we have created above in xml layout file. To get and display system info, see the following code.
And colors.xml, styles.xml file will look like below;
You have done all things. Now, run your application by clicking run button and click Get Android System Info button; you will see all information below the button like the screenshot presented above.
Источник
CPU Info 4.5.0



















CPU info — утилита с открытым исходным кодом без рекламы которая предоставит вам самую подробную информацию об установленной в смартфон или планшет на базе Android аппаратной платформе.
Выдает следующую информацию:
- дисплей
- процессор
- оперативная память
- встроенная память
- аккумулятор
- датчики
Программа обладает небольшим размером и удобным выводом сведений о компонентах.
Источник