- Android Tablets
- Get more done and have some fun
- Ready when you are
- From work to play
- A tablet that listens
- Your apps are all here
- Apps Carousel
- Get more out of your Android tablet
- Android 101: How to Use Your Android Smartphone or Tablet
- Learn the basics of the Android operating system
- What to Know
- Android 101: Home Screen, Notifications, Search Bar, App Drawer, and Dock
- The Notification Center
- The Search Bar
- Apps and Widgets
- The Dock
- App Drawer
- Android Buttons
- Customize the Android Home Screen
- How to Move an App
- How to Create a Folder
- How to Delete an App Icon
- How to Delete the Actual App
- How to Add Widgets to the Home Screen
- When There’s No Widget Option
- How to Use Voice Commands on Your Android Device
- Google Assistant
- Bixby
Android Tablets
Android is customisable, easy to use and works perfectly with all your favourite apps.
Get more done and have some fun
Ready when you are
All your music, photos, documents and Gmail are there waiting for you as soon as you sign in to your Google account.
From work to play
Get things done and entertain yourself from anywhere. Easily and quickly switch between creating and editing documents, browsing the web, watching films and listening to music.
A tablet that listens
Use your voice to get things done. Say “OK Google” to ask a question, send an email, set a reminder, get directions or whatever you need to do.
Your apps are all here
Choose from over 1.3 million apps on Google Play. Plus, your favourite Google apps are already on your device, easy to access and run smoothly.
Apps Carousel
Explore a selection of Android applications that you can use to make your Android phone, tablet, wearable, auto console and television one-of-a-kind. Use the previous and next buttons, as well as the keyboard arrows, to change the displayed item.
Get more out of your Android tablet
Turn your mobile device into a portable Wi-Fi hotspot and share its Internet connection with up to 10 other devices at once.
Open your device’s Settings menu. Under “Wireless & networks”, touch More > Tethering & portable hotspot. First make sure that you set up your Wi-Fi hotspot under “Set up Wi-Fi hotspot” and then select the box next to “Portable Wi-Fi hotspot” to start sharing your data connection.
Easily switch between activities with the Overview button that can be found to the right of your Home button in the navigation bar at the bottom of your screen.
Because photos are automatically backed up and synced to the cloud with Back up & sync, you can take a selfie from your phone and tweak it on your tablet.
Open the Photos app, touch the menu button and select Settings. Touch Back up & sync and then switch on back up.
Open the Photos app on your tablet, select a photo and touch the pencil icon to start editing.
Get the information that you want when you need it most with Google.
To view the Google Now cards that are waiting for you at any time, open the Google app and scroll down to see all of your cards.
With multiple user accounts and guest modes, you can share your device with others while keeping your personal stuff safe and sound.
You must be the tablet owner to add users. To add a new user, open your tablet’s Settings menu and under «Device», touch Users. Touch Add user or profile, then touch User and finally touch OK. Touch Set up now if you’re with the new tablet user. If not, touch Not now and complete setup later.
On Android 5.0 Lollipop, pull down the notification bar and tap the round icon of the current user on the top right. Select «Guest» to switch to the guest account, and when they’ve finished you simply switch back.
Google Play helps you to bring your iTunes library or locally stored files to your Android devices and the web so that you can access your music anywhere.
Источник
Android 101: How to Use Your Android Smartphone or Tablet
Learn the basics of the Android operating system
What to Know
- The basic operation of Android devices revolves around the Home Screen, Notifications, Search Bar, App Drawer, and Dock.
- To move an app, tap and drag the app icon around the screen. To create a folder, drag an app icon and drop it onto another icon.
- To delete an app permanently, go to Settings and choose Apps & notifications. Select an app to uninstall, then choose Uninstall.
Android devices may differ depending on the manufacturer, but many features are the same. Whether you converted from the iPhone to the Samsung Galaxy phone or bought a new tablet, here are the basics of how to navigate and customize your Android smartphone or tablet, whatever the manufacturer.
Android 101: Home Screen, Notifications, Search Bar, App Drawer, and Dock
The Home Screen is the screen you see when you are not inside an app. There’s a lot of interesting stuff packed in this screen, and there’s a lot you can do with it to be more productive using your Samsung Galaxy, Google Nexus, or whichever Android device you own.
The Notification Center
The top of the Home Screen tells you quite a bit about what’s going on with your smartphone or tablet. The right side displays information such as your carrier or Wi-Fi connection strength, battery life, and the current time. The left side of this bar lets you know what type of notifications you have.
For example, if you see the Gmail icon, you have new mail messages. A battery icon might indicate a low battery. To read the full notifications, hold your finger on this bar to display a quick view of your notifications, then swipe down with your finger to reveal the full notifications.
The Search Bar
The Google Search bar is at the top of the screen or below the time widget on most Android smartphones and tablets. The Search bar also provides quick access to Google voice search. To use voice search, tap the microphone on the left side of the Search bar.
Apps and Widgets
The main portion of the screen contains icons for apps and widgets. Widgets are small apps that run on the Home screen. The Clock is one example of a widget.
When you swipe from right to left to move from page to page, the Search bar and the icons at the bottom of the screen display on each page.
The Dock
The App Dock is at the bottom of the screen and, depending on the device, can hold up to seven apps. The App Dock is a great shortcut to your most-used apps. The apps in the App Dock remain present no matter which page of the Home screen is displayed.
Create a folder in the App Dock and have quick access to more than seven apps.
App Drawer
The App Drawer contains every app installed and enabled on your smartphone or tablet listed in alphabetical order. If you can’t locate an app, go to the App Drawer. The App Drawer is usually depicted by a white circle with black dots lined up on the inside.
Android Buttons
Some devices have virtual buttons at the bottom of the screen, and others have real buttons below the screen. These are the common buttons found on Android smartphones and tablets:
- The arrow or triangle pointing left is the Back button. This acts similar to the Back button on a web browser. In an app, press the Back button to go to a previous screen in that app.
- The Home button is either a circle or is bigger than the other buttons. It hides the app on the screen and displays the Home screen.
- The Task button is usually depicted with a box or as several boxes stacked on each other. This button displays your recently opened apps. Either tap an app to switch between apps or tap the X button to close an app.
There are three real buttons on the side of the device. The top button is the Suspend button, which is used to turn off, put to sleep, or reboot the device. To reboot a device, hold the Suspend button for several seconds, then choose Power off. The other two buttons adjust the volume.
To capture a photo of the screen, hold the Suspend and Volume down buttons at the same time.
Customize the Android Home Screen
If you want to customize the Home screen to get more out of it, there are many things that can be done by pressing and moving your finger around the screen. Move apps, create folders, and add new widgets to the Home screen, such as a monthly calendar.
How to Move an App
Place an app anywhere on the screen between the search bar and the dock as long as there is an empty space for it. And if you do move it to the same place as an app or a widget, they will move out of the way. This is all accomplished with a drag-and-drop type of gesture.
To move an app icon:
Hold your finger on the app icon.
When the icon becomes slightly larger, drag your finger across the screen.
When the app is in the location you want, remove your finger from the screen.
To move the icon to another page, drag the app icon to the side of the screen and wait for Android to switch to the next page.
When the icon is in the location you want, lift your finger to drop the app in place.
How to Create a Folder
Create a folder in the same way you move an app. However, instead of moving it to a new spot, drop it directly on top of another app.
Drag an app and drop it on top of another app. A circle appears with a notification that a folder will be created.
Tap the new folder to open it and view the apps it contains.
Tap Unnamed Folder, then enter a descriptive name for the folder.
To add new apps to the folder, drag the app icon to the folder and drop it.
How to Delete an App Icon
When you delete an app icon, only the icon is deleted from the Android device, not the app and its data.
Press and hold the app icon you want to delete.
Drag the icon to the top of the screen and drop it on the X Remove.
The app icon is deleted, but the app remains installed on the device.
How to Delete the Actual App
Sometimes, removing the icon isn’t enough. If you want to free up space on your device, get rid of the entire app. This is easy enough to do, although it isn’t as simple as moving the icon around the screen.
Open the Settings app. If you can’t find it on your Home Screen, open the App Drawer.
Choose Apps or Apps & notifications, depending on the Android version.
In the list of apps on the smartphone or tablet, tap the app you want to uninstall.
Tap Uninstall, then confirm your choice.
Some of the apps that come with the device can’t be uninstalled. Instead, tap Disable to disable the app so that it won’t run in the background.
If your device is running low on storage space, delete the app to speed up your Android device.
How to Add Widgets to the Home Screen
Widgets are the best part of Android. Whether you have a Samsung Galaxy, Google Pixel, or Motorola Z, use widgets to customize your device to your specifications.
Widgets are small apps that are designed to run on a portion of the Home Screen rather than running in full-screen mode. The clock widget that is popular on most Android devices displays the time in a larger font than the clock at the upper-right corner of the screen.
You can also put your calendar on the screen as a widget for quick access to meetings, appointments, events, and reminders you have for the day.
To add a widget to your Home screen:
Press your finger on an empty spot of the Home screen.
Tap Widgets to see a list of available widgets.
Press your finger on a widget. The widget menu disappears and the Home screen appears.
Drag the widget to any open spot.
Move the widget over an app or another widget. The app or widget moves to make space for the new widget.
To place the widget on a different page of the Home Screen, drag the widget to the edge of the screen to change pages.
When the widget is in the location you want, lift your finger from the screen.
When There’s No Widget Option
Not every device is the same. For example, the Nvidia Shield tablet adds a widget as described above. The Google Nexus tablet uses an alternative scheme that is popular among some Android devices.
If you didn’t see an option for widgets when you held your finger on the screen, follow these steps:
Open the App Drawer. The App Drawer icon looks like a circle with black dots lining up on the inside.
In the App Drawer, tap the Widgets tab.
Hold your finger on a widget to select it.
When the Home Screen appears, drag the widget to where you want it, then lift your finger from the screen to drop it in that location.
How to Use Voice Commands on Your Android Device
If you want the equivalent of Siri on your Samsung Galaxy, HTC, or another Android tablet, Google Assistant and Samsung Bixby bring you a true virtual assistant. There are also a number of personal assistant apps on the Google Play store.
Google Assistant
Google Assistant is the main conduit to the Google Home line of smart speakers and devices, and it’s also available as an Android or iOS app. Once installed, issue voice commands to Google Assistant using the phrase, «Hey Google,» or «OK Google.»
After you launch Assistant, you can say, «Create a meeting tomorrow at 8 a.m.» The Assistant will ask for a meeting name and other details. Say, «Show me a nearby pizza restaurant,» and the Assistant will display your options. Set alarms, calculate tips, ask general interest questions, and much more.
Aside from simple queries, Google Assistant can handle more complicated tasks, including making dinner reservations using an AI-powered technology called Google Duplex. Duplex also powers easy online food ordering, automatically filling in your personal info and payment details while you check out. (You’ll need to find a participating partner restaurant to use this feature.)
Bixby
Bixby’s capabilities are similar to Google Assistant’s. The main difference is that Google Assistant is integrated into the Google universe via its Google Home products, while Bixby is a handy personal assistant when you’re out and about. Find Bixby’s full capabilities on the Samsung Galaxy S10 and S9, plus the Galaxy Note 9. Other Samsung Galaxy devices have more limited Bixby capabilities.
Источник


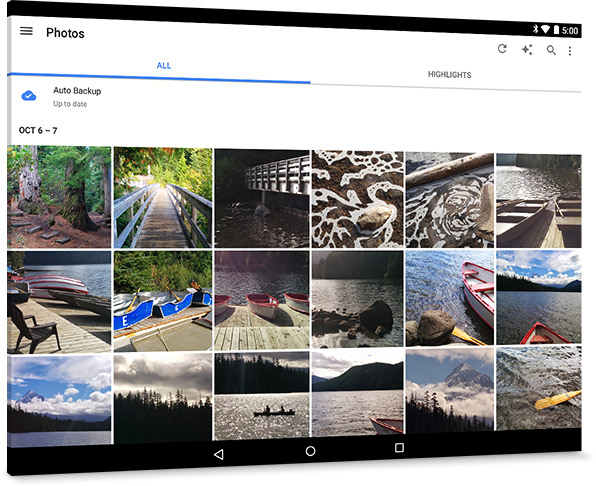
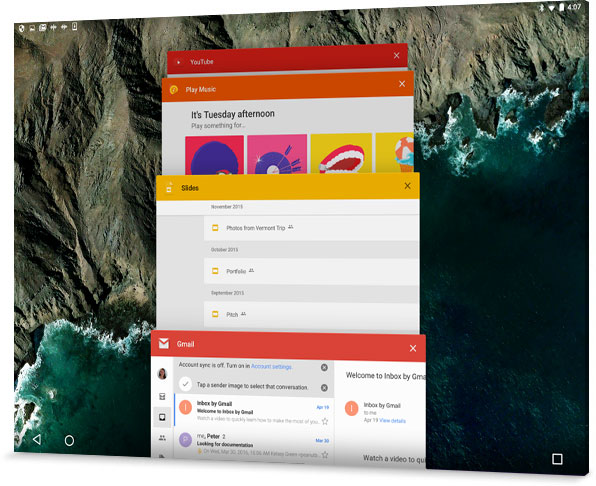
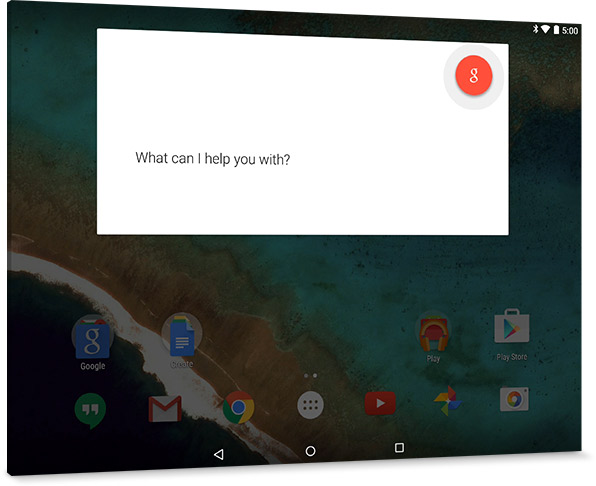
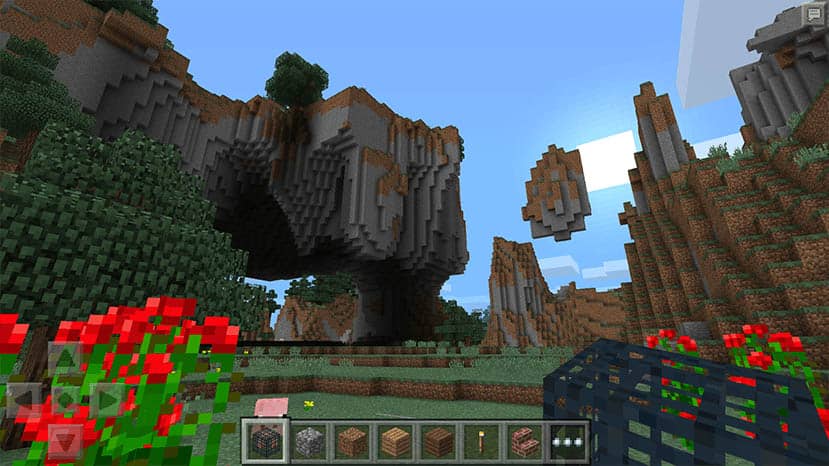

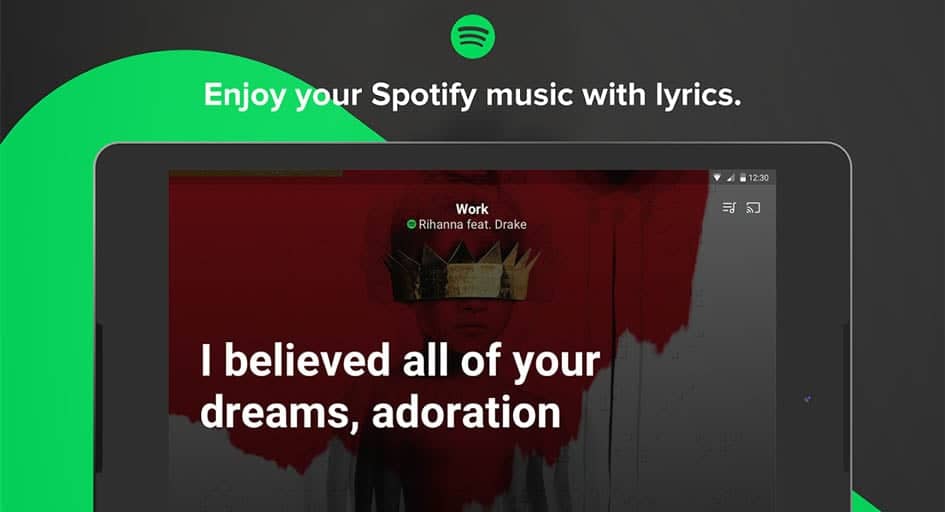
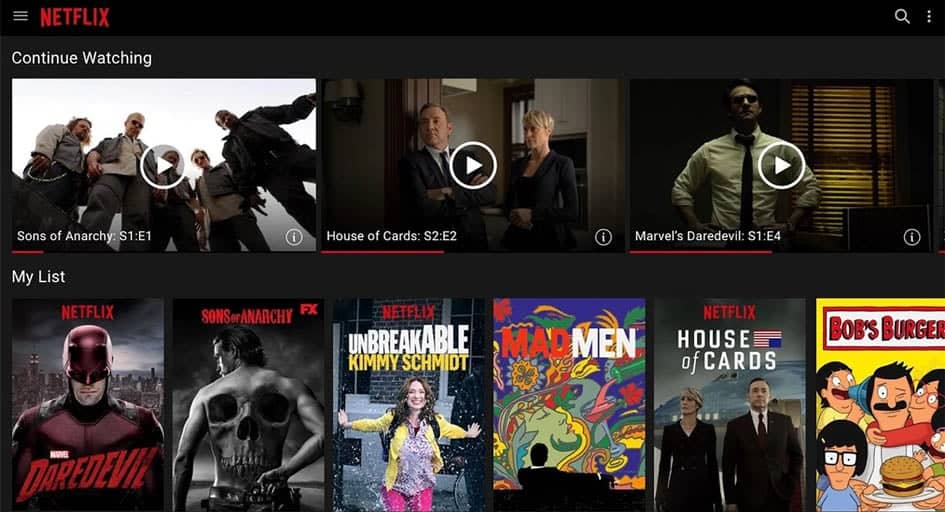
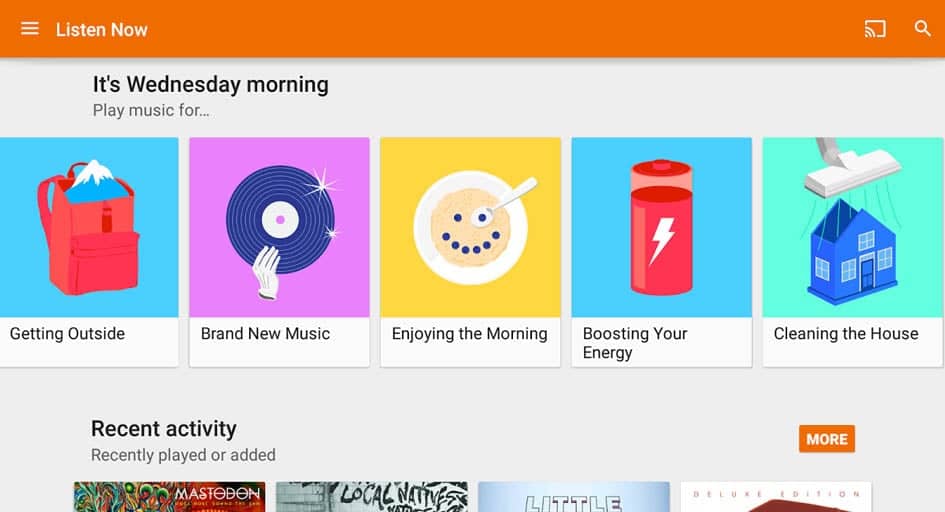
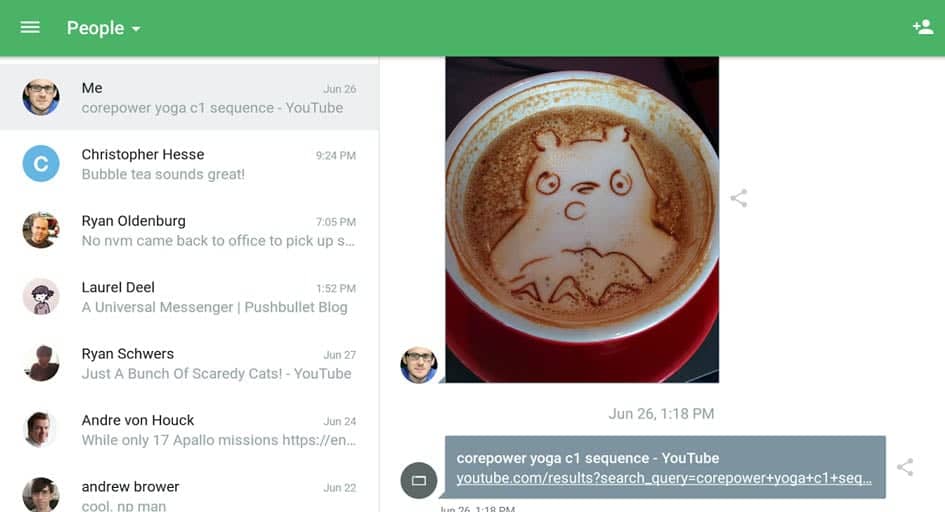
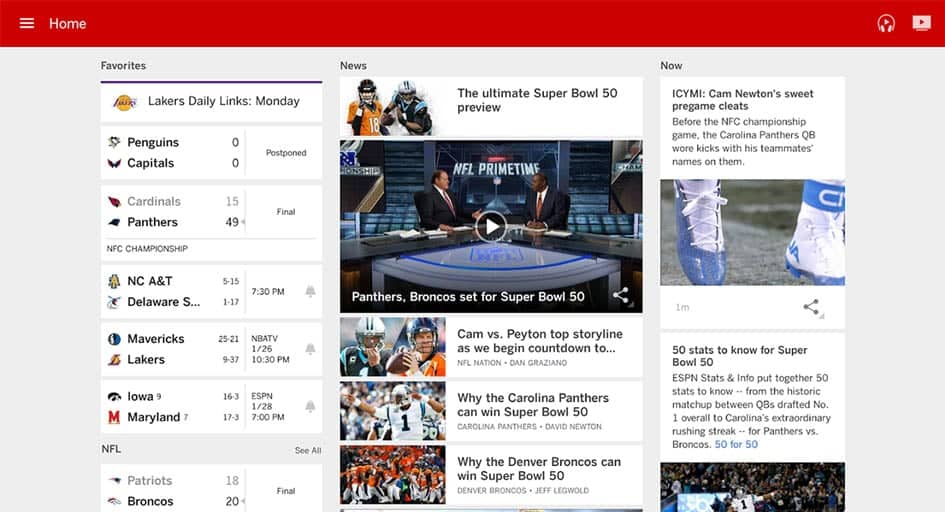
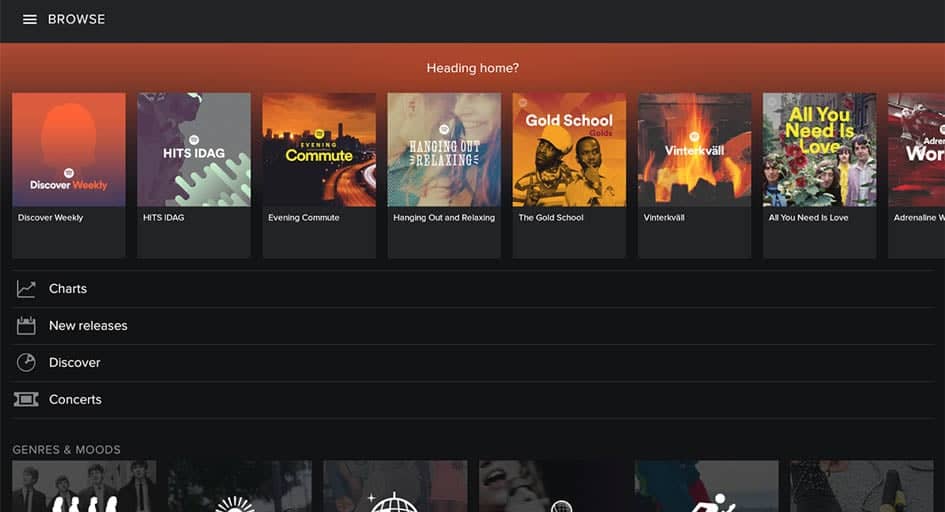
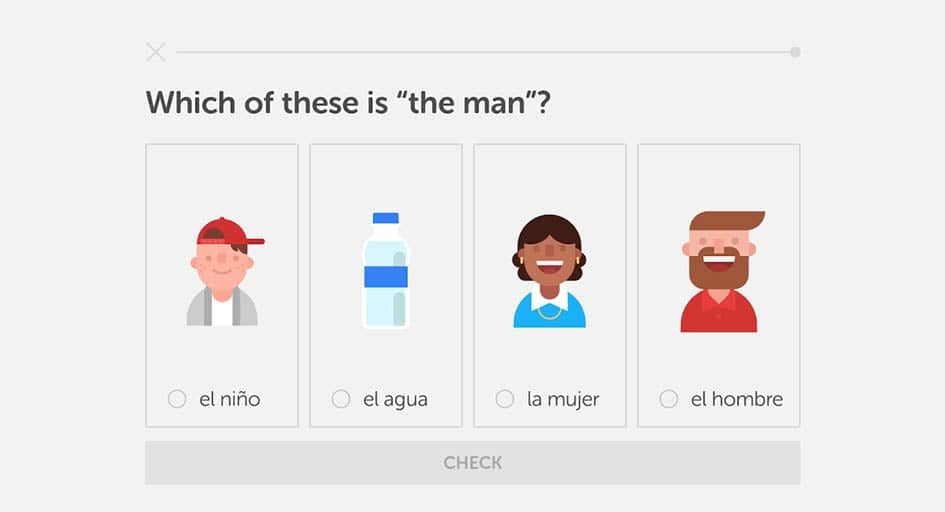
:max_bytes(150000):strip_icc()/DanNations-b3e3901c63b544bf8588ac2fc6231f60.jpg)
:max_bytes(150000):strip_icc()/android-phone-58de7fd63df78c5162800925.jpg)
:max_bytes(150000):strip_icc()/android-notifications-search-widgets-78cc38926d4e47ce8da58c64620b129e.jpg)
:max_bytes(150000):strip_icc()/android_move-58de840e5f9b5846836ed53d.png)
:max_bytes(150000):strip_icc()/android-make-app-folder-4d813e76a0264a5d8d58a66bb6befe90.jpg)
:max_bytes(150000):strip_icc()/android-uninstall-app-e63dde4e06804e1ab5f933dd2310f9c0.jpg)
:max_bytes(150000):strip_icc()/android_widgets-58de84393df78c5162878a22.png)
:max_bytes(150000):strip_icc()/android-add-widget-ce19c1fcd6224b128d3e9654e0b84d42.jpg)



