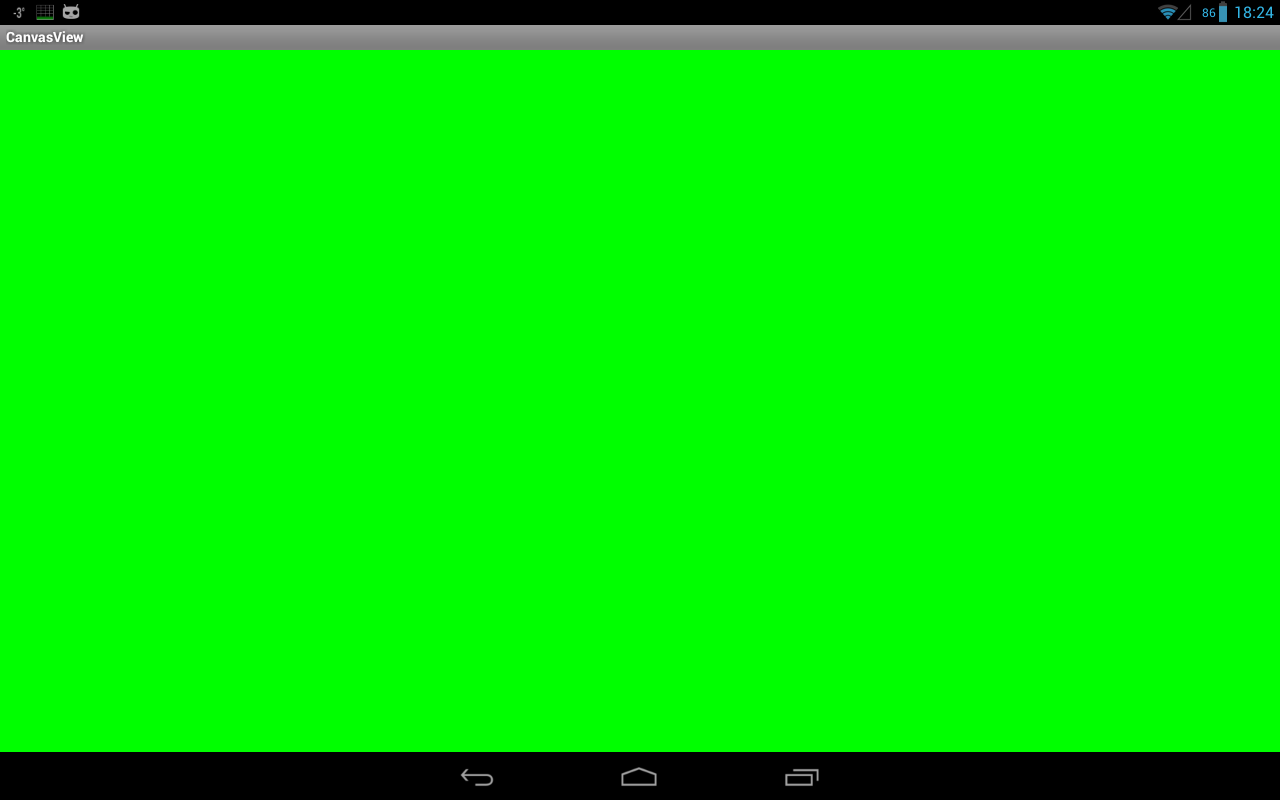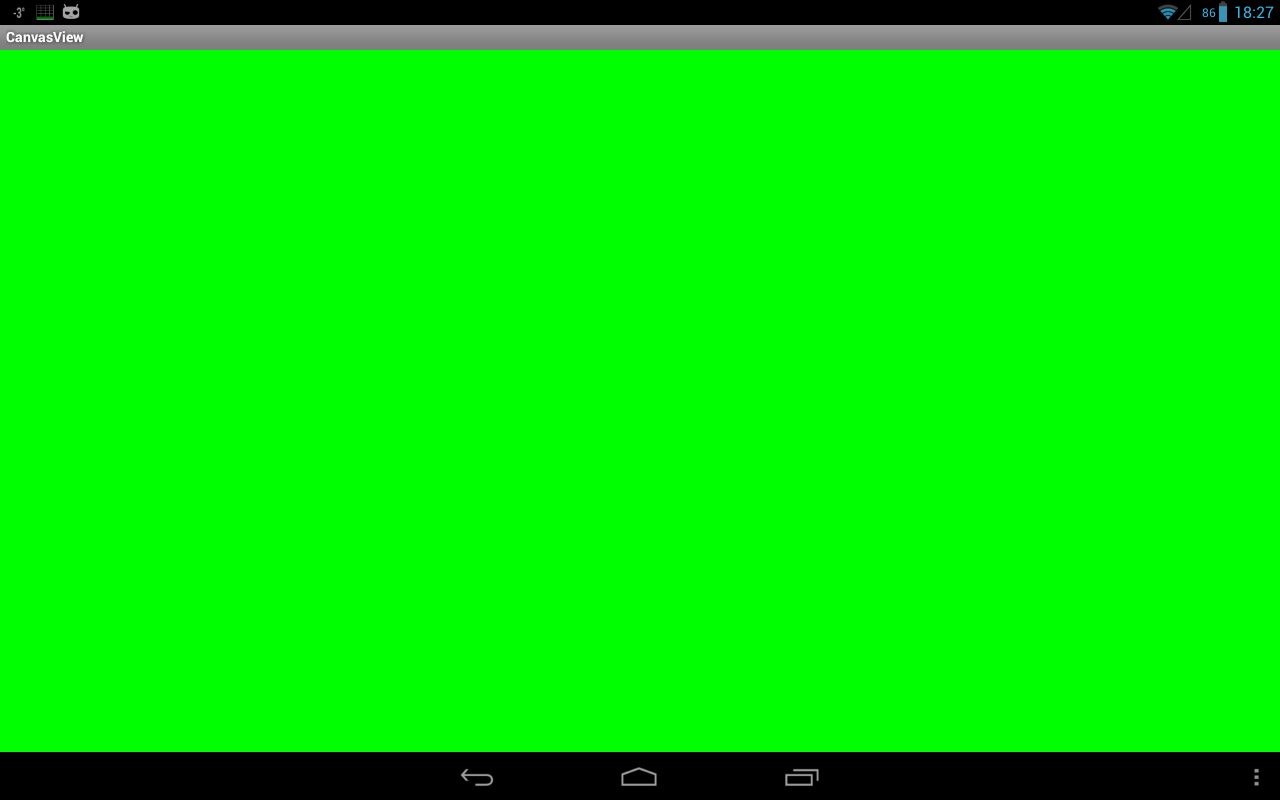Класс Canvas
Класс android.graphics.Canvas (Холст) предоставляет методы для рисования, которые отображают графические примитивы на исходном растровом изображении. При этом надо сначала подготовить кисть (класс Paint), который позволяет указывать, как именно графические примитивы должны отображаться на растровом изображении (цвет, обводка, стиль, сглаживание шрифта и т.д.).
Android поддерживает полупрозрачность, градиентные заливки, округлённые прямоугольники и сглаживание. Из-за ограниченных ресурсов векторная графика пока что не поддерживается, вместо этого используется традиционная растровая перерисовка.
Canvas работает с пикселями, поэтому следует заботиться о конвертации единиц dp в px и наоборот при необходимости. Начало координат находится в левом верхнем углу.
Получить доступ к холсту можно через объект Bitmap или компонент View. Очень часто разработчики создают свой собственный компонент, наследуясь от View, и рисуют на его холсте для реализации своих замыслов.
Методы
Ниже представлены некоторые методы класса Canvas, которые что-то рисуют.
- drawARGB()/drawRGB()/drawColor(). Заполняет холст сплошным цветом.
- drawArc(). Рисует дугу между двумя углами внутри заданной прямоугольной области.
- drawBitmap(). Рисует растровое изображение на холсте. Вы можете изменять внешний вид целевой картинки, указывая итоговый размер или используя матрицу для преобразования.
- drawBitmapMesh(). Рисует изображение с использованием сетки, с помощью которой можно управлять отображением итоговой картинки, перемещая точки внутри неё.
- drawCircle(). Рисует круг/окружность с определённым радиусом вокруг заданной точки.
- drawLine(s)(). Рисует линию (или последовательность линий) между двумя точками.
- drawOval(). Рисует овал на основе прямоугольной области.
- drawPaint(). Закрашивает весь холст с помощью заданного объекта Paint.
- drawPath(). Рисует указанный контур, используется для хранения набора графических примитивов в виде единого объекта.
- drawPicture(). Рисует объект Picture внутри заданного прямоугольника.
- drawPoint(). Рисует точку в заданном месте.
- drawPosText(). Рисует текстовую строку, учитывая смещение для каждого символа.
- drawRect(). Рисует прямоугольник.
- drawRoundRect(). Рисует прямоугольник с закруглёнными углами.
- drawText(). Рисует текстовую строку на холсте. Шрифт, размер, цвет и свойства отображения текста задаются в соответствующем объекте Paint.
- drawTextOnPath(). Рисует текст, который отображается вокруг определённого контура.
- drawVertices(). Рисует набор треугольников в виде совокупности вершинных (вертексных) точек.
- rotate() и restore(). Вращение холста
- Методы scale() и translate(). Изменение и перемещение координатной системы
Мы уже изучали основы рисования в первом месяце обучения (Работаем с графикой. Основы). Можно вернуться к этому проекту, закомментировать код вывода графики и продолжить изучение рисования при помощи методов класса Canvas.
Метод drawArc()
В API 21 появилась перегруженная версия метода, в котором можно указать координаты двух точек вместо RectF.
Метод drawArc() позволяет рисовать дуги и сектора. Ниже приводится код для трёх вариантов: сектор с заливкой (похож на PacMan), сектор без заливки (контур) и часть дуги:
Метод drawBitmap()
Вывести готовое изображение просто.
Метод drawCircle()
Первые два аргумента определяют координаты центра окружности/круга, следующий аргумент — её радиус в пикселах, последний — объект Paint. В зависимости от выбранного стиля кисти можно нарисовать закрашенный круг или только окружность.
Нарисуем зелёный круг.
drawLine(s)()
Простой метод — указываем начальные и конечные координаты отрезка.
Метод drawOval()
Метод drawOval() рисует овалы. Естественно, если вы зададите одинаковые размеры ширины и высоты, то получите круг/окружность.
Если вам нужно наклонить овал в ту или иную сторону, то поверните холст на требуемый угол с помощью метода rotate(). Не забудьте потом повернуть холст обратно, что следующие фигуры выводились нормально.
Повернём синий овал из предыдущего примера:
В API 21 появилась перегруженная версия метода, в котором можно указать координаты двух точек вместо RectF:
Метод drawPaint()
Метод позволяет закрасить весь холст одним цветом.
Метод drawRect()
У метода существует три перегруженные версии для рисования прямоугольника. Рассмотрим один из них:
Метод drawRoundRect()
Для рисования прямоугольников с закруглёнными углами используется метод drawRoundRect (RectF rect, float rx, float ry, Paint paint).
В параметрах указываются ограничивающий прямоугольник, радиусы овалов для скругления углов и кисть.
Реализуем три разных способа:
В API 21 появилась перегруженная версия метода, в котором можно указать координаты двух точек вместо RectF.
Метод drawPath()
Для рисования соединённых отрезков можно использовать метод drawPath(), указав в параметрах настройки для рисования и массив координат точек. Для удобства добавим в класс Draw2D новый класс Pt, который позволит быстро создать массив точек с заданными координатами. Далее настраиваем объекты для рисования и формируем путь через созданный массив. В результате получим кошкин дом.
Путь можно составлять не только из точек, но и из фигур, например, дуг. Сначала формируем дугу, добавляем её в путь при помощи метода Path.addArc(), повторяем операцию снова несколько раз, а в конце выводим окончательный вариант:
Можно нарисовать символ парашюта:
Метод drawPoint()
Простой метод для рисования точки в нужно месте указанной кистью. Для координат используются значения типа float.
Метод drawText()
С помощью метода drawText() можно выводить текст в заданной позиции. Добавим сначала несколько эффектов, чтобы казалось, что текст парит над поверхностью:
Центрируем текст
Есть небольшая тонкость, если вам захочется вывести текст в центре холста. Проблем с вычислением центра холста и размером текста нет. Центр можно найти, разделив пополам значения ширины и высоты холста. А ширину и высоту текста можно узнать через метод кисти getTextBounds(), который возвращает ограничивающий прямоугольник.
Но вычисление ширины текста через textBounds.width(); приводит к небольшому смещению. Лучше воспользоваться методом кисти measureText(). Тогда текст отцентрируется точнее.
Пример на Kotlin с дополнительной информацией.
Методы rotate() и restore()
Холст во время рисования можно вращать. Во многих ситуациях такой приём менее затратный по ресурсам, чем рисование самого объекта под углом. Суть в следующем: вы поворачиваете холст на нужный градус, рисуете фигуру, а затем возвращаете холст на место при помощи метода restore(), чтобы следующие фигуры рисовались в ожидаемых местах. Иначе остальные фигуры будут рисоваться уже относительно поворота.
В примере с овалом уже использовался данный метод. В примере Работаем с графикой. Основы мы также поворачивали холст, чтобы вывести текст под углом.
Вращение происходит вокруг начальной точки холста (0, 0). Но можно также использовать перегруженную версию метода rotate(float degrees, float px, float py), в которой можно указать координаты точки поворота.
Методы scale() и translate()
Стандартная система координат начинает свой отсчёт с верхнего левого угла. Иногда, для рисования сложных фигур удобнее назначить свою систему координат. Например, для рисования циферблата часов удобнее рисовать относительно центра экрана в диапазоне от -1 до 1.
Чтобы установить свою систему координат, нужно произвести трансформацию. В следующем примере мы установим координаты в диапазоне от 0 до 10 и нарисуем график в стандартном виде из точки 0,0 в левом нижнем углу в точку 10,10 в верхнем правом углу.
Для наглядности я добавил на оси несколько точек. Следует обратить внимание, что мы задали диапазон от 0 до 10 и все размеры должны масштабироваться в новых величинах, в том числе и ширина обводки в методе setStrokeWidth(). Поэтому значения должны быть достаточно маленькими, иначе толщина обводки может просто оказаться больше самой фигуры. Кстати, в некоторых случаях с текстом и другими методами рисование масштабирование может сыграть злую шутку и дробные значения не позволят увидеть текст и некоторые линии. В этих случаях приходиться создавать цепочку преобразований, когда временно масштаб увеличивается до нормальных размеров, рисуется текст с подходящим размером шрифта, затем опять всё уменьшается и т.д. Это долгая история.
Источник
Полный список
— получаем доступ к Canvas
Наконец-то начинаем цикл уроков по графике в Android. Не прошло и двух с половиной лет с момента создания сайта.
Для начала рассмотрим обычное 2D рисование.
Для рисования используется объект Canvas. Сразу договоримся, что я буду называть его «канва». Тем более, что в русском языке даже есть такое слово, известное в узких кругах вышивающих крестиком. Можно еще, конечно, Canvas перевести как «холст» или «полотно», но как-то пафосно получается. «Канва» — проще и удобнее для меня.
Сразу скажу, что канва является лишь инструментом для рисования. А весь результат сохраняется на Bitmap. Мы не можем напрямую попросить Bitmap нарисовать на себе линию или круг, поэтому канва выступает посредником и помогает нам нарисовать то, что нужно.
В этом уроке разберем два способа получения доступа к канве.
Первый способ – через наследника View класса. Нам нужно просто переопределить его метод onDraw и он даст нам доступ к канве. Кода тут минимум и все предельно просто. Но есть недостаток – все рисование выполняется в основном потоке. Это прокатит, если у вас статичная картинка или не слишком динамичная анимация.
Второй способ – через SurfaceView. Этот способ подойдет, если планируете рисовать что-то тяжелое и динамичное. Под рисование здесь будет выделен отдельный поток. Это уже немного посложнее в реализации, чем первый способ.
Project name: P1411_CanvasView
Build Target: Android 2.3.3
Application name: CanvasView
Package name: ru.startandroid.develop.p1411canvasview
Create Activity: MainActivity
В onCreate мы в метод setContentView передаем не layout-файл, как обычно, а свой view-компонент DrawView. Он будет занимать все содержимое Activity.
Класс DrawView является наследником View и переопределяет его метод onDraw. А этот метод дает нам доступ к объекту Canvas. Пока что не будем рисовать ничего особенного, а просто закрасим все зеленым цветом с помощью метода drawColor.
Собственно, все. Готово первое приложение, которое что-то рисует на экране.
Все сохраняем, запускаем и видим результат.
Экран зеленый, как мы и просили.
Метод onDraw был вызван системой, когда возникла необходимость прорисовать View-компонент на экране. Это также произойдет, например, если выключить-включить экран. Попробуйте поставить в onDraw лог и посмотреть результат.
Если вам надо, чтобы на канве была какая-то анимация, необходимо самим постоянно вызывать перерисовку экрана, когда ваши изменения готовы к отображению. Для этого используется метод invalidate. Вызываете его и он в свою очередь вызовет onDraw. Также есть реализации метода invalidate, которые позволяет перерисовать не весь компонент, а только его часть, указав координаты.
Если нужна цикличная прорисовка, можно поместить метод invalidate прямо в onDraw и View будет постоянно перерисовываться. В некоторых уроках, думаю, будем так делать, но только для упрощения кода. А в действительности это не очень хорошая практика, т.к. это все будет идти в основном потоке. И правильнее будет реализовать такую постоянную перерисовку через SurfaceView.
Давайте посмотрим как это делается.
SurfaceView
Стало чуть сложнее, правда? ) Сейчас разберемся что к чему.
Метод onCreate, собственно, ничуть не изменился. Мы также в метод setContentView передаем наш объект DrawView.
Смотрим DrawView. Он является наследником SurfaceView и заодно реализует интерфейс обработчика SurfaceHolder.Callback. Напоминаю, что с SurfaceView мы уже работали в уроке про камеру (Урок 132). Этот компонент только отображает контент. А работа с ним ведется через обработчика SurfaceHolder.
В конструкторе DrawView мы получаем SurfaceHolder и сообщаем ему, что сами будем обрабатывать его события. Таких событий три:
surfaceChanged — был изменен формат или размер SurfaceView
surfaceCreated – SurfaceView создан и готов к отображению информации
surfaceDestroyed – вызывается перед тем, как SurfaceView будет уничтожен
В surfaceCreated мы создаем свой поток прорисовки (о нем чуть позже), передаем ему SurfaceHolder. Вызовом метода setRunning(true) ставим ему метку о том, что он может работать и стартуем его.
В surfaceDestroyed мы своему потоку сообщаем (setRunning(false)) о том, что его работа должна быть прекращена, т.к. SurfaceView сейчас будет уничтожено. Далее запускаем цикл, который ждет, пока не завершит работу наш поток прорисовки. Дождаться надо обязательно, иначе поток может попытаться нарисовать что-либо на уничтоженном SurfaceView.
DrawThread, наследник Thread, – это наш поток прорисовки. В нем и будет происходить рисование.
В конструктор передаем SurfaceHolder. Он нам нужен, чтобы добраться до канвы.
Метод setRunning ставит метку работы, сообщающую потоку, можно ли работать.
Метод run. В нем видим цикл, который выполняется пока позволяет метка работы (running). В цикле обнуляем переменную канвы, затем от SurfaceHolder получаем канву методом lockCanvas. На всякий случай проверяем, что канва не null, и можно рисовать: снова просто закрашиваем все зеленым цветом. После того, как нарисовали, что хотели, мы возвращаем канву объекту SurfaceHolder методом unlockCanvasAndPost в секции finally (обязательной для выполнения) и SurfaceView отобразит наши художества.
Соответственно, когда в surfaceDestroyed вызывается метод setRunning(false), происходит выход из цикла в методе run и поток завершает свою работу.
Все сохраняем, запускаем и видим результат.
Когда мы рассматривали первый способ получения канвы (через onDraw), я упомянул, что надо самим вызывать invalidate, если нужна постоянная перерисовка. Во втором способе ничего такого делать уже не надо. У нас итак идет постоянная перерисовка в цикле.
На этом вводный урок закончим. Мы рассмотрели два способа получения канвы. В последующих уроках я буду использовать первый способ, т.к. он проще, кода в нем значительно меньше и можно будет сосредоточиться непосредственно на работе с канвой и рисовании.
На следующем уроке:
— рисуем фигуры
— выводим текст
Присоединяйтесь к нам в Telegram:
— в канале StartAndroid публикуются ссылки на новые статьи с сайта startandroid.ru и интересные материалы с хабра, medium.com и т.п.
— в чатах решаем возникающие вопросы и проблемы по различным темам: Android, Kotlin, RxJava, Dagger, Тестирование
— ну и если просто хочется поговорить с коллегами по разработке, то есть чат Флудильня
— новый чат Performance для обсуждения проблем производительности и для ваших пожеланий по содержанию курса по этой теме
Источник