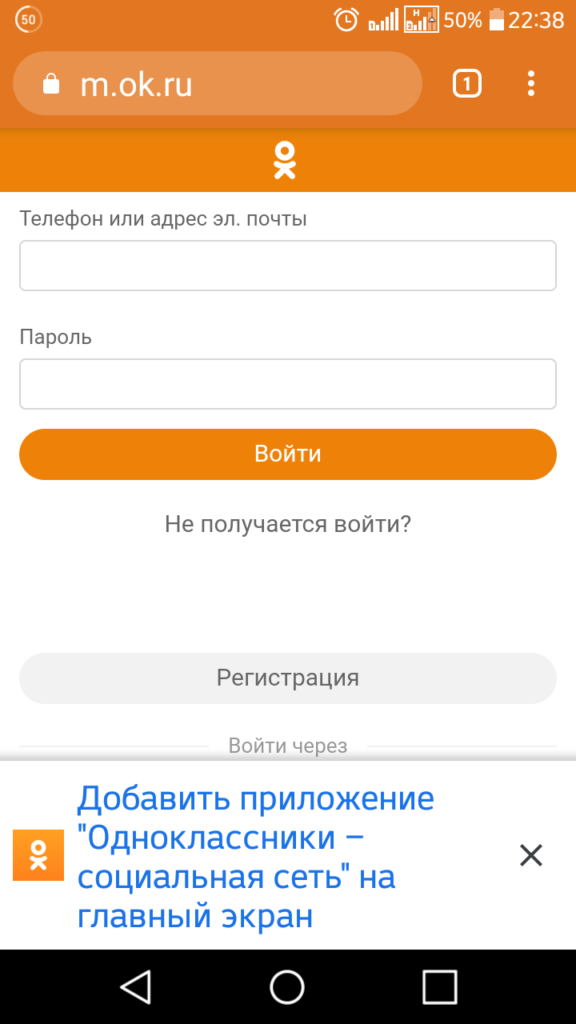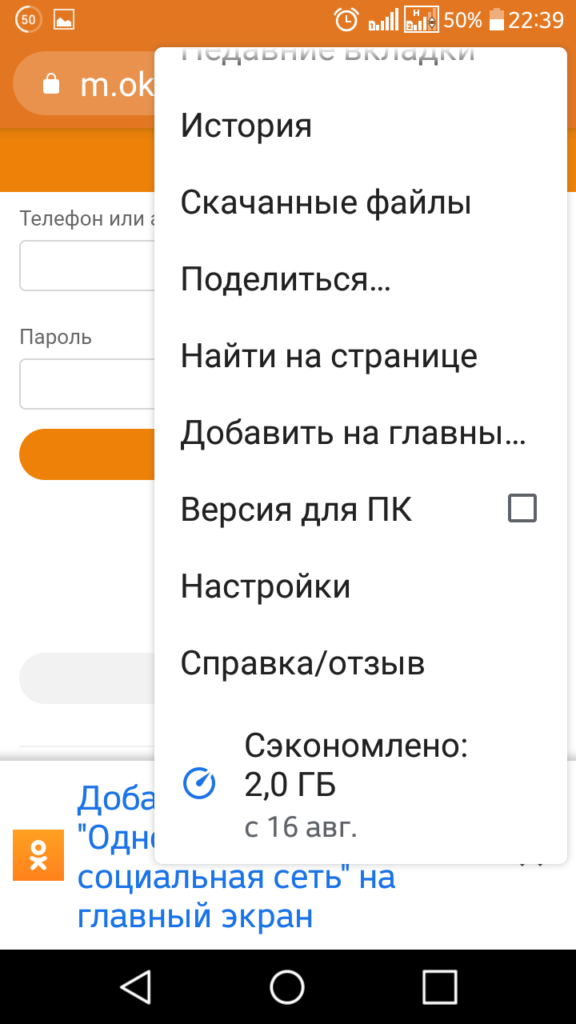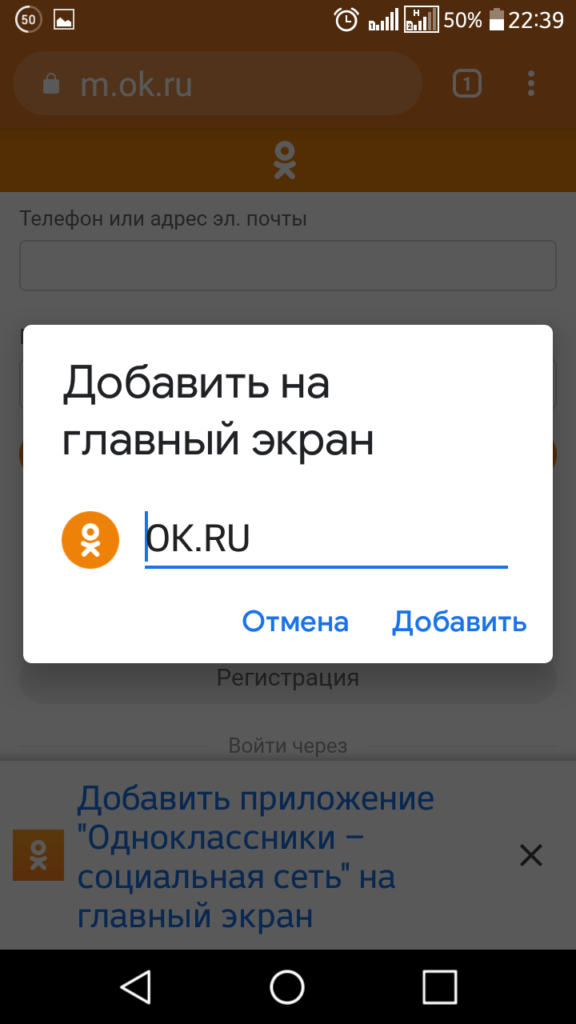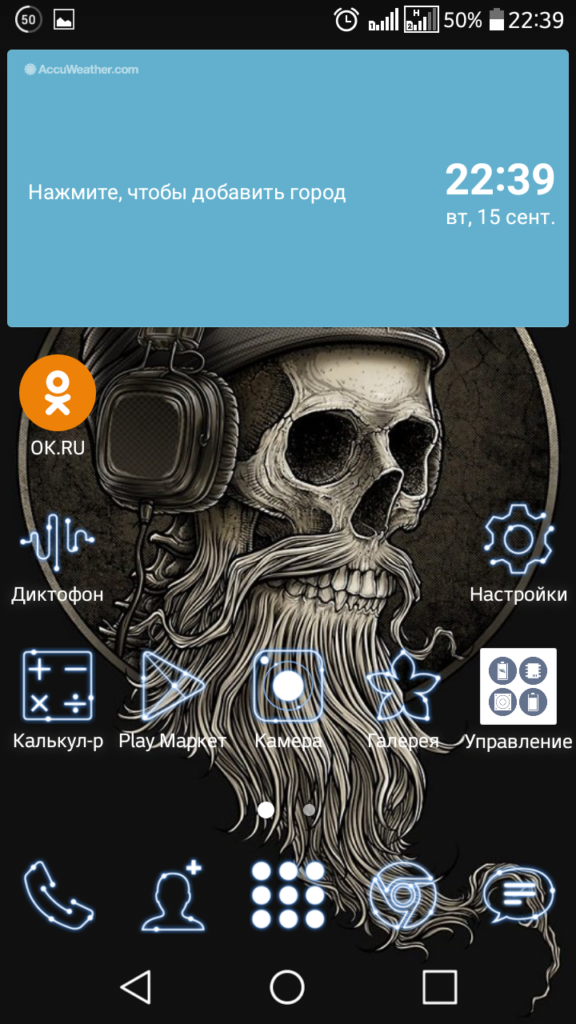- Как добавить страницу сайта или ярлык на главный экран в телефоне Андроид
- Как добавить страницу на главный экран
- Добавляем страницу в Google Chrome
- Для пользователей Opera
- Добавляем ярлык в Mozilla Firefox
- Сохраняем открытые вкладки браузера
- Как работать с вкладками браузера
- Заключение
- Как добавить ссылку на рабочий стол телефона
- Как создать ярлык на рабочем столе телефона с Android
- Как настроить домашний экран устройства Android
- Что такое лаунчер
- Как добавить сайт на домашний экран Android
- Добавить веб-сайт на главный экран с помощью Chrome
- Добавить сайт на домашний экран с помощью Firefox
- Настраиваем домашний экран на Android
- Что такое Launcher
- Настройка домашнего экрана
- Домашний экран
- Виджеты
- Лаунчеры
Как добавить страницу сайта или ярлык на главный экран в телефоне Андроид
Часто при поиске информации в Интернете или посещении любимых сайтов появляется необходимость сохранить «под рукой» всё самое необходимое. Сегодня мы расскажем как добавить страницу сайта или ярлык в телефоне Андроид на главный экран. Где это может быть полезно? Например, что бы новостной сайт был всегда под рукой. Хозяйкам пригодятся сохраненные страницы сайта с рецептами, советами по дому. Студентам и школьникам – образовательные порталы. Ниже мы дадим подробные инструкции и пошаговые действия как добавить ярлыки наиболее посещаемых сайтов на главный экран смартфона.
Как добавить страницу на главный экран
Процесс создания и добавления ярлыка на стартовый экран телефона зависит от используемого браузера. Отличие может быть в названии пунктов меню. Что бы не путаться мы дадим информацию по самым распространенным браузерам.
Перед всеми манипуляциями мы рекомендуем обновить приложения и браузеры в Play Маркет. Функция сохранения страниц и ярлыков доступна во всех современных веб обозревателях.
Добавляем страницу в Google Chrome
Для добавления страницы сайта в Хроме – откройте любой сайт. После загрузки можно сохранить как главную страницу так и любой раздел сайта. В нашем примере мы рассмотрим этот сайт:
- Нажимаем иконку трех точек в верхнем правом углу. Откроются параметры браузера.
Открываем параметры Google Chrome
Нажимаем Добавить на главный экран
Подтверждаем название ярлыка
Страница добавлена на экран
Интересно. Если открыть сохраненный сайт без подключения к Интернету – откроется страница в «Оффлайн режиме». Это значит что вся текстовая будет доступна, а внешний вид сайта будет не совсем в «презентабельном виде». Это удобно если вам необходимо всегда иметь под рукой текстовые инструкции, характеристики или рецепты. Если открыть при включенном мобильном Интернете или Wi-Fi – страница загрузится в обычном режиме.
Для пользователей Opera
В мобильной Опере все шаги похожи как в примере с Гугл Хром. Открываем необходимый ресурс.
- Кликаем на иконку трех точек в верхнем левом углу. Или в правом(в зависимости от версии браузера).
- В открывшемся меню нажмите пункт «Домашний экран».
Добавляем ярлык в Mozilla Firefox
Если вы пользуетесь браузером Mozilla Firefox тут добраться до пункта сложнее. Разработчики спрятали нужный нам пункт в разделе «Страницы». Как и в предыдущих инструкциях загрузите любой сайт для проверки.
- Нажимаем на иконку трёх точек для доступа к параметрам браузера.
- Находим пункт «Страницы».
- Далее нажмите на «Добавить ярлык страницы».
- В следующем окошке выбираем «Создать ярлык сайта на рабочем столе Андроид».
В справке Гугла постоянно обновляется информация по настройке главного экрана смартфона. Как настроить отображение приложений в нижней части экрана и их расположение. Полезно ознакомиться, если вы только начинаете пользоваться смартфоном.
Сохраняем открытые вкладки браузера
Все современные браузеры поддерживают функцию сохранения открытых вкладок в предыдущей сессии. Это значит что если вы закроете браузер или перезагрузите ваш смартфон. Информация о посещенных ресурсах, сайтах, открытых страницах останется. Кому-то удобнее сохранять ярлыки на рабочий стол. А кто-то просто оставляет все необходимые вкладки открытыми. Как работать с вкладками мы кратко расскажем ниже.
Как работать с вкладками браузера
Посмотреть все открытые страницы можно кликнув на значок вкладок. Обычно это просто цифра внутри квадрата. При клике на цифру откроется список открытых вкладок с сайтами. Переключаться между ними можно выбрав нужную нажав на нее или на название сайта. Закрыть лишний сайт можно по клику на иконку крестика в верхней правой области.
Разбираемся с вкладками браузера
Количество одновременно открытых вкладок прямо влияет на скорость работы вашего смартфона. Для новых устройств можно запускать и по 30-40 страниц одновременно. По этому рекомендуется оставлять не более 10-15 загруженных страниц одновременно. Или закрывать браузер, когда доступ к сайтам не нужен. Так вы разгрузите память смартфона и дольше сохраните заряд батареи.
Если вы пользуетесь вайбером или ватсапом, прочитайте как отключить рекомендации и спам. Для большей безопасности отключите установку из неизвестных источников.
Заключение
Сегодня мы показали как добавить страницу сайта или ярлык в телефоне Андроид на рабочий стол. В дополнении познакомили вас как работать с вкладками в браузере. Напишите в комментариях полезной ли оказалась статья. Задавайте любые вопросы по работе вашего смартфона или приложений в комментариях к этой странице.
Евгений Загорский
IT специалист. Автор информационных статей на тему Андроид смартфонов и IOS смартфонов. Эксперт в области решения проблем с компьютерами и программами: установка, настройка, обзоры, советы по безопасности ваших устройств. В свободное время занимается дизайном и разработкой сайтов.
Источник
Как добавить ссылку на рабочий стол телефона
Чтобы получить быстрый доступ к часто посещаемым сайтам на телефоне, можно перенести ссылки на сайты прямиком на рабочий стол смартфона. В таком случае ссылка будет всегда присутствовать на экране телефона и, чтобы сразу перейти на сайт, достаточно будет одного нажатия. Делается это очень легко и не требует каких-то специальных навыков. Сегодня расскажу как это сделать на устройствах с операционной системой Android.
Как создать ярлык на рабочем столе телефона с Android
Рассмотрим пример на смартфоне LG K8 с операционной системой Android 6.0 Marshmallow и браузером Google Chrome:
• Первым делом запускаем Chrome и находим страницу сайта, на которую требуется создать ярлык;
• Далее открываем дополнительные свойства браузера, нажав на троеточие справа. Находим пункт “Добавить на главный экран” и нажимаем на него;
• По желанию изменяем название ярлыка или оставляем его в неизменном виде;
• Подтверждаем изменения нажатием на “Добавить”.
Все готово! Теперь ярлык со ссылкой на выбранный сайт будет всегда присутствовать на рабочем столе вашего телефона. Можно создавать любое количество таких ярлыков. А если их будет много, то можно также создать для них отдельную папку.
Источник
Как настроить домашний экран устройства Android
Главный экран Android может быть полезным, если Вы потратите время на его настройку. Хотя это и не исчерпывающее руководство по домашнему экрану, это руководство должно помочь Вам использовать Android.
Что такое лаунчер
Лаунчер Android — это первое, что Вы видите, когда нажимаете кнопку «Домой». В большинстве случаев в нем находятся приложения, панель приложений, виджеты и много другой полезной информации. Дело в том, что не все лаунчеры (или домашние экраны) созданы одинаково. Лаунчер может выглядеть и работать по-разному, в зависимости от производителя телефона. Это может сделать понимание домашних экранов проблемой от телефона к телефону.
Тем не менее, можно разбить большинство лаунчеров на несколько ключевых частей:
- Домашние экраны: это главные страницы, отображаемые в лаунчере. В большинстве случаев Вы можете выбрать один или несколько начальных экранов. Все зависит от того, как Вы хотите настроить устройство.
- Панель приложений: это область быстрого запуска, где Вы размещаете свои любимые приложения для быстрого доступа. Там же Вы обычно найдете кнопку, чтобы открыть панель приложений. Одна и та же панель приложений появляется независимо от того, на какой домашний экран Вы смотрите.
- Список приложений: здесь Вы найдете все свои приложения. Доступ к нему обычно осуществляется с помощью кнопки в панели приложений, или жестом смахивания вверх.
- Виджеты: это то, что делает домашние экраны Android уникальными (по крайней мере, по сравнению с iOS, где виджеты ограничены Вашим экраном блокировки). Виджеты предоставляют быструю информацию без необходимости открывать приложение. Вот несколько простых примеров: часы, календари и погода, но в Play Store есть буквально тысячи различных типов виджетов.
К сожалению, эти правила не всегда применяются. Некоторые производители устанавливают лаунчеры на своих телефонах, чтобы предложить более упрощенный вид, который помещает все значки приложений на домашний экран и не предлагает такие вещи, как панель приложений, виджеты и т. п. — они больше похожи на домашний экран iPhone.
Источник
Как добавить сайт на домашний экран Android
Google Chrome и Mozilla Firefox на Android позволяют размещать ссылки быстрого доступа к веб-сайтам и веб-приложениям, к которым Вы обращаетесь чаще всего. Вот как создать ярлык и добавить его на свое устройство.
Добавить веб-сайт на главный экран с помощью Chrome
Откройте приложение Chrome на своем телефоне и перейдите на веб-сайт, который Вы хотите превратить в ярлык на главном экране. После загрузки веб-сайта откройте меню «Настройки» в Chrome, коснувшись трех вертикальных точек в правом верхнем углу.
Затем выберите «Добавить на главный экран».
На экране «Добавить на главный экран» Вы увидите предварительный просмотр значка ярлыка. Нажмите кнопку «Добавить», чтобы разместить новый значок на главном экране устройства Android там, где есть свободное место.
Если Вы хотите разместить значок в другом месте на главном экране, нажмите и удерживайте значок и перетащите его в нужное место.
Добавить сайт на домашний экран с помощью Firefox
Откройте приложение Mozilla Firefox и перейдите на веб-сайт, который Вы хотите превратить в ярлык на главном экране Вашего устройства Android. Нажмите и удерживайте URL-адрес веб-сайта в адресной строке, пока не появится всплывающее меню. Выберите «Добавить ярлык страницы».
Откроется новое окно, и Вы увидите предварительный просмотр значка 1 × 1. Нажмите кнопку «Добавить», чтобы добавить значок на главном экране Вашего устройства. Чтобы указать точное местоположение, в котором находится ярлык на главном экране, коснитесь и удерживайте значок, а затем перетащите его в нужное место.
Источник
Настраиваем домашний экран на Android
«Домашний экран» Android довольно удобный и настраиваемый, если потратить немного времени на его настройку. Эта инструкция подойдет для начинающих пользователей, а также для тех, кто только что решил перейти с iOS на Android.
Что такое Launcher
Lancher или оболочка — это первое, что вы видите после того как разблокировали экран своего устройства. Оболочка состоит из нескольких составляющих: app drawer (ящик с приложениями), док, виджеты и дополнительные функции. Зачастую оболочки внешне отличаются друг от друга в зависимости от производителя устройства. Несмотря на это в каждой оболочке имеются четыре основных составляющих:
- Домашний экран: это главные страницы, которые отображаются сразу после разблокировки устройства. В большинстве случаев это одна или две страницы с самыми необходимыми приложениями и виджетами, в зависимости от пожеланий пользователей.
- Док: небольшой раздел для быстрого доступа, где вы размещаете свои любимые приложения. Независимо от прокрутки страниц домашнего экрана, ярлыки в доке остаются на месте.
- «Ящик с приложениями»: здесь находятся все приложения, которые установлены на устройстве. Доступ к ящику осуществляется с помощью специальной кнопки из дока, либо свайпом снизу вверх по домашнему экрану.
- Виджеты: это то, что добавляет уникальности домашним экранам Android (по сравнению с iOS). Виджеты предоставляют быструю информацию без необходимости запуска приложений.
Некоторые производители устанавливают на свои устройства оболочки с «упрощенным режимом», например Xiaomi или LG, чтобы сделать свои домашние экраны похожими на iOS. Если вас не устраивает подобное положение дел — попробуйте использовать сторонний лаунчер, например Nova Launcher.
Настройка домашнего экрана
Основной ключ к успеху использования Android — индивидуальная настройка домашнего экрана, чтобы заставить устройство работать на вас. Организуйте приложения для быстрого доступа, разместите необходимые виджеты для быстрого доступа к необходимой информации и по максимуму используйте док. Вот с чего мы начнем.
Домашний экран
Первым делом сделаем генеральную уборку домашнего экрана — нужно удалить абсолютно все, некоторые производители любят захламлять домашние экраны невостребованными приложениями и ненужными виджетами. Избавьтесь от этого хлама! Проще всего это сделать удалить целиком страницу главного экрана. Рассказываем как это сделать на примере Samsung Galaxy S9+. Нажмите и удерживайте на свободной части экрана, затем, когда откроется меню настройки домашнего экрана нажмите значок с корзиной в правой верхней части — домашний экран будет полностью удален.
После того, как избавитесь от навязанного хлама — начните заполнять свободное место нужными вещами. Рекомендуем использовать вопрос: «какие приложения запускаю чаще всего?» Это поможет вам здраво подойти к наполнению домашнего экрана.
Продолжайте перетаскивать всё, что используете каждый день на домашний экран — откройте ящик с приложениями нажмите и удерживайте значок необходимого приложения, а затем перетащите его на главный экран. Если вы используете много приложений каждый день и домашний экран уже переполнен — не переживайте, у вас есть возможность создать дополнительные страницы домашнего экрана.
Приложения на домашнем экране можно сгруппировать по папкам. Когда вы закончили перетаскивать необходимые ярлыки — обратите внимание на то, что может объединять приложения, например Telegram и WhatsApp можно сложить в папку «Мессенджеры». Для этого нажмите и удерживайте значок приложения, затем перетащите на значок другого приложения — появится папка.
Обратите внимание на док. Именно здесь зачастую хранятся наиболее часто используемые приложения. В доке можно разместить папку с приложениями. Док — отличное место для быстрого доступа к самым используемым приложениям таких как: телефон, камера, сообщения или клиент электронной почты.
Виджеты
Настало время добавить виджеты — это отличное дополнение к любому домашнему экрану, они позволяют получать мгновенный доступ к информации. В качестве погодного виджета я использую «Яндекс Погоду», который предоставляет наиболее точный прогноз погоды, а также отображает дату и время.
Чтобы добавить виджет на домашний экран, нажмите и удерживайте на свободно месте домашнего экрана — откроется меню настройки, в котором нужно выбрать раздел «Виджеты», там будут отображены все установленные виджеты. Выбирайте нужный, затем нажмите и удерживайте его, после чего перетащите его на домашний экран.
Лаунчеры
Если вдруг вам наскучила или не устраивает лаунчер (оболочка) — вы в любой момент можете сменить его на другой. Это такой же настраиваемый момент, как и большинство параметров на Android. В Google Play есть достойный выбор лаунчеров.
Когда дело доходит до выбора нового лаунчера — мы рекомендуем попробовать Nova Launcher , самую продвинутую и настраиваемую оболочку. Конечно, это не единственный достойный вариант, если любите минимализм, попробуйте Evie Launcher .
Источник