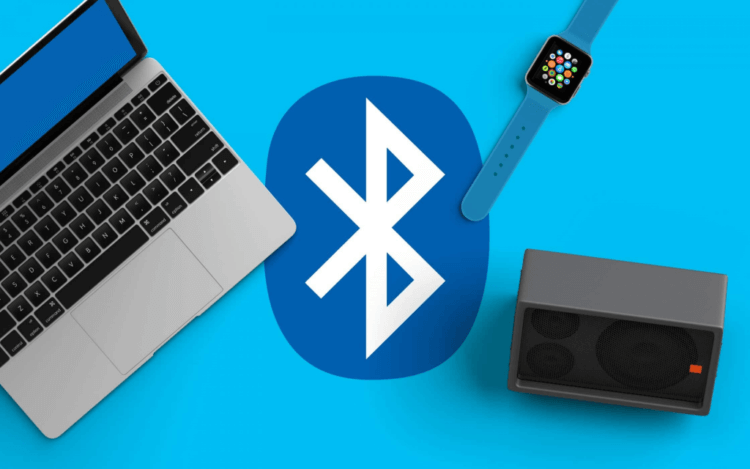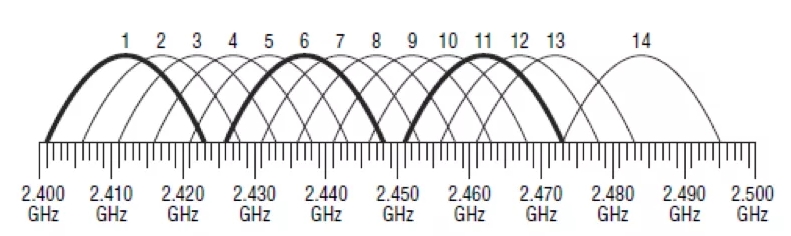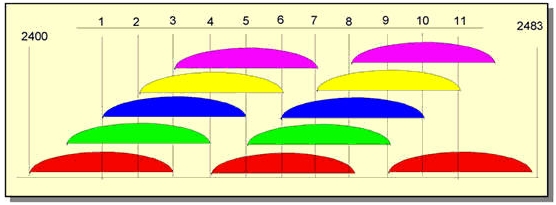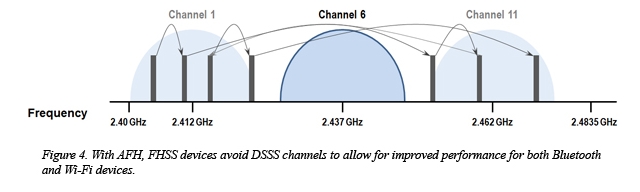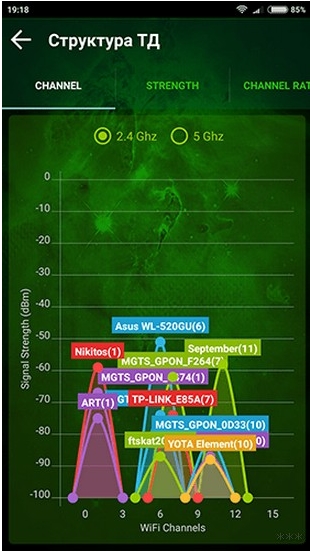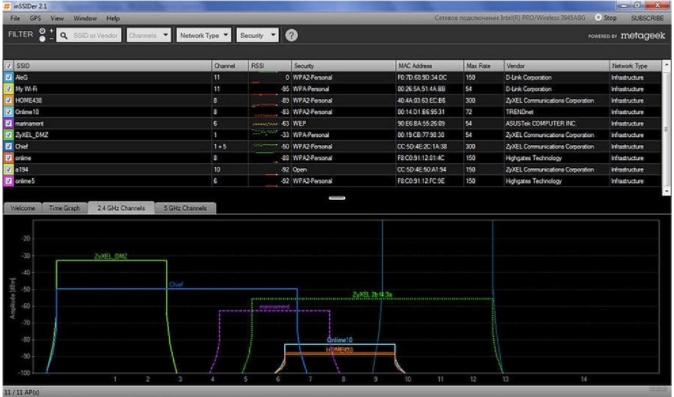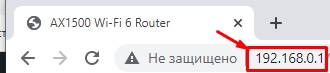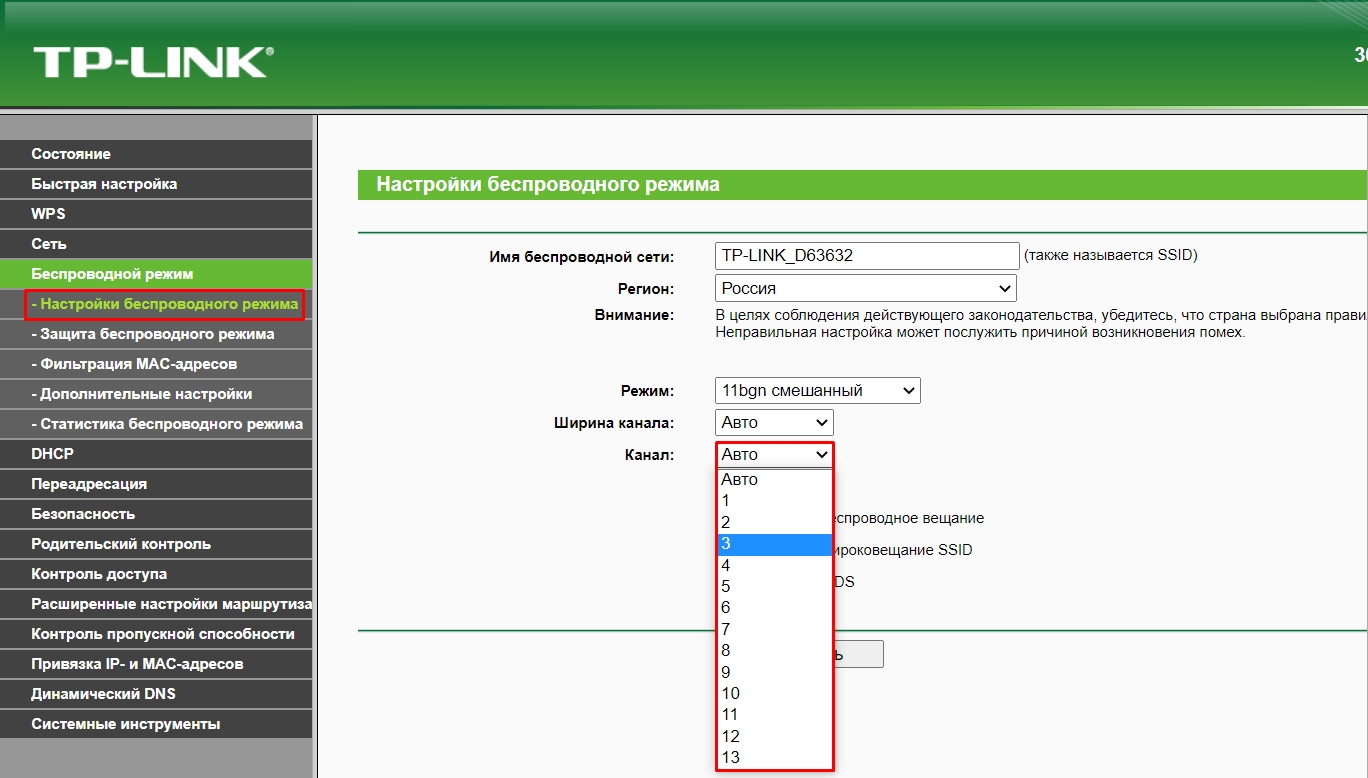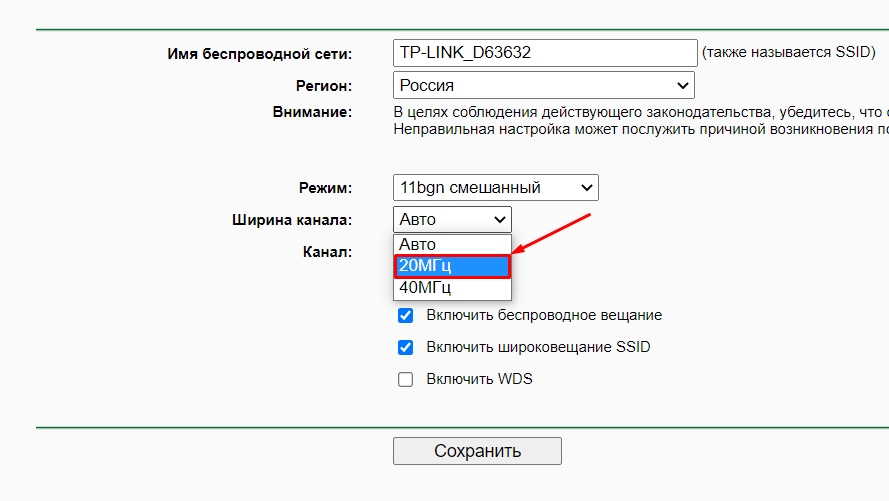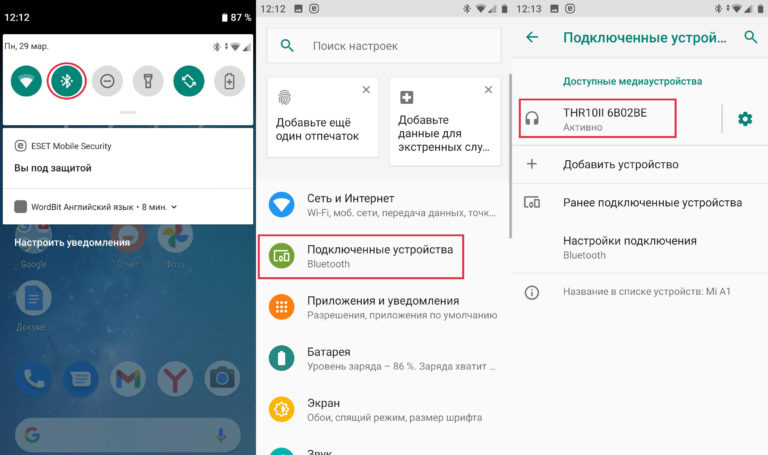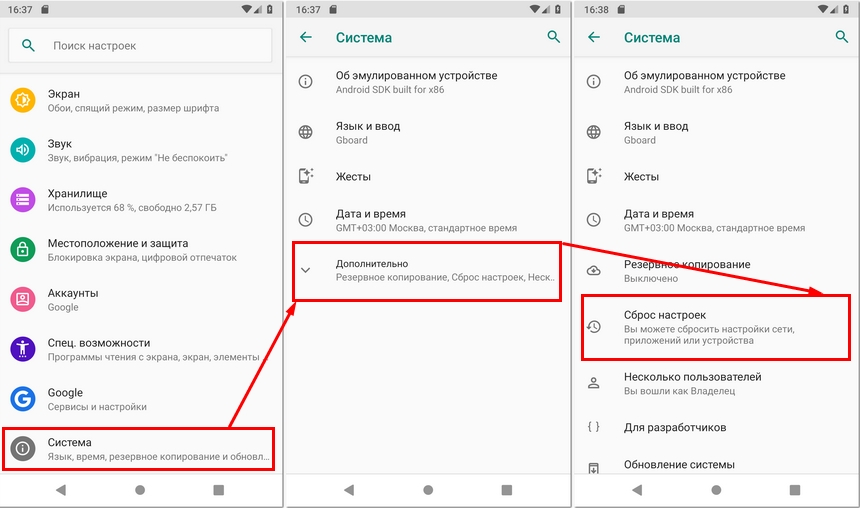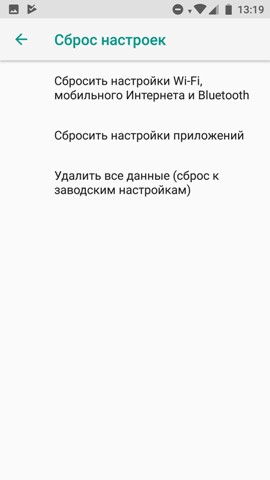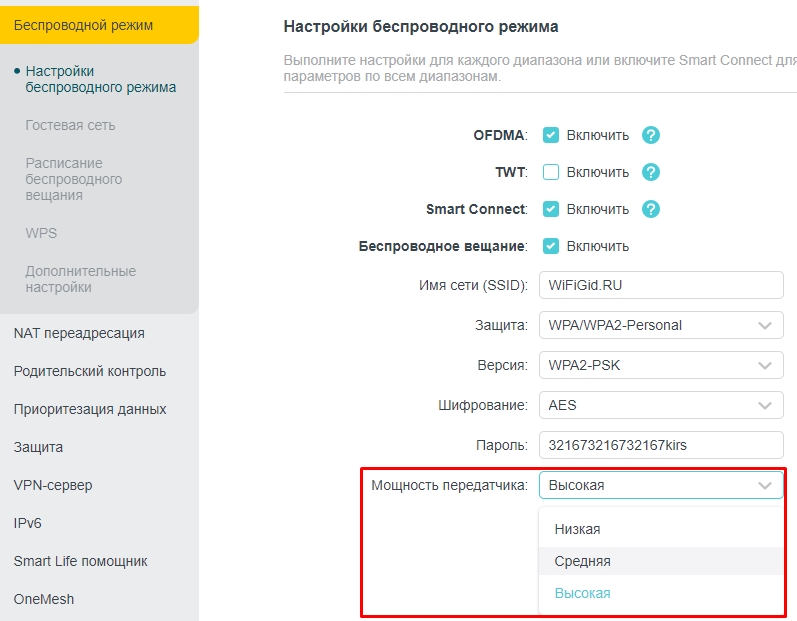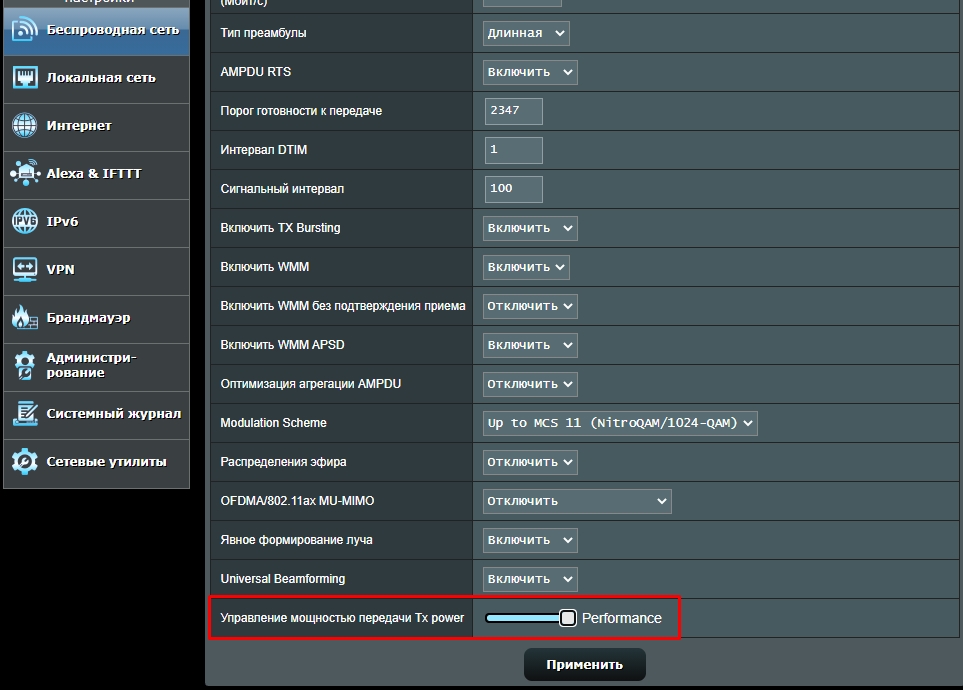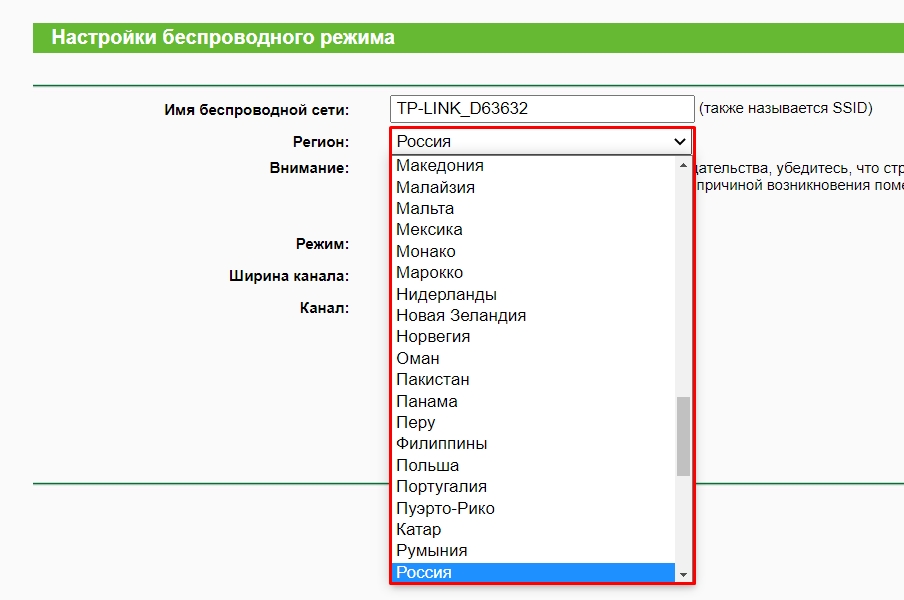- AirPods для Android. Избавляемся от заиканий
- На телефоне Android плохо играют наушники
- Bluetooth наушники (беспроводные)
- Причины поломки
- Решение проблемы
- Проводные наушники
- Аппаратные проблемы
- Неполадки в программном обеспечении
- Самые распространенные проблемы Bluetooth-наушников и их решение
- Мой смартфон не может найти наушники Bluetooth
- Прерывается сигнал на Bluetooth-наушниках
- Приходится каждый раз проводить сопряжение наушников заново
- Конфликт Wi-Fi и Bluetooth (мешают друг другу): как решить проблему?
- Смена канала
- Смена ширины канала
- Манипуляции с телефоном
- Драйвера (На компьютере)
- Понижение или повышение мощности передатчика
- Помехи от USB 3.0
- Использовать частоту 5 ГГц
- Ничего не помогло
AirPods для Android. Избавляемся от заиканий
Из всех беспроводных наушников имеющихся на рынке, я решил купить решение от Apple. AirPods показались мне наиболее удобными для использования. Чехол, который их может заряжать вне дома, это не затычки, которые после нескольких часов прослушивания уже некомфортно носить. Ну и затычки мне не нравятся тем, что их постоянно надо поправлять, потому что под тяжестью провода, при жевании, они имеют свойство выпадать из ушей.
Так вот. Я купил наушники, проверил в магазине, все отлично. Все работало ровно до момента пока я не вышел на улицу. Музыка стала периодически заикаться. Меня это смутило, но разбираться с магазином пока я не пошел. Искал решения на форумах, но толкового решения не нашел. Либо советуют купить айфон, либо сбросить настройки наушников (че там сбрасывать непонятно).
В общем. Если у Вас заикаются AirPods, то для начала понадобится включить режим разработчкика на Вашем устройстве с Android. Как правило, на большинстве телефонах включается режим одинаково: Необходимо 7 раз тапнуть на версию прошивки (в MIUI — это Версия MIUI).
Далее заходим в параметры разработчика и экспериментируем с настройками Сети. В своем случае я поменял версию Bluetooth AVRCP на 1.6 выставил аудиокодек для передачи AAC. Можно попробовать еще потыкать присутствующие там параметры, но по факту должно сработать и только изменение версии AVRCP.
Источник
На телефоне Android плохо играют наушники
Сейчас разберемся в причинах почему на вашем телефоне Андроид плохо играют наушники, прерывается звук, есть помехи и треск. Разбираемся с беспроводными Bluetooth и обычными проводными.
Данная статья подходит для всех брендов, выпускающих телефоны на Android 11/10/9/8: Samsung, HTC, Lenovo, LG, Sony, ZTE, Huawei, Meizu, Fly, Alcatel, Xiaomi, Nokia и прочие. Мы не несем ответственности за ваши действия.
Внимание! Вы можете задать свой вопрос специалисту в конце статьи.
Bluetooth наушники (беспроводные)
Причины поломки
Наушники Bluetooth могут плохо работать по следующим причинам:
- Выход за область действия Bluetooth.
- Версия Блютуз на гарнитуре и на мобильном устройстве на совместима.
- На телефоне отключен Блютуз.
- Гарнитура поломана.
- Гаджет не подключен к наушникам.
- Наушники имеют низкий уровень заряда.
Решение проблемы
Вам необходимо узнать первопричину проблемы, чтобы ее устранить. Затем гарнитура будет функционировать исправно:
- Включаем наушники. На гарнитуре может использоваться кнопка включения/отключения. Необходимо совершить нажатие на нее один раз, чтобы все заработало.
- Заряжаем наушники. Это самая распространенная причина. Вполне вероятно, что аккумулятор гарнитуры уже не выдерживает больших нагрузок. Такие батареи очень быстро изнашиваются, а китайские аксессуары могут не соответствовать указанным параметрам емкости батареи.
- Активируем сопряжение устройств. На телефоне включаем Блютуз, после чего находим беспроводные наушники и подключаем их. На гарнитуре требуется активировать режим сопряжения. Затем все проблемы с наушниками будут решены.
Включаем Блютуз. Находим в шторке соответствующий значок. Активируем Bluetooth.
Не знаешь как решить проблему в работе своего гаджета и нужен совет специалиста? На вопросы отвечает Алексей, мастер по ремонту смартфонов и планшетов в сервисном центре.Напиши мне »
Проводные наушники
У многих наушников появляются проблемы с функционированием. В некоторых случаях причину поломки можно определить после диагностики гаджета.
Аппаратные проблемы
Эти проблемы очень редко можно исправить вручную, т.к. поломка связана с комплектующими и физическим состоянием телефона. Смартфон может не подключаться к гарнитуре из-за его небрежного применения.
Под небрежностью понимается частое использование устройства грязными руками, попадание воды и падения. Оперативно восстановить работоспособность гарнитуры можно в случае, если порт девайса загрязнен. При помощи спички можно убрать весь имеющийся мусор.
Рассмотрим другие причины:
- Наушники несовместимы со смартфоном. Некоторые производители для увеличения продаж меняют массу и плюсовой контакт. В итоге телефоны могут поддерживать только фирменную гарнитуру. Многие аксессуары из Aliexpress не функционируют в данном варианте.
В интерфейсе 3.5 мм отсутствует контакт, что связано с попаданием в него мусора. Ситуация может усугубиться в том случае, если наушники плохо работают после попадания в порт смартфона воды. В этом случае потребуется чистка контактов или полная замена порта.
Неполадки в программном обеспечении
- Не работают программы.
- Баги с прошивкой Android.
- Наличие в телефоне системных ошибок.
- Конфликт приложений.
Программные проблемы можно решить самостоятельно. Выполняем следующие шаги:
- Меняем аудиопроигрыватель, удаляем вирусы и кэш. Для удаления временных файлов и кэша рекомендуется использовать утилиту CCleaner. Также рекомендуется применять антивирусную программу Аваст для защиты и удаления вирусов. Еще рекомендуется скачать новый аудиоплеер из Плей Маркета.
Все указанные выше инструкции позволят вам решить вопросы с плохим звуком на телефоне Андроид.
Источник
Самые распространенные проблемы Bluetooth-наушников и их решение
Совсем недавно мы писали вам о самых достойных представителях из мира беспроводных наушников. Но любое электронное устройство может работать некорректно, как бы вы хорошо с ним не обращались. При этом с проблемой вполне можно справиться зачастую и своими силами. Давайте же рассмотрим самые распространенные проблемы Bluetooth-наушников и то, что делать для того, чтобы вернуть свой гаджет в строй. Если вы знаете другие варианты решения проблемы, то поделитесь ими в нашем чате в Телеграм после прочтения этой статьи.
Проблема с Bluetooth-наушниками? Без паники. Сейчас все решим!
Мой смартфон не может найти наушники Bluetooth
Сопряжение устройств — дело тонкое
Итак, если вы хотите подключить наушники к своему смартфону, но по какой-то причине наушники не отображаются в списке устройств Bluetooth, то вот что нужно сделать. Для начала проверьте Bluetooth на обоих устройствах. И если на смартфоне это сделать проще простого, то на наушниках зачастую нужно зажать определенную комбинацию клавиш. Просто сделайте это заново. Не помогло? Тогда стоит проверить, совместимы ли наушники с вашей версией ОС. И если со свежими моделями смартфонов и «ушей» проблем обычно не возникает, то вот с устаревшими гаджетами иногда придется повозиться. Как правило, производители наушников выкладывают на сайт свежие версии прошивок для того, чтобы вы могли устранить эту проблему.
Далее важно понимать, что для сопряжения устройства должны быть достаточно близко друг к другу и между ними не должно быть препятствий. Помимо этого вам могут мешать другие Bluetooth-гаджеты, которые работают в данный момент (причем они не обязательно могут быть подключены к вашему смартфону). Так что на всякий случай временно отключите смарт-часы, браслеты, умные колонки и другие устройства, которые «забивают» сигнал Bluetooth. Не лишним будет также отключить Wi-Fi. Несмотря на то, что эти стандарты практически «не пересекаются» некоторые общие частоты у них все-таки есть.
Прерывается сигнал на Bluetooth-наушниках
С прерывающимся сигналом довольно просто бороться
Нет ничего более неприятного, чем пропадающее Bluetooth-соединение при прослушивании музыки. Тут также может быть несколько факторов. Во-первых, это опять же другие устройства, но в этот раз искать нужно лишь на смартфоне. Возможно, ваш модуль просто перегружен или распределяет каналы связи между, скажем, часами, наушниками и колонкой неверно. Попробуйте попеременно отключать разные гаджеты, пока не найдете «виновного». После этого удалите его из системы и проведите сопряжение заново.
Другой распространенной неприятностью являются преграды. Причем в данном случае преградой можете быть… вы сами. Да, не удивляетесь, некоторые не слишком новые модели «ушей» довольно плохо «пробивают» человеческое тело. Поэтому попробуйте переложить смартфон в другой карман. Например, из кармана брюк в нагрудный.
Приходится каждый раз проводить сопряжение наушников заново
Не подключайте к смартфону слишком много гаждетов
Такая проблема довольно сильно распространена у тех владельцев устройств, кто регулярно подсоединяет к смартфону новые гаджеты. Например, вы соединились с рабочим компьютером для того, чтобы передать пару файлов, а на природе подключили телефон к Bluetooth-колокне друга для того, чтобы послушать музыку. А еще у вас постоянно работает сопряжение с часами и вы вдобавок купили Bluetooth-наушники. В этом случае совет только один — удалите все устройства, которые в данные момент не используете. Bluetooth-модуль просто не в состоянии хранить данные о десятках разных гаджетов для сопряжения.
Источник
Конфликт Wi-Fi и Bluetooth (мешают друг другу): как решить проблему?
ВОПРОС! Здравствуйте! Суть проблемы – при подключении Bluetooth наушников тормозит интернет. Скорость падает до минимума на моем ноутбуке. Причем я специально потом проверил подключение этих же ушек на телефоне Android и удивился, что и там также падает скорость. Помогите!
БЫСТРЫЙ ОТВЕТ! Вы столкнулись с классической проблемой «Конфликта Wi-Fi и Bluetooth». Wi-Fi обычно использует две частоты: 2,4 и 5 ГГц. Как вы уже догадались, наш любимый Bluetooth тоже использует эту частоту (2,4 ГГц). В итоге происходит проблема – при включении Bluetooth начинает шуметь на той же частоте, и Wi-Fi плохо ловит, из-за чего скорость может сильно падать. Есть несколько решений, которые в теории могут помочь. Поэтому читаем статью ниже.
Смена канала
ВНИМАНИЕ! Сейчас будет небольшой экскурс в теорию, я советую её не пропускать, чтобы точнее понять суть проблемы.
На самом деле Wi-Fi, да и сам Bluetooth, использует не совсем частоту 2,4 ГГц – используется диапазон частот:
- Wi-Fi – от 2,401 до 2,483 МГц
- Bluetooth – от 2,402 до 2480 МГц
На самом же деле обе технологии не используют два диапазона, а подключаются к определенному каналу. У частотного диапазона 2,4 ГГц в вайфай есть 13 каналов. Посмотрите на картинку ниже. Как видите каждый канал занимает свое место.
Аналогичные каналы есть и у Bluetooth. Давайте схематически представим, что у Блютус тоже есть те же самые 13 каналов. Так вот, если роутер будет работать на том же канале, что и ваш Блютуз, то скорость будет падать до минимума. Но есть еще один нюанс – каждый канал в определенном спектре пересекается с соседними каналами. Для удобства я прикреплю еще одну картинку ниже.
Посмотрите на неё очень внимательно. Как видите, у нас есть каналы, которые не пересекаются. Это:
Наша задача сделать так, чтобы Bluetooth работал, например, на частоте 10, а роутер на 1. Опять же это очень грубо. Давайте еще коротко покажу как работает Bluetooth и как он борется с помехами. Начиная с версии Bluetooth 1.2 появилась технология Adaptive Frequency Hopping (AFH). У Bluetooth на самом деле 79 каналов по 1 МГц.
Технология AFH позволяет менять канал 1600 раз в 1 секунду. При этом смена канала идет синхронно как на наушниках, так и на центральном устройстве (ноутбук или смартфон). AFH позволяет найти оптимальные каналы для передачи информации, исключив те, которые используются вашим вай-фай роутером. Посмотрите на картинку ниже. Там вайфай использует 6 канал, а Блютуз начал занимать соседние частоты – 1 и 11 канал. Как мы помним, они не пересекаются с 6-ым.
Блютус передатчик, начиная с версии 1.2, должен самостоятельно находить такие каналы. Но что, если данная технология каким-то образом сломалась? – тогда эти каналы нужно найти самостоятельно. Поменять канал можно в настройках роутера.
Если вы живете в многоквартирном доме, то рядом с вами также могут жить соседи, которые также используют вай-фай. То есть они сидят на отдельном канале. Конечно, не очень хотелось бы попасть на тот же канал, поэтому мы сделаем вот что – мы попробуем сами определить более-менее свободный канал.
Для этих целей мы будем использовать программы:
Скачиваем, устанавливаем и запускаем программу. После этого вы увидите на каких каналах сидите вы и ваши соседи. Ваша задача найти такой канал, который будет минимально пересекаться с соседскими роутерами.
Представим ситуацию, что роутер уже «сидит» на канале, который максимально подходит и свободен для вещания. В таком случае нам все равно придется его менять (вспоминаем конфликт с Блютуз), поэтому найдите другой канал. Можно попробовать взять соседний, главное, чтобы он отличался от текущего канала.
Если вообще все частоты забиты, то можно сделать вот что – например, если роутер сидит на 1 канале, то выбираем 6 или 11. Ну и так далее по нашей схеме, не обращая внимания на занятость этих каналов соседями.
Теперь переходим к смене. Вам нужно подключиться к роутеру по Wi-Fi или проводу и зайти в настройки. Для этого нужно прописать в адресную строку браузера IP или доменное имя роутера. Его можно подсмотреть на этикетке под корпусом аппарата. Очень часто используют адреса:
- 192.168.0.1
- 192.168.1.1
После этого вводим логин и пароль. Если вы не можете попасть в настройки маршрутизатора смотрим эту инструкцию.
Прошивки у роутеров все разные, но сам принцип настройки одинаковый. Вам нужно найти раздел «Wi-Fi», он может еще называться как «Беспроводной режим», «Беспроводная сеть», «Точка доступа».
Далее в данном разделе находим тот подраздел, в котором можно настроить «Канал». В некоторых прошивках сразу видно какой канал используется. Обычно стоит настройка «Авто» – позволяет самостоятельно находить свободный канал роутера.
Мы должны поменять канал на совершенно другой, и желательно чтобы он не пересекался. Например, роутер использует канал 1. Вы запускаете Bluetooth, и интернет падает. Значит нам нужно поменять канал на 6 или 11.
ВНИМАНИЕ! Вы могли заметить, что 12 и 13 канал, как правило, свободны. В РФ, а также других странах СНГ разрешается использовать 12 и 13 канал. Но вот в США использование этих каналов запрещено законом, так как они там используются спец службами. Поэтому, конечно, можно попробовать выставить эти каналы в настройках маршрутизатора, но некоторые устройства, выпущенные в Америке, могут отказаться подключаться. Например, к таким устройствам можно отнести продукцию Apple (iPhone, iMac, iPad и другие).
В общем попробуйте поставить эти два канала, но если будут проблемы с подключением, то придется искать другую частоту.
Не забудьте после смены настройки нажать на кнопку «Сохранить» или «Применить». После смены канала проверяем подключение.
Смена ширины канала
Смотрите, у частоты 2,4 ГГц в мире вай-фай есть две ширины канала:
Проблема более широкого канала в том, что при этом он начинает еще сильнее пересекаться с другими каналами, что приводит еще к дополнительным помехам. Поэтому там же в Web-интерфейсе роутера меняем настройку и выставляем ширину канала в 20 МГц. Применяем, сохраняем и проверяем подключение.
Манипуляции с телефоном
Попробуйте выключить телефон и подождать примерно 2-3 минуты. Дело в том, что в смартфоне Wi-Fi модуль и Bluetooth находятся рядом. При перегреве могут наблюдаться проблема с обоими подключениями. Если это не поможет, то можно попробовать переподключить наушники. В таком случае должен запуститься режим AFH, который найдет свободную частоту. Перейдите в раздел «Bluetooth», выделите ваши наушники, кликните по шестеренке и далее кликните по кнопке «Удалить». После этого заново их подключите.
Можно попробовать обновить операционную систему в телефоне (если уже вышло обновление). Возможно, это решит некоторые нюансы подключения и работы с беспроводным модулем. Если это не поможет, то идем в «Настройки» – «Система» – «Дополнительно» – «Сброс настроек».
Смотрите, здесь есть несколько вариантов. Сначала попробуйте сбросить настройки Wi-Fi, мобильного интернета и Bluetooth. Можно попробовать выполнить сброс приложений. Тотальный сброс всего телефона стоит делать только в последнюю очередь – сначала читаем другие главы этой статьи.
Драйвера (На компьютере)
Еще один вариант, можно попробовать обновить драйвера на ваш Блютус и вай-фай модуль. Если у вас ноутбук, то можно найти свежие дрова на официальном сайте производителя. Если вы не знаете где и как нужно скачивать драйвера, то читаем эту инструкцию.
Понижение или повышение мощности передатчика
Итак, прошлые манипуляции не помогли, а блютуз все равно мешает Wi-Fi, или даже наоборот, когда Bluetooth не работает из-за конфликта с Wi-Fi. На некоторых прошивках есть такая настройка как «Мощность передатчика». По умолчанию она обычно имеет максимальное значение. Мощность передатчика измеряется в mW и dBm. По законодательству в РФ есть ограничение в 20 mW (100 dBm). Я не буду вдаваться в подробности этого показателя, если интересно можете подробно про него почитать тут.
Самое главное, что не всегда большая мощность сигнала — это хорошо. В некоторых случаях роутер при большом показателе mW (dBm) начинает ухудшать связь с конечным устройством, так как ухудшается чувствительность приемника сигнала. Ухудшается она за счет того, что мощность передатчика обычно в 2-3 раза выше чувствительности приемника. А в идеальной ситуации они должны быть примерно одинаковые.
Поэтому можно попробовать уменьшить мощность до 50 или 75%. Если такой настройки нет, то можете попробовать открутить антенны. Если связь станет лучше, то покупаем антенны с меньшим коэффициентом усиления. Например, меняем 5dBi на 3 dBi.
Можно попробовать наоборот увеличить мощность сигнала (если у вас большой дом или квартира). Вы могли заметить, что в настройках есть также поле «Страна» или «Регион». В разных странах существуют свои ограничения по мощности сигнала. Можно попробовать выставить страны с большей мощностью:
Но будьте внимательны, так как связь может наоборот ухудшиться. Особенно это касается маленьких квартир и комнат.
Можно также попробовать правильно установить маршрутизатор – об этом подробно написано тут.
Помехи от USB 3.0
В апреле 2012 года компания Intel выпустила исследование: «USB 3.0 Radio Frequency Interference Impact on 2.4 GHz Wireless Devices». Где как раз и описывается проблема помех при использовании USB третьей версии. Вот несколько рекомендаций, которые могут помочь:
- Если у вас к данному порту подключен модем, принтер или жесткий диск, то попробуйте расположить это внешнее устройство максимально далеко от компьютера, ноутбука или даже телефона.
- Есть есть порт USB0, то можно попробовать использовать его.
- Некоторые дешевые кабели имеют плохую экранировку, поэтому можно попробовать купить более дорогой кабель.
- Если вы используете внешний Bluetooth или Wi-Fi модуль, то попробуйте подключить его не напрямую к USB выходу, а через провод, выведя само устройство на максимальное расстояние.
- Можно наоборот попробовать не использовать кабель, а подключить устройство напрямую к порту.
Использовать частоту 5 ГГц
Просто переподключите ваш смартфон или ноутбук к вай-фай по частоте 5 ГГц. В таком случае проблема должна полностью исчезнуть. Если ваш роутер не поддерживает подобную частоту, то я советую его прикупить, так как данная частота имеет более высокую скорость и надежность при подключении. Но и есть свои минусы, о них читаем более подробно тут.
Ничего не помогло
Если Wi-Fi также плохо работает вместе с Bluetooth, то скорее всего есть проблема с Adaptive Frequency Hopping (AFH) у самих наушников. Попробуйте подключить эту гарнитуру к другому смартфону или ноутбуку. Если проблема останется, то их нужно чинить или нести по гарантии. Если проблема исчезнет, то уже нужно будет смотреть в сторону вашего смартфона или ноутбука – скорее всего есть поломка в модуле. В ноутбуке или компе его можно попробовать заменить. На телефоне, вроде как, тоже он меняется на другой – обращаемся в сервисный центр.
Источник