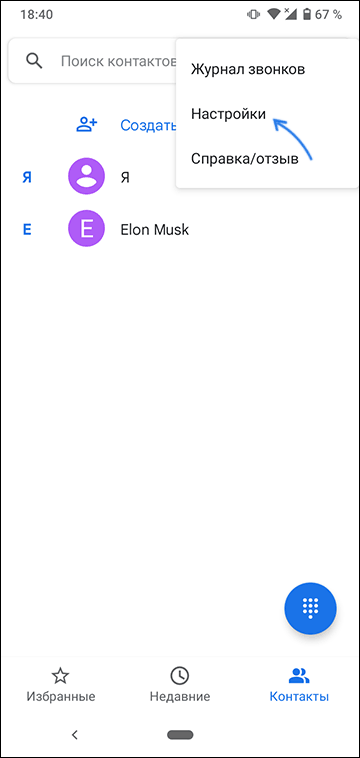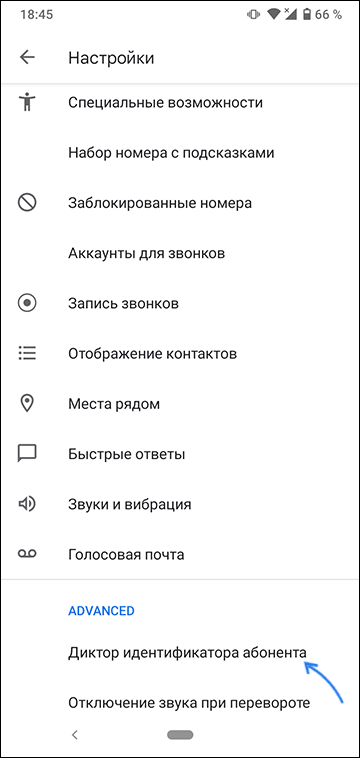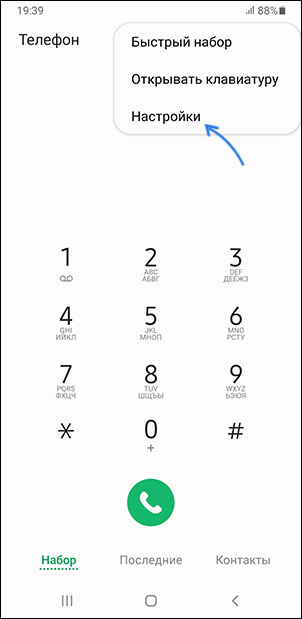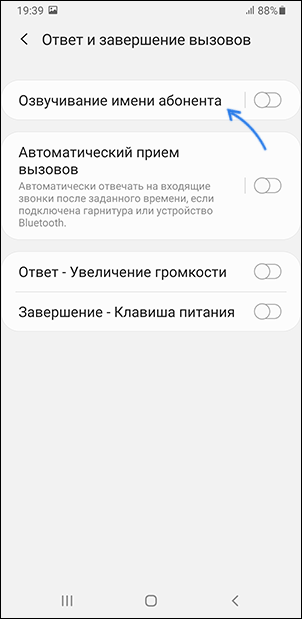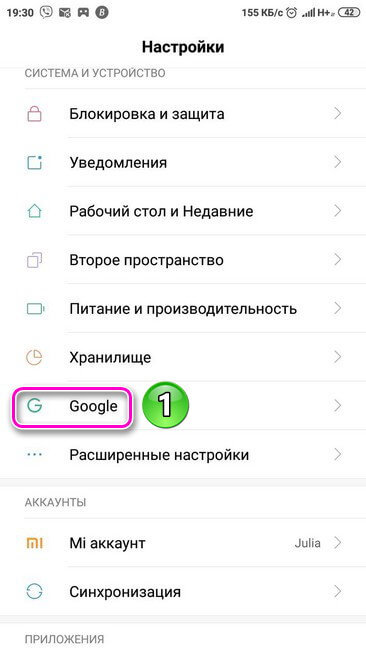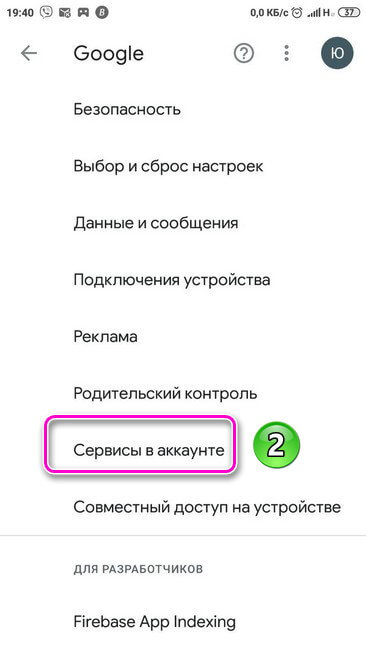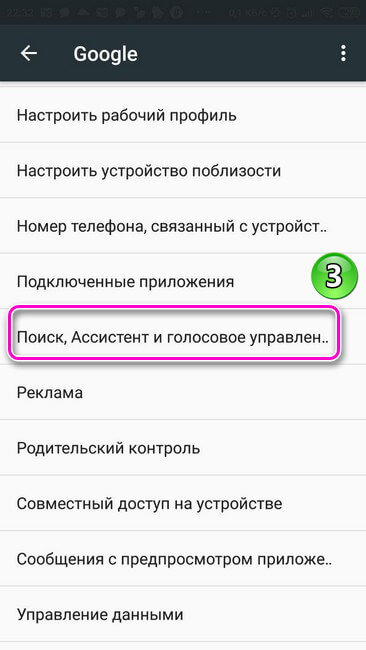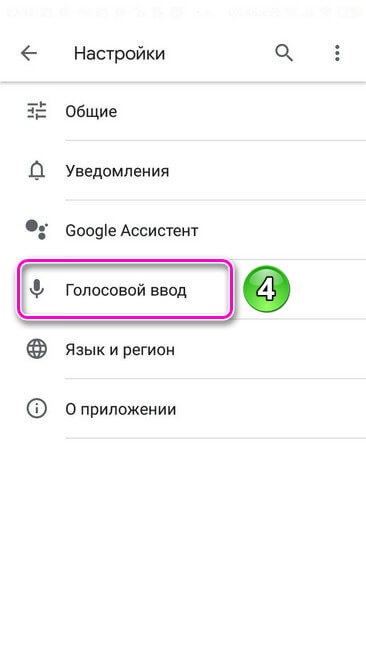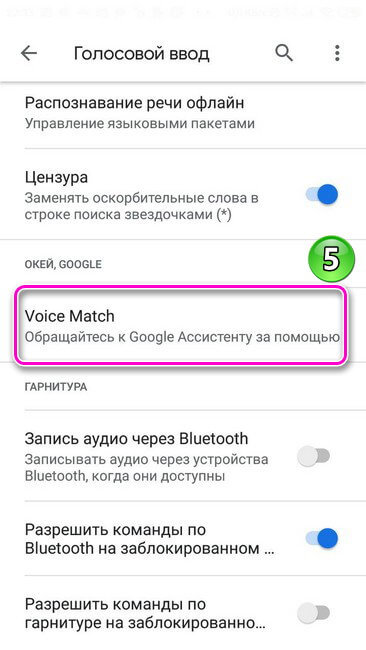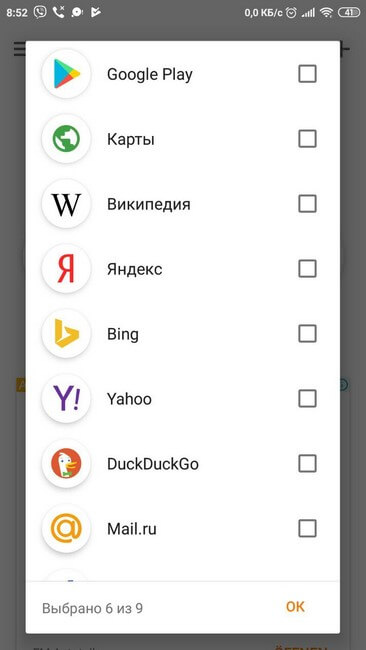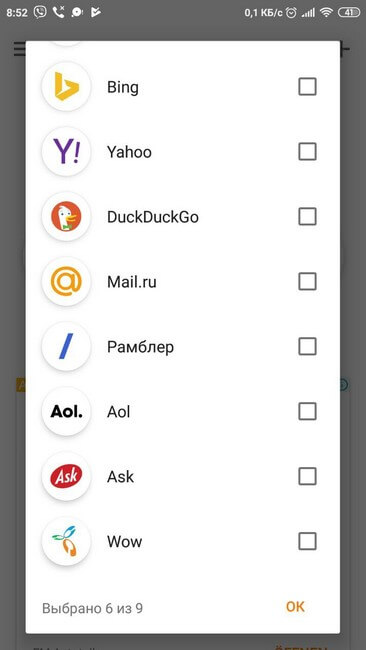- Как сделать чтобы Android телефон говорил кто звонит
- Как включить озвучивание звонящего на чистой системе Android или любой другой с последними версиями приложения «Телефон» от Google
- Как сделать, чтобы телефон Samsung сообщал кто звонит при вызове
- Видео
- Как отключить произношение имени при звонке андроид?
- Как отключить голос при входящем звонке?
- Как включить озвучивание Кто звонит?
- Что делать если не видно кто звонит?
- Как отключить голос при входящем звонке на айфоне?
- Как на айфоне убрать озвучку кто звонит?
- Как включить озвучивание кто звонит на андроид?
- Как на айфоне сделать так чтобы он говорил кто звонит?
- Как включить озвучку звонка на айфоне?
- Кто звонит на айфон?
- Как сделать озвучку Сири при звонке?
- Что делать если при звонке экран не загорается?
- Почему при входящем звонке не высвечивается имя?
- Почему черный экран при вызове?
- Голосовой набор номера на Андроид
- Включение функции голосового набора номера через настройки телефона
- Дополнительные утилиты
- Стороннее Приложение «Голосовой поиск»
Как сделать чтобы Android телефон говорил кто звонит

Ниже, в подробной инструкции для начинающих о том, как включить функцию озвучивания имени того, кто вам звонит — сначала на чистом Android, а затем — на телефонах Samsung. На близкую тему: Как включить вспышку при звонке на Android.
Как включить озвучивание звонящего на чистой системе Android или любой другой с последними версиями приложения «Телефон» от Google
Всё что потребуется, чтобы телефон говорил, кто вам звонит — даже не оригинальная и чистая система Android, а использование оригинального и обновлённого приложения «Телефон» от Google в качестве приложения для звонков по умолчанию. Шаги по включению будут следующими:
- В приложении «Телефон» нажмите по кнопке меню и перейдите в настройки.
- Пролистайте список настроек вниз и откройте пункт «Диктор идентификатора абонента».
- Нажмите по пункту «Объявление о том, кто звонит».
- Укажите, всегда ли следует озвучивать, кто звонит или только при использовании гарнитуры (наушников).
На этом всё. Если же вам наоборот требуется отключить эту функцию — просто выберите пункт «Никогда».
Примечание: при написании этого материала я столкнулся с тем, что приложение «Телефон» было не обновлено, а после обновления через Play Маркет функция не появилась. Решением оказалось полное закрытие приложения и его повторный запуск.
Как сделать, чтобы телефон Samsung сообщал кто звонит при вызове
На смартфонах Samsung Galaxy весь процесс включения функции озвучивания звонящих примерно тот же самый:
- Откройте приложение «Телефон», нажмите по кнопке меню и перейдите в «Настройки».
- Откройте пункт «Ответ и завершение вызовов».
- Включите опцию «Озвучивание имени абонента».
Готово, нужная функция включена, отключить её можно здесь же.
Видео
На других смартфонах с другими приложениями, используемыми для звонков, функция может отсутствовать или включаться слегка иначе: но в большинстве случаев нужную настройку можно найти где-то в параметрах приложения-номеронабирателя.
А вдруг и это будет интересно:
20.08.2021 в 21:38
Постоянные глюки от обновления к обновлению. Приложение, которое реализует основную функцию устройства работает абсолютно нестабильно.. Периодически не отображается кто же звонит, иногда вообще нет возможности ответить на звонок — просто пустой экран. Это ж надо было вместо идеальной звонилки от MIU…
Пользователь Google
12 августа 2021 г.
Неудобное, отвратительное приложение, в контактах одна информация в этом приложении другая. Не все контакты отображаются, бред какой-то. Чтобы найти нужный контакт нужно зайти не сразу в телефон, а искать его в контактах. Удалите. Верните звонилку
Очень много плохих отзывов об этом приложения от гугл
21.08.2021 в 08:54
В Xiaomi MI A1 такой опции нету.
21.08.2021 в 12:11
В ZTE только режим телетайпа, хотел бы узнать, что это такое.
22.08.2021 в 11:24
На ZTE вроде бы оригинальное приложение «Телефон» и, если я прав, убедитесь, что обновлено и перезапустите его (или перезагрузите телефон) — может и озвучка появится.
Про телетайп: функция для передачи текста при «голосовом» соединении
21.08.2021 в 12:32
На Android 4.1.2 будет работать? Спасибо!
22.08.2021 в 11:24
Думаю, нет. У меня не осталось устройств на этой системе, но предполагаю, что последнее приложение Google Телефон туда просто не получится установить.
14.11.2021 в 20:38
Я вообще не включала, оно само говорит, хотя в настройках всё выключено. Не знаю как избавиться от этой говорилки. Самсунг 2021 год. Бесит просто жесть
03.12.2021 в 13:39
Samsung Galaxy A02S Озвучивает только с гарнитурой блютуз или проводной гарнитурой. Как бы сделать так чтобы заговорил без наушников?
Источник
Как отключить произношение имени при звонке андроид?
Откроем пункт «Основные настройки», он находится слева вверху. «Уведомлять о звонке в режиме без звука» — Если отметить этот флажок, то имя звонящего будет произноситься даже в беззвучном режиме. По умолчанию этот флажок снят и в режиме без звука программа не будет произносить имя звонящего абонента.
Как отключить голос при входящем звонке?
Отключается очень просто. Настройки — Специальные возможности — Преобразование текста в голос — Режим вождения выключить (Drive mode).
Как включить озвучивание Кто звонит?
Настройки можно найти так:
- — Откройте Настройки телефона,
- — Специальные возможности,
- — Чтение с экрана,
- — Voice Assistant. Включите нажатием на строку,
- — Настройки Voice Assistant,
- — включите «Озвучивание номера абонента»,
- —
Что делать если не видно кто звонит?
Слышен звонок, но не видно, кто звонит или телефон не отображает входящие звонки
- Заходим в «Настройки».
- Переходим в меню «SIM-карты».
- В самом низу есть меню «Ответить из журнала вызовов» — входим.
- Выбираем пункт «Ответить через ту же SIM-карту».
- Проблема решена!
Как отключить голос при входящем звонке на айфоне?
- перейти в функции «Настройки»;
- выбрать раздел «Телефон»;
- активировать вкладку «Объявление вызовов» и поставить галочку рядом с пунктом «Никогда».
Как на айфоне убрать озвучку кто звонит?
- Зайдите в настройки и выберите “Телефон”.
- В “Объявлении вызовов” выставите галочку рядом с “Никогда”.
Как включить озвучивание кто звонит на андроид?
Откроем пункт «Основные настройки», он находится слева вверху. «Уведомлять о звонке в режиме без звука» — Если отметить этот флажок, то имя звонящего будет произноситься даже в беззвучном режиме.
Как на айфоне сделать так чтобы он говорил кто звонит?
Для её включения нужно перейти в Настройки – Телефон – Объявление вызовов. Далее следует выбрать подходящий режим работы. iPhone может проговаривать имя абонента всегда, только при подключении гарнитуры или комплекта громкой связи либо только при подключении наушников, чтобы не пугать окружающих.
Как включить озвучку звонка на айфоне?
Чтобы включить функцию чтения имени абонента, откройте раздел Настройки, выбирайте пункт Телефон и активируйте опцию Объявление вызовов. Чтобы изменить тип голоса, нужно поменять озвучку Siri, ведь именно так озвучивается имя абонента. Перейдите в раздел голосового ассистента и поменяйте язык произношения или пол.
Кто звонит на айфон?
Приложение «Кто звонит» для iPhone – безопасный инструмент для защиты от телефонного спама. «Кто звонит» определяет номера спамеров, мошенников, коллекторов во время входящего вызова. более 1,5 миллионов номеров. И на каждый пользователи оставляют свои отзывы.
Как сделать озвучку Сири при звонке?
Выберите раздел «Объявление вызовов». Шаг 3. Поставьте флажок на пункте «Никогда». Готово!
Что делать если при звонке экран не загорается?
Как устранить проблему
- Зайдите в меню «Настройки» -> «Мелодии и громкость» («Звуки и уведомления») и выберите вкладку «Уведомления».
- Проверте пункт «Уведомления на экране блокировки» и при необходимости включите его.
- Далее перейдике к настройкам «Уведомления приложений» и найдите приложение Телефон.
Почему при входящем звонке не высвечивается имя?
1) Первая возможная причина, почему при входящем звонке не показывает имя контакта из телефонной книжки Андроид, хотя номер сохранен с именем. Посмотрите в телефонной книге в контактах, не сохранен ли один и тот же номер под разными именами. Или посмотрите, не сохранен ли один и тот же номер с именем и без имени.
Почему черный экран при вызове?
Если такое случается при ответе на звонок или при исходящем звонке, то чаще всего виновник датчик приближения. … Когда телефон приближается к уху, датчик обнаруживает вашу голову, и экран выключается, чтобы не разряжать батарею и для предотвращения случайного разъединения разговора.
Источник
Голосовой набор номера на Андроид
Голосовой вызов — удобная функция Андроид, позволяющая набрать номер телефона не нажимая кнопок на гаджете. Можно воспользоваться помощью Google Ассистента или установить стороннюю программу.
Включение функции голосового набора номера через настройки телефона
Все настройки данной функции находятся в Google аккаунте. Для ее включения потребуется:
- Перейти в настройки.
- Кликнуть на панель «Google».
- Выбрать раздел «Сервисы в аккаунте».
- Нажать на панель «Поиск, Ассистент и голосовое управление».
- Открыть вкладку «Голосовой ввод».
- Нажать на панель «Voice Match» .
В блоке «Voice Match» потребуется записать образец голоса, чтобы обращаться к Google Ассистенту. Когда звук речи будет записан и сохранен, появится возможность разблокировать экран телефона командой «Ok Google» и набрать нужный номер, продиктовав его Ассистенту или назвав имя контакта. Для этого в данной вкладке нужно обязательно включить функции:
- Доступ с помощью «Voice Match» ;
- Разблокировка с помощью «Voice Match».
После включения функции голосового вызова контактов на Андроид, можно выставить дополнительные нужные параметры. Для этого следует:
- Перейти в настройках.
- Выбрать раздел «Расширенные настройки».
- Кликнуть на вкладку «Язык и ввод» и установить дополнительные параметры.
В блоке «Язык и ввод» находятся две вкладки. В них содержатся следующие настройки:
- Голосовой ввод Google.
- Синтез речи.
- Установить язык;
- Включить озвучивание результатов;
- Настроить управление языковыми пакетами;
- Перейти в раздел Voice Match;
- Установить параметры для гарнитуры: включить функции записи аудио через устройства Bluetooth, когда они доступны и разрешить команды по Bluetooth и гарнитуре на заблокированном дисплее.
В разделе «Синтез речи» настраиваются параметры голоса Ассистента, отвечающего на запрос. При нажатии на панель «Синтезатор речи Google» открывается вкладка с настройками, где выставляются:
- Язык системы;
- Настраиваются параметры синтеза речи;
- Устанавливаются голосовые данные, необходимые для синтеза речи.
Для синтеза речи выставляются следующие параметры:
- Голосовые данные;
- Включение/выключение функции скачивания голосовых данных только через Wi-fi (экономия трафика);
- Громкости речи (увеличивается, если накладывается на другой звук);
- Интонация;
- Озвучивание чисел;
Осуществляется он следующим образом. После произнесения фразы «Ok Google» на экране телефона открывается вкладка Ассистента с работающим микрофоном. Далее нужно задать команду: «Позвонить» или «Набрать номер». После этого, помощник спросит имя контакта, если была команда «Позвонить» или номер телефона, если «Набрать номер». После того, как Ассистенту будет продиктован номер или имя контакта, осуществится вызов.
Дополнительные утилиты
Для голосового ввода номера можно воспользоваться сторонними программами. Для установки приложения «Голосовой набор», следует открыть Play Market и ввести название программы. Далее выбрать её и нажать на кнопку «Установить». После скачивания кликнуть на иконку «Открыть».
Вначале работы с приложением потребуется дать разрешение на доступ к контактам и осуществление телефонных звонков.
На главной странице утилиты отображены две вкладки:
- Последние контакты — конечные номера, набранные в ближайший период времени.
- Часто используемые контакты — все номера, хранящиеся в телефоне.
Сверху вкладок с номерами расположена кнопка микрофона. Кликнув по ней, следует произнести имя контакта, после чего будет произведен вызов.
В правом верхнем углу находится иконка настроек в виде шестерёнки. Нажав на неё можно установить следующие параметры:
- Распознавания речи — язык;
- Язык приложения;
- Автозапуск. Включение распознавания речи при запуске программы;
- Автоматический вызов номера по умолчанию. Если у контакта несколько номеров, то будет набираться номер, установленный основным;
- Время, через которое будет произведен вызов после распознавания речи;
- Показ списка контактов.
Утилита имеет простой интерфейс, позволяющий быстро разобраться, как настроить голосовой набор на Андроиде.
Стороннее Приложение «Голосовой поиск»
Процесс установки программы такой же, как и в предыдущем случае. Утилите необходимо дать все запрашиваемые разрешения и можно начинать с ней работать.
Возможности данного приложения шире, чем у первой программы. Речевые команды можно использовать не только для набора телефонного номера, но и для:
- Отправки текстовых сообщений;
- Поиска в YouTube;
- Запросов для Google;
- Поиска нужного приложения.
На Главной странице приложения находятся иконки для осуществления всех вышеописанных действий. Для набора номера необходимо нажать на кнопку с изображением телефонной трубки. Далее появится вкладка с работающим микрофоном. Нужно произнести имя контакта и вызов будет осуществлен. По такому же принципу задаются речевые команды для поиска в YouTube, Google, нужных программ, отправки сообщений.
В левом верхнем углу находится кнопка настроек — три горизонтальные полоски. При нажатии на неё открывается вкладка, где можно:
- Установить язык;
- Включить функцию показа вариантов распознавания;
- Выставить параметр сохранения истории запросов и т.д.
В утилите можно приобрести премиум пакет с дополнительными возможностями:
- Включение тёмной темы;
- Отключение сохранения истории;
- Без рекламы.
В правой верхней части главной страницы расположена кнопка с изменениями знака «+». При клике по ней откроется вкладка, где можно выбрать дополнительные приложения и сайты, для которых будет использован голосовой поиск. Напротив нужного сервиса следует установить галочку.
Разобраться с работой утилит несложно и займёт несколько минут. Воспользовавшись функцией голосового помощника можно обойтись без лишних движений и существенно сократить время для осуществления нужного действия.
Источник