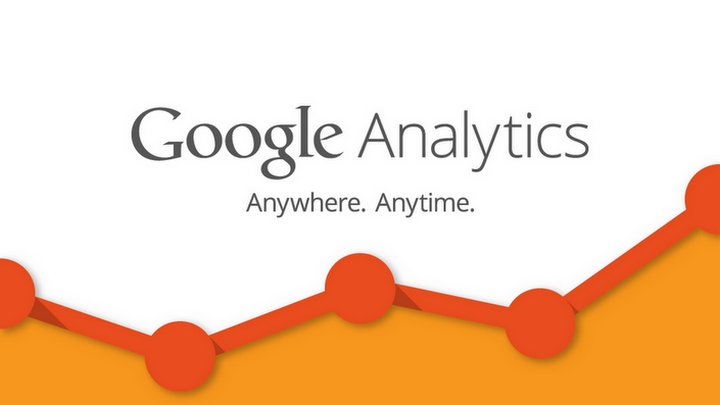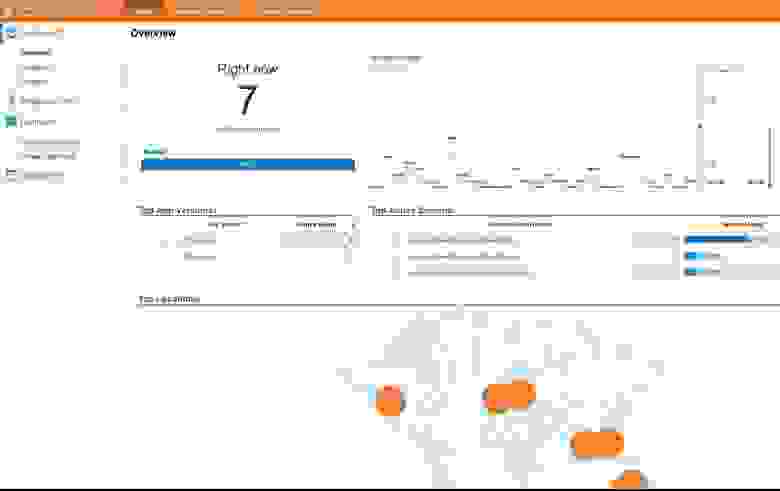- Расширенная конфигурация
- Обзор
- Инициализация
- Использование файла конфигурации
- Настройка и отправка данных
- Амперсанд-синтаксис протокола передачи статистических данных
- Применение значений к нескольким обращениям
- Использование нескольких счетчиков
- Выборка
- Отказ от отслеживания на уровне приложения
- Удаление пользовательских данных на стороне клиента
- Анонимизация IP
- Тестирование и отладка
- Флаг dryRun
- Журналирование
- Mobile App Reporting in Google Analytics — Android plat_android
- Key capabilities
- How does it work?
- Integrations with other services
- Implementation path
- Next steps
- Работа с новой версией Google Analytics v2 на примере Android приложения
- Настройка аккаунта
- Первичная настройка в приложении
- Расширенная настройка в приложении
- Наслаждение результатами
Расширенная конфигурация
Из этого документа вы узнаете о расширенных настройках SDK Google Analytics для Android версии 4.
Обзор
SDK Google Analytics для Android включает в себя класс Tracker для установки и отправки значений в Google Analytics, а также синглтон GoogleAnalytics , служащий интерфейсом для глобальных значений конфигурации приложения.
Инициализация
Для получения аналитических данных необходимо инициализировать хотя бы один счетчик через синглтон GoogleAnalytics , предоставив объект Context и идентификатор ресурса Google Analytics. Подробнее…
Использование файла конфигурации
Счетчик также можно инициализировать, используя файл конфигурации. Пример:
Настройка и отправка данных
Для отправки данных в Google Analytics необходимо с помощью конструкторов задать пары «параметр-значение», а затем передать их с помощью метода счетчика send .
Ниже показано, как создать представление (профиль) приложения и вызвать метод send, чтобы отправить просмотр экрана в Google Analytics.
Амперсанд-синтаксис протокола передачи статистических данных
Вы можете использовать амперсанд-синтаксис протокола Measurement Protocol, чтобы задать значение только для одного обращения с помощью HitBuilders.ScreenViewBuilder . Чтобы задать значения для всех последующих обращений, используйте сам объект счетчика.
Применение значений к нескольким обращениям
Все значения, которые вы задаете в самом трекере, сохраняются и применяются к нескольким обращениям, как в этом примере:
В счетчике следует задавать только те значения, которые вы хотите использовать в нескольких обращениях, например название экрана, поскольку оно останется тем же для последующих просмотров и событий. Однако напрямую не рекомендуется устанавливать такие поля, как тип обращения, так как он может каждый раз меняться.
Использование нескольких счетчиков
В мобильном приложении можно использовать несколько счетчиков для отправки данных в различные ресурсы:
Обратите внимание, что для отправки отчетов о неперехваченных исключениях можно использовать только один счетчик. При этом вызывается метод enableExceptionReporting() .
Выборка
Чтобы сократить количество обращений в Google Analytics, можно настроить выборку данных на стороне клиента. Если у вашего приложения много пользователей или оно отправляет в Google Analytics большой объем информации, выборка поможет избежать перебоев в отчетности.
Например, чтобы настроить выборку 50%, задайте следующий параметр в своем файле конфигурации:
Включить выборку на стороне клиента программно можно следующим образом:
Отказ от отслеживания на уровне приложения
Вы можете добавить специальный флаг, позволяющий отключить отслеживание Google Analytics на уровне приложения. Обратите внимание, что этот флаг должен устанавливаться при каждом запуске приложения и по умолчанию его значение равно false .
Чтобы реализовать отказ от отслеживания на уровне приложения, используйте следующий код:
Задать отказ от отслеживания на уровне приложения можно так:
Как правило, приложение прослушивает события изменений в SharedPreferences и соответствующим образом обновляет настройку отказа от отслеживания Google Analytics:
Удаление пользовательских данных на стороне клиента
Если необходимо сбросить или удалить данные Google Analytics о конечном пользователе на стороне клиента, удалите файл Google Analytics.
При удалении файла gaClientId генерируется новый идентификатор клиента, который будет использоваться для всех последующих обращений. Прежние данные не будут связываться с новым идентификатором.
Чтобы удалить файл gaClientId, используйте метод Context.deleteFile :
Анонимизация IP
Если эта функция включена, Google Analytics скрывает сведения об IP-адресах, отправляемые SDK, удаляя последний октет из адреса перед его сохранением.
Чтобы включить анонимизацию, воспользуйтесь следующим параметром в файле конфигурации:
Чтобы включить эту функцию для трекера программным способом, вызовите метод setAnonymizeIp :
Метод setAnonymizeIp можно вызывать в любой момент.
Тестирование и отладка
SDK Google Analytics для Android версии 4 включает в себя несколько удобных инструментов тестирования и отладки.
Флаг dryRun
Флаг dryRun позволяет запретить отправку данных в Google Analytics. Используйте его при тестировании и отладке, чтобы не засорять отчеты Google Analytics.
Вот как установить этот флаг:
Журналирование
Google Analytics регистрируется в LogCat под тегом GAv4 (используется система Log для Android). По умолчанию включены только уровни ERROR, WARN и INFO. Чтобы включить уровень DEBUG, выполните указанную ниже команду ADB на своем устройстве или в эмуляторе.
Чтобы увидеть из LogCat только сообщения Google Analytics, используйте следующую команду:
Подробные сведения приведены в статье об интерфейсе Logger.
Except as otherwise noted, the content of this page is licensed under the Creative Commons Attribution 4.0 License, and code samples are licensed under the Apache 2.0 License. For details, see the Google Developers Site Policies. Java is a registered trademark of Oracle and/or its affiliates.
Источник
Mobile App Reporting in Google Analytics — Android plat_android
Mobile app reporting in Google Analytics provides insight on app usage, user engagement, and cross-network attribution.
Key capabilities
| Unlimited Reporting | Unlimited app reporting on up to 500 distinct events. |
| Audience Segmentation | Custom audiences can be defined based on device data, custom events, or user properties. These audiences can be used with Firebase features as well as with Google’s ads products. |
How does it work?
Mobile app reporting in Google Analytics helps you understand how people use your iOS or Android app. These reports work in conjunction with the Firebase SDK, which automatically captures a number of events and user properties and also allows you to define your own custom events to measure the things that uniquely matter to your business. Once the data is captured, it’s available in a dashboard in both the Google Analytics interface and the Firebase console. This dashboard provides detailed insights about your data — from summary data such as active users and demographics, to more detailed data such as identifying your most purchased items.
App reporting in Google Analytics also integrates with a number of other Firebase features. For example, it automatically logs events that correspond to your Firebase Notifications and provides reporting on the impact of each campaign.
App reporting in Google Analytics includes cross-network attribution. With it, you can see the performance of your campaigns across organic and paid channels to understand which methods are most effective at driving high-value users. If you need to perform custom analysis or go deep on your custom parameters you can link your Analytics data to BigQuery – and use templates in Data Studio to visualize it.
Integrations with other services
| BigQuery | Link your app analytics to BigQuery where you can perform custom analysis on your entire analytics dataset and import other data sources. |
| Firebase Crash Reporting | App reporting in Google Analytics logs events for each crash so you can get a sense of the rate of crashes for different versions or regions, allowing you to gain insight into which users are impacted. You can also create audiences for users who have experienced multiple crashes and respond with Firebase Notifications directed at that audience. |
| Firebase Notifications | App reports in Google Analytics automatically log events that correspond to your Firebase Notifications and support reporting on the impact of each campaign. |
| Firebase Remote Config | Use audience definitions to change the behavior and appearance of your app for different audiences without distributing multiple versions of your app. |
| Google Tag Manager | Integrating Google Tag Manager alongside the Firebase SDK enables you to manage your analytics implementation remotely. With it, you can manage the format of your events, when they’re collected, and even route them to other destinations all from a web interface – and after your app has been distributed. |
Implementation path
| Connect your app to Firebase | Getting started with app analytics is easy. Just add the Firebase SDK to your new or existing app and data collection begins automatically. Then connect your Firebase app to Google Analytics to get app reporting in both the Google Analytics interface and the Firebase console. |
| Log custom data | You can use analytics to log custom events that make sense for your app, like purchases, virtual currency spends, or achievements. |
| Create audiences | You can define the audiences that matter to you and use them to segment your reports and gain deeper insights. |
| Target audiences | Then use your audiences to target messages, promotions, or new app features using other Firebase features, such as Notifications and Remote Config, or with Google’s ads products. |
Next steps
- Add the Firebase SDK to your Android app.
- Analyze reports in the Analytics reporting dashboard.
- Download Android sample code.
Except as otherwise noted, the content of this page is licensed under the Creative Commons Attribution 4.0 License, and code samples are licensed under the Apache 2.0 License. For details, see the Google Developers Site Policies. Java is a registered trademark of Oracle and/or its affiliates.
Источник
Работа с новой версией Google Analytics v2 на примере Android приложения
Не так давно был анонсирован новый SDK Google Analytics (далее GA) под мобильные платформы под версией 2. Сейчас он находится в состоянии бета-версии. Но любой может попросить Google дать доступ к инструментарию.
Мы в своём проекте уже попробовали новую версию, адаптированную под мобильные приложения. И я спешу поделиться впечатлениями и рассказать об использовании SDK на примере приложения под Android.
Настройка аккаунта
Три варианта развития событий:
Нет ни аккаунта GA, ни аккаунта с трекингом приложения
- Первым делом создаем новый аккаунт в GA www.google.com/analytics/web/#management/Accounts, предварительно зарегистрировавшись (это просто, я описывать с вашего позволения всё по шагам не буду).
- Жмем вверху над таблицей «+ New Account».
- Заполняем все поля, жмем «get tracking id».
- И вот заветный ключ перед нами.
Есть аккаунт GA, но нет аккаунта с трекингом приложения
Делаем всё тоже, что и в предыдущем пункте, кроме первого шага.
Есть аккаунт GA, и с него уже ведется трекинг приложения
- Справа на верхней оранжевой полоске жмем «Admin».
- Выбираем вкладку «Profiles».
- Нажимаем кнопку «New Profile».
- Выбираем «App», даем имя.
Всё, тот же ключ, что вы использовали ранее подойдет и сейчас.
Теперь полученный ключ смело можно вставить в наше приложение.
Первичная настройка в приложении
Добавляем библиотеку libGoogleAnalyticsV2.jar в папку libs вашего проекта
Создаём пустой xml-файл в res/values/analytics.xml
ga_appVersion — можно удалить, если версия указана в манифесте. Но у меня приложение для разных маркетов, и чтобы отслеживать активности пользователей разных маркетов я переопределяю версии как 1.1 Play и 1.1 Samsung
ga_reportUncaughtExceptions — в принципе, для трекинга ошибок в проекте используется BugSense, но можно отслеживать их и в аналитике
ga_debug — включим, чтобы прочитать в логе правильно ли заработала аналитика после настроек
ga_autoActivityTracking — почему-то без этого трекинг активити не работал, несмотря на то, что в проекте они трекаются принудительно
Теперь настроим наши активити.
Для удобства всех их унаследуем от TrackingActivity. В нем напишем следующий код:
в res/values/bools.xml для удобства есть поле отключающее аналитику, например, при отладке
Вот и всё — это минимальный набор настроек. Ну и конечно в Manifest.xml должно быть разрешение:
Расширенная настройка в приложении
Также возможно понадобится исследовать пользовательские предпочтения. Можно отследить любые события, для этого достаточно выполнить:
EasyTracker.getTracker().trackEvent(category, action, label, null);
где catogory, action и label — строки, описывающие событие. Например, вызовем trackEvent(«Clicks», «MainActivityClicks», «onSaveCarLocationClick», null);
И у нас создастся событие категории Clicks, с именем действия MainActivityClicks и лейблом onSaveCarLocationClick.
Для отслеживания времени использования приложением и времени выполнения каких-то операций можно вызвать
EasyTracker.getTracker().trackTiming(category, loadTime, name, label);
где category, name и label — строки, а loadTime — время в миллисекундах
Для получения loadTime перед началом операции вызываем System.getCurrentTimeInMillis и после выполнения вызываем еще раз. Разность этих значений и передаем в качестве loadTime.
Если у вас большая интернет или иная PR-компания, и вы хотите знать источники, с которых пользователи переходят на Google Play страницу вашего приложения — вы можете отслеживать это, передавая не прямой линк на Google Play, а специально сгенерированные на сайте аналитики в самом низу. Тут же кстати можно почитать подробнее о реализации этого отслеживания. Оно требует настройки специального BroadcastReceiver для взаимодействия с Google Play.
Наслаждение результатами
Самое вкусное начинается, когда приложение попадает в руки пользователей. Теперь у нас есть статистика, и мы можем посмотреть её в аналитике.
Заходим на страницу аналитики. И переходим в профиль.
Первым делом посмотрим в реальном времени на то, кто пользуется приложением именно сейчас.
Переходим на вкладку Home -> Realtime -> Overview
Здесь особый интерес представляет число пользователей и названия экранов, которые у них открыты.
Теперь зайдем во вкладку Standart Reporting -> App Overview, в ней приведены сводные данные многих из данных, собираемых analytics.
Выберем Standart Reporting -> Acquisitions -> New users 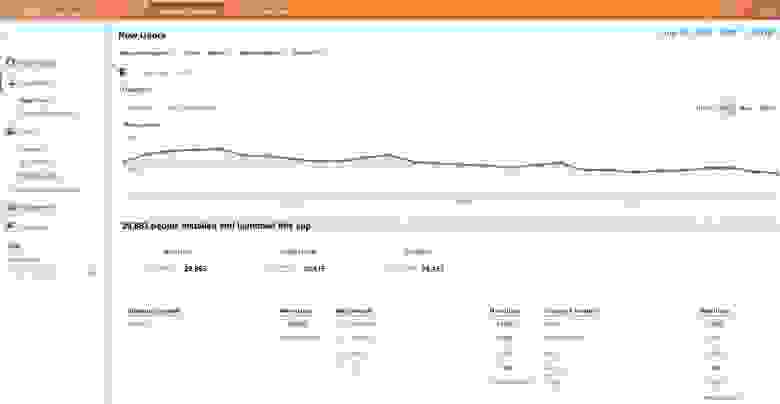
Здесь отлично видна статистика по новым пользователям за выбранный вверху справа период. Можно увидеть, сколько пользователей, каких версий и из каких стран впервые запустили приложение.
Вкладка Standart Reporting -> Users -> Overview 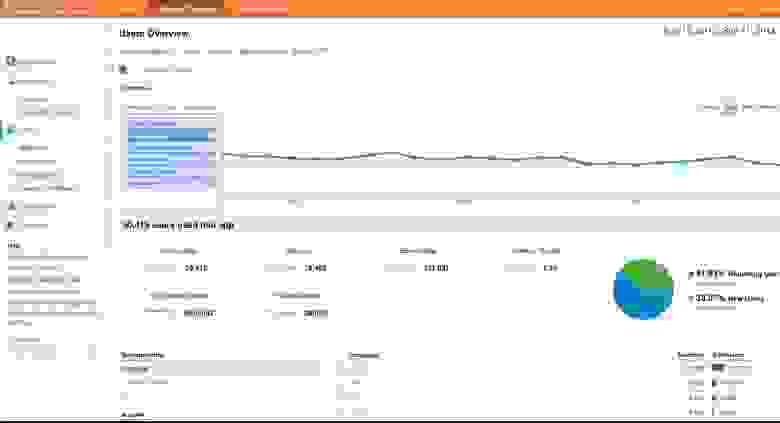
Кнопка слева над графиком позволяет отображать различные метрики. Как то: открытые экраны, сессии использования приложения, пользователи. Все это отображается на графике по дням.
Откроем Standart Reporting -> Users -> Devices and Network -> Devices 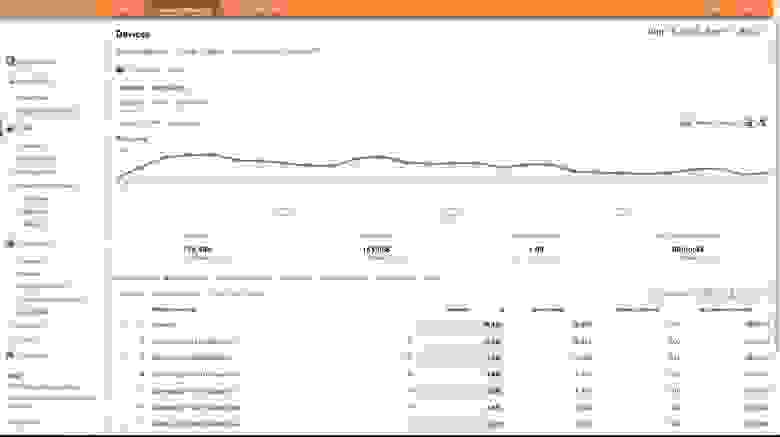
Здесь отображена статистика по устройствам, на которых пользователи запускали приложение.
В Standart Reporting -> Engagement -> Events представлены данные, которые помогают понять нам, какие именно экраны популярны у пользователей и сколько времени на них пользователи проводят.
Если в приложении ведется отслеживание пользовательских действий, то их статистику можно посмотреть во вкладке Standart Reporting -> Engagement -> Events 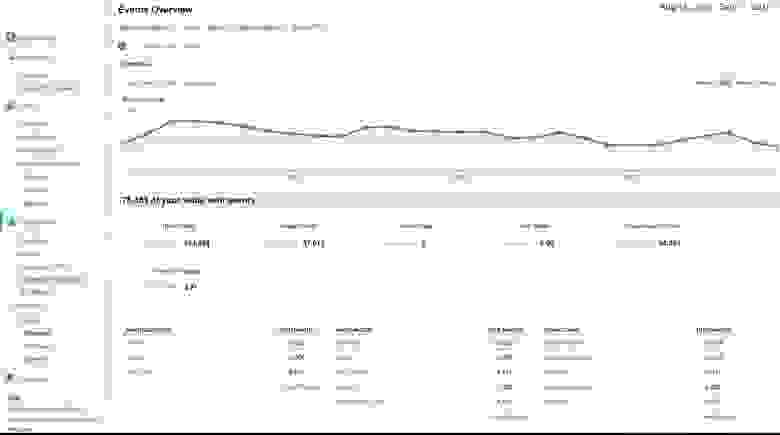
Здесь можно увидеть количество всех пользовательских действий с делением по категориям, таким, которые мы задали в коде.
Ну а на графике отлично видно, как часто события происходили в разные дни.
Безусловно, это лишь поверхностный обзор возможностей Google Analytics. Жду комментариев от опытных аналитиков, с советами по использованию этого мощного инструмента.
Источник