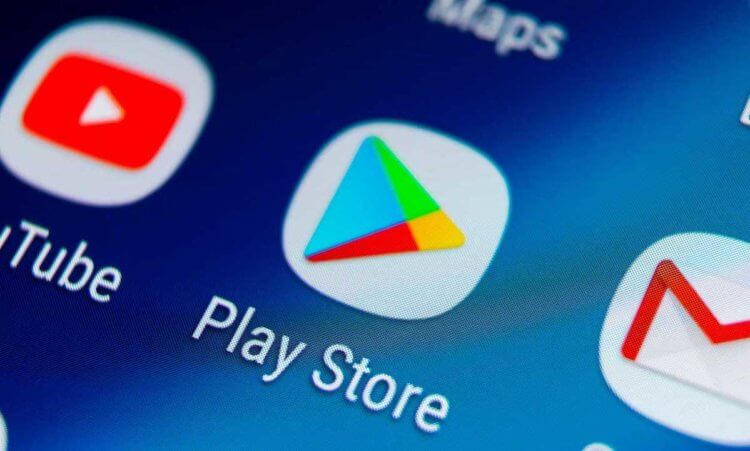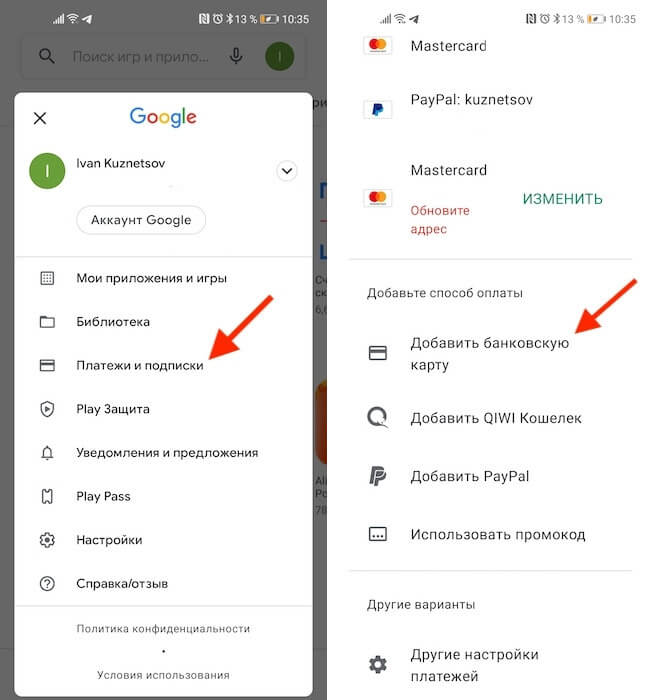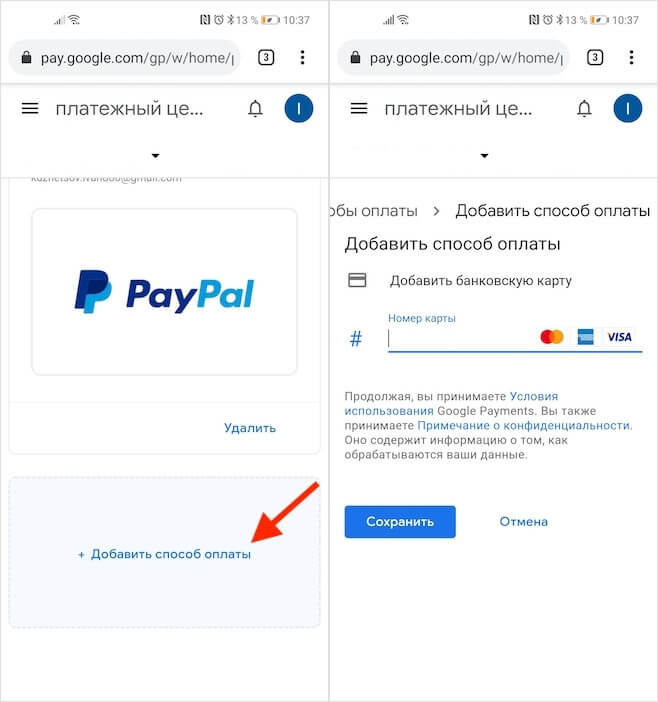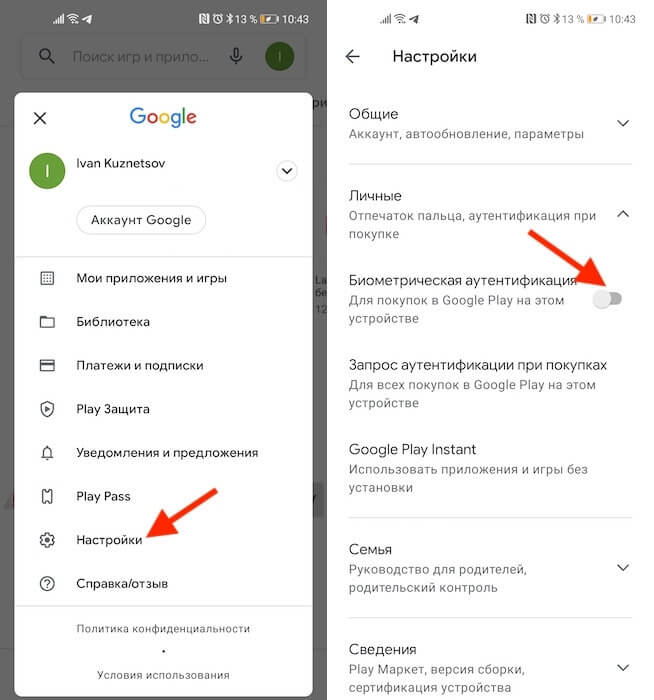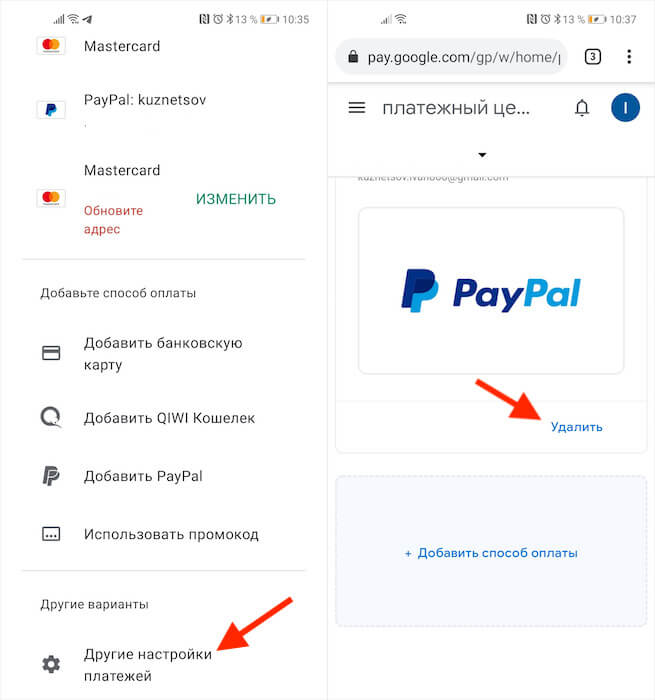Как добавить и удалить карту из Google Play
Несмотря на то что пользователи Android имеют возможность скачивать взломанные версии платных приложения на пиратских сайтах, адекватные люди всё-таки предпочитают покупать софт в Google Play. В конце концов, спиратить подписку не получится даже при всём желании, а без них многие уже не представляют своей жизни. Поэтому – хочешь, не хочешь, — а карту к Google Play привязывать надо, даже если пользоваться ей собираешься от силы раз в месяц, а то и реже. Другое дело, что многие понятия не имеют, как это делать. Значит, будем разбираться.
Оплата покупок в Google Play производится банковской картой или PayPal
Первым делом уточню, что привязать к Google Play можно вообще любую карту. Это может быть хоть «пластик» MasterCard, Visa, American Express или Мир, хоть виртуальная карта Maestro, хоть PayPal. Поэтому совершенно неважно, услугами какого банка и какой платёжной системы вы пользуетесь, привязать можно будет абсолютно любую карту, за исключением разве что каких-то совсем специфических карт из Китая. С ними у Google Play могут возникнуть проблемы.
Как привязать карту к Гугл Плей
Привязать карту можно несколькими способами, я же разберу самый простой и удобный:
- Запустите Google Play и нажмите на значок профиля;
- В открывшемся окне выберите «Платежи и подписки»;
Добавить карту можно прямо в Google Play
- Откройте вкладку «Способы оплаты» и пролистайте вниз;
Привязать можно практически любую карту
- Нажмите «Добавить банковскую карту» и перейдите на сайт Google;
- Введите данные банковской карты и подтвердите привязку.
Перед привязкой карты очень важно убедиться, что там есть деньги. Потому что Google спишет у вас и тут же вернёт небольшую сумму. Как правило, это 5-15 рублей, если вы выбираете регион «Россия» и 1 доллар (75-80 рублей), если вы выбираете США. Если денег на карте нет, то привязка не пройдёт, и вам понадобится пополнить счёт и проделать все те же манипуляции повторно.
Как включить отпечаток в Google Play
После привязки карты она будет использоваться для оплаты всех покупок, встроенных товаров в приложениях и подписок. Поэтому для вашей же безопасности рекомендуется включить подтверждение тразакций при помощи биометрии:
- Перейдите в Google Play и нажмите на значок профиля;
- В открывшемся окне выберите и откройте «Настройки»;
Лучше всего защищать транзакции биометрией
- Во вкладке «Личные» выберите «Биометрическая аутентификация»;
- Введите пароль от электронной почты для подтверждения действия.
Теперь ни одна покупка не пройдёт без подтверждения отпечатком вашего пальца. Это очень важная защитная функция, поскольку не позволит тем, кто имеет доступ к вашему смартфону – например, членам вашей семьи – покупать что-то самостоятельно без вашего ведома. Всякий раз, когда будет нажата кнопка покупки или оплаты подписки, на экране будет появляться окно с запросом верификации платежа биометрией.
Как удалить карту из Google Play
Отвязать ранее привязанную карту можно ровно по тому же сценарию, что и привязать:
- Запустите Google Play и нажмите на значок профиля;
- В открывшемся окне выберите «Платежи и подписки»;
- Откройте вкладку «Способы оплаты» и пролистайте вниз;
Удалить карту можно там же, где и добавить новую
- Нажмите «Другие настройки платежей» и перейдите на сайт Google;
- Найдите нужную карту и нажмите кнопку «Удалить» под ней.
Важно понимать, что само по себе удаление карты из Google Play не отменяет подписки, которые к ней привязаны. Плата за них так и будет списываться, даже если вы отвяжете её от аккаунта. Поэтому рекомендуется сначала отключить подписки. О том, как это сделать, мы рассказывали в отдельной статье – обязательно почитайте. Причём отключать подписки нужно до того, как отвязывать карту, чтобы не спровоцировать конфликт.
Новости, статьи и анонсы публикаций
Свободное общение и обсуждение материалов
Кредиты и рассрочки сделали нашу жизнь гораздо проще. К сожалению, уровень зарплат растет не так быстро, как цены на различные вещи. Подобные финансовые инструменты позволяют ни в чем себе не отказывать: иногда это могут быть необходимые вещи, иногда — не очень. С другой стороны, иногда хочется приобрести что-то из электроники, например, смартфон. Но подобные операции требуют внимательности.
Telegram можно смело назвать демократическим сервисом. Появление большинства новых функций, которыми он обзавёлся, так или иначе было спровоцировано пользователями, буквально требовавшими от разработчиков их внедрения. Анимированные стикеры, чат с самим собой, прямое обновление и голосовые чаты – перечислять можно бесконечно. Но вот групповые видеозвонки разработчики мессенджера запускать не спешили. Разве что Павел Дуров в самом начале зимы пообещал, что они выйдут до конца этого года. В принципе, не обманул.
Автоматические сражение — относительно новый жанр, который быстро набирает обороты. Он имел массовый успех на ПК с такими играми, как Dota Auto Chess, Teamfight Tactics и другими. Суть этих игр довольно проста. Вы размещаете персонажей на ”доске” каждый раунд, и эти персонажи сражаются с вражескими. Они сражаются сами по себе, без каких-либо дополнительных действий с вашей стороны. Именно поэтому жанр называется Auto Chess. Различные персонажи работают вместе и их способности могут дополнять друг друга, чтобы дать вам преимущество в битве. В каждой игре есть свои вариации боевых механик, но каждый раз вам приходится хорошо подумать и знать все возможности ваших персонажей, особенно, если против вас играет сильный соперник. Проще говоря, это очень интересный и увлекательный жанр. И вот несколько его отличных представителей.
Источник
Интеграция Google Pay
Меня зовут Игорь, я Android-разработчик в команде Trinity Digital. Сегодня я хочу рассказать о классном инструменте — Google Pay API.
Итак, если в вашем приложении можно совершать покупки, и при этом вы используете не In-app Billing (за процессинг отвечает не Google Play), то скорее всего среди вариантов оплаты у вас есть и “Оплата картой”. А это значит, что вам каждый раз приходится отправлять пользователя вводить данные карты или на красиво сверстанные экраны с картой, или на веб-сайт вашего провайдера платежных сервисов (далее — payment processor). Уже посчитали сколько действий придется совершить пользователю, чтобы оплатить заветный заказ? Ага, а теперь представьте, что он сможет выполнить то же целевое действие всего в два тапа. Мы тоже представили и подумали, а почему бы не дать пользователям такую возможность? Основные условия успеха — продавец быть зарегистрирован в Google и payment processor должен сотрудничать с Google.
Список банков России, которые сотрудничают с Android Pay:
АК Барс Банк
Альфа Банк
БИНБАНК
Промсвязьбанк
ВТБ24
Банк Открытие
МТС Банк
Райффайзен Банк
Рокетбанк
Россельхозбанк
Банк Русский Стандарт
Сбербанк
Тинькофф Банк
Точка
Яндекс Деньги
Как все будет выглядеть для пользователя: он попадает на экран выбора типов оплаты в вашем приложении, нажимает на кнопку “Оплатить через Google ”, выбирает нужную карту или оставляет ту, что указана по-умолчанию, нажимает кнопку подтверждения. Готово!
Помните, что Google Pay API позволяет пользователям выбрать любую карту, привязанную или к аккаунту Google, или добавленную в Google Pay.
Теперь перейдем непосредственно к интеграции.
- Верстка
- Код
- Тестирование
- Отправка на ручную проверку
- Релиз
1. Верстка
Первое, о чем стоит сказать — предупредите дизайнеров о гайдлайнах. Если кратко по пунктам:
- на экранах ДО ИЛИ на экране, где будет расположена кнопка “Оплатить через Google” должна быть указана стоимость покупки;
- дайте пользователям возможность изменять данные заказа, выбирать тип оплаты [, менять адрес];
- никогда не показывайте данные для оплаты полностью (любые номера, даты и так далее);
- еще раз — “Оплатить через Google” — именно такая надпись должна быть на вашей кнопке, если делаете приложение с поддержкой русского языка;
- Google рекомендует использовать стандартные кнопки. Если вы хотите использовать темную тему или вообще кнопку со своим дизайном, то вам стоит написать в тех. поддержку по адресу androidpay-api-support@google.com. Но даже на кастомной кнопке должно быть лого Google и надпись … да, я надеюсь, вы поняли 🙂 ;
- по ширине ограничений нет, минимальная высота кнопки — 40dp. Если делаете выше/шире, то помните, что текст должен быть отцентрирован.
Соблюдение данных пунктов позволит вам быстрее пройти все проверки и попасть в белый список.
2. Код
Чтобы оплата через Google работала, на телефоне пользователя должны быть установлены Google Play Services версии не ниже 11.4. Но не беспокойтесь, есть специальный метод, который подскажет, можно ли провести оплату или же стоит спрятать кнопку.
Для начала добавим нужные зависимости в build.gradle уровня приложения. Перед внедрением проверяйте актуальность версий!
Далее следует обновить AndroidManifest:
Теперь осталось совсем чуть-чуть:
- Создаём PaymentsClient в вашей Activity или в Fragment. Чтобы не захламлять эти классы, можно вынести весь код в методы GooglePaymentUtils, например. Тогда:
Обратите внимание на константы:
WalletConstants.ENVIRONMENT_TEST — пока Google не разрешит выход в боевую среду, вы должны использовать именно её, чтобы самостоятельно протестировать флоу оплаты. Не пугайтесь, когда увидите предупреждение на диалоге Google Pay, что приложение не опознано.
WalletConstants.THEME_LIGHT — светлая тема диалога, также есть темная.
Отлично, у нас есть клиент, теперь мы готовы сделать запрос, можно ли вообще использовать оплату и показывать кнопку.
PAYMENT_METHOD_CARD, PAYMENT_METHOD_TOKENIZED_CARD — говорят, что мы хотим видеть карточки из Google аккаунта пользователя и карточки, привязанные к Android Pay.
Если мы можем показать кнопку, значит, мы должны повесить на нее обработчик нажатий
Тут запомните, что price — это строчка. И самое важное, даже если вы вызываете AutoResolveHelper.resolveTask из фрагмента, то результат все-равно придет в активити (об этом чуть позже) [на момент написания статьи работает именно так, AutoResolveHelper не умеет возвращать результат во фрагмент].
Тут CURRENCY_CODE = “RUB”.
WalletConstants.TOTAL_PRICE_STATUS_FINAL — говорим, что стоимость покупки окончательная и больше изменяться не будет.
Также есть варианты:
WalletConstants.TOTAL_PRICE_STATUS_ESTIMATED — стоимость примерная, и может измениться, например, после уточнения адреса.
WalletConstants.TOTAL_PRICE_STATUS_NOT_CURRENTLY_KNOWN — еще не знаем, какая стоимость.
Не могу сказать, как на практике поведут себя последние две константы, так как не проверял ¯\_(ツ)_/¯.
Остановимся на PaymentMethodTokenizationParameters и его методе setPaymentMethodTokenizationType:
- PAYMENT_METHOD_TOKENIZATION_TYPE_PAYMENT_GATEWAY
используется только если ваш payment processor в списке:
Adyen
Braintree
PaySafe
Stripe
Vantiv
WorldPay
Тогда вместо .addParameter(«publicKey», TOKENIZATION_PUBLIC_KEY)
вы должны написать .addParameter(«gateway», «yourGateway»)
.addParameter(«gatewayMerchantId», «yourMerchantIdGivenFromYourGateway»)
Для этого вам необходимо запросить у провайдера платежных сервисов публичный ключ и передавать именно его в .addParameter(«publicKey», TOKENIZATION_PUBLIC_KEY)
Теперь остается создать запрос.
.setPhoneNumberRequired — должен ли пользователь ввести номер.
.setEmailRequired — должен ли пользователь ввести email
.setShippingAddressRequired — должен ли пользователь выбрать страну. Тут можно ограничить число стран, для которых данная транзакция выполнится.
.addAllowedPaymentMethods — у нас это WalletConstants.PAYMENT_METHOD_CARD — карты из google аккаунта, WalletConstants.PAYMENT_METHOD_TOKENIZED_CARD — карты, добавленные в Google Pay.
В CardRequirements мы указываем, что должны работать карточки систем Visa, Mastercard и других (МИР, например)
Все, мы создали запрос, отправили его через клиента и ждем результат через AutoResolveHelper.
Как вы помните, результат придет в активити.
Вот и все, в paymentData у вас будет токен, который следует отдать вашему серверу. Дальнейшая логика зависит от вашего payment processor.
3. Тестирование
Ничего сложного, просто проверяете, что установлена константа WalletConstants.ENVIRONMENT_TEST, и проходите весь флоу. Списание денег с карточки производиться не будет, вам будет отдаваться тестовый токен, поэтому payment processor должен отклонить оплату.
4. Отправка на ручную проверку
Поздравляю! Вы готовы отправить свой дебаг билд на ручную проверку в Google.
Несколько советов:
- Если ваше приложение поддерживает только русский язык, то подготовьте скриншоты с указаниями, куда нажимать.
- Если есть какая-то специфика в процессе заказа, то подробно опишите.
- Создайте тестовый аккаунт специально для Google и отправьте прямо с билдом.
Отправляете билд на androidpay-api-support@google.com и ждете ответа.
5. Релиз
Вам сказали, что все хорошо и можно выпускать приложение. Первым делом вас попросят активировать приложение по адресу (с аккаунта продавца (merchant)).
Далее вас могут попросить прислать PCI Compliance. Эти документы подтверждают, что ваш payment processor соответствует стандартам безопасности по работе с картами. Запрашиваете у него и отправляете в поддержку.
Как только вы выполнили эти два пункта, вам скажут, что можно поменять WalletConstants.ENVIRONMENT_TEST на WalletConstants.ENVIRONMENT_PRODUCTION. Также может потребоваться поменять TOKENIZATION_PUBLIC_KEY, если вы использовали ключ с тестовой среды вашего payment processor.
Вот и все, теперь протестируйте реальную оплату и можете выпускать релиз в маркет!
Источник