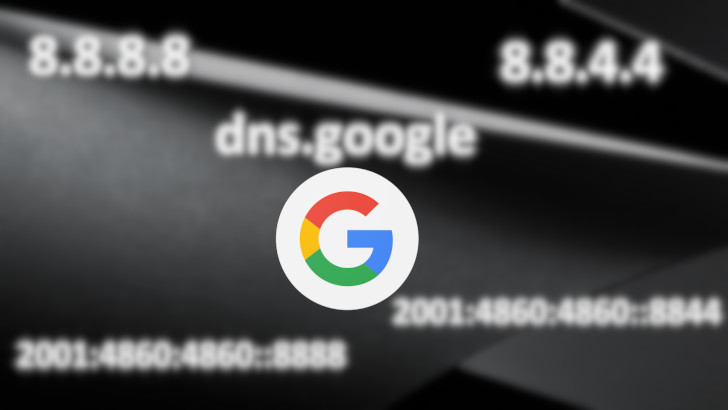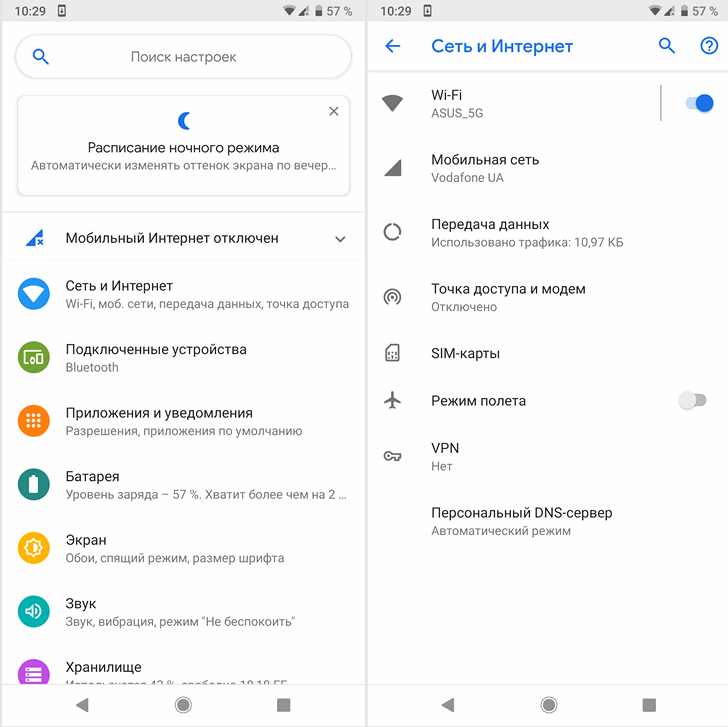- Как настроить DNS Google на Android 9.0 и старше устройствах для ускорения и усиления безопасности серфинга в Сети (Инструкция)
- Как настроить DNS Google на Android устройстве
- Публичные DNS-сервера Google: 8.8.8.8. и 8.8.4.4.
- DNS-сервер и проблемы с ним
- Публичные сервера Google. 8.8.8.8. и 8.8.4.4.
- Как перейти на публичный DNS от Google. Выставление адресов DNS 8.8.8.8. и 8.8.4.4
- Выставление адресов DNS 8.8.8.8. и 8.8.4.4 для Windows 7/8/10
- Выставление адресов DNS 8.8.8.8. и 8.8.4.4 для Android
- Выставление адресов DNS 8.8.8.8. и 8.8.4.4 для iOS
- Выставление адресов DNS 8.8.8.8. и 8.8.4.4. для MacOS
- Как настроить DNS Google на Android 9.0 и старше устройствах для ускорения и усиления безопасности серфинга в Сети (Инструкция)
- Как настроить DNS Google на Android устройстве
- 8.8.8.8 – что за адрес? Как заменить DNS на Google Public DNS
- Что такое DNS, адрес 8.8.8.8 и как все это работает?
- Как сменить DNS на адреса от Google в Windows 10, 8, 7
- Как прописать ДНС от Гугл на iPhone и iPad?
- Как сменить DNS на Android?
Как настроить DNS Google на Android 9.0 и старше устройствах для ускорения и усиления безопасности серфинга в Сети (Инструкция)
Компания Google много лет предоставляет интернет-пользователям возможность использовать её общественный сервис Google Public DNS, который способен ускорить загрузку веб-страниц за счет более эффективного кэширования данных, а также защитить их от слежения со стороны провайдера.
А сегодня у нас есть хорошие новости на эту тему для тех, кто владеет устройствами с операционной системой Google Android 9.0 Pie на борту, которые могут воспользоваться обновленной версией сервиса, в который компания Google добавила поддержку DNS-over-TLS протокола, обеспечивающего усиленную конфиденциальность серфинга в сети за счет блокирования возможности перехвата, а также манипулирования DNS данными.
Если всё сказанное выше для вас является «заумной айтишной абракадаброй», то в двух словах теперь интернет-провайдерам или другим организациям или лицам, предоставляющим услуги подключения к сети будет намного сложнее отследить использование вами интернета, при условии, что у вас на устройстве настроен Google Public DNS.
На смартфоне устройствах с операционной системой Android 9.0 Pie на борту сделать это несложно. Инструкция по настройке размещена ниже:
Как настроить DNS Google на Android устройстве
1. Перейдите в меню настроек системы -> «Сеть и интернет» («дополнительно») -> «Персональный DNS-сервер».
2. Выберите пункт «Имя хоста поставщика персонального DNS-сервера»
Источник
Публичные DNS-сервера Google: 8.8.8.8. и 8.8.4.4.
Вы наверняка не раз уже слышали или читали о такой вещи, как выставление адреса DNS 8.8.8.8 или DNS 8.8.4.4, которое помогает разрешать множество различных проблем, связанных с Интернет-подключением. В этой статье мы рассмотрим ряд вопросов: что такое DNS, зачем нужно выставлять определенные адреса для DNS-сервера, что такое публичные адреса от Google и многое другое.
DNS-сервер и проблемы с ним
Для начала нужно понять, какую функцию выполняет DNS. DNS — это особый протокол для осуществления преобразования доменных имен какого-либо веб-ресурса в IP-адрес, который является необходимостью в сети. Понятное дело, что человеку будет куда проще запомнить имя посещаемого ресурса, например, YouTube.com или Google.com, нежели постоянно водить его длинный цифровой IP аналог.
Практически у каждого провайдера имеется свой DNS-сервер, который как раз и занимается вышеуказанными функциями. Однако, порой что-то идет не так и на стороне провайдера возникают проблемы, неполадки, сбои и ошибки, из-за чего вы, при выполнении входа на какой-то ресурс, можете увидеть сообщение, в котором будет значиться «DNS-адрес ****** не был найден» или что-то аналогичное.
Если у вас возникла подобная проблема, то не стоит опускать руки и ждать огромное количество времени, пока ваш провайдер решит все-таки заняться своим DNS-сервером, чтобы вылечить его. Вы можете легко воспользоваться публичными DNS-серверами, о которых мы будем говорить немного ниже.
Публичные сервера Google. 8.8.8.8. и 8.8.4.4.
Публичные сервера Google или Google Public DNS — это сервера DNS, которыми может пользоваться любой желающий, причем абсолютно бесплатно. Работают они постоянно, стабильно и быстро. DNS 8.8.8.8. и DNS 8.8.4.4. — это те самые знаменитые адреса DNS-серверов Google, о которых вы, вероятно, уже наслышаны, так как практически в каждой статье, описывающей какие-то сетевые проблемы, значатся эти цифры.
Возникает вопрос: «Какой же сервер лучше использовать — провайдера или публичный?». Ответ: на самом деле нет разницы, но публичные сервера рекомендуется использовать в том случае, если на стороне вашего провайдера возникли неполадки с его DNS, если вы не можете получить доступ к Интернету, если вам нужно обойти блокировку на сайте и многое другое. В общем, переход на публичный DNS — это отличное решение при возникших проблемах с вашим сетевым подключением. Так как же перейти на адреса DNS 8.8.8.8. и 8.8.4.4? Сейчас мы и это рассмотрим.
Как перейти на публичный DNS от Google. Выставление адресов DNS 8.8.8.8. и 8.8.4.4
Обычно, в настройках сетевого подключения у большинства пользователей указано автоматическое получение адреса DNS-сервера, но это легко можно изменить и выставить статический адрес DNS-сервера. В нашем случае это будут публичные DNS-сервера от компании Google.
Итак, учитывая, что не только компьютеры в настоящее время имеют выход в Интернет, но и смартфоны под управлением операционных систем Android и iOS, то имеет смысл рассказать о том, как и на них выставить адреса 8.8.8.8. и 8.8.4.4. Начнем мы, конечно же, с ОС Windows. Следующие шаги можете применять на любой версии ОС от Майкрософт — все аналогично.
Выставление адресов DNS 8.8.8.8. и 8.8.4.4 для Windows 7/8/10
Чтобы выставить публичные адреса DNS-серверов для своего сетевого подключения в Windows, вам потребуется сделать следующие шаги:
- Нажмите на клавиатуре Windows+R.
- Копируйте в пустую строку ncpa.cpl и нажмите Enter.
- Кликните дважды на своего сетевое подключение.
- Перейдите в Свойства подключения, нажав соответствующую кнопку в окне.
- Выберите компонент «Протокол Интернета версии 4 (TCP/IPv4)» и перейдите в его свойства.
- Поставьте галочку возле опции, которая позволит ввести нужные адреса DNS-сервера.
- Выставьте 8.8.8.8. и 8.8.4.4. для предпочтительного и альтернативного адреса DNS-сервера.
- Примените изменения и закройте все открытые окна.
Выполнив эти шаги, ваше Интернет-подключение начнет использовать публичные адреса DNS-серверов от Google. Если у вас наблюдались проблемы с получением доступа к Интернету или же определенному ресурсу, то самое время проверить наличие проблемы.
Выставление адресов DNS 8.8.8.8. и 8.8.4.4 для Android
Если вы не знали, то на устройствах под управлением ОС Android также можно выставлять нужные вам адреса DNS-сервера. Для этого сделайте следующее:
- Пройдите в Настройки своего устройства.
- Пройдите к подменю «Wi-Fi».
- Нажмите на ваше сетевое подключение и удерживайте нажатие на нем.
- Далее выберите пункт «Изменить сеть».
- Теперь вставьте в строку DNS следующие данные:
- DNS1: 8.8.8.8.
- DNS2: 8.8.4.4.
- Сохраните изменения в настройках беспроводного подключения Wi-Fi.
Выполнив настройку подключения, теперь ваш будь то телефон или планшет будет использовать адреса публичных DNS-серверов от Google. Некоторые пользователи также утверждают, что переход на них может немного повысить скорость соединения, если ранее с этим возникали проблемы. Тоже самое относится и к Windows, MacOS и iOS.
Выставление адресов DNS 8.8.8.8. и 8.8.4.4 для iOS
Владельцы устройств от Apple на базе операционной системы iOS также не остались за бортом и спокойно могут пользоваться публичными адресами Google. Чтобы выставить их на вашем iPhone или iPad сделайте следующее:
- Пройдите в Настройки iPhone или iPad.
- Перейдите в подменю Wi-Fi.
- Перейдите во вкладку «DHCP».
- Нажмите на строчку «DNS» и впишите в нее 8.8.8.8. или 8.8.4.4.
- Сохраните изменения.
Выставление адресов DNS 8.8.8.8. и 8.8.4.4. для MacOS
Если уж мы затронули тему с продуктами компании Apple, то почему бы не рассмотреть также шаги для выставления публичных адресов DNS-серверов Google в операционной системе MacOS. Все также просто, как и в предыдущих пунктах:
- Нажмите на иконку Apple в левом верхнем углу экрана.
- Выберите пункт «Системные настройки».
- Найдя раздел «Интернет и беспроводная сеть», кликните на пункт «Сеть».
- Выберите нужное вам Интернет-соединение.
- Кликните на кнопку «Дополнительно».
- Перейдите во вкладку «DNS».
- Нажмите на иконку плюса.
- Пропишите в строку 8.8.8.8. или 8.8.4.4. и сохраните изменения.
Как вы видите, на всех операционных системах и устройствах выставление нужных адресов DNS-сервера не занимает много времени — все интуитивно и быстро. Напоследок хочется упомянуть, что в данной статье рассматривались только DNS 8.8.8.8. и DNS 8.8.4.4. от компании Google, но у вас есть возможность также воспользоваться адреса и других публичных DNS-серверов, например, от Securly или Comodo Secure DNS. Выбор за вами.
Источник
Как настроить DNS Google на Android 9.0 и старше устройствах для ускорения и усиления безопасности серфинга в Сети (Инструкция)
Компания Google много лет предоставляет интернет-пользователям возможность использовать её общественный сервис Google Public DNS, который способен ускорить загрузку веб-страниц за счет более эффективного кэширования данных, а также защитить их от слежения со стороны провайдера.
А сегодня у нас есть хорошие новости на эту тему для тех, кто владеет устройствами с операционной системой Google Android 9.0 Pie на борту, которые могут воспользоваться обновленной версией сервиса, в который компания Google добавила поддержку DNS-over-TLS протокола, обеспечивающего усиленную конфиденциальность серфинга в сети за счет блокирования возможности перехвата, а также манипулирования DNS данными.
Если всё сказанное выше для вас является «заумной айтишной абракадаброй», то в двух словах теперь интернет-провайдерам или другим организациям или лицам, предоставляющим услуги подключения к сети будет намного сложнее отследить использование вами интернета, при условии, что у вас на устройстве настроен Google Public DNS.
На смартфоне устройствах с операционной системой Android 9.0 Pie на борту сделать это несложно. Инструкция по настройке размещена ниже:
Как настроить DNS Google на Android устройстве
1. Перейдите в меню настроек системы -> «Сеть и интернет» («дополнительно») -> «Персональный DNS-сервер».
2. Выберите пункт «Имя хоста поставщика персонального DNS-сервера»
Источник
8.8.8.8 – что за адрес? Как заменить DNS на Google Public DNS
8.8.8.8 и 8.8.4.4 – это бесплатные, публичные DNS-серверы от Google. Называются они Google Public DNS. Эти DNS-серверы разработала компания Google. Они с закрытым исходным кодом. Их может использовать любой желающий, просто прописав их на своем компьютере, телефоне, роутере.
Я уже написал большое количество статьей по решению разных проблем с подключением к интернету, в которых советовал заменить DNS-адреса своего провайдера на 8.8.8.8 и 8.8.4.4. Это очень часто помогает избавится от проблемы, когда не открываются сайты в браузере и появляется ошибка типа не удается найти DNS-адрес сервера, или DNS-сервер не отвечает. Это самое рабочее и популярное решение.
Если вы зашли на эту страницу, только чтобы найти ответ на вопрос, прописывать ли DNS от Google, или нет, то мой ответ – прописывать. В этом нет ничего страшного. Работают эти сервера быстро и стабильно. А это главные показатели, если мы говорим о ДНС.
Дальше в статье я подробнее расскажу об этих адресах, и покажу как указать Google Public DNS на своем компьютере с Windows 10, 8, и Windows 7. Так же покажу, как указать альтернативные DNS-адреса на iPhone, iPad, Android смартфонах и планшетах.
Что такое DNS, адрес 8.8.8.8 и как все это работает?
DNS-сервер отвечает за преобразование доменных адресов (понятных для нас адресов сайтов, например, vk.com) в IP-адреса (из цифр) . Если домен по какой-то причине не преобразовался в IP-адрес, то сайт не откроется в нашем браузере. И мы увидим ошибку, о которой я писал в начале статьи.
К интернету мы подключаемся через интернет-провайдера. А это значит, что по умолчанию используем его DNS-сервера. И в этом нет ничего плохого. Но эти сервера не всегда работают стабильно. Иногда вообще не работают, и из-за этого не открываются сайты в браузере. При этом подключение к интернету есть, и как правило программы получают доступ к интернету, а страницы в браузере не открываются.
Поэтому, в такой ситуации можно просто заменить DNS-адреса сервера, которые мы чаще всего получаем автоматически от своего интернет-провайдера на альтернативные DNS от Google.
Есть так же IPv6-адреса:
Если ДНС-серверы вашего провайдера частенько глючат, и вы видите ошибку «Не удается преобразовать DNS-адрес сервера», или что-то типа этого, то пропишите Гугловские адреса и продолжайте пользоваться интернетом.
Так же смена этих адресов позволяет обходить блокировку сайтов, если провайдер блокирует их на уровне DNS. Такой способ блокировки легко обойти, поэтому, провайдеры часто используют более серьезные способы, чтобы ограничить нам доступ к сайтам.
Как сменить DNS на адреса от Google в Windows 10, 8, 7
Сначала нам нужно открыть сетевые подключения. Для этого можно нажать правой кнопкой мыши на значок подключения к интернету и выбрать «Центр управления сетями и общим доступом». В новом окне перейдите в «Изменение параметров адаптера». Или нажать сочетание клавиш Win + R и выполнить команду ncpa.cpl.
Дальше открываем свойства нашего подключения к интернету. Я подключен по Wi-Fi к маршрутизатору. Поэтому, открываю свойства беспроводного соединения. Если подключение по кабелю, это это «Ethernet», или «Подключение по локальной сети».
Выделяем «IP версии 4 (TCP/IPv4)» и нажимаем «Свойства». Дальше прописываем DNS от Гугл:
- Предпочитаемый DNS-сервер: 8.8.8.8
- Альтернативный DNS-сервер: 8.8.4.4
Нажимаем Ok и работаем через Google Public DNS.
Как прописать ДНС от Гугл на iPhone и iPad?
Очень просто. Зайдите в настройки, в раздел Wi-Fi. Нажмите на свою сеть Wi-Fi. Дальше нажмите на поле «DNS» и пропишите 8.8.8.8.
Можно прописать еще этот адрес на вкладке «Статичн.» Не очень понятно, где правильно менять адрес.
Как сменить DNS на Android?
На телефоне, или планшете который работает на Android нужно так же зайти в настройки, в раздел «Wi-Fi». Нажмите на свою сеть и подержите. В появившемся меню выберите «Изменить сеть». Дальше поставьте галочку возле «Дополнительные параметры». Появится пункт «Настройки IP», выберите «Статические». Пропишите DNS: 8.8.8.8 и 8.8.4.4.
В зависимости от модели вашего смартфона, или планшета, настройки могут немного отличатся. Но не сильно. Думаю, вы без проблем найдете необходимые настройки.
Теперь вы знаете, что это за адреса, откуда взялись эти цифры, и как прописать их на своем устройстве. Остались вопросы? Спрашивайте в комментариях!
Источник