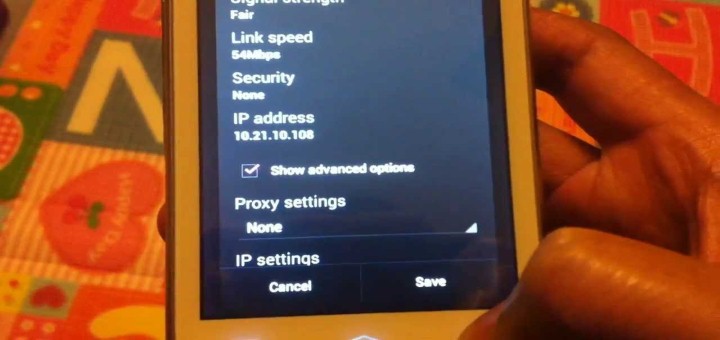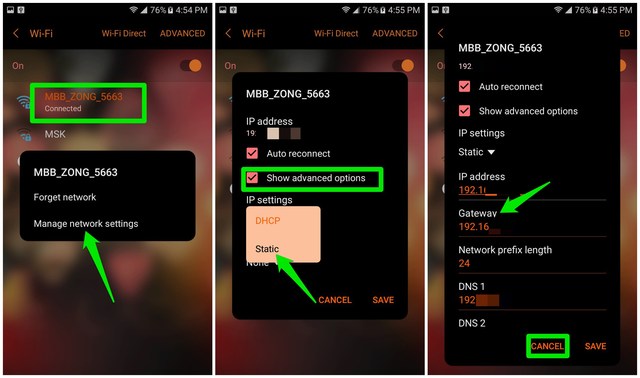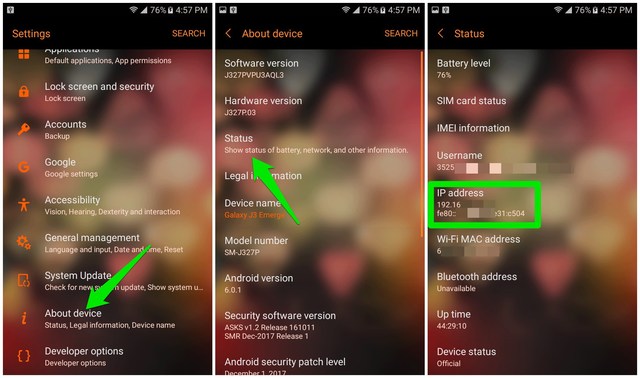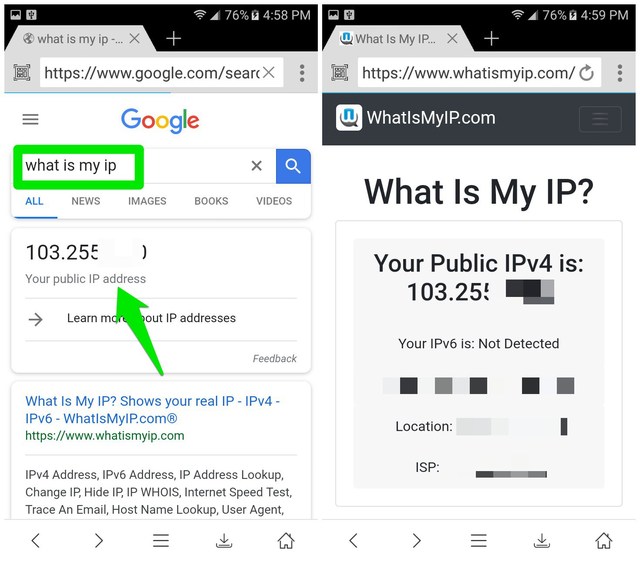- Android не может получить IP адрес для выхода в сеть
- Почему Андроид не может получить IP адрес
- Первое, что следует попробовать
- Переподключение к Wi-Fi сети
- Переименование своего устройства
- Отключение постоянного поиска сетей
- Используем приложения Wi-Fi Fixer
- Прописывание статического IP адреса
- DHCP-сервер роутера
- How To Find IP Address on Android (Router, Local, and Public IP Address)
- How to find router IP address on Android
- How to find local IP address on Android
- How to find public IP address on Android
- Ending thoughts
- Что делать, если Android не удаётся получить IP-адрес сервера для доступа в интернет
- Почему я получаю сообщение об ошибке «Не удалось получить IP-адрес»?
- Как исправить ошибку «Не удалось получить IP-адрес»?
- Забудьте сеть
- Перезапустите роутер
- Переименуйте ваше Android-устройство
- Включите и выключите «Режим полета»
- Используйте шифрование WPA2-PSK
- Проверьте MAC-фильтр
- Назначьте статический IP-адрес
- Очистите кеш сервисов Google Play
- Сбросьте данные
Android не может получить IP адрес для выхода в сеть
В этой статье я расскажу почему Андроид не может получить IP адрес при подключении к WiFi и что делать в этом случае.
Данная статья подходит для всех брендов, выпускающих телефоны на Android 11/10/9/8: Samsung, HTC, Lenovo, LG, Sony, ZTE, Huawei, Meizu, Fly, Alcatel, Xiaomi, Nokia и прочие. Мы не несем ответственности за ваши действия.
Внимание! Вы можете задать свой вопрос специалисту в конце статьи.
Почему Андроид не может получить IP адрес
Ошибка во время получения IP адреса возникает, когда пользователь подключается к Wi-Fi сети при помощи встроенного беспроводного модуля обмена данными. Устройство Андроид сканирует доступные ближайшие подключения и предлагает список обнаруженных сетей пользователю на выбор. Когда выбрана конкретная Wi-Fi сеть, введен пароль, гаджет пытается получить в выбранной сети IP адрес для себя.
При возникновении какой-либо неполадки, в сети Wi-Fi девайс не может получить IP адрес. Аппарат отключается в автоматическом режиме от данной сети, затем заново подключается и еще раз старается получить IP адрес. И такие попытки не прекращаются.

Существует много способов, которые позволяют исправить ошибку получения IP адреса во время подключения к сети через Wi-Fi устройства Андроид. Важно правильно разобраться в причинах этой ошибки.
Не знаешь как решить проблему в работе своего гаджета и нужен совет специалиста? На вопросы отвечает Алексей, мастер по ремонту смартфонов и планшетов в сервисном центре.Напиши мне »
Есть несколько причин, которые способны вызвать ошибку во время получения IP адреса Wi-Fi. Ниже приведены основные варианты:
- Причиной может стать Wi-Fi маршрутизатор. Если данное изделие не может гаджету назначить соответствующий IP адрес, то может возникнуть ошибка при его получении в Андроид.
- Наиболее элементарным вариантом является неправильно введенный пароль от Wi-Fi сети. Возможно, что пропущен один из символов, вписана строчная буква вместо заглавной или введена неверная цифра. Пароли чувствительны к регистру. Требуется тщательно проверить пароли перед нажатием на «Ввод».
- Ошибка во время получения IP адреса возникает из-за мер сетевой безопасности.
- Проблема связана с плохим покрытием Wi-Fi сети или конфликта IP адресов с иными девайсами, подключенными к одной сети.
- Ошибка получения IP адреса во время подключения к Wi-Fi сети может быть связана с попытками девайса получить IP адрес автоматически. У мобильного гаджета включен DHCP (динамический IP адрес), поэтому и возникает замкнутый круг. Андроид устройство все время пытается подключиться, но не может это выполнить. Так будет продолжаться до исправления ошибки.
Первое, что следует попробовать
В некоторых случаях можно довольно просто исправить подобную ошибку. Процесс зависит от версии операционной системы гаджета.
Переподключение к Wi-Fi сети
- Переходим в «Настройки», выбираем «Wi-Fi (WLAN)».
- Выбираем нужную Wi-Fi сеть в списке с доступными сетевыми подключениями.
Увеличить
- Открываем меню выбранной сети, нажимаем на строчку «Удалить эту сеть».
Переименование своего устройства
На гаджетах HTC возможен редкий сбой. Поэтому необходимо перейти в настройки Wi-Fi Direct (выбираем «Wi-Fi», затем «Расширенные настройки»). Там свое устройство переименовываем на любое просто слово из английских букв.

Отключение постоянного поиска сетей
- Переходим в «Настройки», выбираем «Wi-Fi (WLAN)», потом «Расширенные настройки».
Увеличить
- Переключатель «Постоянный поиск сетей» устанавливаем в положение «Выкл.».
Используем приложения Wi-Fi Fixer
В интернете много отзывов, что бесплатное приложение Wi-Fi Fixer для Андроид способно легко решить проблему получения IP адреса на смартфонах и планшетах. Скачать утилиту можно по ссылке https://play.google.com/store/apps/details?id=org.wahtod.wififixer.

После запуска, утилита на Андроид сбрасывает системную конфигурацию Wi-Fi (сохраненные сети не пропадают) и работает в виде фоновой службы. Это позволяет решить не только рассматриваемую нами проблему, но и другие ошибки: постоянные разрывы беспроводного соединения, невозможность аутентификации и другие. Пользователю делать ничего не требуется, достаточно просто запустить утилиту и подключиться через нее к необходимой точке доступа.
Прописывание статического IP адреса
Решить ситуацию можно прописываем в настройках Андроид статических значений. Такое решение немного спорное, так как если пользовать используется Wi-Fi интернет в разных местах, то придется статический IP адрес отключать, чтобы зайти в интернет.
Для установки статического IP адреса следует на Андроид включить Wi-Fi модуль, затем перейти в Wi-Fi настройки, нажать на имя беспроводной сети и щелкнуть по «Удалить». Если сеть в устройстве уже сохранена, то выбираем «Исключить».
Затем Андроид снова найдет данную сеть. Нажимаем пальцем по ней, галочкой отмечаем «Показать дополнительные параметры». В некоторых планшетах и смартфонах, чтобы найти раздел «Дополнительные параметры», следует меню прокрутить вниз, как на скриншоте ниже.

Теперь в разделе настройки IP выбираем «Статический» (в последних версиях другое название – «Пользовательские») вместо DHCP. Задаем параметры IP адреса, пример настроек приведен на скриншоте ниже.

Вводим пароль к Wi-Fi и пробуем подключиться к сети. Есть вероятность, что проблема с невозможностью получения IP адреса решена.
DHCP-сервер роутера
Данный способ наиболее сложный, так как пользователю потребуется зайти в настройки точки доступа Wi-Fi или беспроводного роутера, чтобы в настройках локальной сети включить DHCP сервер.
Выполняем следующие шаги:
- Вначале переходим в web интерфейс роутера (если не знаете, как это сделать, смотрите инструкцию к изделию).
- В главном меню находим раздел «Lan» или «Локальная сеть».
- Находим подраздел с настройками DHCP сервера.
- Разрешаем использование режима и сохраняем изменения.
В некоторых моделях роутеров для режима DHCP может использоваться отдельный режим, например, в моделях TP-Link. Переключатель ставим в положение «Включить» и нажимаем «Сохранить». Теперь проверяем доступ в интернет.
Здравствуйте проблема с подключением к wifi подключение идёт но телефон не может подключиться и просто сохраняет сеть что делать?
Миша Здравствуйте проблема с подключением к wifi подключение идёт но телефон не может подключиться и просто сохраняет сеть что делать ? тоже самое помогите
У мене така ж сама проблема
Настройки WiFi недоступны, MAC адрес недоступен, IP-адрес недоступен. Сети WiFi не видит. Это проблема железа или возможно решение програмное? HTC Desire516 dual sim RUS. Поиск сетей не осуществляет. Возможно ли что на Android’е просто служба WiFi запущена при неисправном или неподключенном физическом устройстве?
Здравствуйте проблема с подключением к wifi,подключение идёт, а потом пишет не удалось получить ip адрес, и такие проблема именно на телефоне Самсунг,дома два Самсунга и всегда такая проблема. На других устройствах проблем нет. Пробовал все советы выше,ни чего не помогло.
Не могу подключить Андроид к WiFi. Вручную тоже не получилось (все данные вводятся, но результатов никаких)
Слетели настройки адресов на телефоне он теперь не видит сим карты все остальное:трое работает
Идёт подключение к WiFi,но потом просто пишет сохранено,IP-адрес недоступен,что делать,подскажите!
Здравствуйте! Помогите. Телефон ZTE у ребёнка, находит сеть Wi-Fi , но подключение идёт постоянно, хотя пишет что сохранено. Пароль вводим верный, а IP-адрес не доступен.
Здравствуйте проблема с подключением к wifi подключение идёт но телефон не может подключиться и просто сохраняет сеть что делать?
Модель телефона S-TELL M 620 прописал айпи в настройках и появилось подключение символ которого не было но всё равно нет доступа в интернет что делать?
Ноутбук, подключенный к интернету через USB модем Huawei E3372 Multi SIM,
раздаёт Wi-Fi с помощью виртуального роутера VirtualRouterPius.
Смартфоны сеть опознают — «Подключено (нет доступа в Интернет)»
Отключал защиту, брандмауэр, менял IP динамический на
статический, отключал — включал сеть, раздачу, перезагружался….Иногда, временно
раздача Wi-Fi функционировала (без системно).
Сигнал хороший, провайдер раздачу не ограничивает.
Как полноценно подключить смартфон к ноутбуку по Wi-Fi ?
Источник
How To Find IP Address on Android (Router, Local, and Public IP Address)
I often mess around with network settings on my desktop and phone, and I can confirm IP address is the most important piece of information you’ll need for network configuration. There are different types of IP addresses — router, local, and public — and each one serves a different purpose. If you need to configure the network setting on your Android phone, you’ll need to know how to find IP address on Android.
In today’s post, I’ll tell you how to find the router, local, and public IP address on Android and what each type of IP address is used for.
Note: Before following the below instructions, make sure you are connected to a network (WiFi or mobile network).
How to find router IP address on Android
Router IP address (a.k.a gateway address) is used to access the router settings interface to configure the router settings. You just need to enter this address in your browser address bar and the router settings will open up (may require a password). Here’s how to find router IP address on Android:
- Go to “Settings” and tap on “Wi-Fi” settings”.
- Here tap and hold on your connected network and then select ”Manage network settings”.
- Now check the checkbox next to “Show advanced options” and select “Static” under “IP settings”
- You’ll find the router IP address under the “Gateway” section.
Important note: After finding the router IP address, make sure you tap the “Cancel” button instead of “Save”. You probably don’t want “IP settings” to be set to “Static”.
How to find local IP address on Android
Local IP address is used to identify different devices on the same network. The router automatically assigns a local IP address to every device that connects to it. This address can be used to identify each device on a network and connect them. For example, if you want to connect an app on your PC with your Android phone, then local IP address of at least one of the devices is needed.
Here’s how to find local IP address on your Android phone:
- Go to “Settings” and tap on “About device” option at the very bottom.
- Here tap on “Status” and you’ll find the local IP address listed under the “IP address” section.
There might be both IPv4 and IPv6 addresses listed. The one that looks like “192.168.x.x” is the IPv4 address, you should use this one.
Note: This method may not work on older Android phones. If that’s the case, then follow the above instructions I have provided to find router IP address and you’ll find local IP address right above the Gateway address.
How to find public IP address on Android
The public IP address (a.k.a global IP address) is revealed to the whole web to identify your device and send back information. For example, when you send a request to a web page, the public IP address is sent along with the request so the web page will know where it needs to send back the information. Here’s how Google explains it.
You probably need to know public IP address if you have to remotely access your device from a different place/network. Whatever the case may be, here’s how to find your public IP address on Android:
- From your Android phone, open up the browser and type “what is my ip” in Google search. Google will automatically show your public IP address at the top.
- Alternatively, you can also visit the website WhatIsMyIP.com to find your Android public IP address.
Tip: If you frequently need to check your public IP address (like if you use a VPN to access blocked content), then a dedicated app like What is my IP address would be helpful.
Ending thoughts
Both router and local IP address can be found right inside the phone settings, but for public IP address, you’ll have to get some help from a third-party service. Furthermore, the use of local and public IP address can be a little confusing. Just remember that local IP address is only needed when all the connected machines are on the same router. For everything else, use the public IP address.
Источник
Что делать, если Android не удаётся получить IP-адрес сервера для доступа в интернет
Регулярные баги и ошибки свойственны любой операционной системе, и чинят их разработчики, к сожалению, не всегда сразу. Если вы столкнулись на Andrоid с проблемой подключения к сети, а система вам сообщает, что ей не удаётся найти IP-адрес сервера, знайте, вы не одиноки. С этой проблемой может столкнуться пользователь любого Andrоid-смартфона под управлением любой версии ПО, которому необходимо узнать IP-адрес. В этом материале мы расскажем вам, почему вы получаете эту ошибку и как ее можно исправить.
Почему я получаю сообщение об ошибке «Не удалось получить IP-адрес»?
Ошибка «Не удалось получить IP-адрес» обычно отображается при доступе к сети Wi-Fi, независимо от того, является ли она новой или сохраненной на вашем устройстве. Это сообщение об ошибке означает, что роутер не может назначить IP-адрес вашему устройству. Пока проблема актуальна, пользователь не может получить доступ к интернету через эту Wi-Fi сеть.
У некоторых пользователей содержание сообщения об этой ошибке может немного отличаться. Там может быть написано «IP-адрес не получен», но проблема эта, тем не менее, одна и та же.
Как исправить ошибку «Не удалось получить IP-адрес»?
Трудно сказать точно, почему эта ошибка возникает, но вот вам несколько хитростей, чтобы попытаться заставить ваше интернет-соединение работать снова.
Забудьте сеть
Первый способ, который вы должны попробовать — это забыть сеть и снова войти в нее. Шаги, которые нужно предпринять, просты, и иногда это все, что нужно, чтобы избавиться от докучающей ошибки.
- Откройте Настройки.
- Выберите Сеть и Интернет.
- Выберите Wi-Fi.
- Нажмите и удерживайте сеть, к которой не можете подключиться.
- Выберите Забыть сеть.
- Войдите в сеть Wi-Fi снова.
Перезапустите роутер
Если проблема не в смартфоне, она может быть связана с роутером. Попробуйте перезапустить его и посмотреть, исправит ли это проблему. У большинства роутеров есть кнопка сброса, но вы также можете отключить его от сети и подключить обратно.
Переименуйте ваше Android-устройство
Мы не знаем знаем, почему это помогает, но многие пользователи утверждают, что это решает проблему. Процесс тоже прост, так что пробуйте.
- Откройте Настройки.
- Выберите Об устройстве.
- Нажмите на Имя устройства.
- Измените имя на любое другое и нажмите Сохранить.
- Попробуйте снова подключиться к роутеру.
Включите и выключите «Режим полета»
Это заставляет роутер перенастроить ваше соединение. Просто ненадолго включите Режим полета, а затем выключите его и попытайтесь снова подключиться к сети.
Используйте шифрование WPA2-PSK
Некоторые устройства не очень хорошо работают с определенными типами шифрования, включая AES и TKIP. Зайдите в настройки вашего роутера и переключитесь на WPA2-PSK.
Проверьте MAC-фильтр
При настройке Wi-Fi MAC-адреса часто используют для внесения в белый или черный список устройств, находящихся в сети. Это означает, что если ваше устройство отсутствует в белом или черном списке, оно не сможет подключиться. Решением будет либо отключить MAC-фильтр вашего роутера, либо удалить устройство из черного списка, либо добавить его в белый список.
Назначьте статический IP-адрес
- Откройте Настройки.
- Выберите Сеть и Интернет.
- Выберите Wi-Fi.
- Нажмите и удерживайте сеть, к которой не можете подключиться.
- Выберите пункт Изменить сеть.
- Нажмите Показать дополнительные параметры.
- Найдите Настройки IP-адреса и выберите опцию Статический.
- В IP-адресе измените последний номер на любое число от одного до 225.
- Попробуйте подключиться.
Очистите кеш сервисов Google Play
Этот метод, кажется, используется во всех руководствах по устранению любых багов на Android, и это потому, что сервисов Google Play представляют собой большую часть софтверного наполнения вашего устройства. Перезапуск приложения с нуля может решить множество проблем.
- Откройте Настройки.
- Выберите Приложения и уведомления.
- Найдите и нажмите Сервисы Google Play.
- Выберите Хранилище.
- Выберите Очистить кеш.
- Попробуйте снова подключиться к Wi-Fi.
Сбросьте данные
Если ничего не помогает, и проблема сохраняется в течение длительного периода времени, вы можете рассмотреть возможность сброса устройства до заводских настроек. Это удалит все данные на вашем смартфоне и вернет его к его заводскому состоянию. Обязательно сделайте резервную копию любых важных файлов, прежде чем продолжить.
- Откройте Настройки.
- Выберите Система.
- Выберите Дополнительные параметры.
- Выберите Параметры сброса.
- Выберите Стереть все данные (возврат к заводским настройкам).
- Выберите Сбросить телефон.
Один из этих способов наверняка должен помочь вам подключиться к сети либо сразу, либо через некоторое время. Знаете какие-нибудь другие способы решения этой проблемы? Дайте нам знать о них в комментариях.
Делитесь своим мнением в комментариях под этим материалом и в нашем Telegram-чате.
Источник
 Увеличить
Увеличить Увеличить
Увеличить