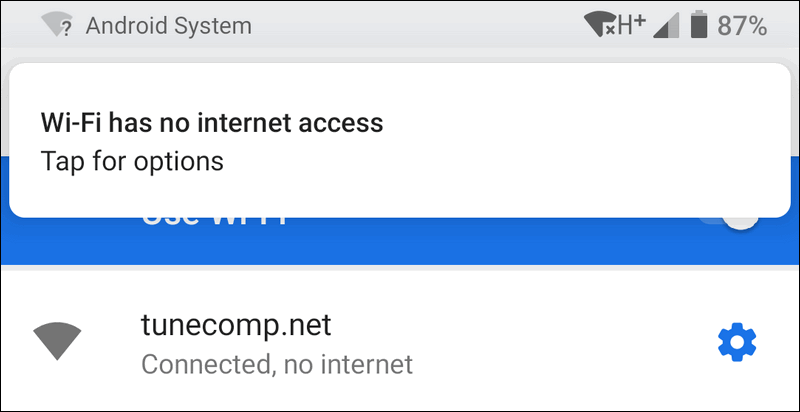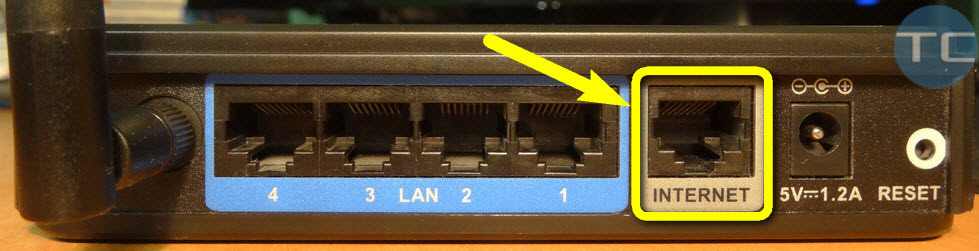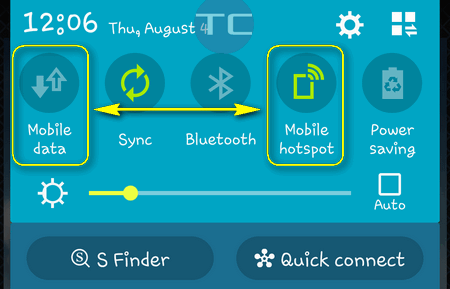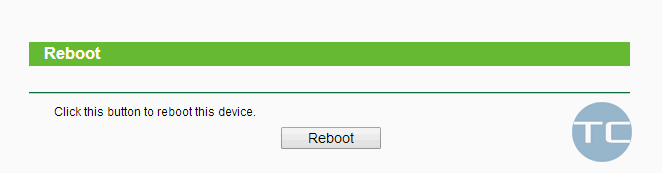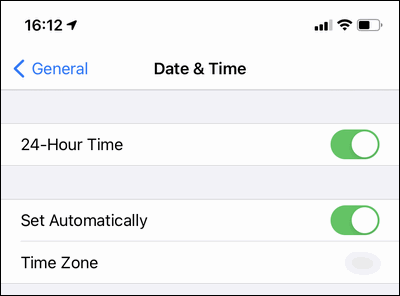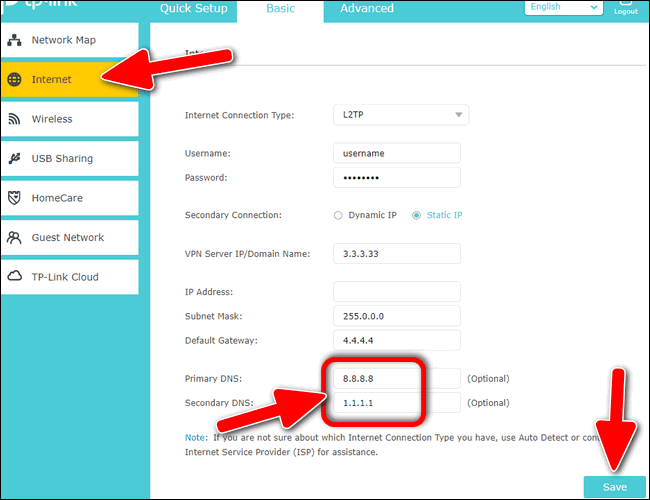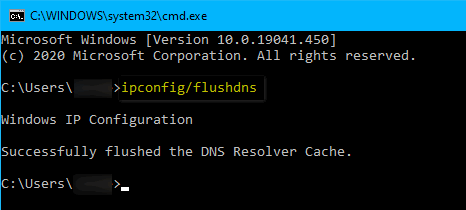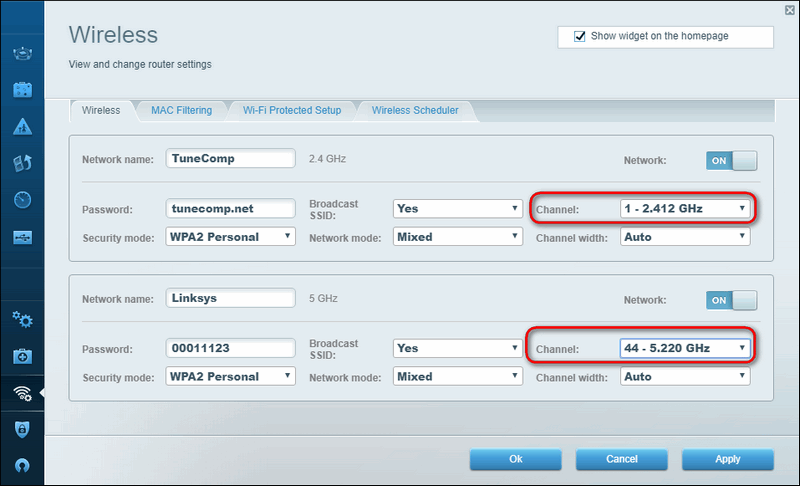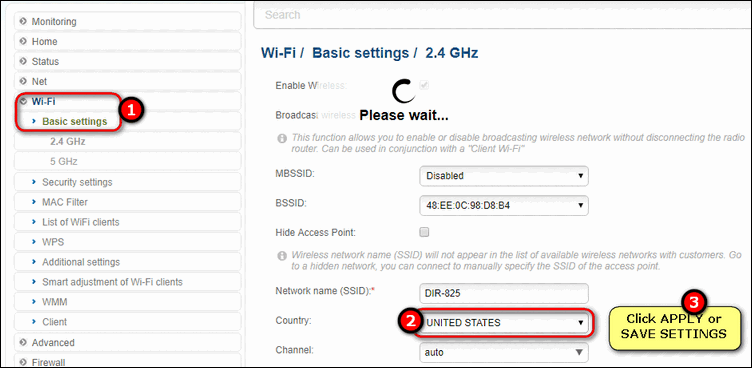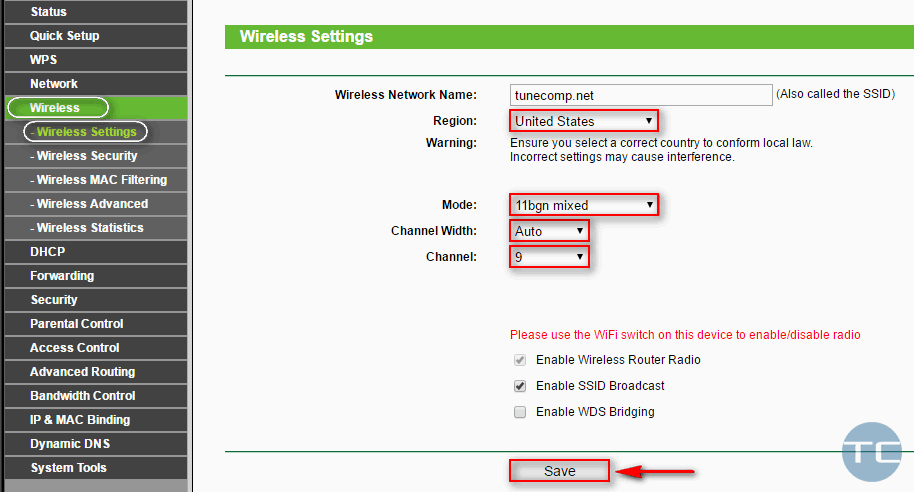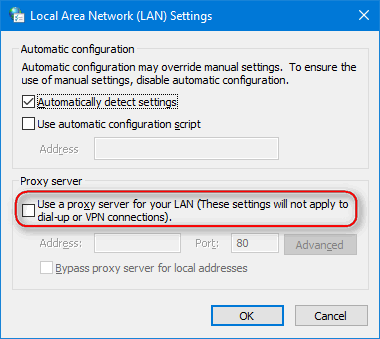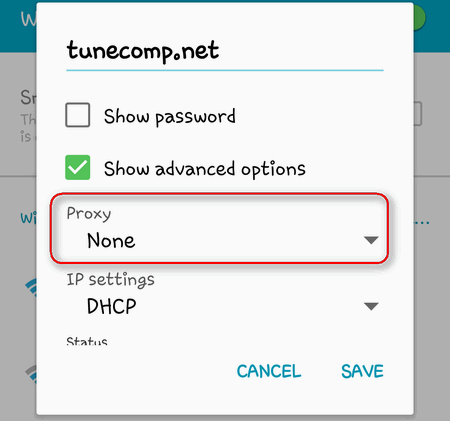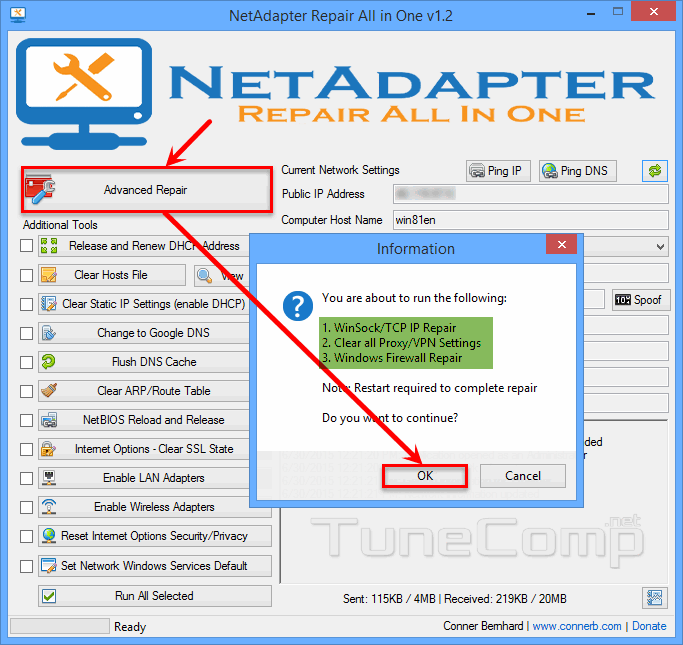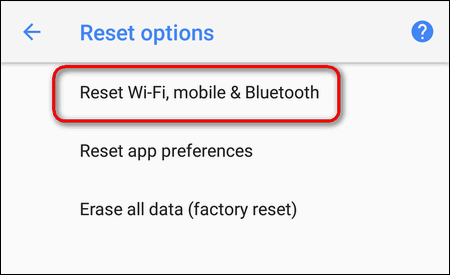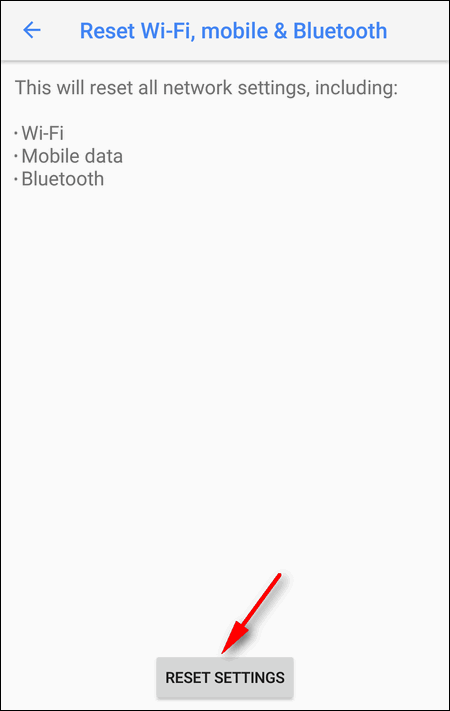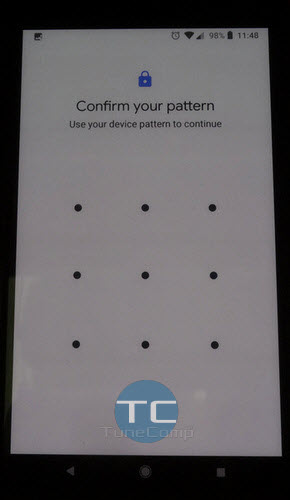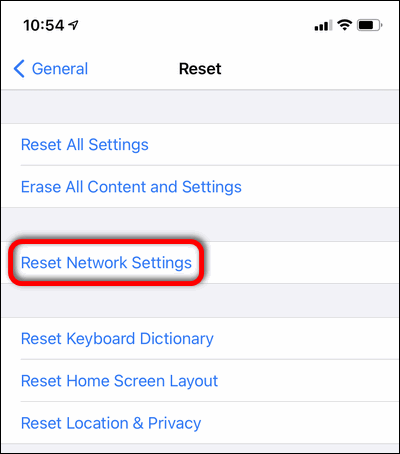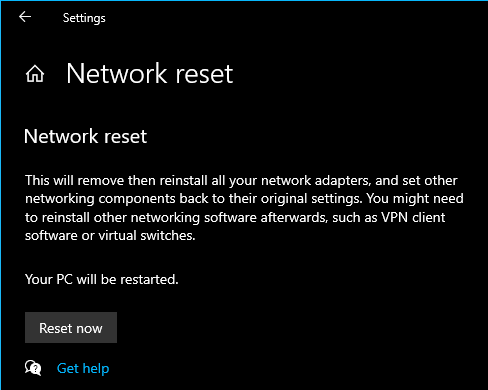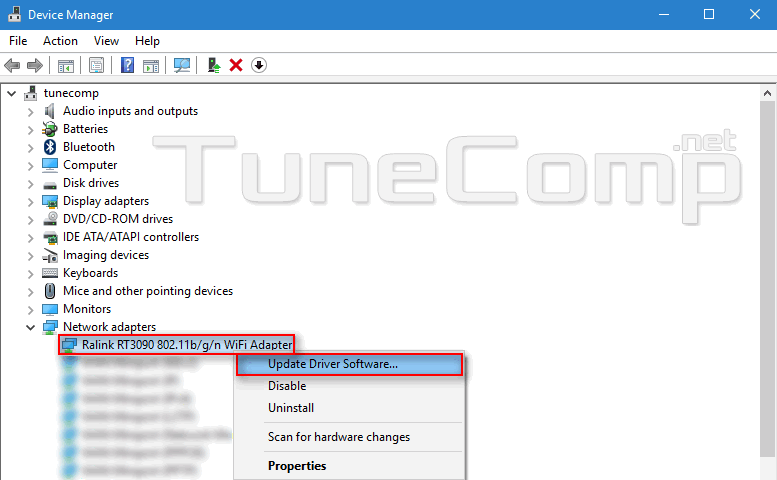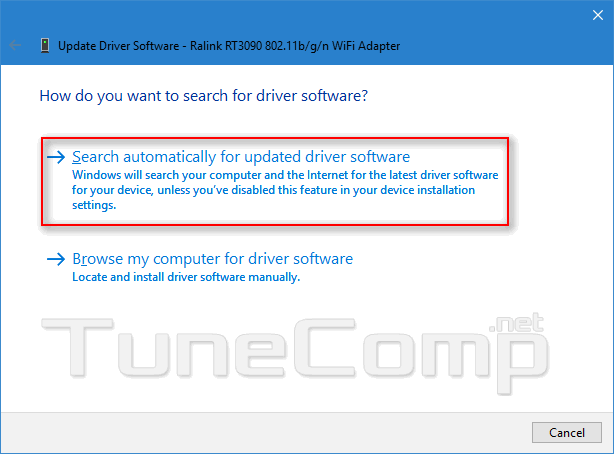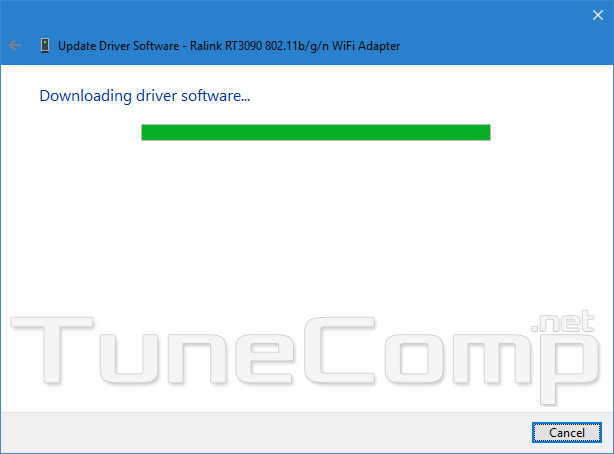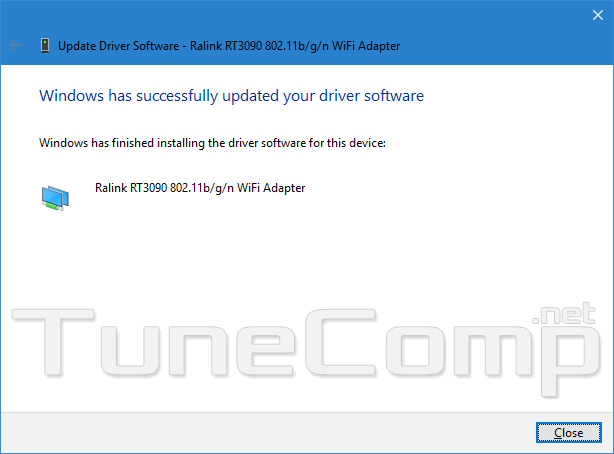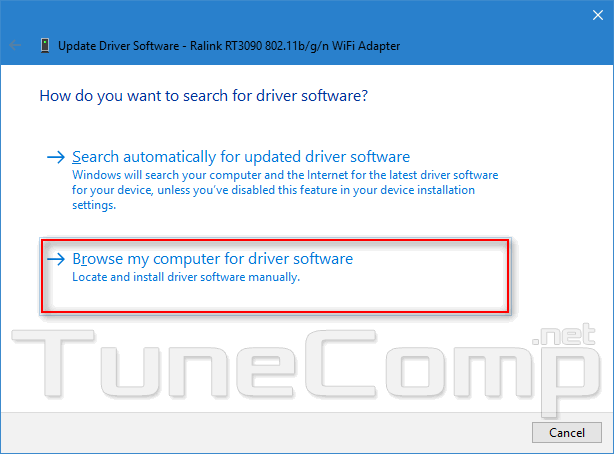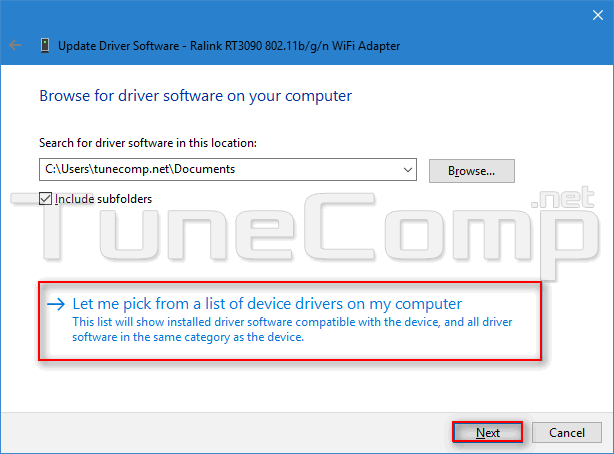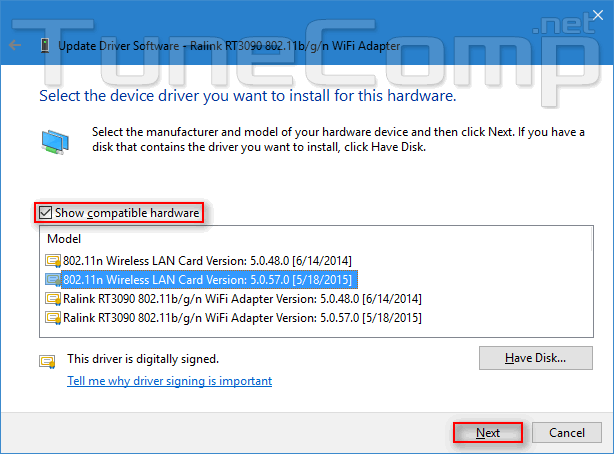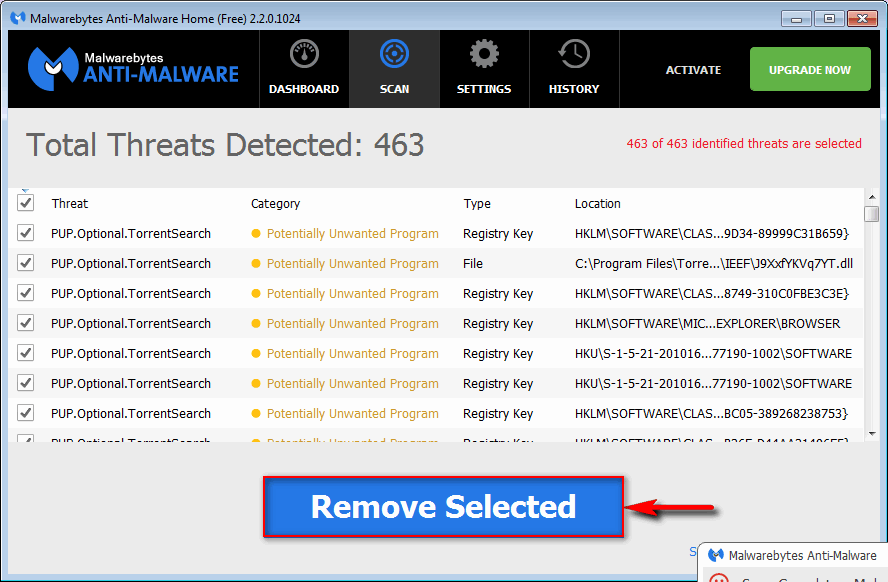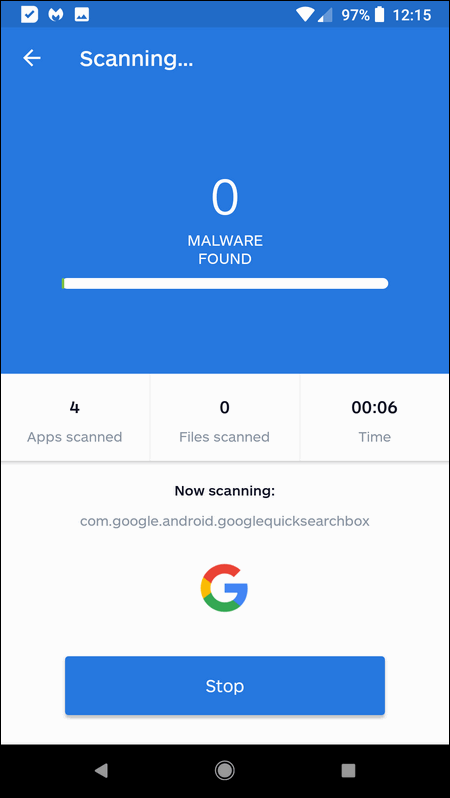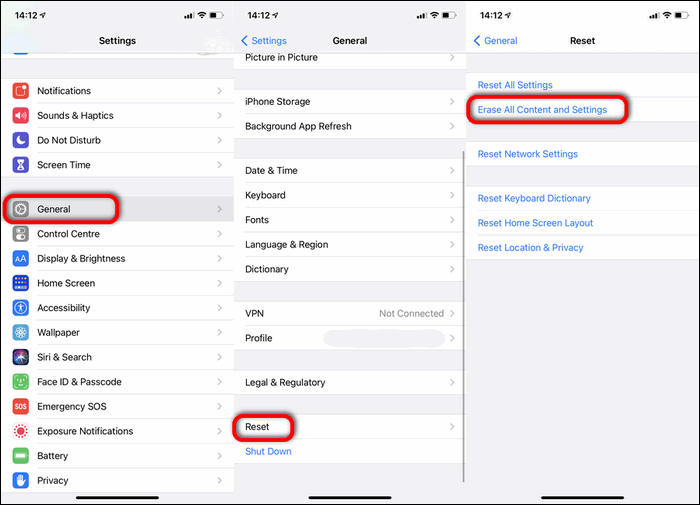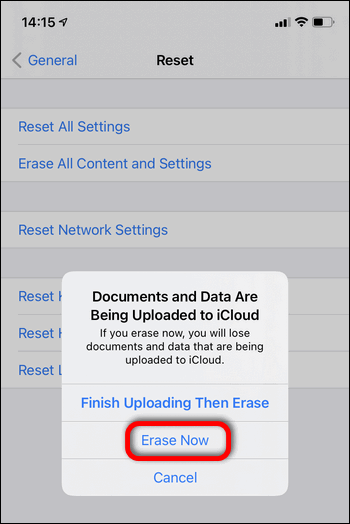- Телефон или планшет на Андроид подключается к Wi-Fi, но интернета нет: как исправить
- Не работает Wi-Fi на телефоне или планшете Android: как исправить
- Проверьте, действительно ли вы подключены к Интернету
- Проверьте, не отключены ли мобильные данные
- Отключите и включите модуль WiFi на устройстве
- Проверьте настройки времени и даты
- Удалите и подключитесь к сети повторно
- Проверьте, блокирует ли маршрутизатор сетевой трафик
- Измените DNS
- Перезагрузить или сбросить WiFi роутер
- 5 Ways to Fix Android Connected to WiFi But No Internet Issue
- Fix Connected To WiFi But No Internet Issue
- 1. Disconnect and Connect Again
- 2. Sometimes You Just Need to Forget
- 3. See if the Internet is Working
- 4. Check the Router
- 5. Reset Network Settings on Android
- Wrapping up
- WiFi Connected But No Internet Access — 20 Steps to Fix the Error
- Different Names for the Same Error
- WiFi Connected, No Internet – What Does It Mean and How Does It Look?
- Not Always Easy to Fix…
- 20 Steps to Fix WiFi Connected But No Internet Access
- 1. Investigate the Issue
- a) Try Connecting to Another WiFi Network
- b) Connect from Another Device
- c) Are You Using a Range Extender?
- 2. Check if the Internet Cable
- 3. Reboot All Your Devices
- a) Restart the Router
- b) Reboot Your Computer, Phone or Tablet Where You Faced WiFi Connected, No Internet
- 4. Check Time & Date
- 5. Turn Off the Antivirus
- 6. Switch to a More Reliable DNS Provider
- 7. Flush DNS Cache on a Windows PC
- 8. Are You Using MAC Address Filtering?
- 9. Change the Wireless Channel
- 10. Change the Region for Wi-Fi on Your Router
- 11. Switch Your WiFi Router to 802.11b\g\n Mixed Mode
- 12. Make Sure That You Have Proxy Disabled
- 13. Repair Your Network Adapter to Fix “No Internet Access” on Windows 10
- 14. Reset WiFi Settings on iPhone, Android or Windows
- a) Android
- b) Reset Network on iPhone / iPad
- c) Reset Network Settings on Windows 10
- 15. Update Drivers for WiFi Adapter on Windows PC
- 16. Remove Malware
- 17. Update the Router Firmware
- 18. Reset Your Router
- 19. Factory Reset Your iPhone, Android Device or Windows 10 PC
- 20. Contact the Support of Your ISP
- What Else? Third-Party Programs as the Cause of WiFi without Internet
- Disable / Remove Your VPN App to Fix the Internet Connectivity
- Wrapping Up
Телефон или планшет на Андроид подключается к Wi-Fi, но интернета нет: как исправить
У многих пользователей бывают ситуации, когда Android устройство не подключается к сети Интернет через Wi-Fi. Как правило, неполадка распознается по сообщению «Подключено, но нет доступа в Интернет». Есть ряд причин, которые могут привести к этой проблеме. В этой статье рассказано о том, почему такое случается, а также о решениях.
Имейте в виду, что в эта статья ориентирована только на операционную систему Android. В случае с проблемами при подключении компьютера или ноутбука к Интернету, инструкция будет отличаться, поскольку в обоих случаях используются разные ОС.
Не работает Wi-Fi на телефоне или планшете Android: как исправить
Поскольку эта проблема с подключением вызвана большим количеством причин, существует несколько возможных способов ее исправить. Ниже перечислено несколько методов, стоит воспользоваться, чтобы восстановить соединение.
Проверьте, действительно ли вы подключены к Интернету
Это звучит глупо, но такая причина — не редкость среди среднестатистических пользователей. Чаще всего люди сталкиваются с этой ситуацией, потому что маршрутизатор не подключен к сети. Поэтому рекомендуется попробовать подключиться к этому маршрутизатору по беспроводному соединению, используя другие устройства. Посмотрите, решит ли этот способ неполадку.
Другой сценарий заключается в том, что иногда некоторые веб-сайты не работают в определенной сети Wi-Fi. Например, иногда в офисах блокируют различные торрент-трекеры, поэтому на сайты этого типа не получится зайти. В таком случае стоит поискать аналогичный сервис.
Проверьте, не отключены ли мобильные данные
Иногда, когда пользователь включает сотовую сеть, затем подключается к сети Wi-Fi, то доступа к Интернету нет. Поэтому рекомендуется отключить мобильные данные, чтобы решить эту проблему.
Иногда, при подключении к сети Wi-Fi, для Android наиболее приоритетным является WiFi. Мобильные данные на последнем месте. Однако в некоторых сетях пользователям необходимо ввести ваучер (в отелях и гостиницах), пароль, прежде чем они смогут получить доступ к Интернету. Даже после ввода информации для входа Android может не видеть Wi-Fi в качестве доступного подключения и по-прежнему использовать мобильные данные.
Совет: попробуйте отключить мобильные данные и затем подключиться к сети WiFi.
Отключите и включите модуль WiFi на устройстве
Так же, как на компьютере или ноутбуке, у пользователей Андроид есть возможность сбросить WiFi-адаптер. Большинство проблем с сетью устраняются из-за сброса беспроводного соединения, поскольку это очищает DNS и перепроверяет файлы конфигурации. Тем не менее, в меню сброса попасть нелегко, для этого понадобится получить доступ к скрытой панели настроек.
Чтобы перезагрузить модуль беспроводного соединения, откройте окно набора номера телефона и введите следующие символы: *#*#4636#*#*. Эта команда вызовет скрытую панель настроек. Далее нужно перейти к «WiFi Information», затем — нажать «WiFi API», а после — выберите «disableNetwork». Это отключит модуль.
Через 5-10 секунд коснитесь «enableNetwork», чтобы запустить службу Wi-Fi. Это должно устранить неполадку.
Проверьте настройки времени и даты
Это еще одна вещь, которую мало кто учитывает при настройке беспроводной сети. Неправильно настроенные время и дата вызывают много проблем как с сетью, так и другими функциями системы. Как правило, устройства с ОС Андроид настроены на автоматическое обновление даты и времени. Однако, если пользователь изменил эти настройки, то придется вернуть их обратно.
Обратите внимание, что когда настройки даты и времени установлены вручную, часы могут не обновляться после перезагрузки.
Чтобы включить автоматическое обновление этих данных, откройте приложение «Часы». Нажмите на три вертикальные точки в правом верхнем углу и зайдите в раздел «Настройки».
После этого нажмите «Изменить дату и время».
В следующем окне включить функцию «Автоматическая дата и время» и «Автоматический часовой пояс». Если не нужны включать автоматические настройки времени, вручную установите правильное время, выбрав «Установить дату», «Установить время» и «Выбрать часовой пояс».
После этого перезагрузите устройство и попробуйте снова подключиться к сети Wi-Fi.
Удалите и подключитесь к сети повторно
Если удалить проблемную сеть и подключиться заново, введя все данные, то проблема может быть решена. При повторном подключении сети Wi-Fi у пользователя может измениться локальный IP-адрес, это в свою очередь часто решает неполадку. Причиной этому являются одинаковые адреса. Для этого откройте настройки и перейдите к «WiFi». Далее нажмите на сеть и выберите опцию «Забыть».
Теперь снова нажмите на соединение WiFi, введите пароль и нажмите кнопку «Подключиться». Если проблема все еще не устранена, переходите к следующему пункту.
Проверьте, блокирует ли маршрутизатор сетевой трафик
Возможно, что маршрутизатор WiFi, к которому пользователь пытается подключиться, блокирует подключение устройства с операционной системой Android к Интернету. Если это так, то никакое сообщение не появляется. Единственный способ узнать — заглянуть на страницу управления маршрутизатором WiFi или веб-портал.
Эта страница отличается. Зависит от производителя и модели аппарата. Итак, обратитесь к человеку, имеющему доступ к настройкам. Чтобы сделать это самостоятельно, перейдите на соответствующую страницу настроек и посмотрите, не блокирует ли маршрутизатор ваше устройство (адрес страницы и логин с паролем написаны на нижней части роутера).
Измените DNS
Проверьте, работает ли интернет с других устройств от той же сети. Если да, то есть вероятность, что проблема с сервером доменных имен провайдера. Простое переключение на Google DNS (8.8.8.8; 8.8.4.4) решит проблему.
Перезагрузить или сбросить WiFi роутер
Если подключение не заблокировано через настройки маршрутизатора, и нет проблем с беспроводным режимом, попробуйте перезагрузить роутер. Как правило, такие простые действия помогают. Не имеет значения, перезапускается ли аппарат через страницу администратора или нажатием кнопки на задней панели. Перезагрузите маршрутизатор любым удобным способом, это займет не более 1 минуты, после того, как сеть появится в списке — подключайтесь.
Если этот способ не сработал, следующий шаг — сброс настроек роутера. Опять же, в зависимости от производителя маршрутизатора, опция для сброса находится либо на странице настроек, либо при помощи нажатия на кнопку сброса (RESET), расположенную на задней панели маршрутизатора. Для этого необходимо удерживать ее дольше 10 секунд. После чего, светодиод начнет мигать.
Имейте в виду, что полный сброс маршрутизатора удалит все настройки аппарата, IP-адреса интернет-провайдера. Поэтому рекомендуется записать учетную информацию и заранее сделать резервную копию необходимых данных, чтобы была возможность настроить устройство после завершения сброса.
Таким образом можно решить проблему с интернетом при подключении Андроид устройство к сети Wi-Fi.
Источник
5 Ways to Fix Android Connected to WiFi But No Internet Issue
If you ever been into a situation where your phone is connected to the Wifi but still no internet then you know how annoying that is. If you are facing this situation right now then there are dozens of reasons for that to happen. Well, consider yourself lucky, because we have a set of simple steps that lets you diagnose this problem by yourself. Read on to know how to fix Android connected to WiFi but no internet issue on your phone.
Fix Connected To WiFi But No Internet Issue
Table of Contents
1. Disconnect and Connect Again
The first rule of IT-related fix is turning it off and on again, it fixes about 50 percent of problems. So, if your phone is not connecting to the internet even if the phone is connected to the Wifi router. Go to the settings and turn the Wifi toggle off and on again and see if it fixes your issue.
2. Sometimes You Just Need to Forget
If the above method didn’t work for then this solution may work for your problem. This solution is just an upgraded version of the previous solution but it works sometimes. All you have to do is forget the Wifi network you are connecting to and then connect back to it again.
This method needs you to forget the network and connecting bac to it using the password. For that, go to Settings > Network and Internet > Wi-Fi > tap the network you are connected to and tap the Forget button. Once done, connect back to the network using the password.
3. See if the Internet is Working
All internet providers have a web-based dashboard or an app to connect to your account dashboard. So you can go there and see if the connection is active or not by login to your dashboard.
In my case, it is Excitel and I can see that my connection is working perfectly fine. But if you see that your connection is inactive then you can contact your internet providers to solve the problem.
4. Check the Router
Your router may be the problem and you can fix it using these few simple tricks. Restarting the router also works in these scenarios so you can just try that before anything else. If that didn’t work then see if the router is blocking the network traffic in the router dashboard.
To check if the Traffic Control feature is on, go to the browser and navigate to the router’s dashboard. Go to the Advanced tab and select Traffic Control from there. Disable the Traffic Control feature from there and see if the internet works on your phone or not.
If even that didn’t work out for you then all that left is to reset the router. If you can find a SIM tray ejection tool then put it into the reset hole of the router and press the button for 15 seconds, remove it and press again once. This will reset the router but if you do not have the tool then follow the below steps.
Login to the dashboard of the router and then go to the System or configuration whatever it is called on your router’s dashboard. You will see a bunch of options there including reset, backup, restore, save, and reboot the router. Choose the Reset option and confirm to reset the router.
5. Reset Network Settings on Android
If you are still facing the internet connectivity issue on your Android smartphone then you can try resetting the network settings on your smartphone. This is simple and it won’t delete any of your saved data on your smartphone.
It will only reset all the network-related activities and hardware including Bluetooth. You will lose all the saved WiFi networks and Bluetooth connections. You have to connect to the saved WiFi network after the reset completes.
Wrapping up
This is how you can diagnose the situation where your phone is connected to Wi-Fi but no internet. These fixes will most probably fix anything wrong with your network devices but if none of those worked for you then you have to contact your internet provider for help.
You can also follow us for instant tech news at Google News or for tips and tricks, smartphones & gadgets reviews, join GadgetsToUse Telegram Group, or for the latest review videos subscribe GadgetsToUse Youtube Channel.
Источник
WiFi Connected But No Internet Access — 20 Steps to Fix the Error
Nothing is as frustrating as WiFi without Internet. Oh yes, how many times have I seen topics on forums starting with WiFi connected but no Internet access! Please, help me solve the problem!
So many various phones, PCs, routers involved, so many possible reasons of the same problem and so many solutions that can help in one case but don’t work in another.
In this guide we collected all possible solutions that should help you fix the problem and get rid of Connected, no Internet, No internet access, Internet may not be available and similar errors on Windows PC, Android or Apple devices.
Do not skip steps and you will hopefully find out why you have WiFi connected but no Internet.
Jump Directly to Solutions:
Different Names for the Same Error
Usually the issue looks like the following: you select your WiFi network, the authentication passes normally and then you see familiar Connected near you WiFi network name (SSID).
But the problem is that in a few seconds the notification No internet appears next to it. In such cases you can see:
- Connected (No internet, secured) near WiFi network name or WiFi has no Internet access. Tap for options in the notification panel on Android devices.
- Internet may not be available. Connect to another network on Samsung Galaxy devices;
- Connected but unable to access the Internet on Meizu phones;
- a yellow triangle with the exclamation mark on the network icon on Windows machines and again this error “No Internet”.
WiFi Connected, No Internet – What Does It Mean and How Does It Look?
Basically “No Internet” WiFi error means that your client device (such as an iPhone, Android phone or a computer running Windows) has successfully connected to your WiFi router, obtained a local IP address (for example, 192.168.0.101) but there is something that prevents it from connecting to Internet over WiFi (to WAN over the LAN in other words).
In most cases you can even gain access to other machines and devices on the local network, such as laptop, TV, NAS, watch films, view photos and listen to music from shared folders but you can’t open neither a website in a browser nor use apps like YouTube or Skype that require a permanent Internet link.
Not Always Easy to Fix…
Many of you may say “haha! the gateway address is missing or incorrect! That’s why you have WiFi connected but no Internet access!”.
But the things are not that easy. In a few minutes after you begin troubleshooting you will convince yourself that your phone, Windows PC, router and even the Ethernet cables can be the culprit.
This doesn’t mean you should surrender and call the tech guy from your ISP to fix your trouble with Internet access.
We advise that you first read this article and try our tips before you call them. Maybe you will be able to restore your connection with the global web over WiFi by yourself.
Remember: “WiFi” is not “Internet”. Thus, if you successfully connected to a WiFi hotspot, it does NOT automatically mean that you have Internet connectivity. And there are many reasons for this.
20 Steps to Fix WiFi Connected But No Internet Access
We arranged our tips in a convenient order – from more frequent and easy to apply to more complicated and less frequently happening.
This should make all steps logical and help us first eliminate minor issues and then proceed to troubleshooting of more serious problems with the network access and Internet connection.
1. Investigate the Issue
You should start troubleshooting with the investigating the problem. It is crucial to guess whether it is your router or your client device which is causing the error.
a) Try Connecting to Another WiFi Network
First things first, it is very important to understand whether you encounter the “No Internet” error when you connect to a specific network or any network. It will help in troubleshooting greatly.
Thus, if you have the error on connecting to any hotspot, this means that you are likely to have an issue in your client device (a phone, tablet, laptop or PC). And vice versa: if you face the problem with a specific WiFi network, you may pay more attention to your router settings.
b) Connect from Another Device
Connect to the same network from another device and investigate whether or not you have the same problem. If you have the same error on two different devices, the router or its configuration may be the reason why your WiFi has no Internet access.
In such a way you can gather common information and consequently get an idea why you are actually suffering the lack of Internet connectivity over your WiFi. Well, let’s proceed to the next step.
c) Are You Using a Range Extender?
WiFi Repeaters (range extenders) are no the best option when it comes to Wi-Fi stability. If you are currently using one, you should try temporarily excluding it. Turn off your repeater and test the wireless network with your router only.
If the problem persists, it means that it has nothing to do with the range extender.
If your client device work fine when operating directly with your wireless router, you’d better implement a mesh architecture instead.
2. Check if the Internet Cable
Check whether or not the Internet cable is properly connected to WAN port of your router:
If the cable is not connected to Internet (WAN) port you will have working WiFi but no Internet access. Ensure your Ethernet cable is well-attached and the connector is not broken. Replace the patch cord is it is damaged.
By the way, the same issue emerges if you start the hotspot on your Android phone but forget to turn on mobile data:
As a result your laptop or PC connects to a WiFi hotspot but there is no Internet.
Also check: have you paid for your Internet? Log in to your client area at your ISP’s website and ensure you have enough money on your account. Contact ISP support if necessary.
3. Reboot All Your Devices
This applies not only to devices without the Internet, but to your router as well.
a) Restart the Router
Log in to the router’s web interface and reboot it to fix the accidental glitch.
Besides that, you can power cycle the router by its “Power” button or by simply disconnecting its power supply from the outlet. A simple reboot is often a good fix to many WiFi problems and weird glitches.
Read this guide if you cannot access your wireless router settings page. You will find a lot of tips how to find out the router IP and finally do it.
b) Reboot Your Computer, Phone or Tablet Where You Faced WiFi Connected, No Internet
Reboot the client device where you have WiFi connected but no Internet, no matter whether it is a Windows PC, Android device, iPhone or iPad. This often helps to fix the Internet connection over WiFi.
4. Check Time & Date
This is yet another ridiculous but very common reason for the problem we’re discussing on this page. I have encountered it mostly on old Android devices but you should check it no matter on what device you faced the WiFi Connected, No Internet issue.
In most cases the “Use Network-Provided Time” option will be the best solution. If this doesn’t solve the problem and you see that the date and time are not correct, disable the “automatic” option and set the correct date and time manually.
On your Android go to Settings > System > Date & Time and enable the Use network-provided time:
If you have a Galaxy device, go to Settings > General Management > Date and time and enable Automatic date and time.
On iPhone / iPad go to Settings > General > Date & Time and enable the Set Automatically option:
5. Turn Off the Antivirus
From time to time antivirus programs turn out to be the reason of the notification Secured, No internet on Windows. Try to temporary disable protection and check if you have the Internet access. If the Internet works when you unload your Antivirus try the following solutions:
- disable its Firewall (or Network Shield) component.
- Go to Network settings > change adapter options > right click WiFi > uncheck the driver of your antivirus.
Disabling your antivirus is not a fix itself. But if the Internet connected after you turned your antivirus program you can now think how to cope with problem. For example, disable the firewall component.
We have never met such situations on Android, but you can also try to uninstall the anti-virus app on your mobile device to ensure it is not the culprit.
6. Switch to a More Reliable DNS Provider
A corrupted DNS can be causing various errors related to Internet including “No Internet” under your WiFi hotspot name. That’s why we strongly recommend using Google DNS or Cloudflare DNS servers instead of such provided by your ISP. In most cases this will speed up your Internet.
We highly recommend you to try this solution especially if you encounter a problem when some of websites do not load and your browser returns an error like ERR_NAME_NOT_RESOLVED, or a part of websites load much slower that others.
Note, that if you are using a Wi-Fi router, you’d better log into its configuration page and change DNS servers in the WAN settings.
7. Flush DNS Cache on a Windows PC
If you encounter the “No Internet” error on your Windows PC or laptop you should try flushing the DNS cache. And this is a necessary step if you have just switched to different DNS servers in the previous step.
Perform the following steps:
- press Win+R
- type cmd
- hit Enter
- type ipconfig/flushdns
- hit Enter
This will flush the DNS cache on your Windows PC and often helps to fix the Internet connection and from now on the websites should load properly.
8. Are You Using MAC Address Filtering?
If you are using the MAC address filtering on your router, you might not be able to connect to the Internet unless the MAC address of your device is allowed to obtain an IP address. So, make sure that:
- either the MAC filtering feature is disabled or your device is added to the white list;
- your phone is not using MAC address spoofing. Read about how to disable the so called Private MAC address on iPhone / iPad.
9. Change the Wireless Channel
If you have your WiFi connected but not working well, the wireless interference can be the culprit. Neighbor networks working on the same channel may prevent your WiFi hotspot from functioning and here’s what to do.
Log in to your router’s web interface, find the advanced wireless settings and change the wireless channel. Use the Android app called WiFi Analyzer to find the best channel to fix the problem with your WiFi hotspot:
10. Change the Region for Wi-Fi on Your Router
Sometimes incorrect region settings can cause issues with wireless network. In some cases you will have WiFi connected but no Internet connectivity. In other cases you can have unstable Internet connection with interruptions. Websites man not load and your browser may show “404”.
Ensure you have selected your country or region:
11. Switch Your WiFi Router to 802.11b\g\n Mixed Mode
Take into account that if you select 802.11 n only mode on your router old client devices (like old laptops, smartphones and tablets which don’t support N standard) will discover but won’t connect to your WiFi hotspot.
In most cases it will be optimal to select 802.11 b/g/n mode (often it is called 11 bgn mixed ):
The same applies to the 5 gigahertz range. Select a/n/ac/ax mixed mode and reconnect your client device.
12. Make Sure That You Have Proxy Disabled
The proxy is rarely used nowadays. In most cases you don’t need to specify proxy to gain access to the Internet. Very often malware sets up proxy to trick users into visiting fraudulent websites.
In this case you may experience the following problems with your Internet connection:
- websites load extremely slow;
- there are a lot of ads on all websites (ads are injected into normal websites, you are redirected to unwanted websites, third-party intrusive ads pop-up in new tabs and new browser windows as you click on any link);
- you can connect to WiFi but there is no internet.
Turn off proxy server in Windows:
Disable proxy on your mobile:
13. Repair Your Network Adapter to Fix “No Internet Access” on Windows 10
- Download Net adapter Repair All in One utility.
- Launch it as administrator.
- Click on Advanced repair :
- Agree to reboot:
14. Reset WiFi Settings on iPhone, Android or Windows
Resetting the network settings can help in fixing common issues and glitches related to networking. That’s why you should try this as well no matter on what kind of device you get the ‘Connected but No Internet’ error.
a) Android
To reset network settings:
- head to Settings > System > Reset Options > Reset WiFi, mobile & Bluetooth:
- and finally tap RESET SETTINGS:
- After that you will be asked to provide your security pattern to confirm the reset:
These steps can often fix the network glitch on your Android device causing the frustrating situation when your phone is connected to WiFi but can’t reach the web.
b) Reset Network on iPhone / iPad
Go to Settings > General > Reset and select Reset Network Settings
Confirm and wait for a couple of minutes. Than, connect to your WiFi network from a scratch and check if the No Internet error persists.
c) Reset Network Settings on Windows 10
On your Windows 10 PC or tablet go to Settings > Network and Internet > Status > Network Reset and click / tap Reset now:
15. Update Drivers for WiFi Adapter on Windows PC
You should try to update your WiFi Adapter driver software. It is a high probability that it will fix problems with your wireless networking and you will hopefully make your PC connected to Internet over WiFi.
a) First of all, we advise to search for new driver on Microsoft Update servers:
Downloading a new driver for 802.11 WiFi adapter:
Finally you will see the message about the successful driver installation:
b) If this did not solve your problem with Internet connection, try to install a different driver compatible with your Wireless Network Adapter.
Click Browse my computer for driver software :
Click Let me pick from a list of device drivers on my computer and click Next :
Make sure that you set the checkbox Show compatible hardware .
Select the driver that you want to try.
Click Next to install the driver:
16. Remove Malware
You may not believe me but a lot of network-related problems can emerge due to malware activity. Actually, malware is often the culprit of various unexplained problems that can manifest themselves in different ways.
All system settings can be totally okay, but your Windows PC will keep telling you Connected, No internet under your Wi-Fi network name.
Don’t skip this step even if you are 100% confident that your PC or phone is not infected. Malware can be the cause of the network problem that you still can’t fix. Use the best utilities to check your device for viruses, malware and adware and remove them.
If you have “No Internet” WiFi-related error on your mobile device you should also check your phone for malware using Malwarebytes Security app:
17. Update the Router Firmware
Visit the official site of your wireless router’s vendor, select the exact model and download the latest firmware if any available.
Then, log into your router settings, find the “Update Firmware” option and select the file you’ve previously downloaded.
Wait for the router to reboot and check whether or not the WiFi Connected, No Internet problem has been fixed.
18. Reset Your Router
Despite all WiFi settings are fine there can be a glitch on your router that prevents the wireless module from working properly. That’s why we recommend you to try a factory reset.
Hold down the Reset button until your router turns all its indicators on and off. Then, configure it from a scratch.
19. Factory Reset Your iPhone, Android Device or Windows 10 PC
Perhaps, this option is the last resort to fix problems related to WiFi and “Connected, No Internet access” error in particular.
So, if you tried all of the above but there is still no Internet access you can resetting settings on your Android device or Windows PC to finally get rid of the issue.
For that purpose on Android you should go to Settings > System > Reset Options > Erase all data (factory reset) and tap on RESET PHONE:
On your iPhone go to Settings > General > Reset > Erase All Content and Settings:
Than you need to tap Erase:
and confirm the operation by typing your passcode.
On Windows 10 you should launch the Settings app, then select Update & Security > Recovery and click on Get started in the Reset this PC area:
20. Contact the Support of Your ISP
If nothing of the above helped you solve WiFi Connected, No Internet on your Android, iPhone or Windows, you have no more options except contacts the support of your ISP and ask for assistance.
What Else? Third-Party Programs as the Cause of WiFi without Internet
You may be surprised but the problem of “no Internet access” can appear due to third-party programs installed on your PC, antiviruses in particular.
More than once we heard people complain Avast Antivirus has been seen in causing similar problems with wireless networking. Therefore, if you are currently using Avast or any other third-party antivirus or firewall program, try to:
- temporarily stopping the protection to see whether or not it affects Internet connectivity over WiFi;
- restoring its settings to defaults;
- uninstalling and rebooting. Yes, some complicated programs designed for complex proactive protection install various virtual network filters, adapters, etc, that can mess up Windows networking and break Internet connectivity especially if users modify their settings manually.
Disable / Remove Your VPN App to Fix the Internet Connectivity
VPN is a serious complication of your Internet connectivity map when you have literally a tunnel inside another tunnel. And, as you understand, the more complicated the network scheme is, the more probability that something may got broken and wreck your Internet access.
First try to disable your VPN app and look what’s going on. It may happen that your VPN data may simply run out and you may have your VPN connected but blocked.
Quite a lot of users report that removing the Turbo VPN and other VPN apps along with their TAP adapters helps to resolve ‘Connected, No Internet’ error and various similar Wi-Fi-related issues.
Wrapping Up
In the conclusion, we’d like to say the following. Unfortunately we can’t test out the troubleshooting guide on every phone or laptop model that ever existed. That’s why it is very important that you share your experience in the comments.
Please, tell us which solutions worked for you and fixed the problem with Internet access over WiFi connection on your particular device or wireless module. Maybe the method you describe will help somebody with the same piece of hardware. Thank you and good luck!
The article was first published in September 2016 but is constantly updated.
Источник