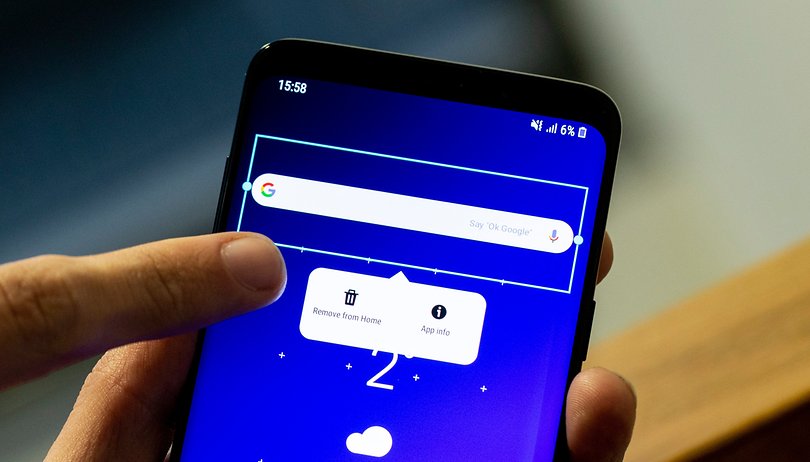- How to customize the Google Search widget on your Android home screen
- How to remove the Google Search bar from any Android homescreen
- Jump to:
- Why remove the Google Search bar?
- How to remove the Google Search bar with simple gestures
- Remove the Google Search bar on Stock Android
- Remove the Google Search bar on Samsung devices
- Sony handsets
- Huawei handsets
- User suggestions
- Disable the Google App
- Check your settings
- How to remove the Google Search bar with a custom launcher
- How to remove the Google Search bar by rooting your phone
- Встречайте приложение Google Home
- Установка последней версии приложения Google Home Android
- Возможности приложения Google Home
- Панель действий
- Устройства в доме
- Комнаты
- В вашем доме
- Группы
- Другие устройства Google Cast
- Управление устройствами
- Лента
- Меню аккаунта
- Настройки
- Общие
- Функции и сервисы
- Комнаты, группы и устройства
- Сервисы Google Ассистента
- Возможности приложения Google Home IOS
- Панель действий
- Устройства в доме
- Комнаты
- В вашем доме
- Группы
- Устройства в локальной сети
- Управление устройствами
- Лента
- Меню аккаунта
How to customize the Google Search widget on your Android home screen
Rajesh Pandey Neowin @ePandu · Sep 20, 2020 07:12 EDT · Hot! with 1 comment
The default home screen of most Android devices largely looks the same. They all have a Google Search widget as mandated by Google’s Android Compatibility Definition Document. That Google Search widget is helpful as well since you can use it to quickly search the web, Maps, as well as trigger Assistant, and do much more.
If you are heavily into theming your Android home screen, the stock Google Search widget might stick out like an eye store in cases where you opt for a darker theme or a black and white look. The good thing is that the Google Search widget can be customized to your liking as well and you don’t even need to use a third-party launcher for this. Irrespective of which launcher you use, Google allows you to customize the search widget and surprisingly, the customization options are pretty in-depth as well.
Step 1: Open the Google app on your phone and then tap the More tab at the bottom. From the menu that opens up, tap Customize Widget.
Step 2: You will now be shown various customization options related to the Google Search widget. This includes being able to select a light or dark theme for the widget or even a custom color for it as per your liking.
Step 3: You can also customize how the corners of the widget look like — rounded or squarish. Additionally, you can select whether you just want a plain ‘G’ or ‘Google’ as the logo in the search bar. Lastly, there’s also the option to increase or decrease the transparency of the search widget.
After you are done customizing the widget as per your liking, simply tap on Done on the top-right corner. Do note that the customizations you make will be applicable to all instances of the Google Search widget on the home screen of your Android device. The customization options are also available if you use a third-party launcher like Nova or Action so you can achieve the desired look as per your home screen’s style.
Источник
How to remove the Google Search bar from any Android homescreen
Google has the incentive to keep users locked into their ecosystem. That’s why the Google Search bar is sitting there, taking up space on the home screen of every brand new Android device. If you don’t use the search bar and it’s just taking up room, here’s how you can get rid of it.
Jump to:
Why remove the Google Search bar?
Google wants its Assistant service to be successful. So, they’ve put the little microphone icon on their Search bar with the hope that you’ll use it thanks to its convenient placement. But if you’re not into it, removing the Search bar is often quite easy on most phones, if not exactly obvious.
The most common reason is on-screen real estate: that bar takes up space that could be put to better use by displaying app icons or more of your snazzy wallpaper.
How to remove the Google Search bar with simple gestures
Remove the Google Search bar on Stock Android
Removing the Google Search bar on stock Android isn’t possible on Google’s own Pixel devices. On other devices running stock Android 10 and above, long-press the widget and drag it to the area where it says ‘Remove’ and leave it.
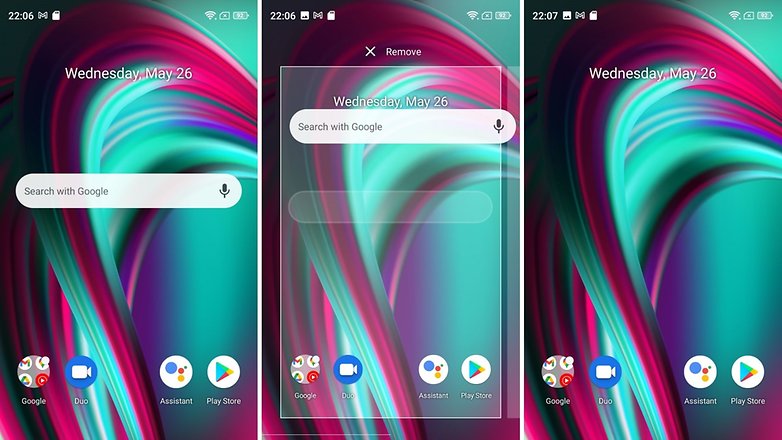
Let’s now check out how to remove the Google Search widget on devices made by other brands and running other Android skins
Remove the Google Search bar on Samsung devices
Tap and hold on the Google Search bar.
A popup should then prompt you to remove it.
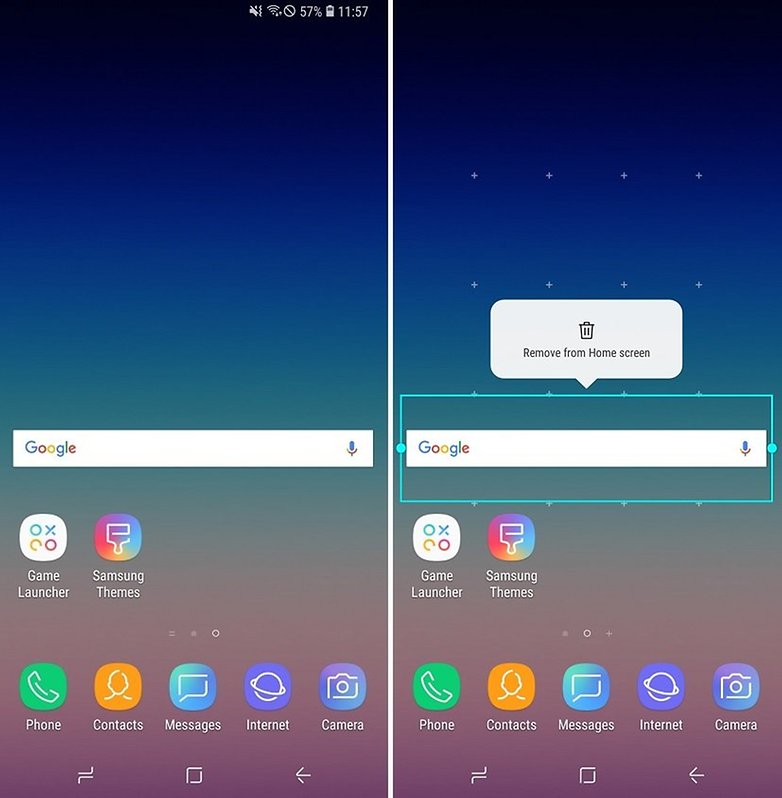
To retrieve the Search baron Samsung
- Tap and hold an empty space on the home screen.
- Tap Widgets in the menu that appears.
- Navigate to the Google App folder and tap it.
- Drag and drop the Search bar from inside the folder to a suitable space on one of your home screens.
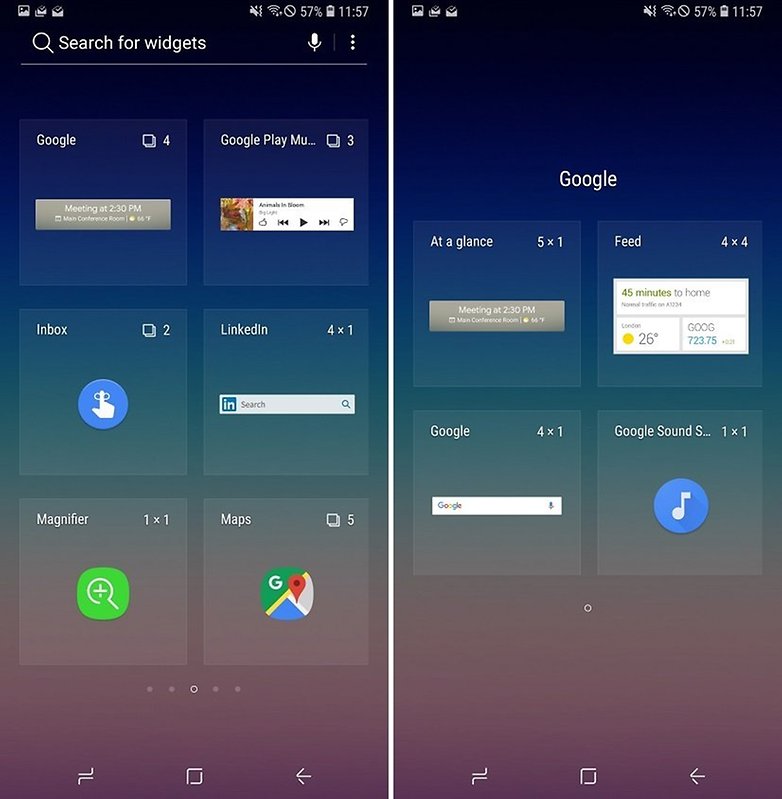
Sony handsets
- Tap and hold your home screen. A new menu will appear.
- At the top of the screen will be the Google Search bar. Tap and hold it and an option to remove will appear.
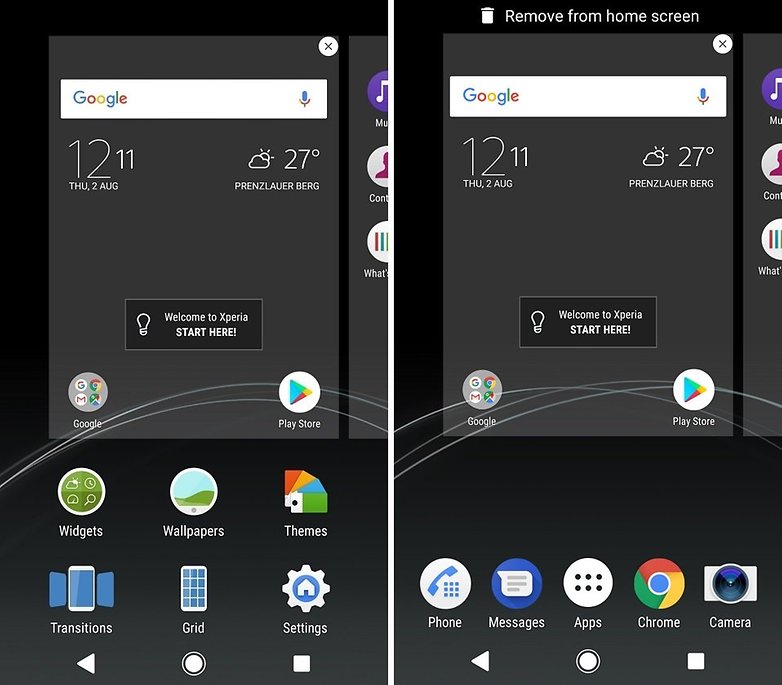
- Tap your home button or return key.
- The Google Search bar should now be hidden.
If you want to get the Google Search bar back once you’ve removed it, simply tap and hold your screen again, open Widgets from the bottom menu, and select Google.
Huawei handsets
- Go to your home screen and hold down on the Google Search widget.
- Drag the widget up to the top of the screen and over the Remove icon and text.
- It will disappear from your home screen once you release it.
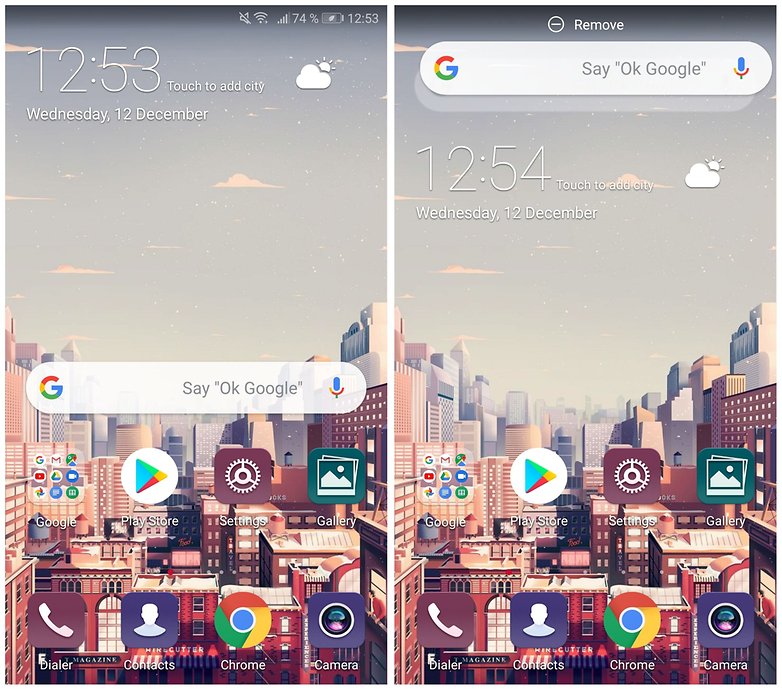
User suggestions
There’s more than one way to solve a problem like Google Search, and our readers have chimed in with a few helpful techniques in the comments section. We’ve now included them in the main section of the article for your convenience.
Disable the Google App
On older Android versions before Android 10, Danielle Furry recommends disabling the Google app in settings. Here’s how it works:
- Open Settings, then open Apps.
- In the All apps list, find Google app, or just Google, tap it and select disable.
- Reboot your phone and the Search bar should be gone!
This trick, however, no longer works on devices running Android 10 and above. Do be warned, however, the Google Assistant and voice search depend on the Google app, so disabling the Google app will also negatively affect dependent services such as Google Home, Google Lens, and Google’s notifications about weather and transport, for example.
Check your settings
Courtesy of Kenneth Cyr, here’s a simple method that could work for many:
- Press on an empty space on your home screen.
- Several options should pop, including Settings. Select it.
- Deselect «show Google toolbar on home screen» or similar.
How to remove the Google Search bar with a custom launcher
Another simple way to get rid of the Google Search bar is to simply find yourself a custom launcher such as Nova Launcher or Apex Launcher. These can completely customize your Android device to look and work the way you want it to, and you can even get some launchers for free.

Third-party custom launchers are brilliant things, and Nova and Apex aren’t the only ones out there. We’ve put together a comprehensive guide to the best Android launchers available, and we’re pretty sure at least one of them will excite and delight you.
It should be noted that installing a custom launcher is the only way to get rid of the Google Search bar on Google’s own Pixel and Pixel 2 phones.
How to remove the Google Search bar by rooting your phone
This won’t come as a surprise to those of you who have heard of this process. If you root your phone, you can remove the Google Search bar. If you don’t already know about rooting, it’s when you grant yourself complete control over your phone – at the «root» level.
A rooted Android is almost infinitely customizable, and once you’ve rooted your device, almost any custom ROM will let you uninstall the Google Search app. We’ve written a complete guide to rooting, which will tell you not just how to do it, but how to do it as safely as possible.

Worried that rooting will void the warranty on your device? Don’t be: we’ve put together a comprehensive guide on how to root your Android device without voiding the warranty.
Have you removed Google Search from your home screen? Did the process cause problems phone? Share your experience in the comments!
Источник
Встречайте приложение Google Home
Автор: admin · Опубликовано Апрель 20, 2020 · Обновлено Май 18, 2020
Приложение Google Home позволяет настраивать устройства Google Nest, Google Home и Chromecast. С помощью этого приложения вы сможете контролировать любые совместимые светильники, камеры, колонки и другие устройства умного дома, а также открывать напоминания и недавние уведомления.
В целом приложение позволяет довольно просто и удобно управлять умной колонкой или другой колонкой — от простого увеличение или уменьшения громкости, до заказа голосом товара в магазине.
Установка последней версии приложения Google Home Android
Возможности приложения Google Home
В приложении Google Home доступны следующие функции:
- Настройка устройств Google Home, Google Nest Mini (второе поколение), Google Home Mini (первое поколение), Google Home Max, Google Nest Hub, Google Nest Hub Max, Google Nest Wifi, Chromecast, Chromecast Ультра, Chromecast Аудио, а также телевизоров и колонок со встроенной технологией Chromecast.
- Настройка устройств умного дома (светильников, камер, телевизоров и т. д.), а также дистанционное управление ими. Приложение Google Home поддерживает тысячи подобных решений от наиболее популярных производителей.
- Управление настройками Google Ассистента.
- Управление настройками различных устройств.
Вкладка «Дом» позволяет управлять различными умными устройствами, например Google Nest и Chromecast. Кроме того, на ней доступна информация обо всех устройствах, упорядоченных по комнатам вашего дома.
Название вашего дома указано вверху экрана. Если домов несколько, вы можете выбрать нужный, нажимая на это название.
Панель действий
На этой вкладке находятся основные элементы управления всем домом. Каждая кнопка используется для выполнения действий с определенным устройством, сервисом или их группой. Кроме того, функция кнопки зависит от того, для какого компонента умного дома она предназначена и в каком состоянии он находится.
- Выключить свет. Позволяет выключить умные светильники в определенной комнате или во всем доме.
- Включить свет. Позволяет включить умные светильники в определенной комнате или во всем доме.
- Мультимедиа. Показывает, какой контент воспроизводится и на каком устройстве. Если у вас несколько устройств, вы можете знакомиться с контентом с одного из них на другом.
- Обратиться к Google Home. Позволяет попросить устройство Home прозвонить все устройства, связанные с Duo.
- Оповестить. Позволяет передавать оповещения из приложения Google Home на колонки с поддержкой Google Ассистента и умные дисплеи.
- Термостат. Позволяет перейти к меню управления термостатом. Если их несколько, вы можете выбрать нужный.
- Видеокамера. Вы можете видеть что происходит через камеру в устройстве.
- Wifi. Позволяет проверять скорость подключения и управлять настройками сети Google Nest Wifi.
- Действия. Позволяет создавать и настраивать программы действий для устройства.
- Настройки. Позволяет перейти к настройкам дома.
Устройства в доме
Комнаты
Ваши умные устройства (Google Nest, Google Home, Chromecast и т. д.) упорядочены по комнатам. Чтобы перейти к управлению тем или иным устройством, нажмите на него.
В вашем доме
В этом разделе перечислены устройства, которые добавили в дом, но не назначили какой-либо комнате. Чтобы перейти к управлению тем или иным устройством, нажмите на него. Устройства также можно назначать определенной комнате.
Группы
В этом разделе перечислены группы колонок, подключенные к локальной сети Wi‑Fi. Чтобы перейти к управлению той или иной группой колонок, нажмите на нее.
Другие устройства Google Cast
В этом разделе перечислены устройства, которые подключены к локальной сети Wi‑Fi, но не добавлены в дом.
Управление устройствами
Выберите устройство на вкладке Дом, чтобы приступить к управлению им или перейти к его настройкам. Меню, которое вы увидите, будет зависеть от типа устройства.
- Колонки и дисплеи Google Nest и Home. Вы можете регулировать громкость, использовать эквалайзер, задавать настройки, а также управлять воспроизведением музыки, подкастов и аудиокниг.
- Устройства Chromecast. Вы можете регулировать громкость звука, задавать настройки, а также управлять воспроизведением видео, фильмов и сериалов.
- Светильники. Вы можете включать и выключать умные светильники, а также регулировать их яркость, если эта функция поддерживается.
- Термостат. Вы можете изменять режимы работы термостата, устанавливать температуру в помещении и получать сведения о ней.
- Умные розетки. Вы можете включать и выключать умные розетки.
- Камера. Позволяет смотреть онлайн
- Группы колонок. Вы можете регулировать громкость всех колонок в группе, использовать эквалайзер, задавать настройки группы, а также управлять воспроизведением музыки, подкастов и аудиокниг.
Лента
На вкладке Лента можно посмотреть оповещения о работе устройства и различные напоминания.
- Самые важные события. Основные сведения за последние 30 дней.
- Сводка событий за 48 ч. Данные о событиях, зарегистрированных вашими устройствами за последние 48 часов.
- Обзор. Информация о том, какие новые функции, поддерживаемые запросы, приложения с поддержкой Chromecast и предложения доступны для ваших устройств.
Меню аккаунта
Выбрав свою фотографию в правом верхнем углу экрана в приложении Google Home, вы получите доступ к следующим настройкам:
Добавить аккаунт. Позволяет настраивать устройства и сервисы, добавлять администраторов, а также создавать дома и группы колонок.
Настройки аккаунтов на устройстве. Позволяет добавлять и удалять аккаунты.
Настройки приложения Google Home. Позволяет управлять настройками приложения, а также параметрами, связанными с конфиденциальностью и соблюдением законодательства.
- Уведомления по эл. почте. Позволяет задавать настройки уведомлений по электронной почте.
- Удалить сохраненные сети Wi-Fi. Позволяет удалить все сохраненные сети Wi-Fi.
- Удалить местоположения. Позволяет удалить все сохраненные местоположения.
- Предоставление доступа и данным сторонних приложений (Partner Coonections). Позволяет указать, какая информация должна передаваться партнерам Google Nest.
- История поиска и просмотров. Позволяет управлять историей поиска и просмотров.
- Вопросы о конфиденциальности. Позволяет ознакомиться с часто задаваемыми вопросами о конфиденциальности.
- Доп. условия использования Nest
- Лицензии открытого ПО
- Информация о приложении. Позволяет узнать версию приложения.
- Настройки приложения Google. Позволяет изучить настройки приложения Google.
- Оценить приложение. Позволяет дать оценку приложению в Google Play Маркете.
Настройки Ассистента. Позволяет управлять настройками Google Ассистента, сервисами и связанными устройствами.
Мои действия. Позволяет просматривать историю Google Ассистента и изменять параметры ее хранения.
Справка/отзыв. Позволяет ознакомиться с информацией об устройствах Chromecast и Google Nest в Справочных центрах и найти ответы на интересующие вас вопросы, а также отправлять нам отзывы о Google Nest, Google Home или Chromecast и прочих устройствах со встроенной технологией Chromecast.
Настройки
Общие
- Название дома. Позволяет указывать, изменять или удалять название дома.
- Адрес дома. Позволяет указывать, изменять или удалять адрес дома.
- Администраторы. Позволяет управлять администраторами дома.
- Настройки уведомлений. Позволяет указывать, какие уведомления вы хотите получать от приложения.
Функции и сервисы
- Nest Aware. Позволяет управлять подпиской и функциями, которые с ней доступны (только для перенесенных аккаунтов).
- Цифровое благополучие. Позволяет задавать настройки Цифрового благополучия.
Комнаты, группы и устройства
- Комнаты и устройства в локальной сети. Позволяет управлять устройствами, связанными с Ассистентом. Чтобы изменить настройки устройства, необходимо нажать на него (вариант доступен также на вкладке «Дом»).
- Добавить. Позволяет добавлять новые устройства, группы колонок и т. д.
- Добавить дом. Позволяет добавить новый дом.
- Удалить дом. Позволяет удалить имеющийся дом.
Сервисы Google Ассистента
- Список покупок. Позволяет изучать списки покупок и управлять ими.
- Voice Match. Позволяет настраивать функцию Voice Match и управлять ей.
- Музыка. Позволяет слушать музыку из популярных сервисов.
- Радио. Позволяет выбрать сервис для прослушивания радио.
- ТВ и видео. Позволяет указать подходящие фото- и видеосервисы.
- Другие настройки. Позволяет задавать настройки, связанные с построением маршрутов, платежами, прогнозом погоды и т. д.
- История устройств в доме. Позволяет получать сведения о недавних событиях.
- Доп. условия использования Nest. Позволяет изучить Условия использования Nest.
Возможности приложения Google Home IOS
В приложении Google Home доступны следующие функции:
- Настройка устройств Google Home, Google Nest Mini (второе поколение), Google Home Mini (первое поколение), Google Home Max, Google Nest Hub, Google Nest Hub Max, Google Nest Wifi, Chromecast, Chromecast Ультра, Chromecast Аудио, а также телевизоров и колонок со встроенной технологией Chromecast.
- Настройка устройств умного дома (светильников, камер, телевизоров и т. д.), а также дистанционное управление ими. Приложение Google Home поддерживает тысячи подобных решений от наиболее популярных производителей.
- Управление настройками Google Ассистента.
- Управление настройками различных устройств.
Вкладка «Дом» позволяет управлять различными умными устройствами, например Google Nest и Chromecast. Кроме того, на ней доступна информация обо всех устройствах, упорядоченных по комнатам вашего дома.
Название вашего дома указано вверху экрана. Если домов несколько, вы можете выбрать нужный, нажимая на это название.
Панель действий
На этой вкладке находятся основные элементы управления всем домом. Каждая кнопка используется для выполнения действий с определенным устройством, сервисом или их группой. Кроме того, функция кнопки зависит от того, для какого компонента умного дома она предназначена и в каком состоянии он находится.
- Выключить свет. Позволяет выключить умные светильники в определенной комнате или во всем доме.
- Включить свет. Позволяет включить умные светильники в определенной комнате или во всем доме.
- Мультимедиа. Показывает, какой контент воспроизводится и на каком устройстве. Если у вас несколько устройств, вы можете знакомиться с контентом с одного из них на другом.
- Обратиться к Google Home. Позволяет попросить устройство Home прозвонить все устройства, связанные с Duo.
- Оповестить. Позволяет передавать оповещения из приложения Google Home на колонки с поддержкой Google Ассистента и умные дисплеи.
- Термостат. Позволяет перейти к меню управления термостатом. Если их несколько, вы можете выбрать нужный.
- Cameras: Shows the video feed from your camera. If you have more than one camera, you can choose which one to view.
- Wifi. Позволяет проверять скорость подключения и управлять настройками сети Google Nest Wifi.
- Действия. Позволяет создавать и настраивать программы действий для устройства.
- Настройки. Позволяет перейти к настройкам дома.
Устройства в доме
Комнаты
Ваши умные устройства (Google Nest, Google Home, Chromecast и т. д.) упорядочены по комнатам. Чтобы перейти к управлению тем или иным устройством, нажмите на него.
В вашем доме
В этом разделе перечислены устройства, которые добавили в дом, но не назначили какой-либо комнате. Чтобы перейти к управлению тем или иным устройством, нажмите на него. Устройства также можно назначать определенной комнате.
Группы
В этом разделе перечислены группы колонок, подключенные к локальной сети Wi‑Fi. Чтобы перейти к управлению той или иной группой колонок, нажмите на нее.
Устройства в локальной сети
В этом разделе перечислены устройства, которые подключены к локальной сети Wi‑Fi, но не добавлены в дом.
Управление устройствами
Выберите устройство на вкладке Дом, чтобы приступить к управлению им или перейти к его настройкам. Меню, которое вы увидите, будет зависеть от типа устройства.
- Колонки и дисплеи Google Nest и Home. Вы можете регулировать громкость, использовать эквалайзер, задавать настройки, а также управлять воспроизведением музыки, подкастов и аудиокниг.
- Устройства Chromecast. Вы можете регулировать громкость звука, задавать настройки, а также управлять воспроизведением видео, фильмов и сериалов.
- Светильники. Вы можете включать и выключать умные светильники, а также регулировать их яркость, если эта функция поддерживается.
- Термостат. Вы можете изменять режимы работы термостата, устанавливать температуру в помещении и получать сведения о ней.
- Умные розетки. Вы можете включать и выключать умные розетки.
- Камеры. Прямые онлайн трансляции с камеры в устройства.
- Группы колонок. Вы можете регулировать громкость всех колонок в группе, использовать эквалайзер, задавать настройки группы, а также управлять воспроизведением музыки, подкастов и аудиокниг.
Лента
На вкладке Лента можно посмотреть оповещения о работе устройства и различные напоминания.
- Самые важные события. Основные сведения за последние 30 дней.
- Сводка событий за 48 ч. Данные о событиях, зарегистрированных вашими устройствами за последние 48 часов.
- Обзор. Информация о том, какие новые функции, поддерживаемые запросы, приложения с поддержкой Chromecast и предложения доступны для ваших устройств.
Меню аккаунта
Выбрав свою фотографию в правом верхнем углу экрана в приложении Google Home, вы получите доступ к следующим настройкам:
Добавить аккаунт. Позволяет настраивать устройства и сервисы, добавлять администраторов, а также создавать дома и группы колонок.
Настройки аккаунтов на устройстве. Позволяет добавлять и удалять аккаунты.
Настройки приложения Google Home. Позволяет управлять настройками приложения, а также параметрами, связанными с конфиденциальностью и соблюдением законодательства.
- Уведомления по эл. почте. Позволяет задавать настройки уведомлений по электронной почте.
- Удалить сохраненные сети Wi-Fi. Позволяет удалить все сохраненные сети Wi-Fi.
- Удалить местоположения. Позволяет удалить все сохраненные местоположения.
- Partner Connections. Позволяет указать, какая информация должна передаваться партнерам Google Nest.
- История поиска и просмотров. Позволяет управлять историей поиска и просмотров.
- Вопросы о конфиденциальности. Позволяет ознакомиться с часто задаваемыми вопросами о конфиденциальности.
- Доп. условия использования Nest
- Лицензии открытого ПО
- Информация о приложении. Позволяет узнать версию приложения.
- Настройки приложения Google. Позволяет изучить настройки приложения Google.
- Оценить приложение. Позволяет дать оценку приложению в Apple App Store.
Настройки Ассистента. Позволяет управлять настройками Google Ассистента, сервисами и связанными устройствами.
Мои действия. Позволяет просматривать историю Google Ассистента и изменять параметры ее хранения.
Справка/отзыв. Позволяет ознакомиться с информацией об устройствах Chromecast и Google Nest в Справочных центрах и найти ответы на интересующие вас вопросы, а также отправлять нам отзывы о Google Nest, Google Home или Chromecast и прочих устройствах со встроенной технологией Chromecast.
Источник