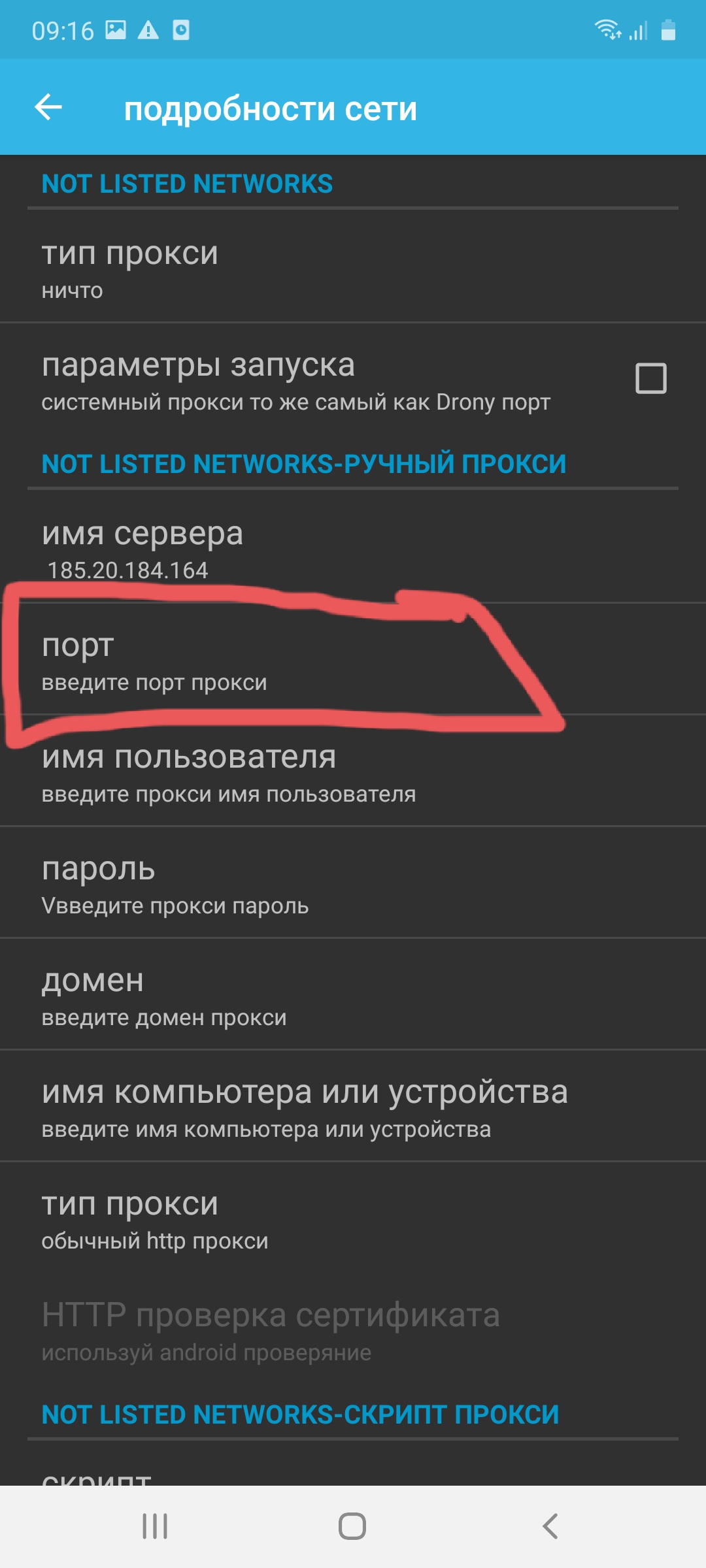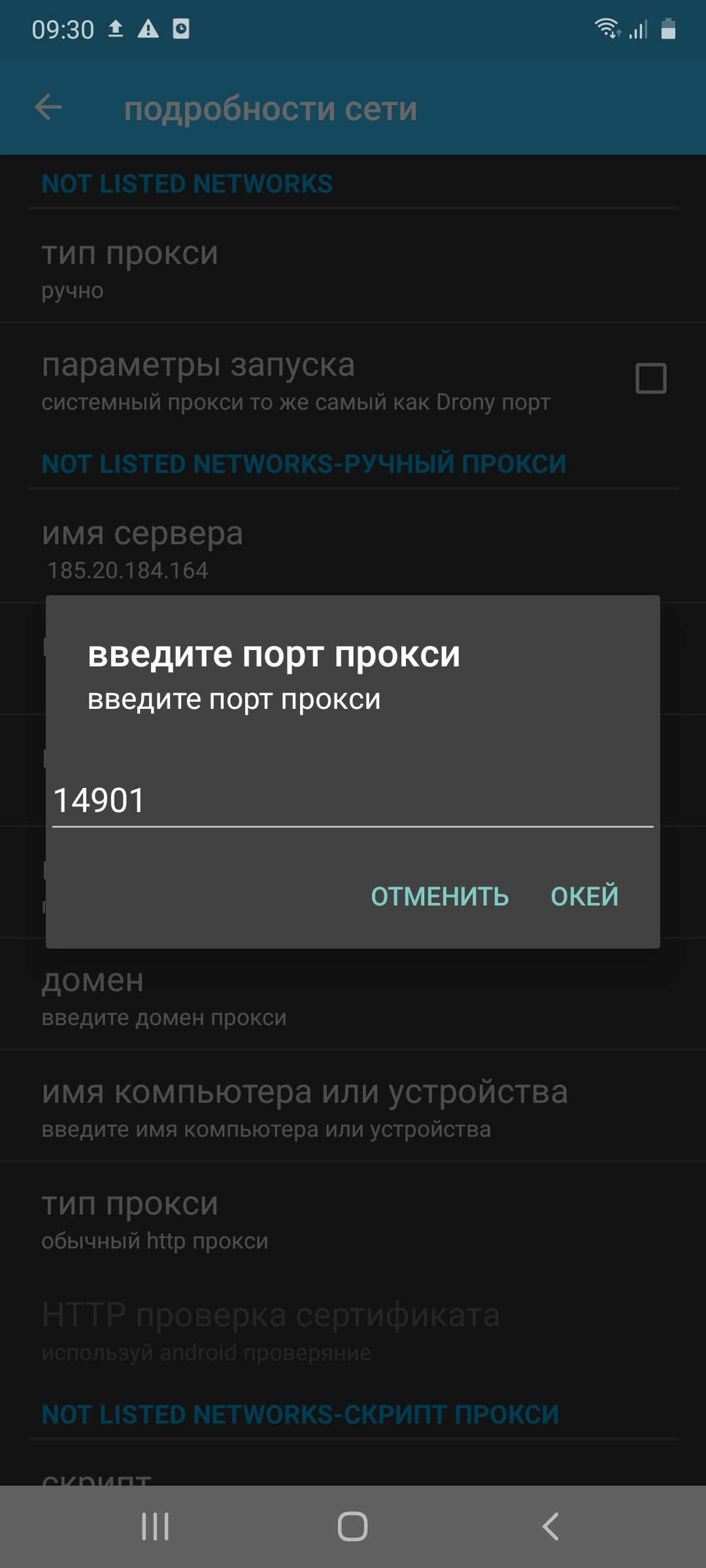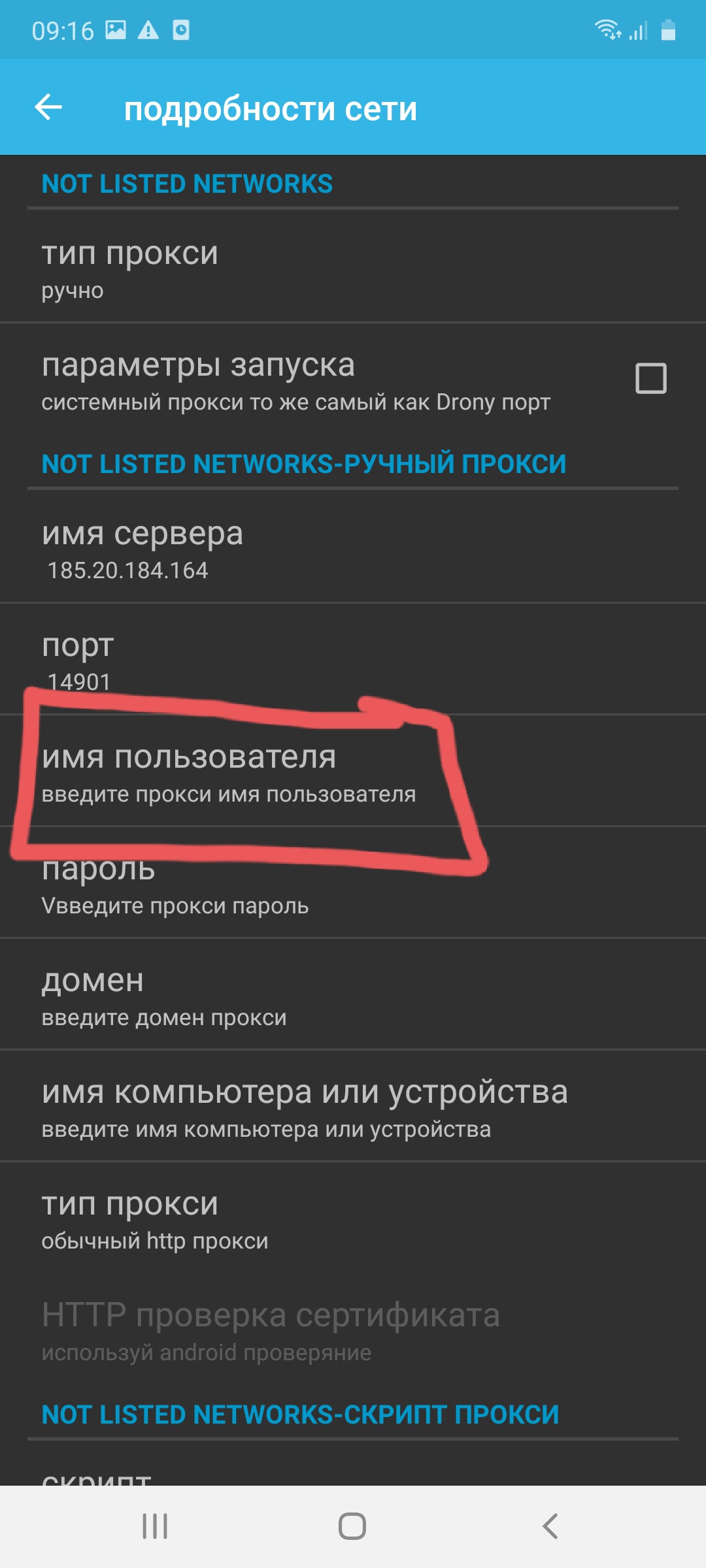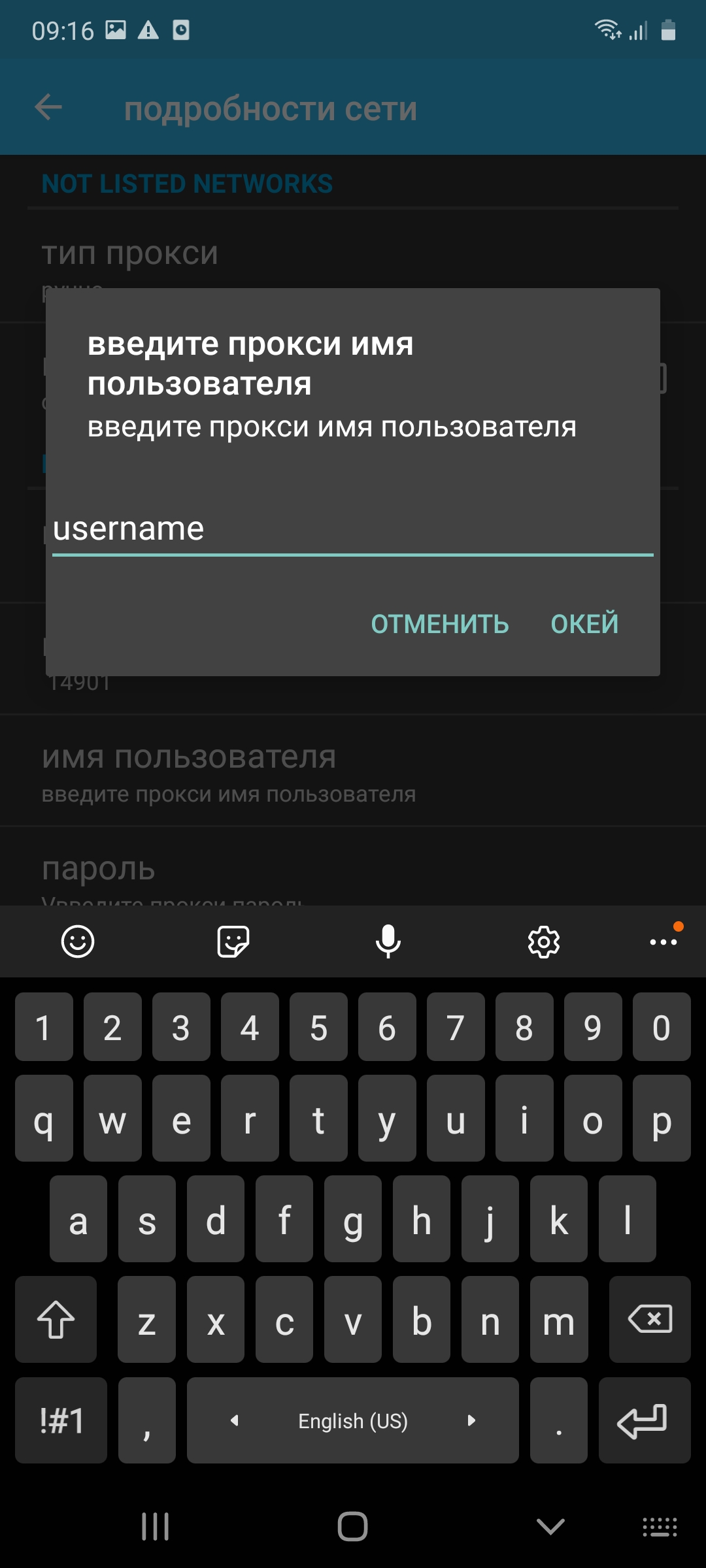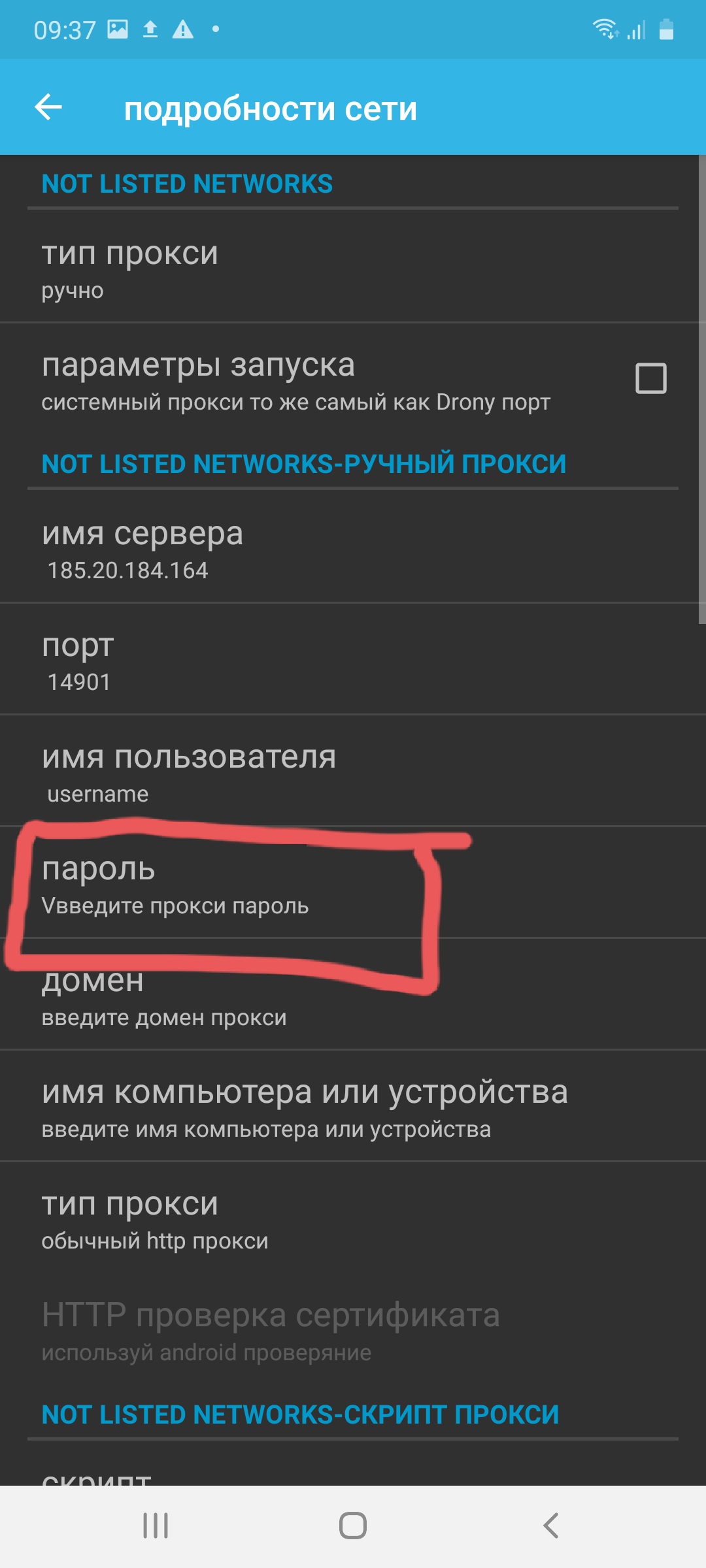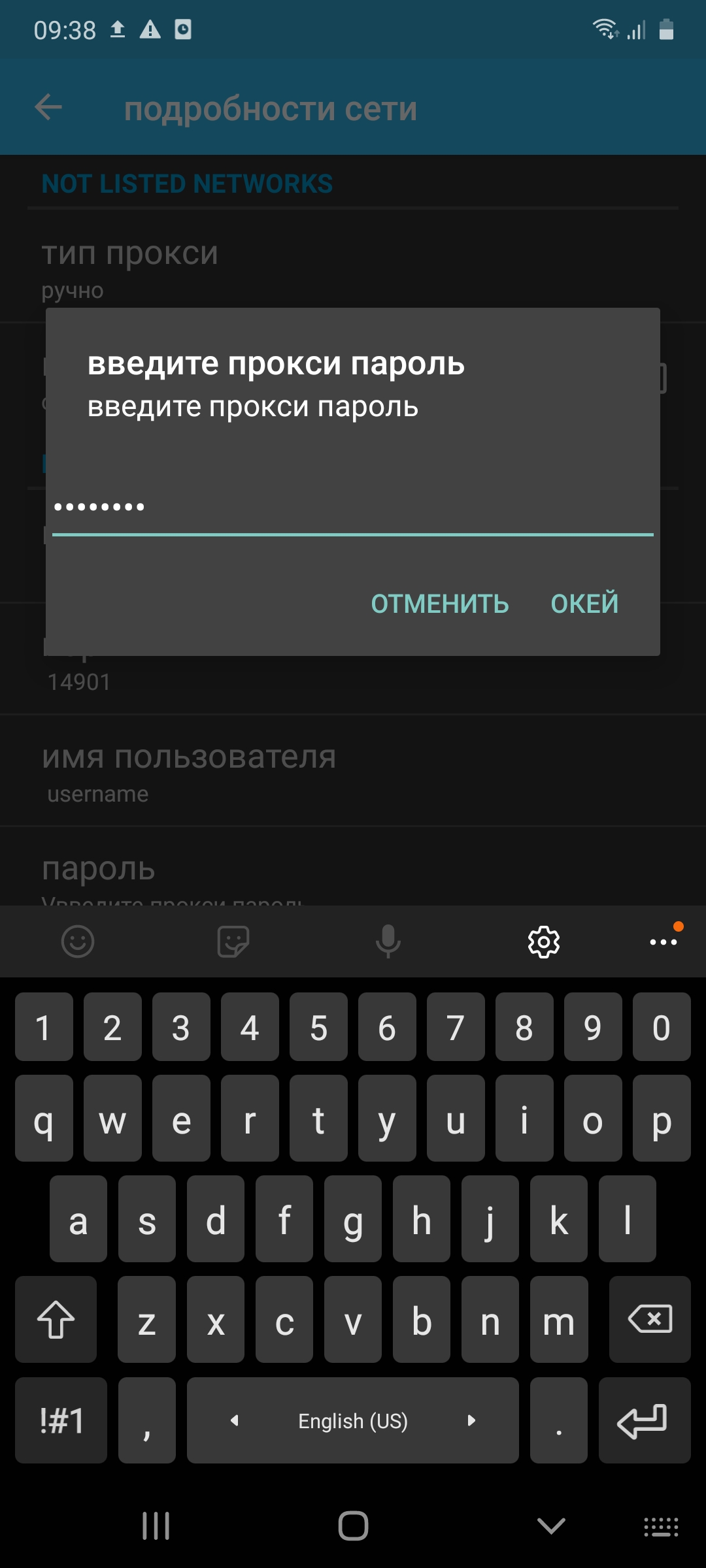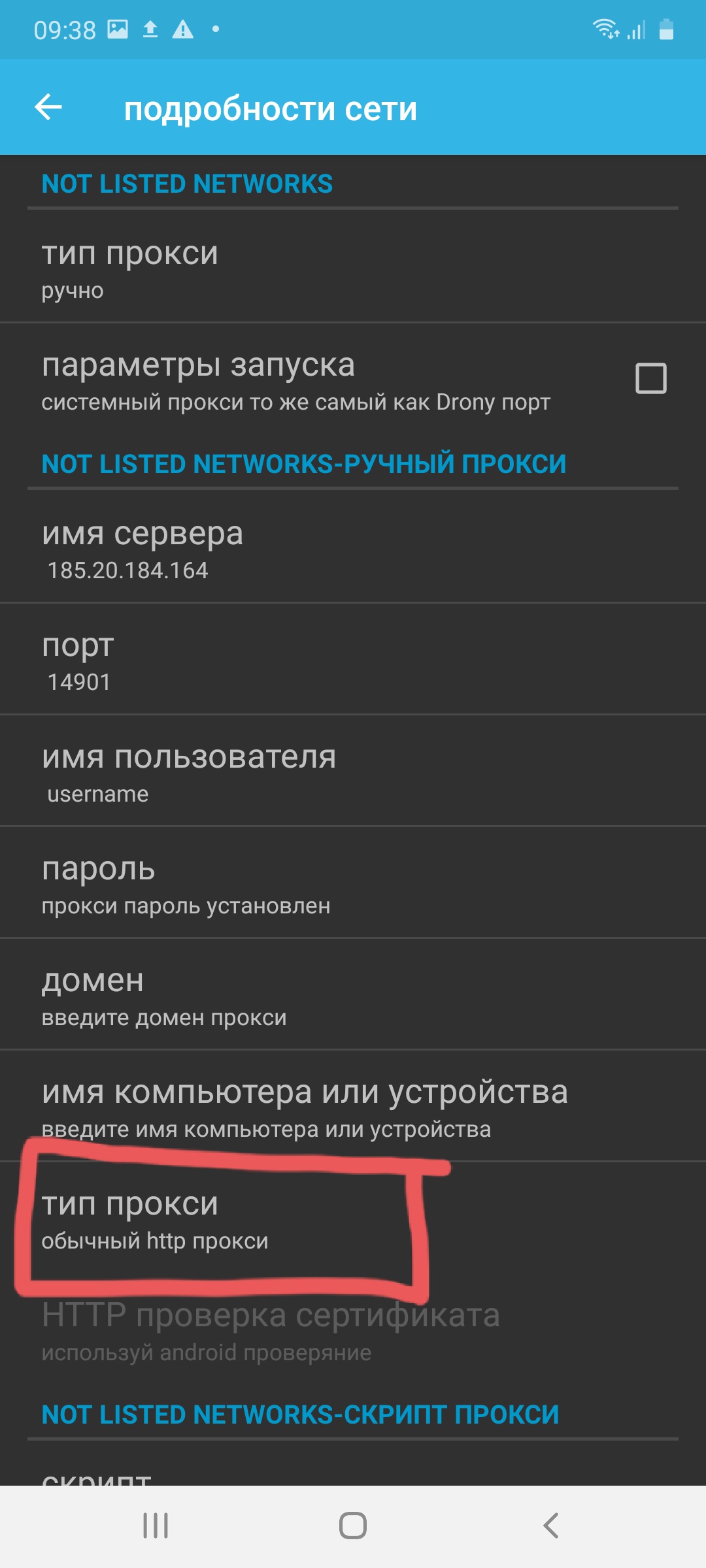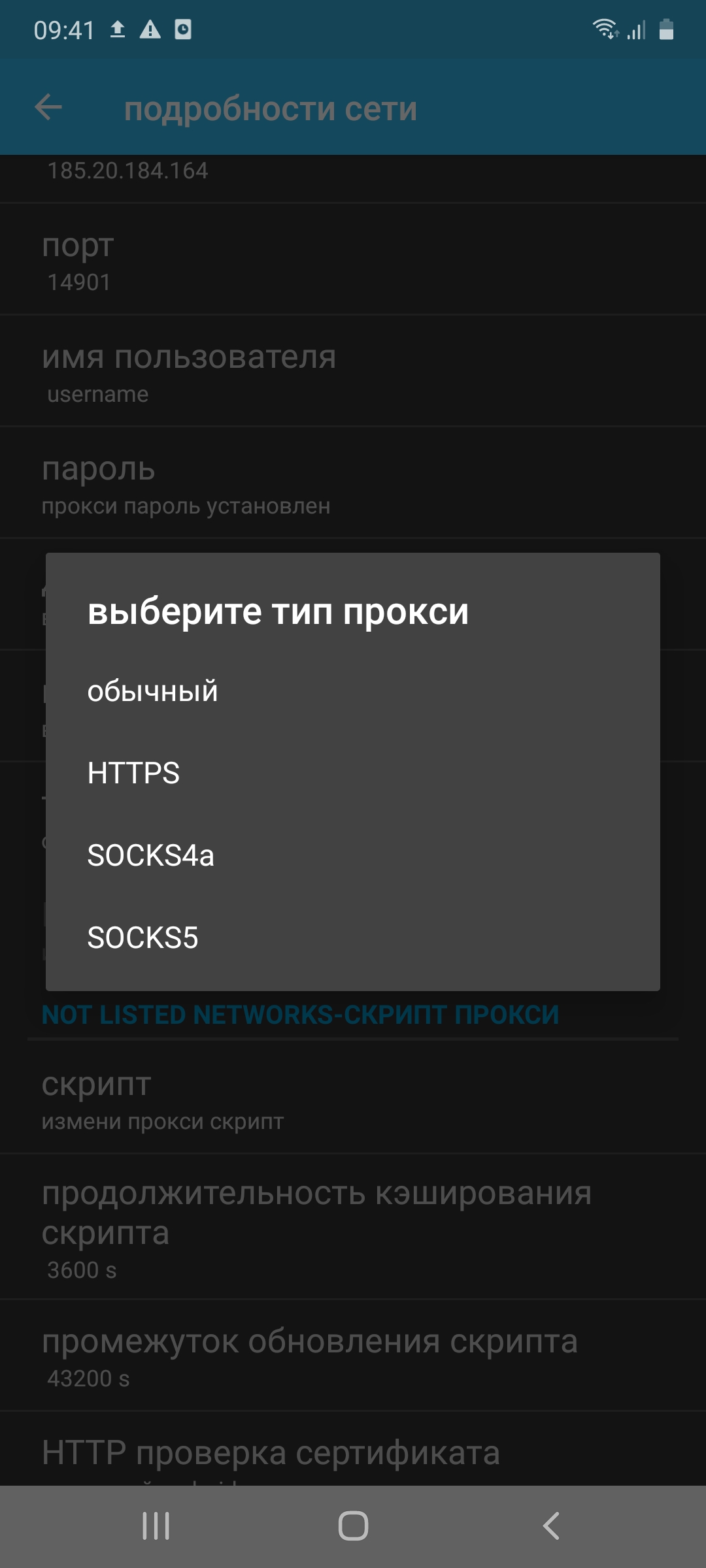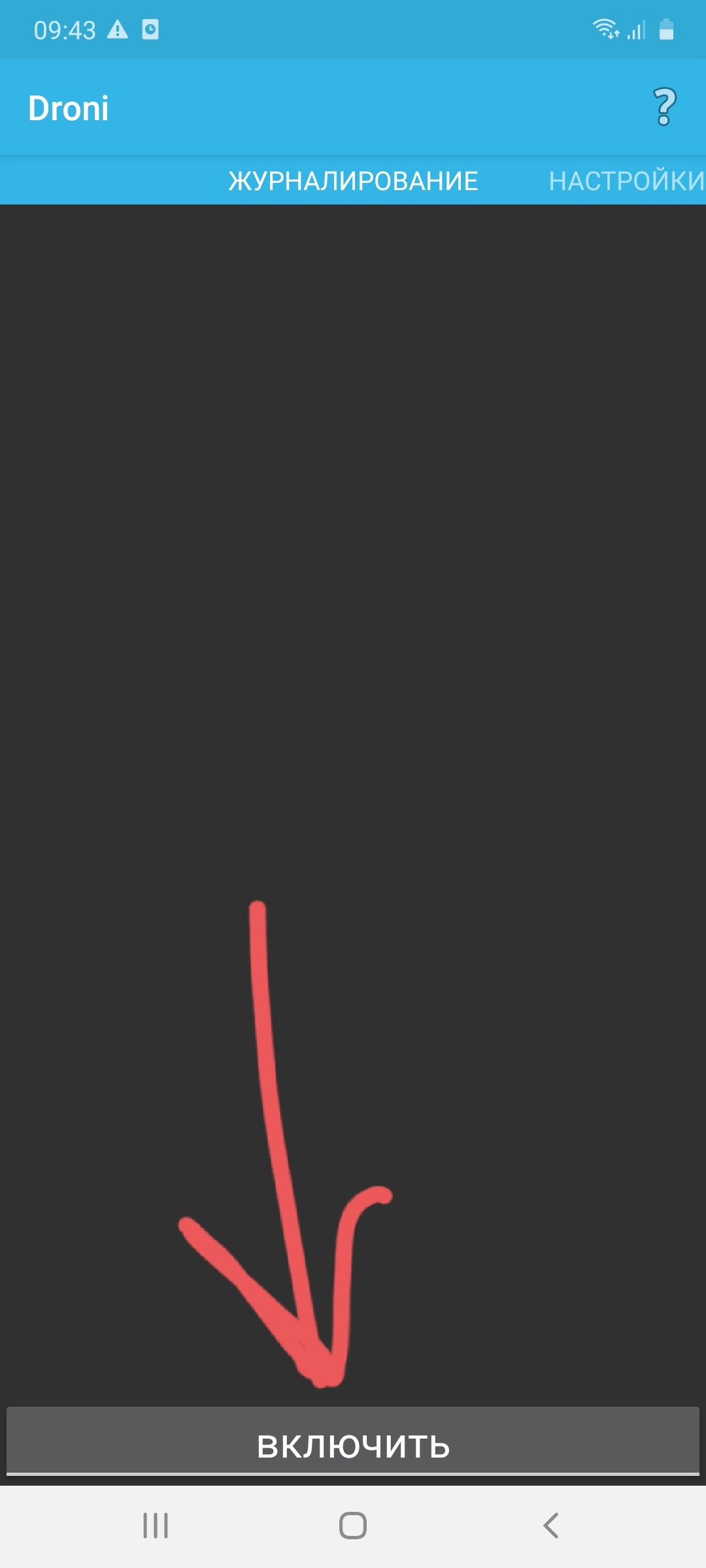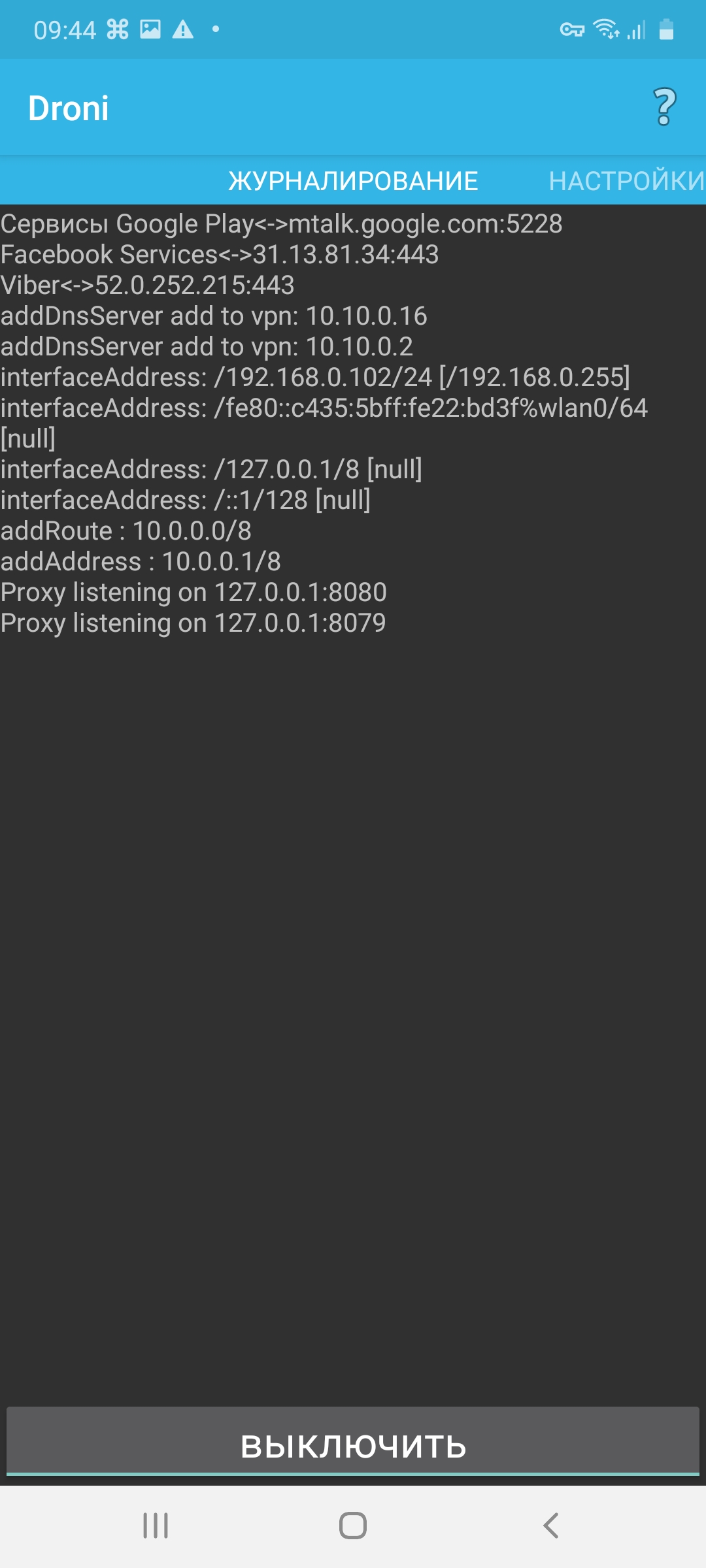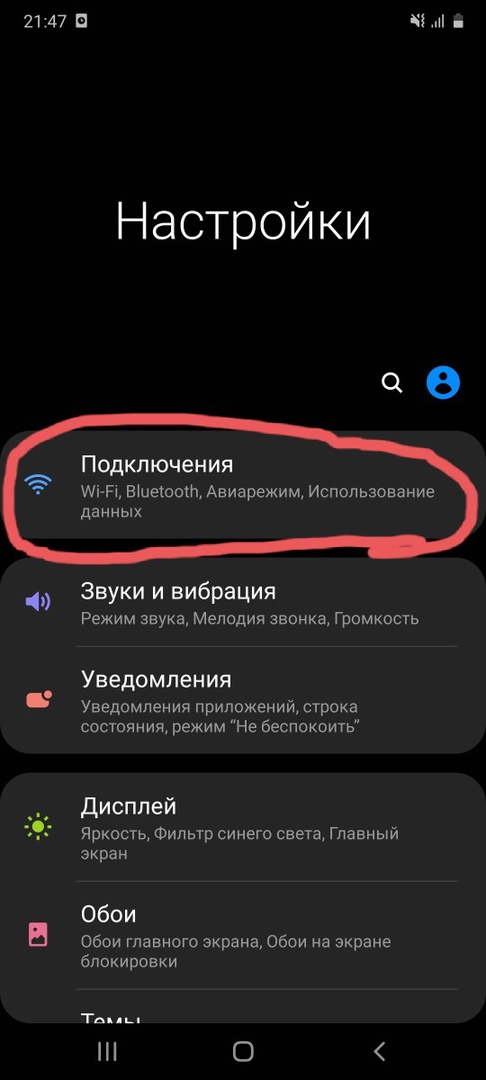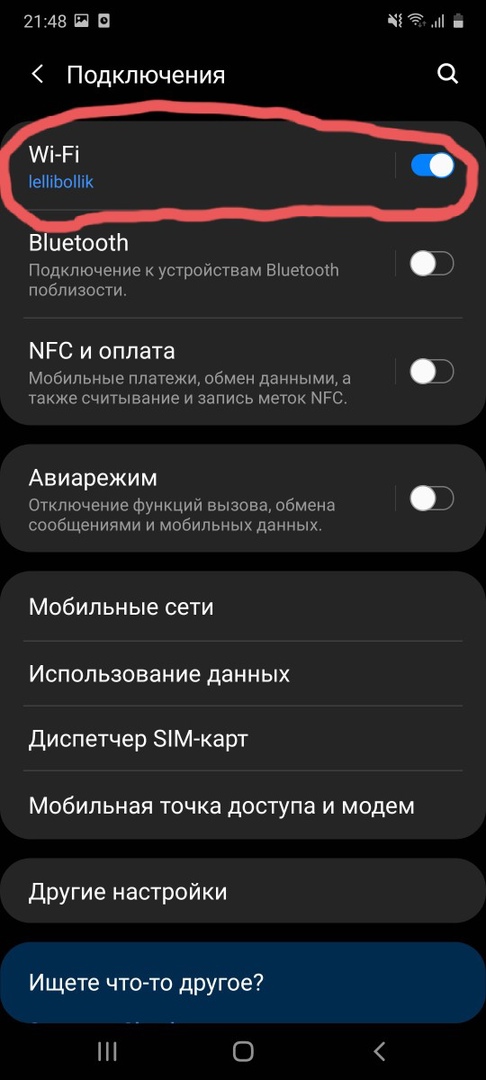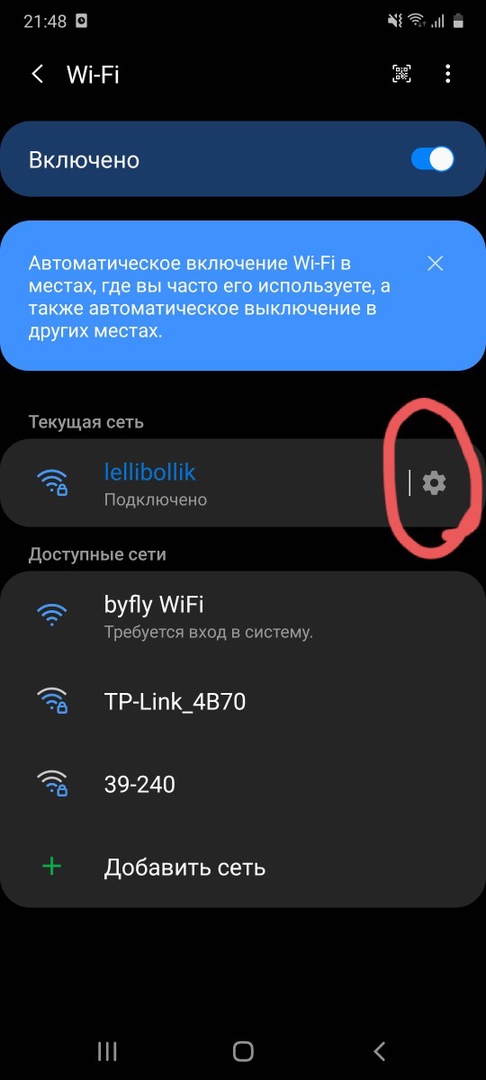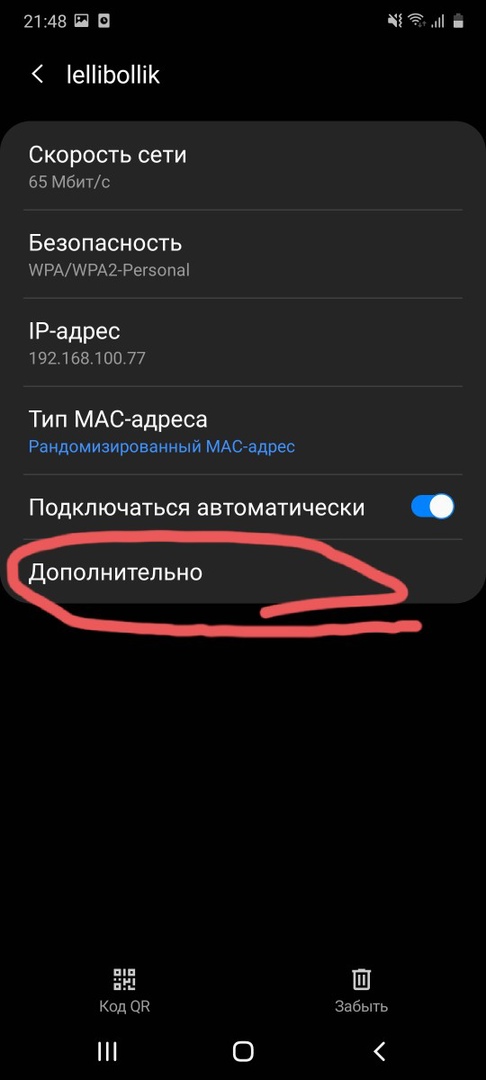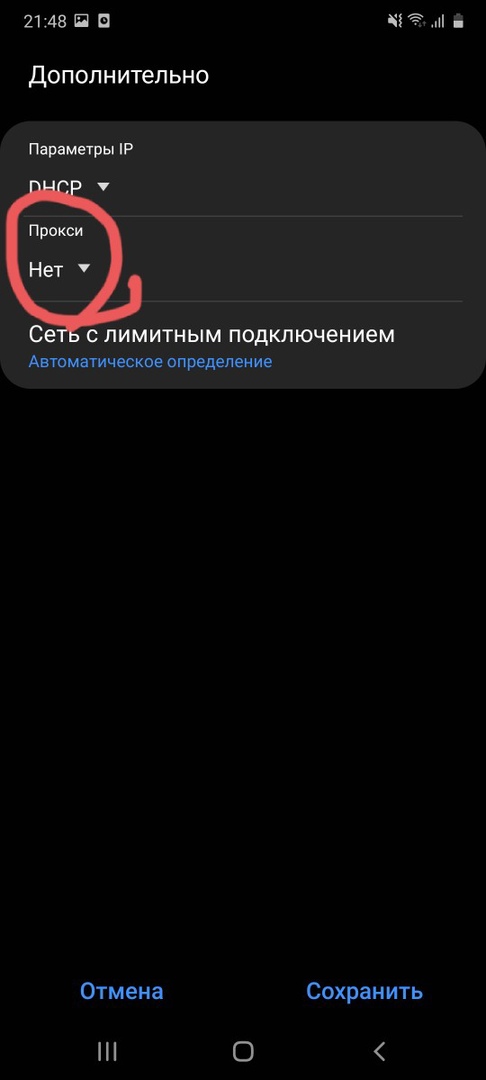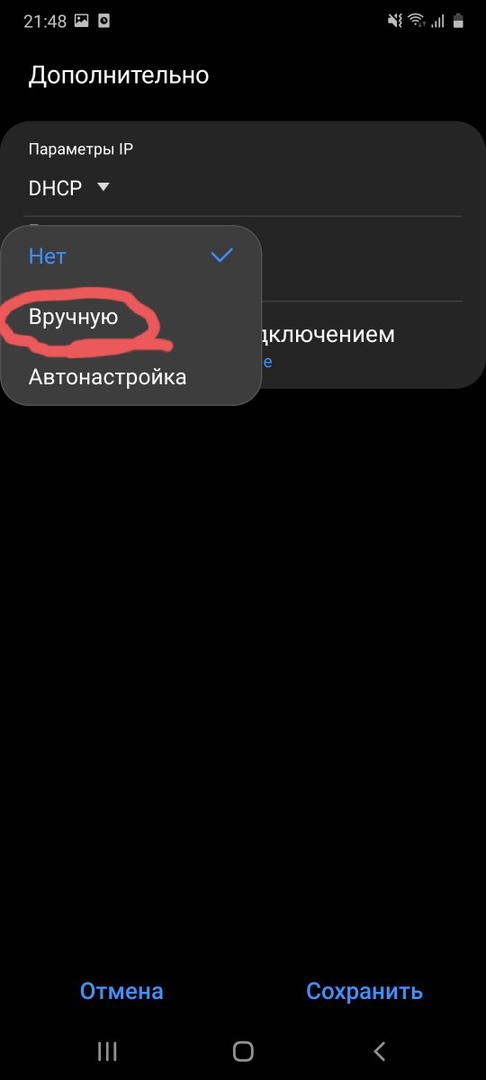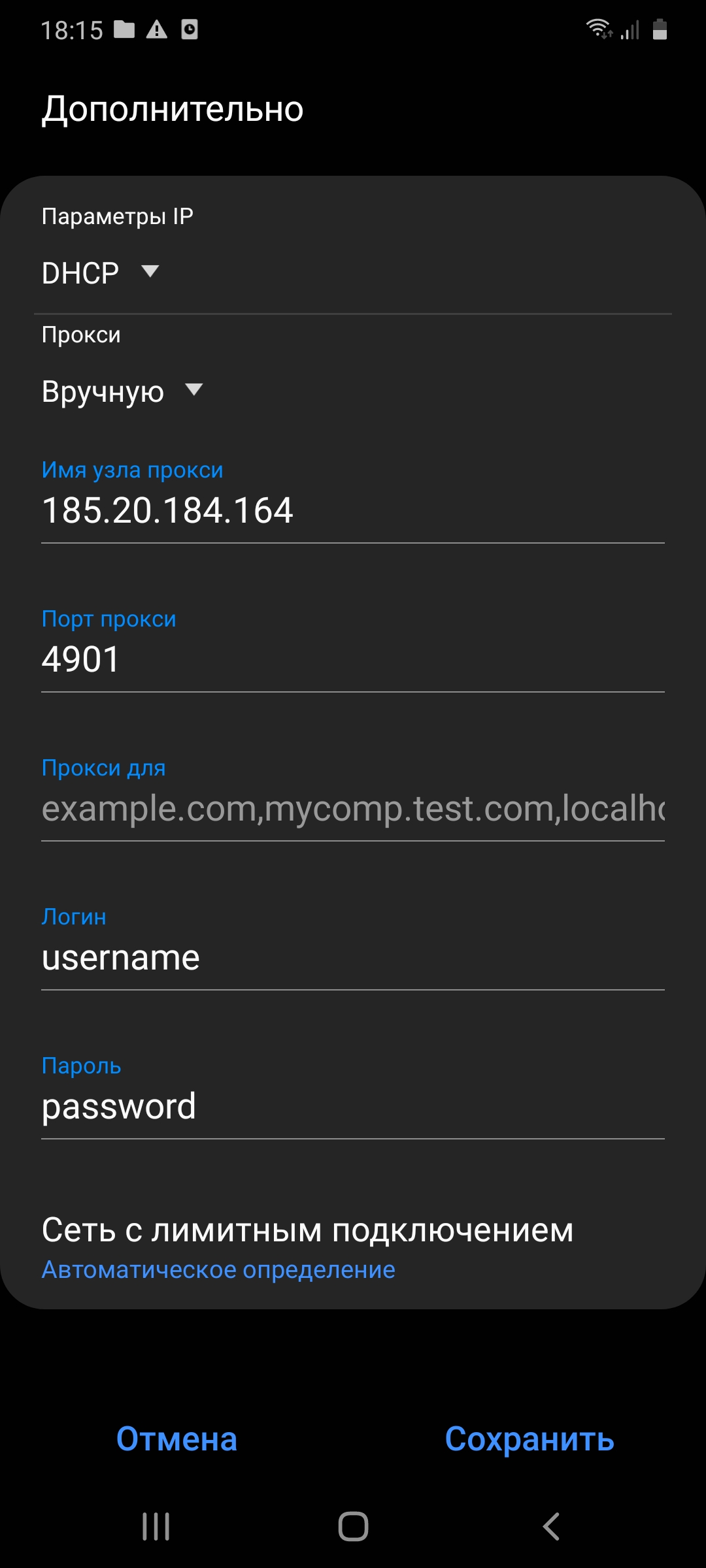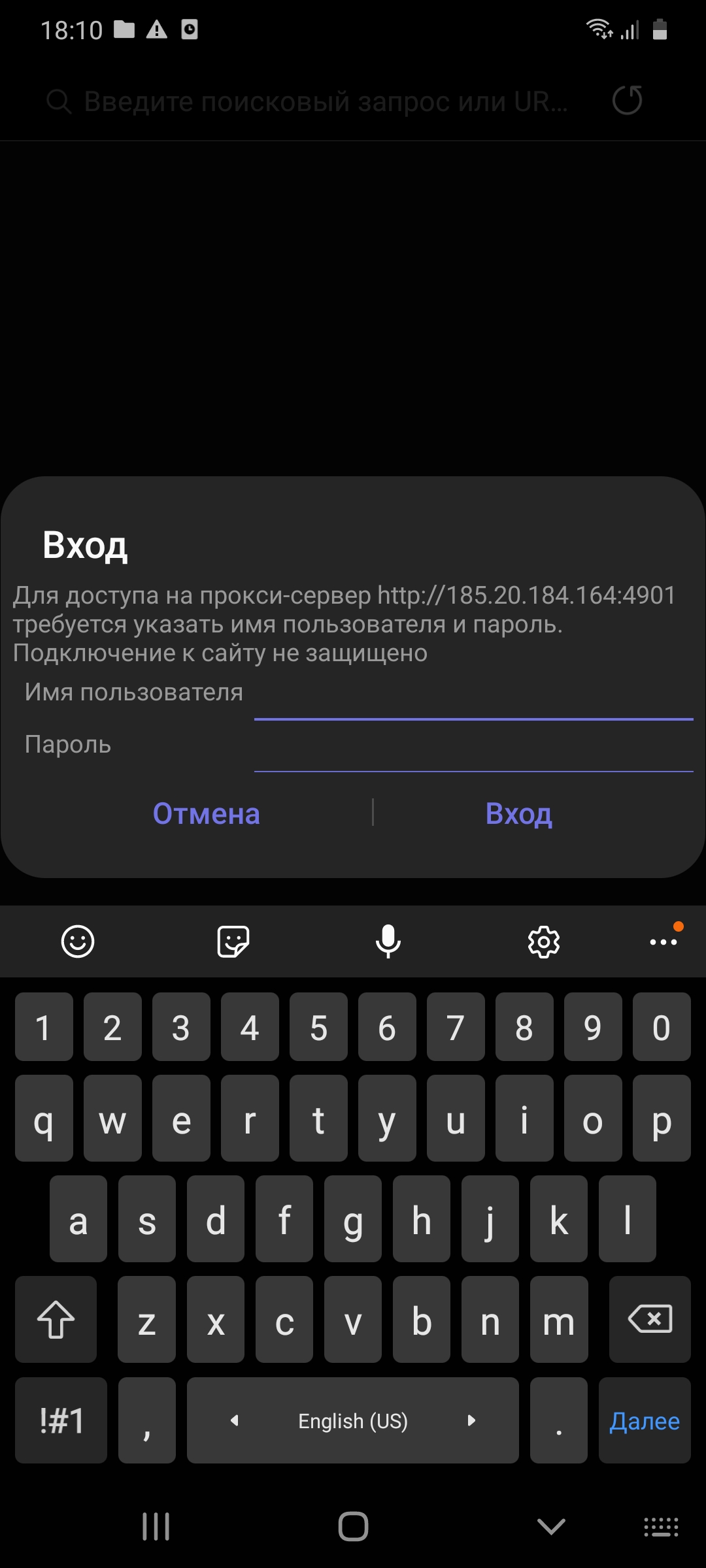- Как настроить прокси сервер на Android: подробная инструкция
- Настраиваем прокси с помощью приложений
- ProxyDroid
- Drony
- Настраиваем прокси через стандартные настройки
- Комментарии
- Добавлять комментарии могут только пользователи! Войти
- ПРОКСИ БЛОГ
- Андрей Алеев
- Настройка proxy в Android Studio
- Установка сертификатов
- Proxy для Android
- Using Charles Proxy to Debug Android SSL Traffic
- Setting Up Your Project
- Setting Up Charles
- Setting Up Your Android device
- Using An Emulator
- Debugging requests
Как настроить прокси сервер на Android: подробная инструкция

Инструкции для разных моделей смартфонов различаются, но алгоритм действий всё равно один. Для примера мы взяли Samsung Galaxy A41.
Настраиваем прокси с помощью приложений
Мы покажем настройку прокси с использованием двух программ: ProxyDroid и Drony. Оба софта бесплатные и скачиваются в Play Market. В них вы подключите и “Socks”, и HTTPS прокси.
ProxyDroid
Работает только с root правами. Если у вас их нет, приложение будет периодически напоминать, что без прав суперпользователя оно не будет действовать
Алгоритм настройки прокси в Proxydroid такой:
- Открываем приложение, тапаем “Адрес” и вписываем его.
- Нажимаем “Порт” и вводим его.
- Выбираем “Тип прокси-сервера” и выбираем его. У нас были айпи протокола Socks 5.
- Скроллим вниз и ставим галочку напротив “Включить Авторизацию”.
- Указываем имя пользователя.
- Проматываем вверх и тапаем “Вкл/Выкл.”. У нас всё стало серым, потому что нет рут-прав.
Drony
В этом приложении для настройки прокси на “Андроиде” root-права не нужны. Устанавливаете программу и подключаете айпи.
На русский Drony перевели очень криво, но софт всё равно работает отлично.
- Открываем “Дрони”. В программе появится раздел “Журналирование”. Свайпаем влево. Увидим раздел “Настройки”.
- Нажимаем “Имя сервера” и вписываем IP-адрес прокси.
- Выбираем “Порт” и вписываем его.
- Выбираем “Имя пользователя” и вводим логин промежуточного сервера.
- Нажимаем “Пароль” и вводим его.
- Тапаем “Тип прокси” и выбираем тип айпи-адреса.
- Переходим во вкладку “Журналирование” и нажимаем “Включить”.
Видим, что прокси заработал.
Если захотите отключить айпи-адрес, нажмите “Выключить”.
Настраиваем прокси через стандартные настройки
С помощью данного метода добавляется только прокси протокола HTTPS. Если подключить Socks 4 или 5, не будет интернета.
Чтобы настроить прокси сервер на “Андроид”, делаем следующее:
- Открываем “Настройки”.
- Выбираем “Подключения”.
- Нажимаем на значок шестерёнки рядом с названием сети.
- Нажимаем “Нет” под надписью “Прокси”.
- В выпадающем меню выбираем “Вручную”.
- Вписываем IP-адрес, порт, логин и пароль промежуточного сервера.
Когда откроете браузер, он попросит ещё раз ввести логин и пароль айпи-адреса.
Как видите, процесс добавления айпи занимает меньше минуты. Купить резидентские прокси для Андроида вы можете у нас на сайте. Поможем выбрать нужный протокол и тип IP. Для этого пишите техподдержке – она работает 24/7 и отвечает максимум за 5 минут. Если остались вопросы, задавайте их в комментариях.
Комментарии
Добавлять комментарии могут только пользователи! Войти
ПРОКСИ БЛОГ
Что такое прокси? Как установить прокси на адроид? Чем отличается http от socks? Как соблюдать анонимность в интернете? На эти и многие другие вопросы, вы найдете ответы на страницах нашего блога. Помимо этого здесь же мы будем публиковать все связанное с работой сервиса и проводимых акциях. Следите за новостями!
Источник
Андрей Алеев
Настройка proxy в Android Studio
На днях мне пришлось разворачивать Android Studio IDE на машине с корпоративным прокси. Тема не нова, и уже обсуждалась на stackoverflow и в блогах. Однако, эта задача не решается сходу — приходиться покопаться. Поэтому я решил создать пошаговую инструкцию по настройке IDE Android-разработчика в условиях прокси.
Все действия мы будем проводить на windows-машине. Для linux алгоритм будет аналогичный.
Итак, при первом запуске Android Studio предлагает настроить прокси
Жмем Setup Proxy, вводим адрес прокси-сервера и свои учетные данные:
Адрес прокси можно узнать с помощью команды (windows)
Протестируйте соединение с помощью кнопки Check connection на этом же окне. Если все ок, идем дальше.
Все ок, идем дальше. В появившемся после запуска IDE окне прокси нужно снова прописать параметры proxy для http и https:

Эти же настройки можно прописать в файле gradle.properties:
Однако, имейте ввиду, что настройки прокси IDE перезаписывают настройки проекта .
Если сейчас попытаться собрать проект, то, скорее всего, сборка закончится неуспешно с ошибкой
Gradle пытается достучаться до серверов репозиториев, не имея сертификатов. Нам необходимо добавить их в хранилища. Для этого сначала добавляем в gradle.properties следующие строчки:
Здесь мы указываем путь и пароль к хранилищу сертификатов. Пароль по умолчанию — changeit. Если вы не меняли его, он остался таким же.
Как же добавить сертификаты в хранилище?
Установка сертификатов
При запуске проекте IDE предлагает принять сертификаты. Их следует принять, однако это не поможет автоматически. Нам необходимо импортировать сертификаты в хранилище сертификатов cacerts IDE и JVM. Для этого необходимо выполнить следующие шаги:
- Скачать сертификат. Сделать это можно с помощью браузера или openssl
- Импортировать сертификат в в хранилища с помощью keytool
Чтобы импортировать загруженный на шаге 1 сертификат, на Windows-машине необходимо запустить командную строку от администратора и выполнить:
Также, необходимо добавить этот сертификат в другие хранилища cacerts (JVM и Android Studio):
альтернативно, вместо того, чтобы добавлять, можно копировать сертификаты между хранилищами с помощью команды:
После импорта сертификатов почистите кэш gradle в папке C:\Users\ \.gradle и перезагрузите систему. Если при попытке обратиться к хранилищу cacerts IDE выдает ошибку Access denied, запустите Android Studio от администратора.
Запускаем сборку… Проект успешно собирается!
В случае, если импорт сертификатов не помогает, можно заменить адрес загрузки репозиториев с секьюрного https на обычный http:
Помимо gradle, проблемы могут возникнуть и с системой контроля версий. В случае с git необходимо необходимо добавить в глобальные настройки git параметры proxy. Для этого выполнить команду:
Если при попытке при попытке pull/push из/в GitLab возникает ошибка
SSL certificate problem: self signed certificate in certificate chain
то следует выполнить следующую команду от администратора:
Для возможности push/pull через IDE Android Studio необходимо в настройках Settings->Version Control->Git в пункте SSH executable указать Native
На этом все, можно работать. Надеюсь, статья оказалась полезной для вас. Буду рад вашим мнениям и комментариям!
Источник
Proxy для Android
C чего бы вдруг?
Я думаю, что большинство пользователей Андроид устройств столкнулись с такой проблемой как настройка прокси. Проблема не вселенского масштаба, но от этого не менее неприятная.
Я являюсь обладателем планшета Acer A500 и как некоторые могут знать, в отличии от своего собрата A501 в нет нет возможности использовать 3g (не прибегая к кустарным забегам с 3g модемом), а в 4 версии так и вовсе модемчик не воткнуть, т.к. с root-правами проблемка (хотя чего я вру, воткнуть народные умельцы уже смогли, но все настолько криво и через пень-колоду, что лучше не лезть сейчас). Но у меня в универе есть халявный, пусть и не скоростной и многогдеотсутствующий, но интернет. И он, барабанная дробь, через wifi+proxy. C вифи проблем нет, а вот как стать властелином мира настроить прокси известно точно не было.
Собственно, с версии Андроида 3.2 и 4 есть возможность настроить прокси стандартными средствами, но, увы работать оно будет только на стандартном браузере =( и все лакомые интернет-приложения тоже не работают.
Сторонние средства
anProxy — небольшая программа, позволяющая быстро настроить прокси-сервер для браузера.
Proxymator — Простенькая программа для настройки прокси-сервера (Включает также имя пользователь + пароль)
ProxyDroid — HTTP / SOCKS4 / SOCKS5 прокси с автоматическим включением по SSID.
Auto Proxy — Достаточно интересная программа для настройки прокси http(s), socks, ntlm, но для ее использования нам необходимы root и iptables с поддержкой nat.
Для всех трех программ, выделенных мною (они являются самыми удобными и подходящими), необходимы рут права. С версиями до 4 с ними проблем нет, для каждого устройства метод получения уже расписан до мелочей, ищите(хоть на том же 4пда) и рутаетесь =). Используем любую приглянувшуюся программу и интернет прекрасно работает.
Собственно, мне-то хотелось рассказать немного о другом, о прокси и 4 Андрюшей. Скажу сразу, что сейчас все пессимистично и настроить сможем только серфинг по сайтам и усе.
Поплыли
Я уже упомянул о стандартной возможности настроить прокси для стандартного браузера. Для этого в настройках подключения к wi-fi залезаем в настройки нужной нам сети. Ставим птичку у «Дополнительно» и лицезрением неведомые доселе пункты настройки. Выбираем Настройки прокси-сервера: Вручную и вбиваем все необходимые данные (по сути тут всего имя хоста и порт, остальное уже не столь важно). Сохраняем, запускаем стандартный браузер и радуемся.
Источник
Using Charles Proxy to Debug Android SSL Traffic
Jun 20, 2017 · 5 min read
I’ve been a longtime user of Charles for checking requests and responses from the web applications I write.
Charles as described on its site:
Charles is an HTTP proxy / HTTP monitor / Reverse Proxy that enables a developer to view all of the HTTP and SSL / HTTPS traffic between their machine and the Internet. This includes requests, responses and the HTTP headers (which contain the cookies and caching information).
Lately, however, I’ve been doing a lot more work on Android apps than I have on server-side applications. I figured it would be similarly helpful to debug some of the requests we were making from our apps without logging out to Logcat and cluttering our app code.
The requests I wanted to check happened to be protected by SSL, so in addition to adding the proxy information to my device’s networking configuration, I also needed to install Charles’ root certificate. It turns out that this is possible, but requires a bit of work. Luckily I have now done this enough times to feel good about writing it up.
First off, this setup will not work on an emulator without an additional step (see below). I admittedly haven’t needed to do any proxy debugging without a test device, though.
Also, as of this post, we are targeting Android SDK version 25 in our applications, but this specific setup should work with all versions. If not, feel free to correct me so that I can update this post.
Now on with the show.
Setting Up Your Project
If your test device is running Android 7.0 or newer, there are a few extra steps to ensure that you are able to trust the Charles CA Certificate. To ensure Android trusts the certificate, you’ll need to specify a Network Security Configuration for your application. There are a few different ways of adding your certificate to the application’s trusted configuration, but I found that the easiest was not to include Charles’ certificate within my application code, but to simply trust the user-installed CA certificates (like previous versions of Android used to do).
Specifying the android:networkSecurityConfig property within your AndroidManifest.xml file:
Specifying the res/xml/network_security_config.xml file:
Setting Up Charles
Open up Charles on your Mac and then open Proxy > Proxy Settings from the toolbar. You’ll need to make note of the HTTP Proxy Port that is specified.
Then open up Proxy > SSL Proxying Settings from the toolbar and add the appropriate Locations (host/port) for the requests you wish to debug. I usually just add a wildcard route like *.myapidomain.com but specific domains like whatever-app.herokuapp.com work fine as well.
Setting Up Your Android device
First, make note of your Mac’s IP address within your local network. You’ll need it in the next step.
Also make sure Charles is open and that the Mac is on the same wifi network as the Android device you’ll be setting up.
Go to your device’s settings and wifi configuration.
Press and hold on the network you’re going to use and select Modify network from the alert modal.
Then check Advanced Options and scroll until you see Proxy .
Tap the Proxy dropdown and select Manual .
For the Proxy hostname input your Mac’s IP address that you noted above.
Then for the Proxy port use the HTTP Proxy Port that you noted from Charles’ Proxy Settings from above.
After saving, you may notice a pop-up on your mac like this:
You should now click Allow to let your Android device connect to Charles via the proxy it has set up.
If you don’t see this prompt, you can ensure that your device can use the proxy from within Charles by going to Proxy > Access Control Settings and adding your Android device’s IP address on the wifi network.
Now on your Android device, open up the browser and go to the following URL chls.pro/ssl . You can also see these instructions from within the Charles app — go to Help > SSL Proxying > Install Charles Root Certificate on a Mobile Device or Remote Browser .
The browser should download the cert and once finished, tap to open the file. Then Android should prompt you to install the file.
After you’ve named the certificate and tapped “OK”, you will either be prompted to input your device’s pin/password or prompted to set up your device’s pin/password. Once that process is complete, you should be ready to debug some requests.
Note Until you remove the manual proxy from this device’s wifi configuration, whenever you use this network again you will need to have Charles open and running on the same IP address. You can always set the network configuration back to “Proxy: None” once you’re done debugging.
Using An Emulator
According to Charles’ site you can start the emulator with a flag in order to use the proxy.
In the Android emulator run configuration add an Additional Emulator Command Line Option: -http-proxy http://LOCAL_IP:8888
Where LOCAL_IP is the IP address of your computer, not 127.0.0.1 as that is the IP address of the emulated phone.
EDIT: Thanks to Brandon Davis for pointing out that the full command would be
In addition, Android Studio 3.0 will now allow managing proxy settings for your emulator images. Read all about the new features here and if you can’t wait for a stable release, 3.0 is currently available in the dev channel .
Debugging requests
Now that you’re set up, you should see Charles recording traffic from your device. As long as you’re configured properly, you should see those SSL request details from the domains you specified in Charles’ SSL Proxying Settings.
Feel free to discuss your results and let me know if I missed anything obvious.
Источник
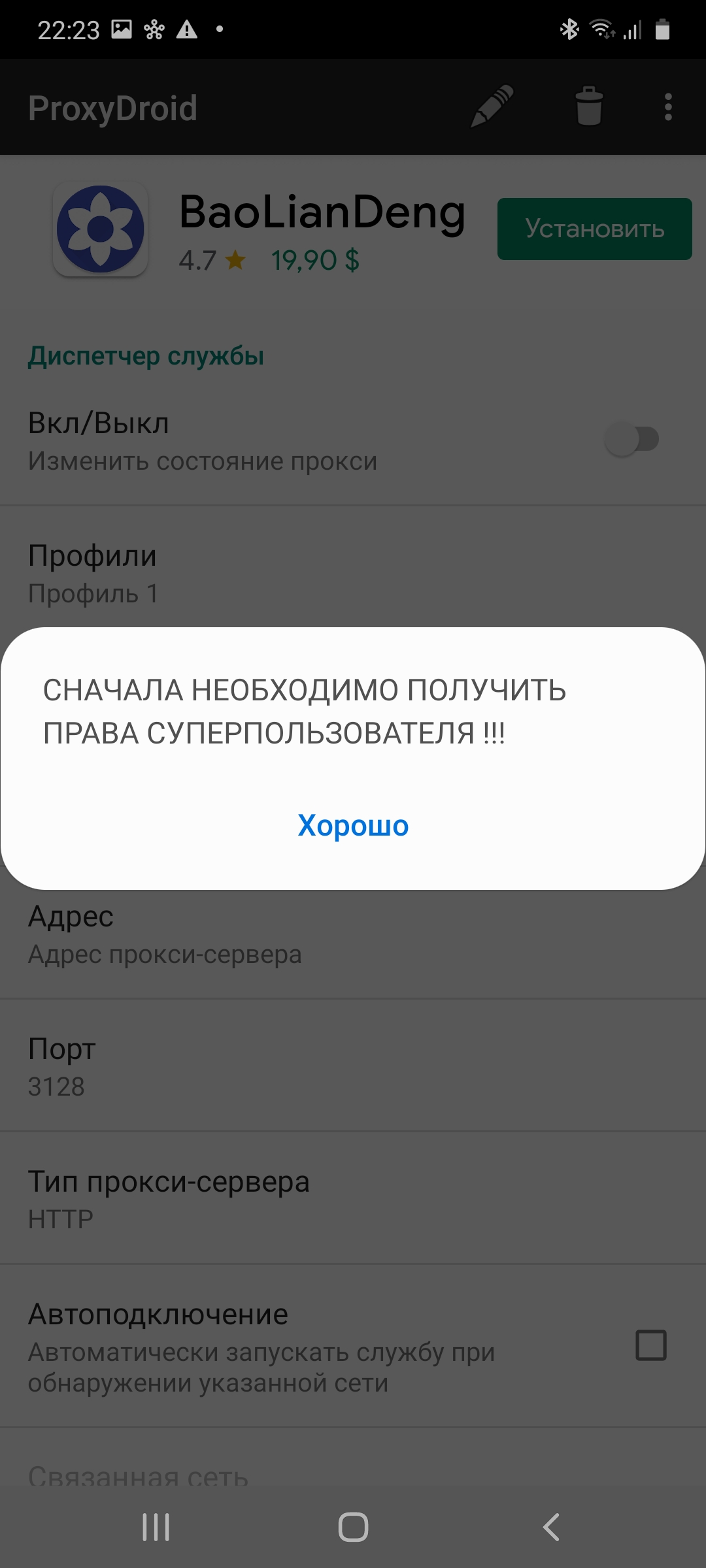
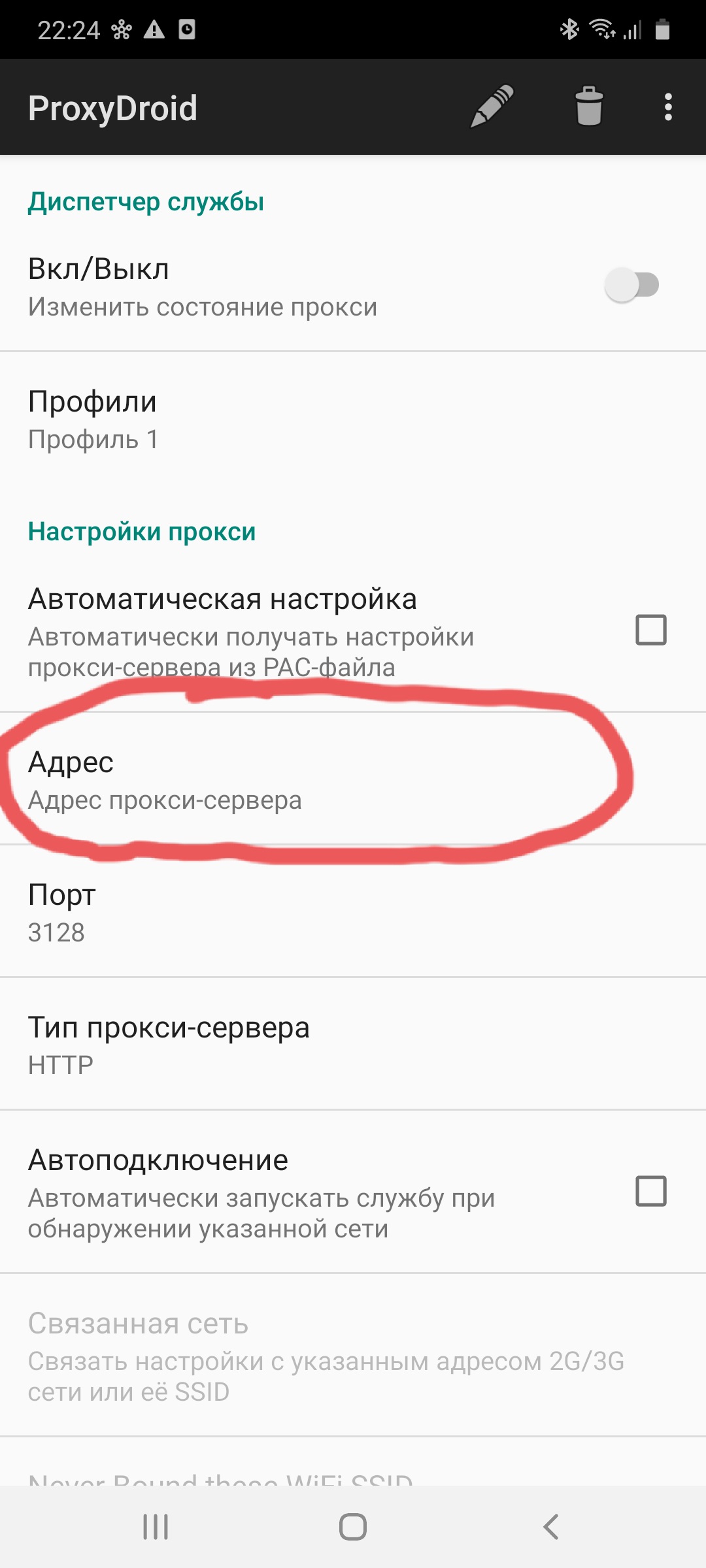
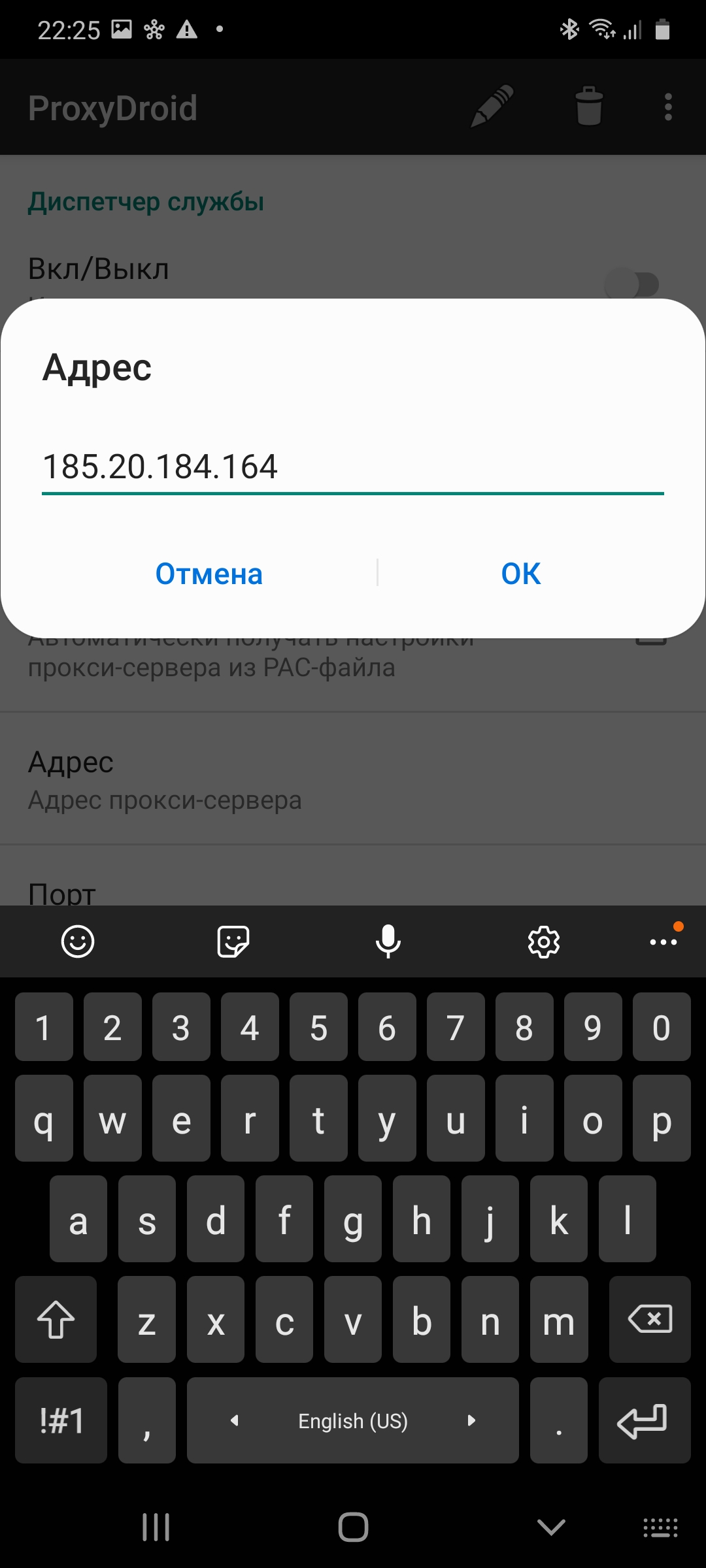
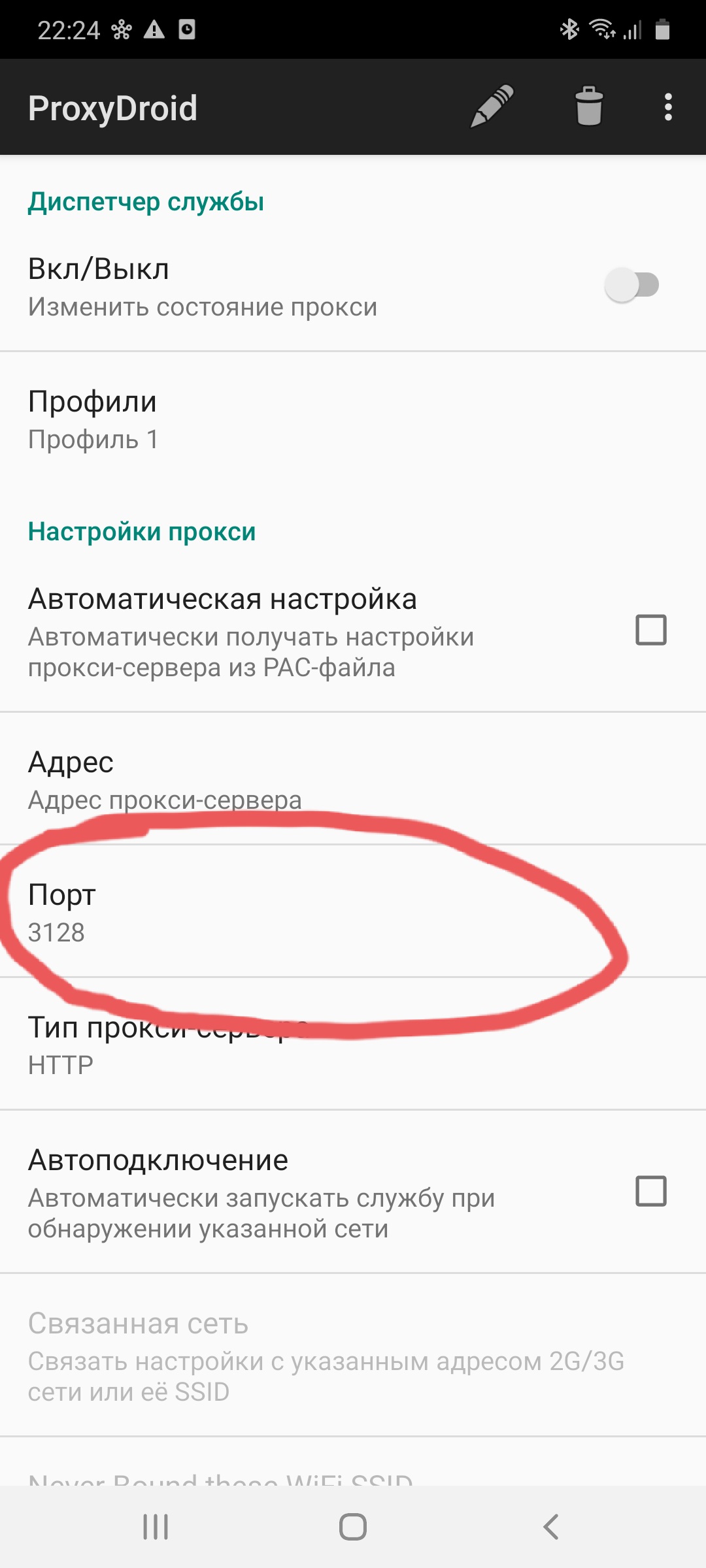
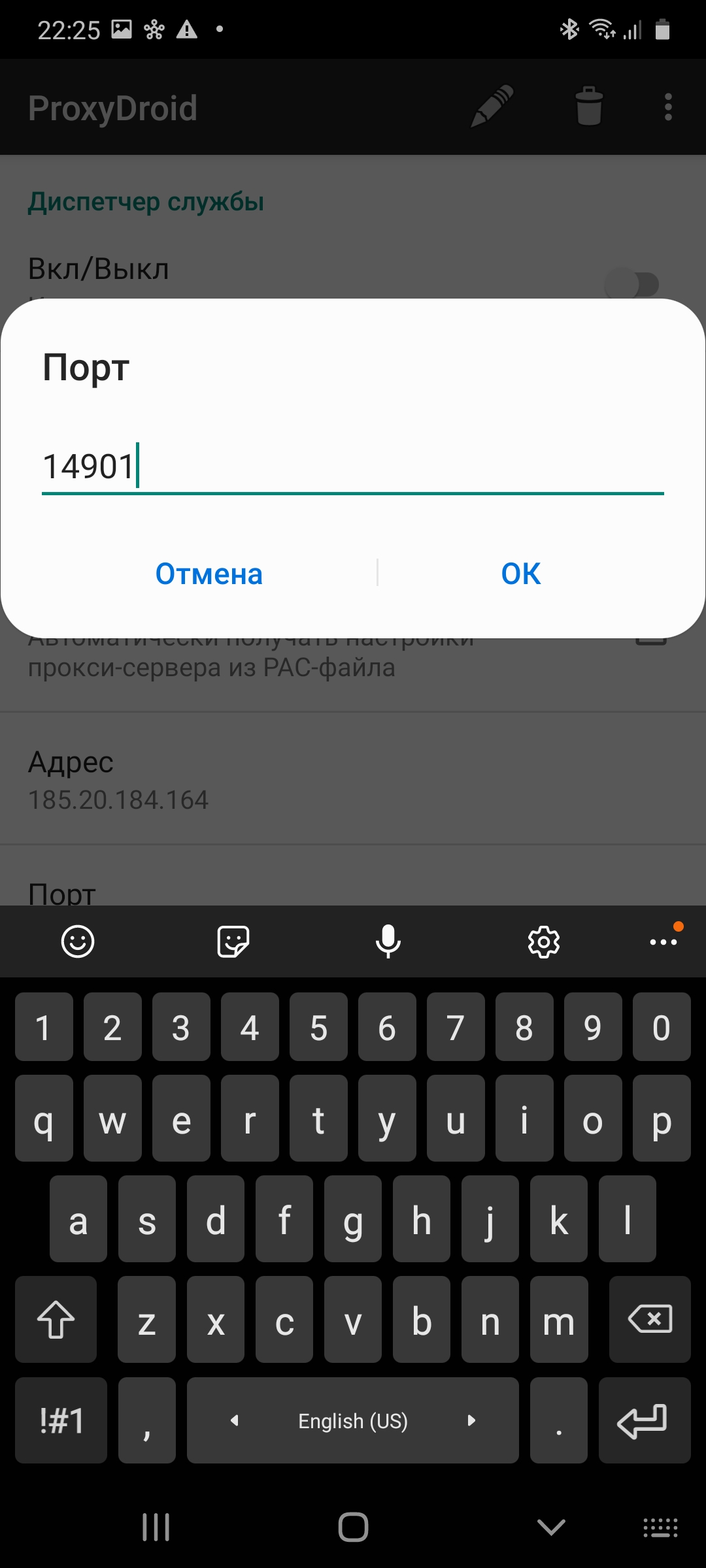
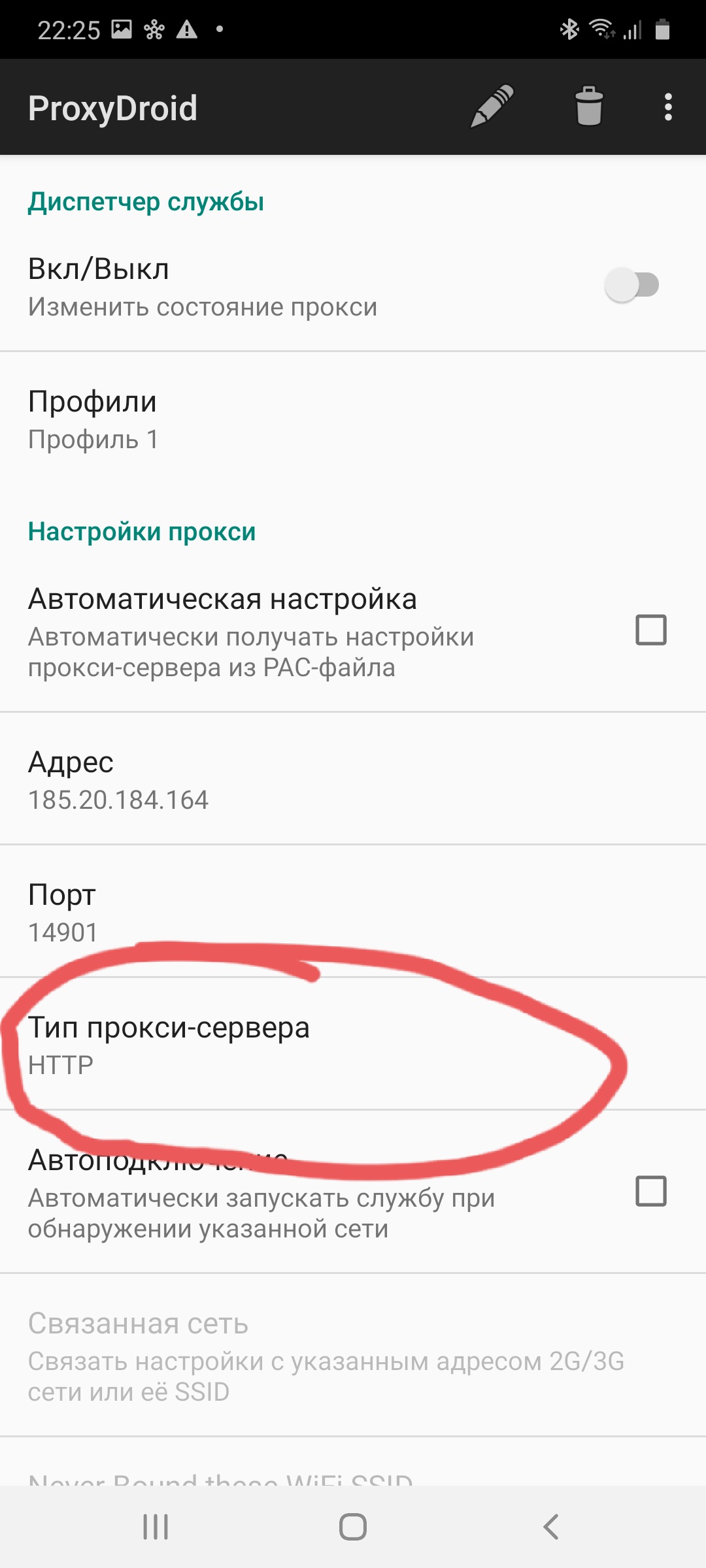
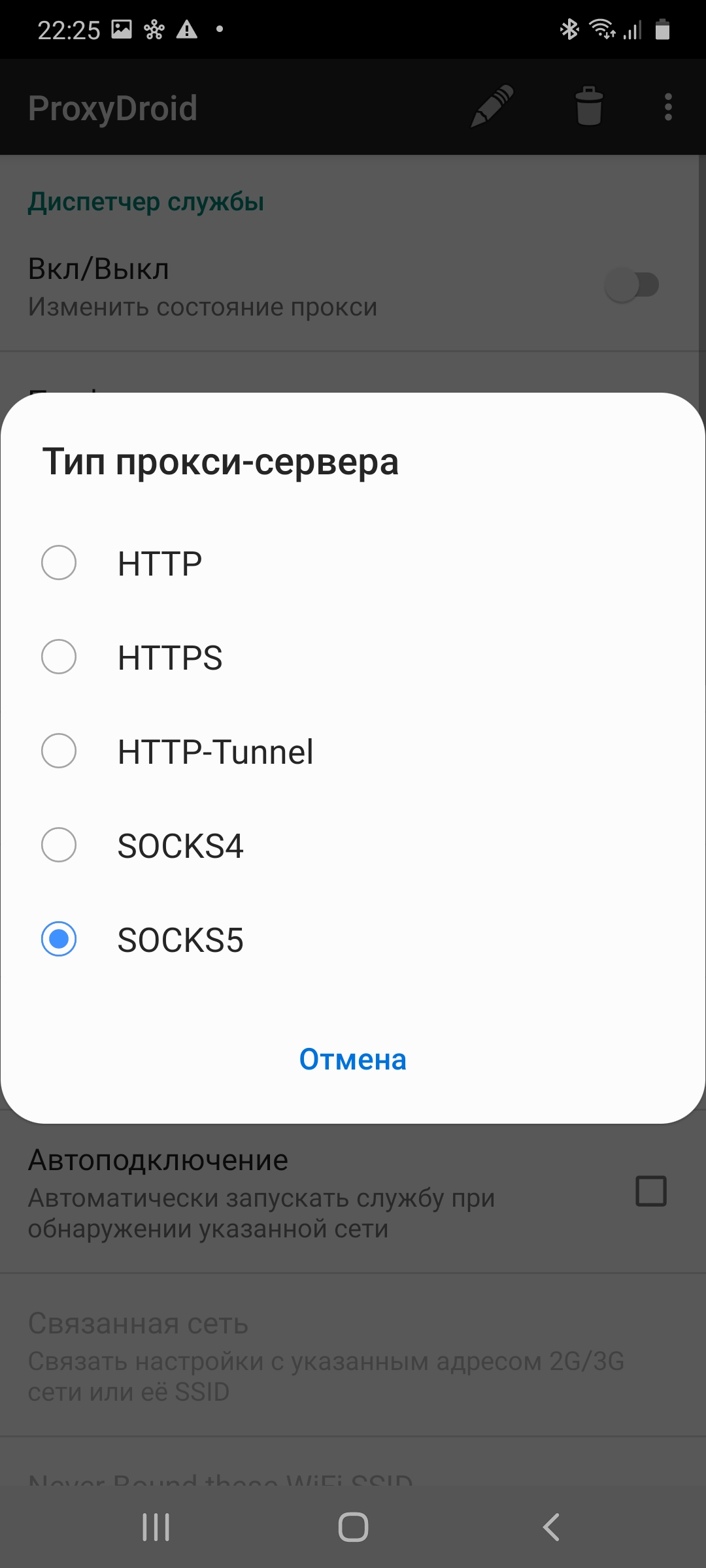
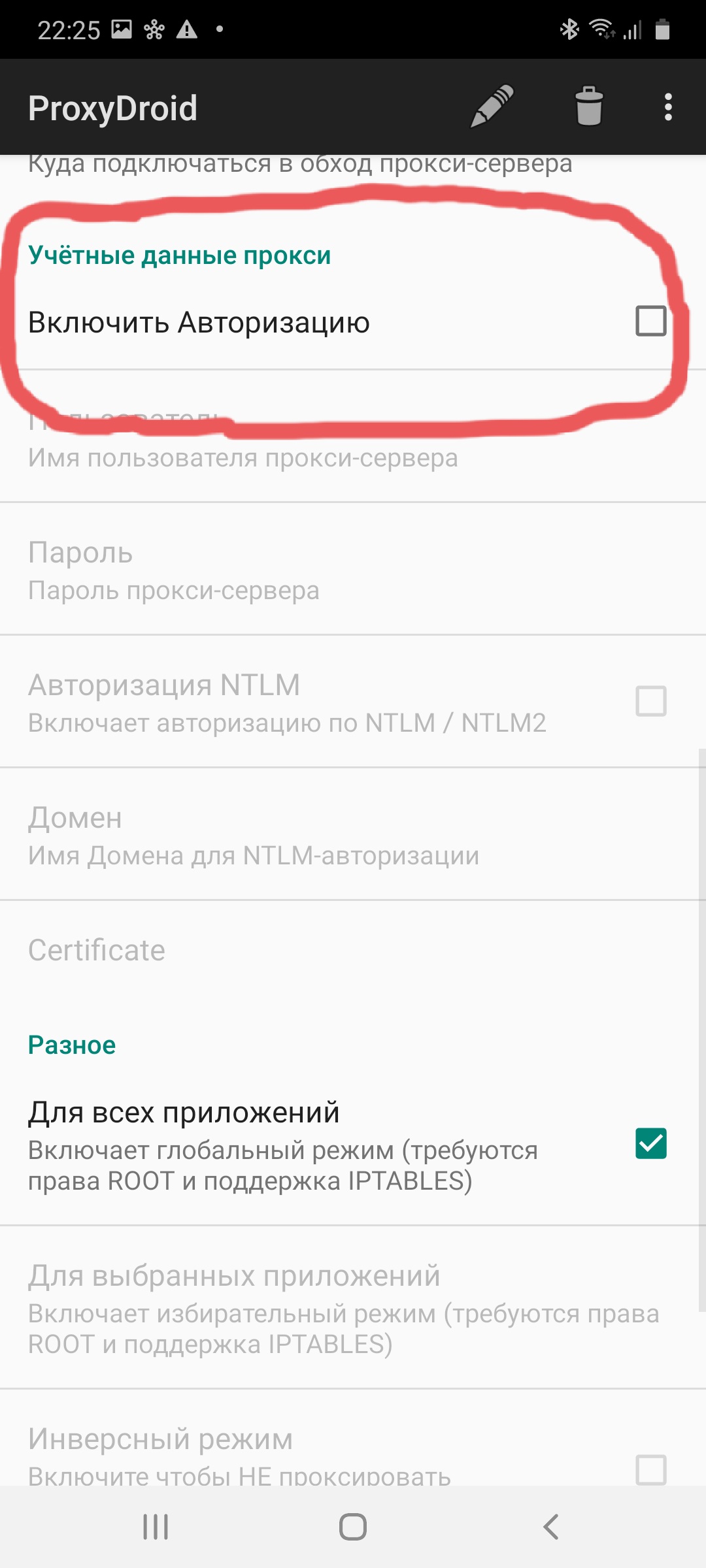
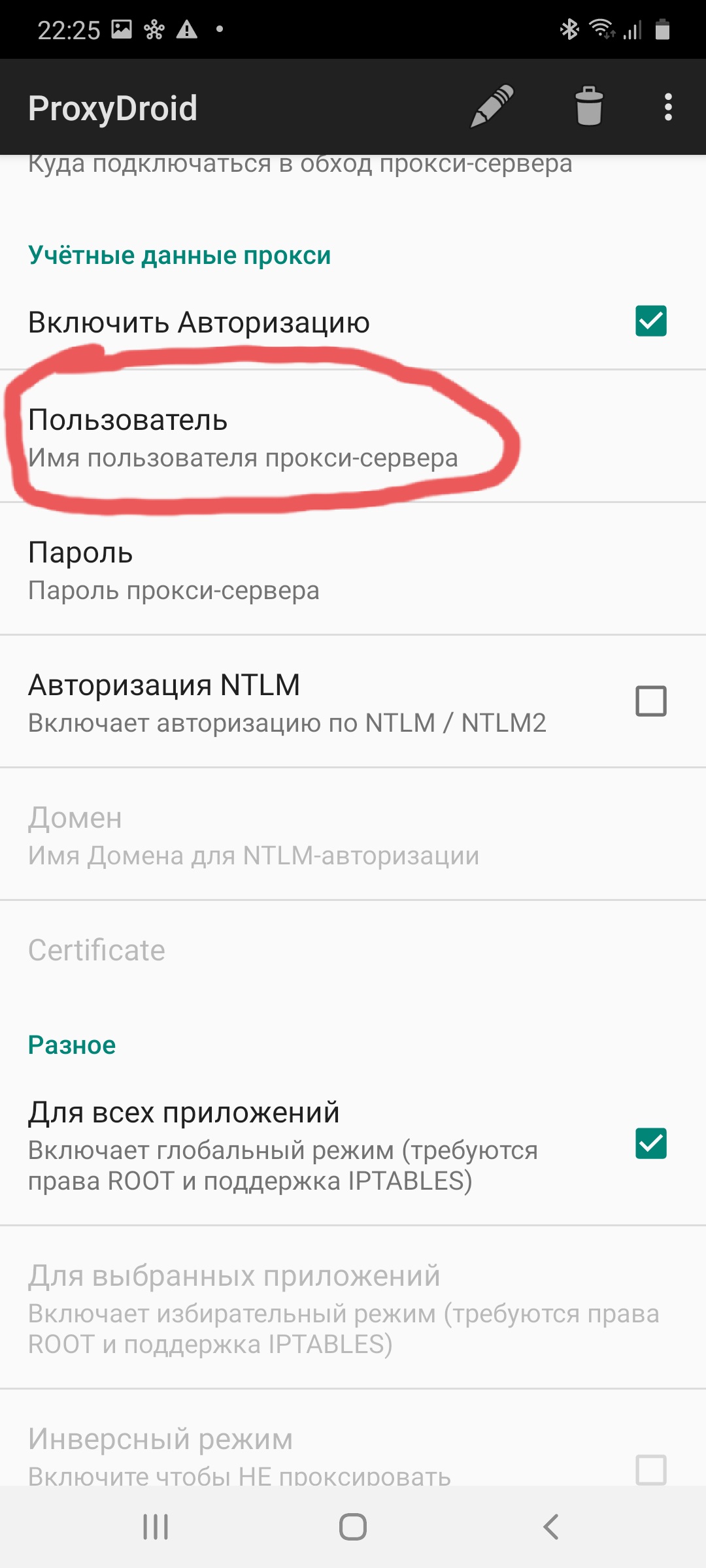
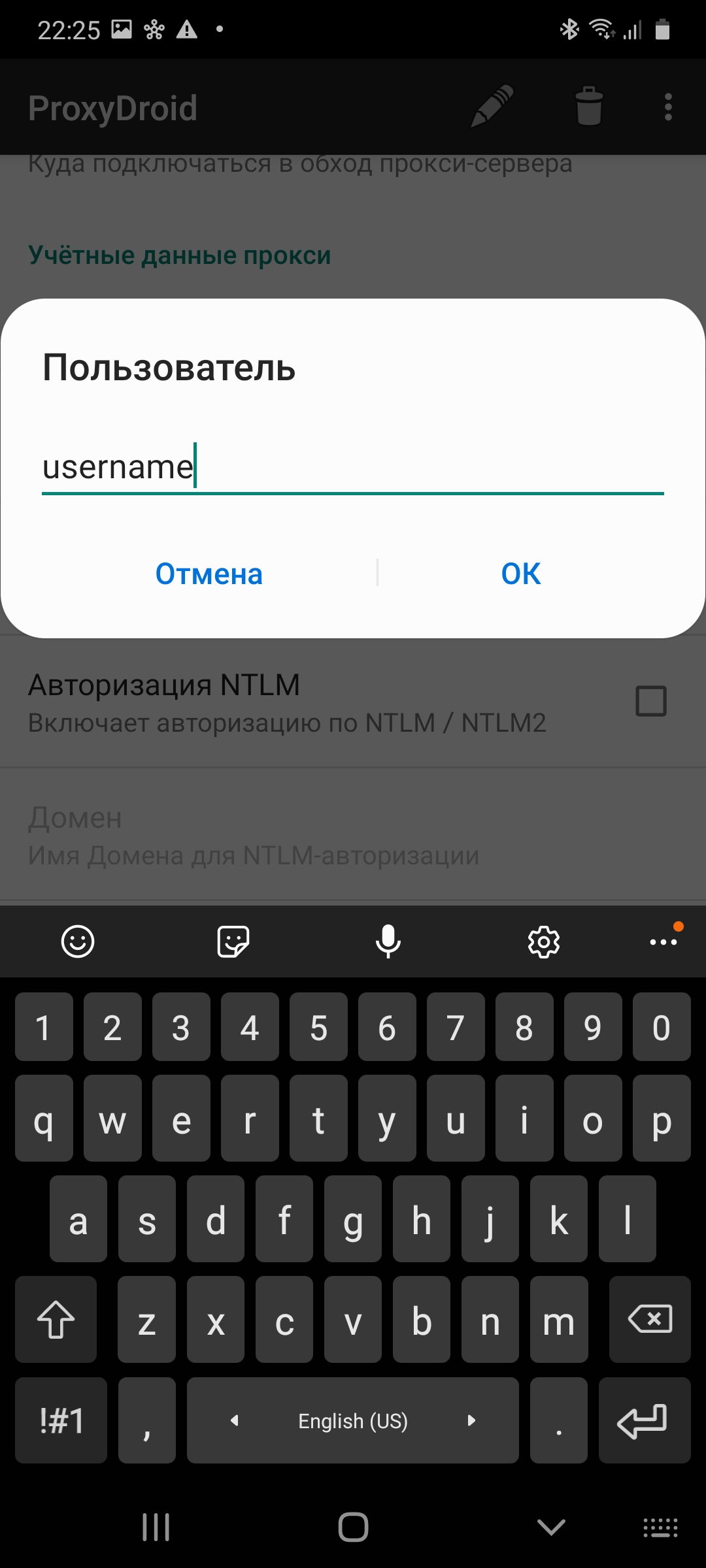
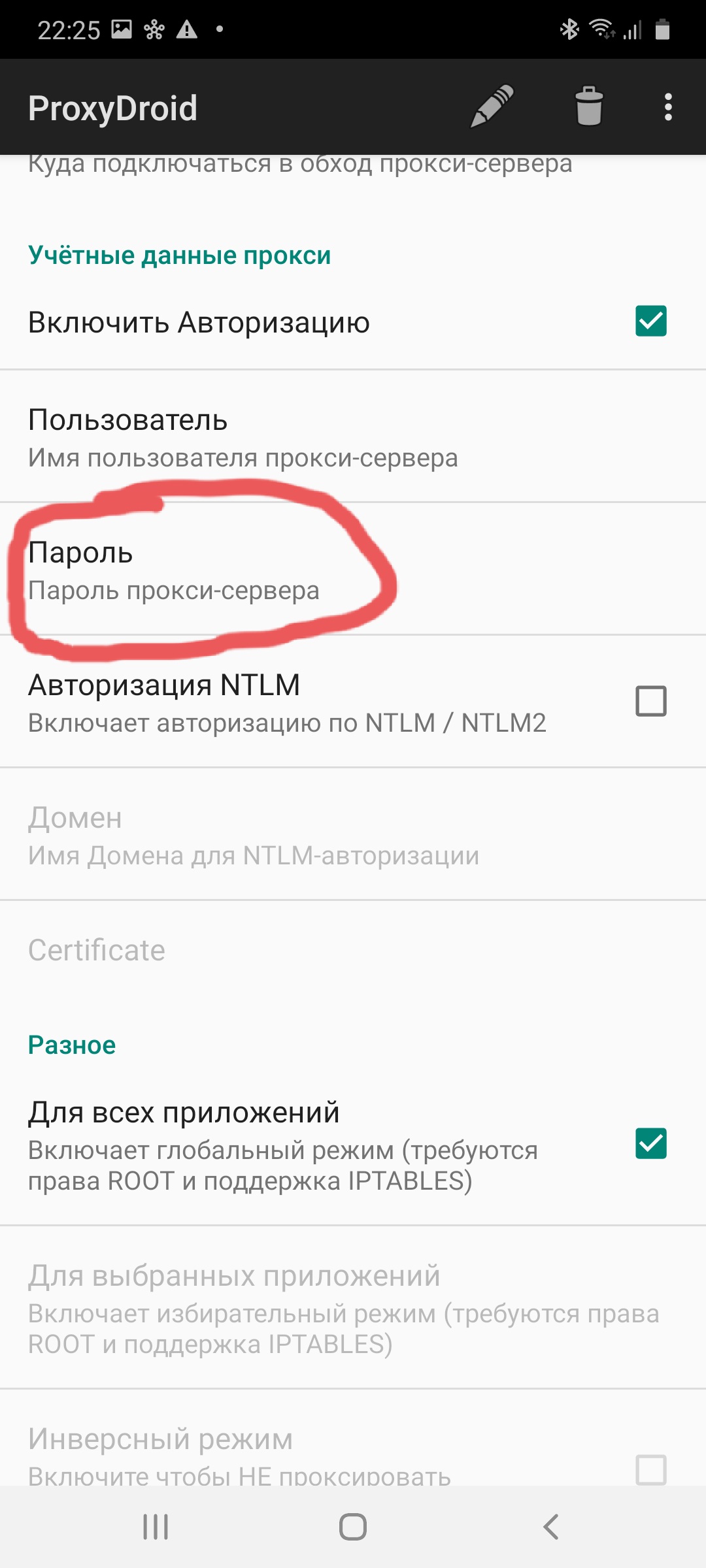
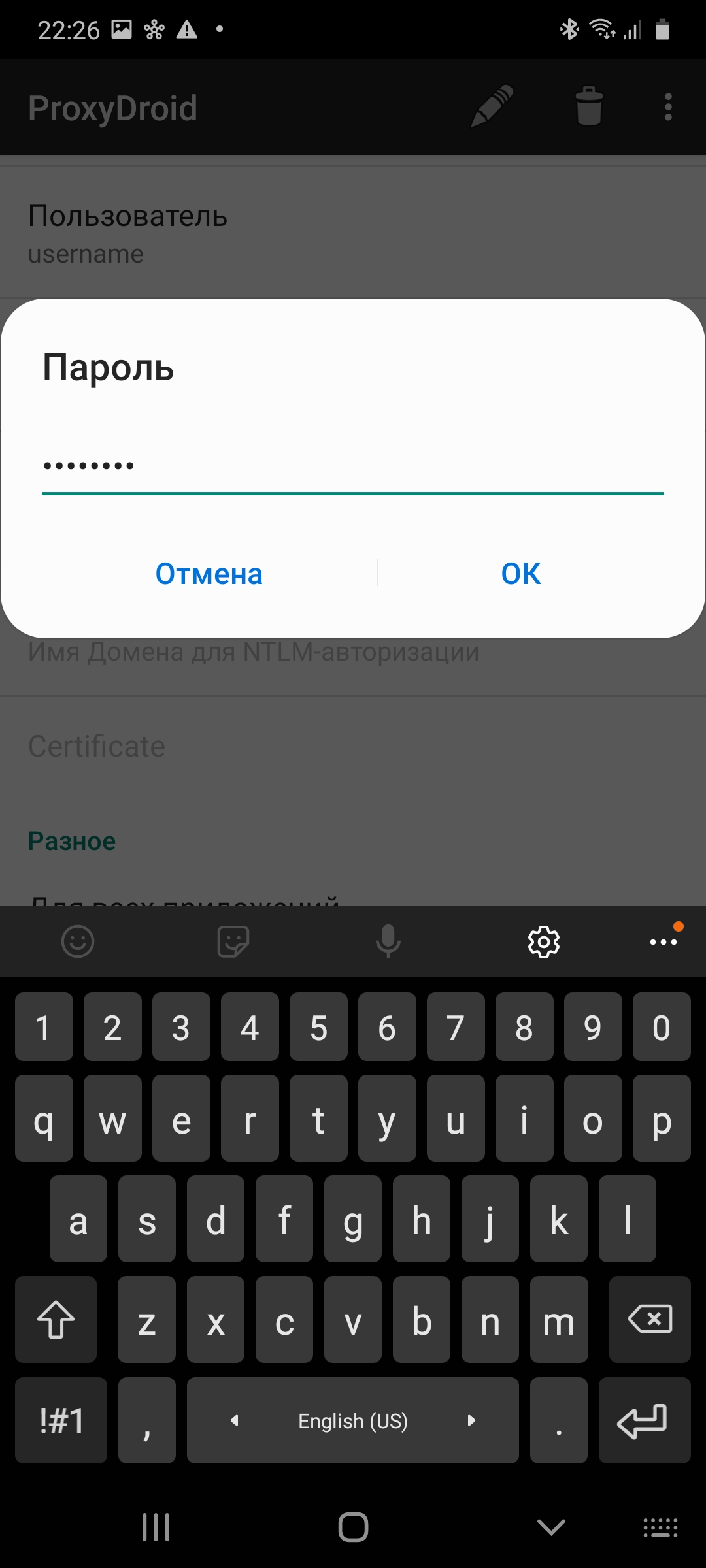
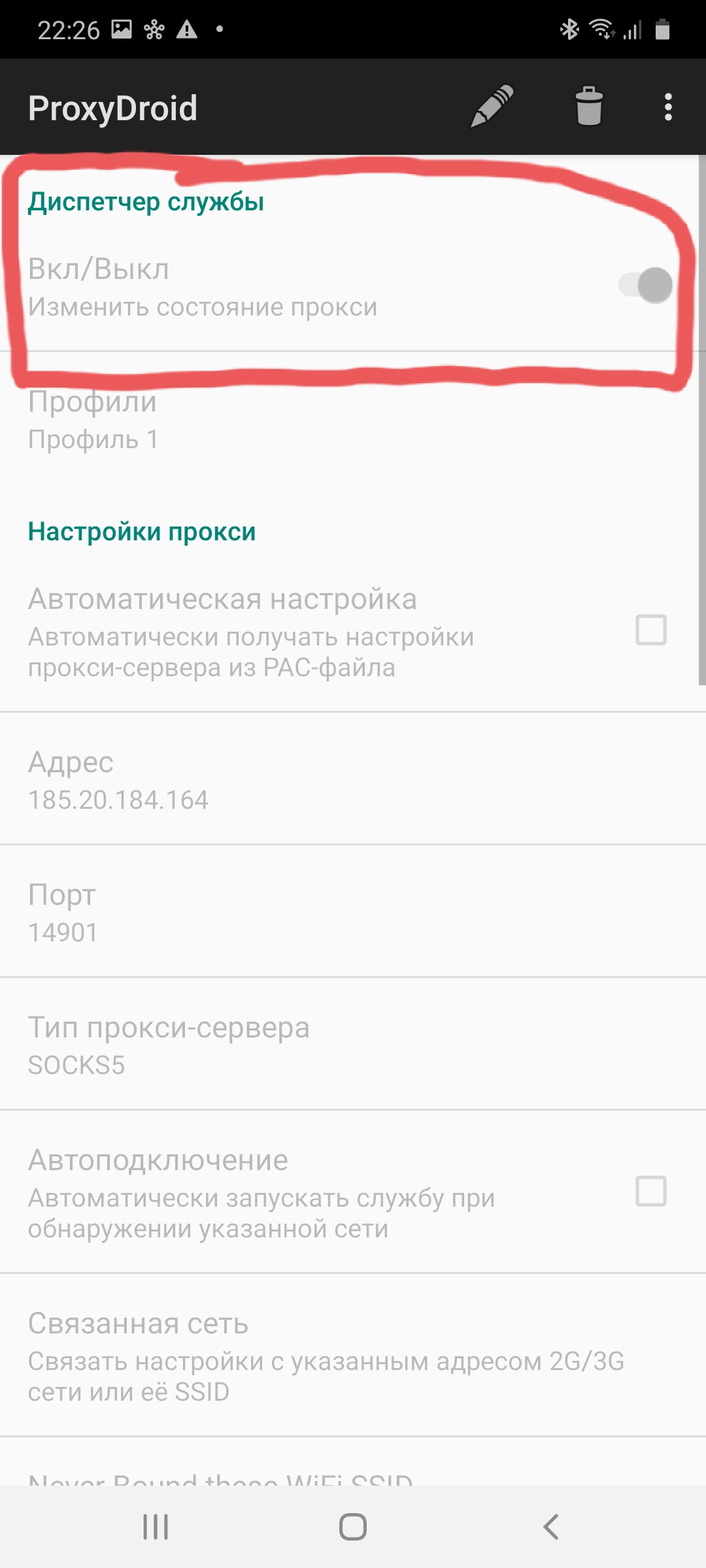
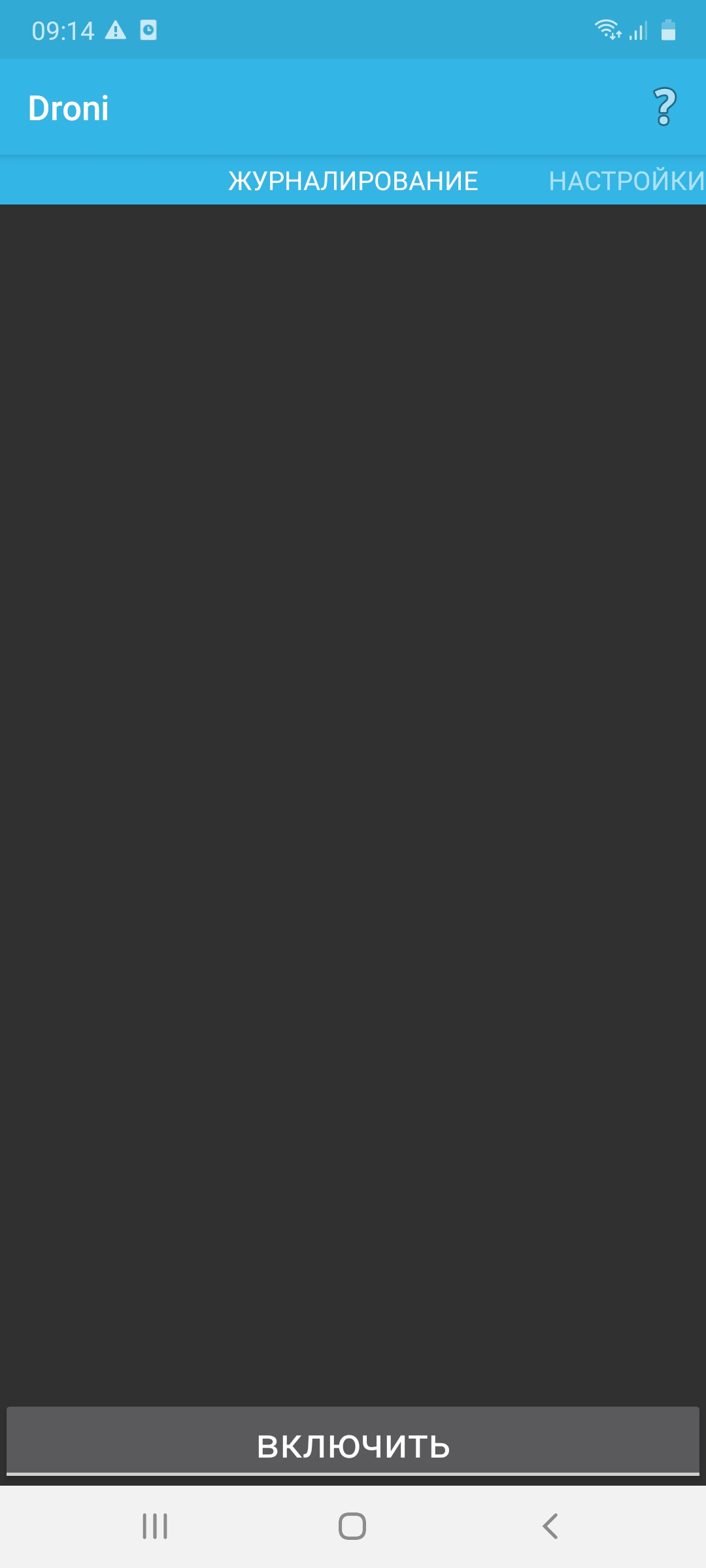
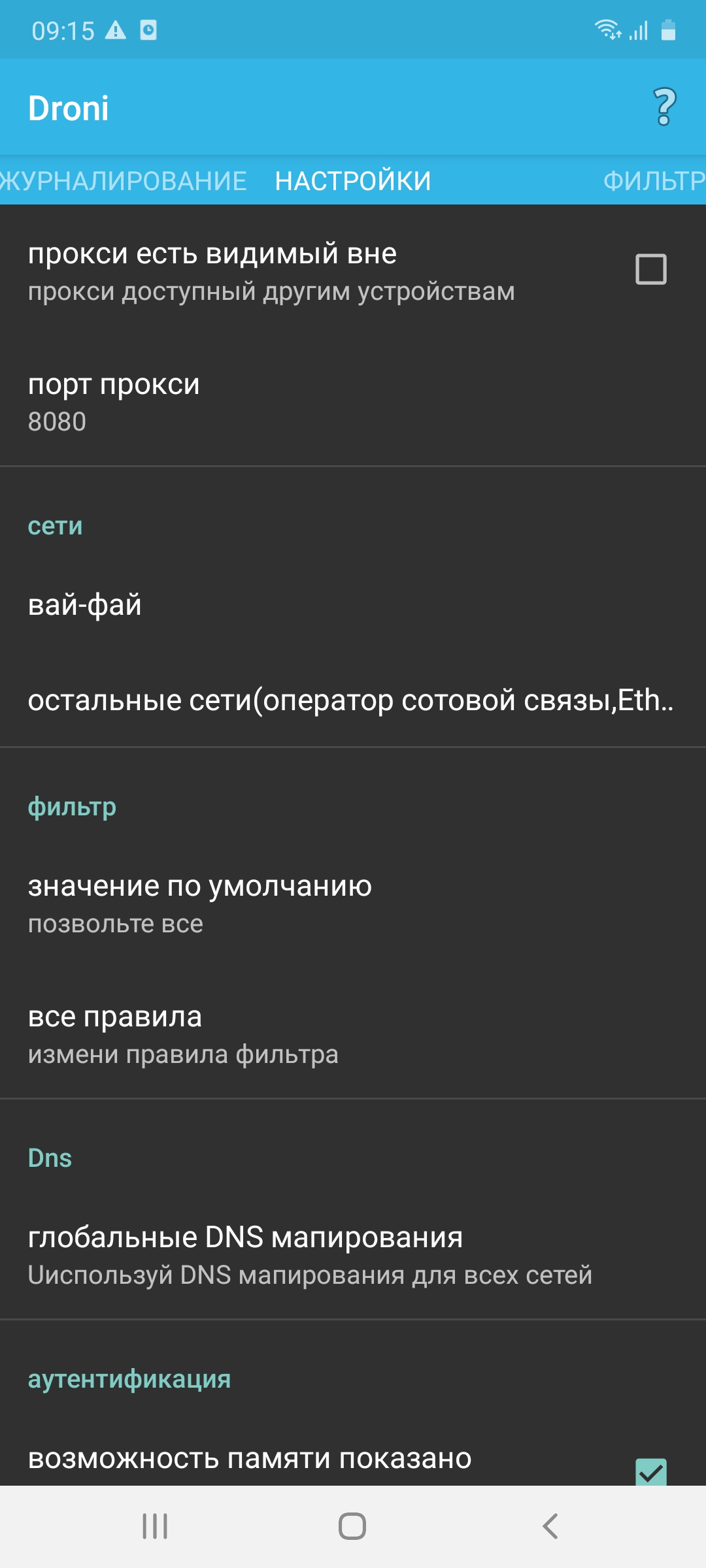
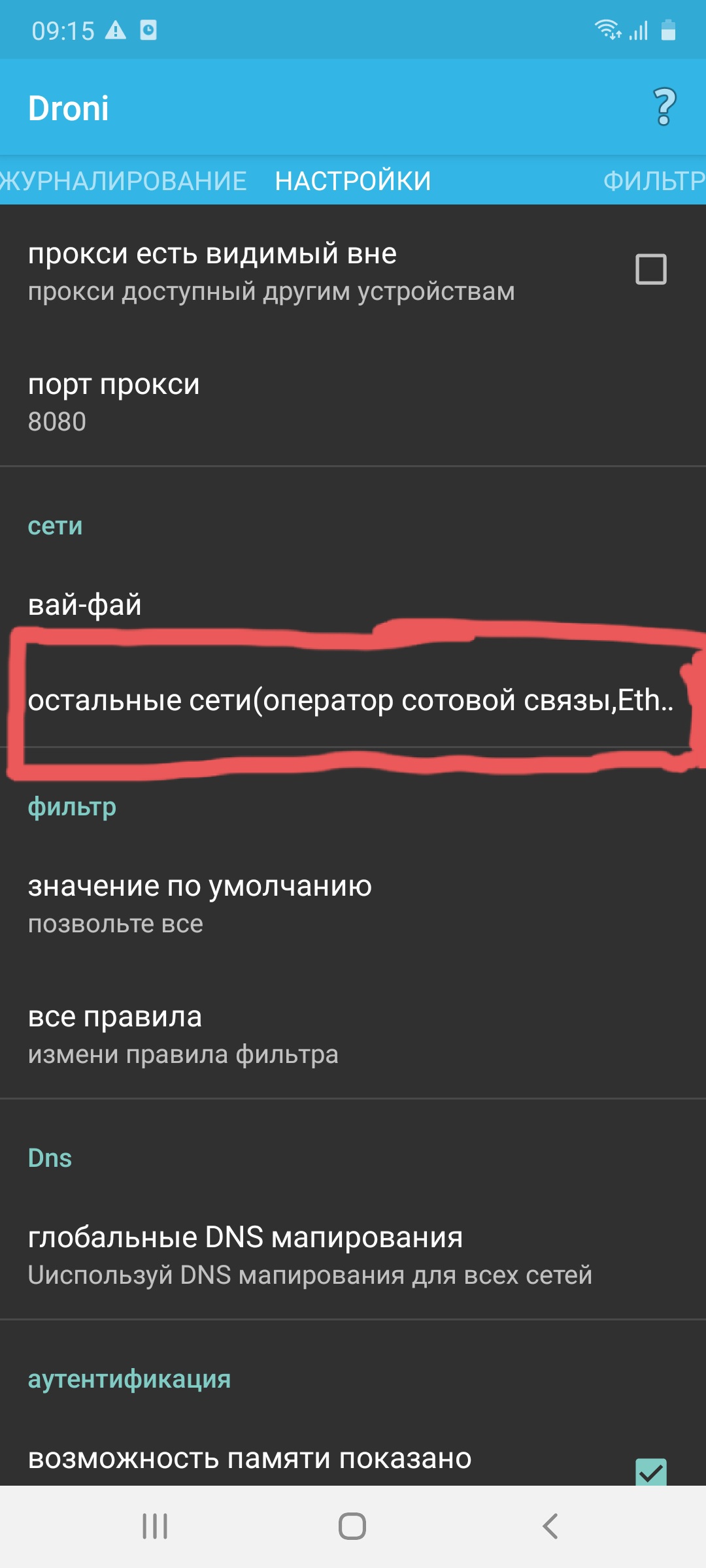
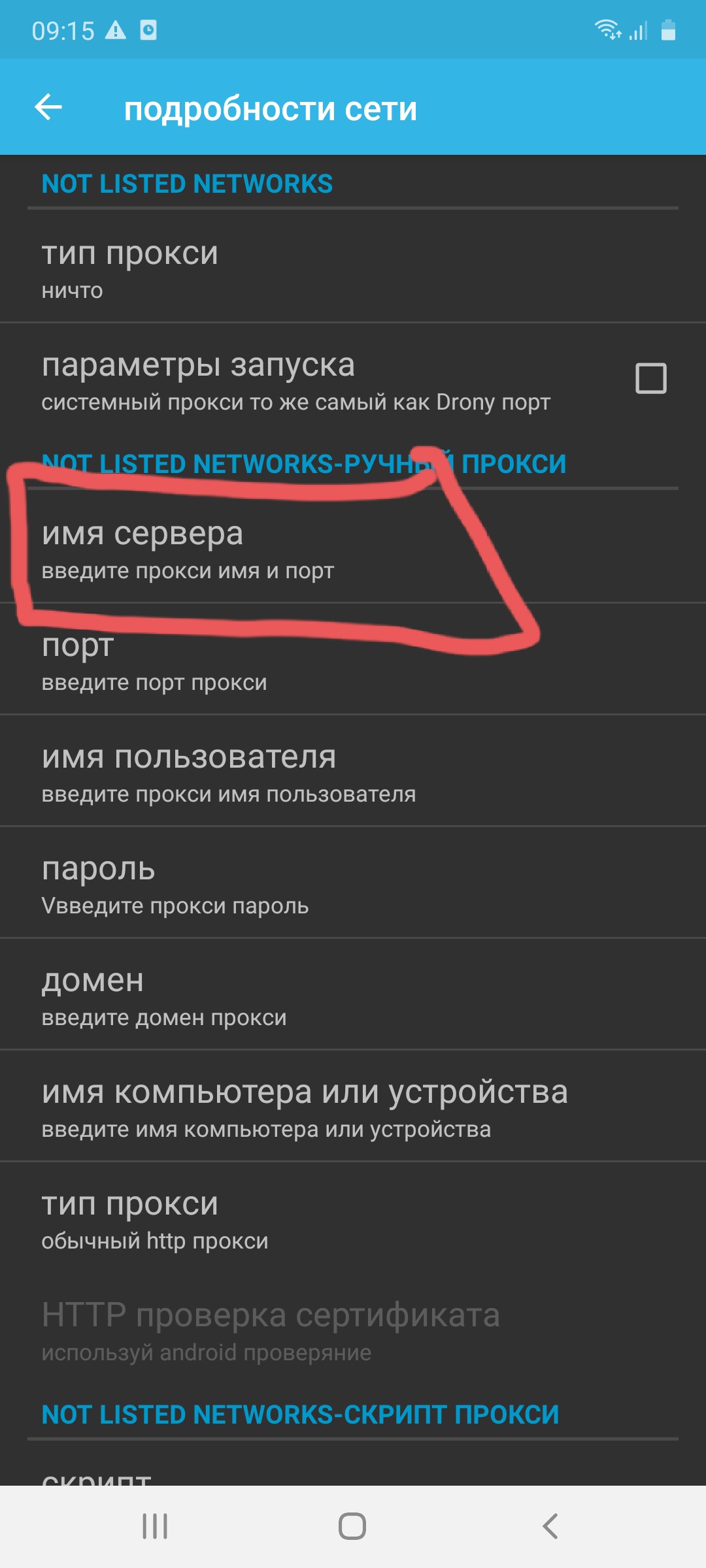
.jpg)