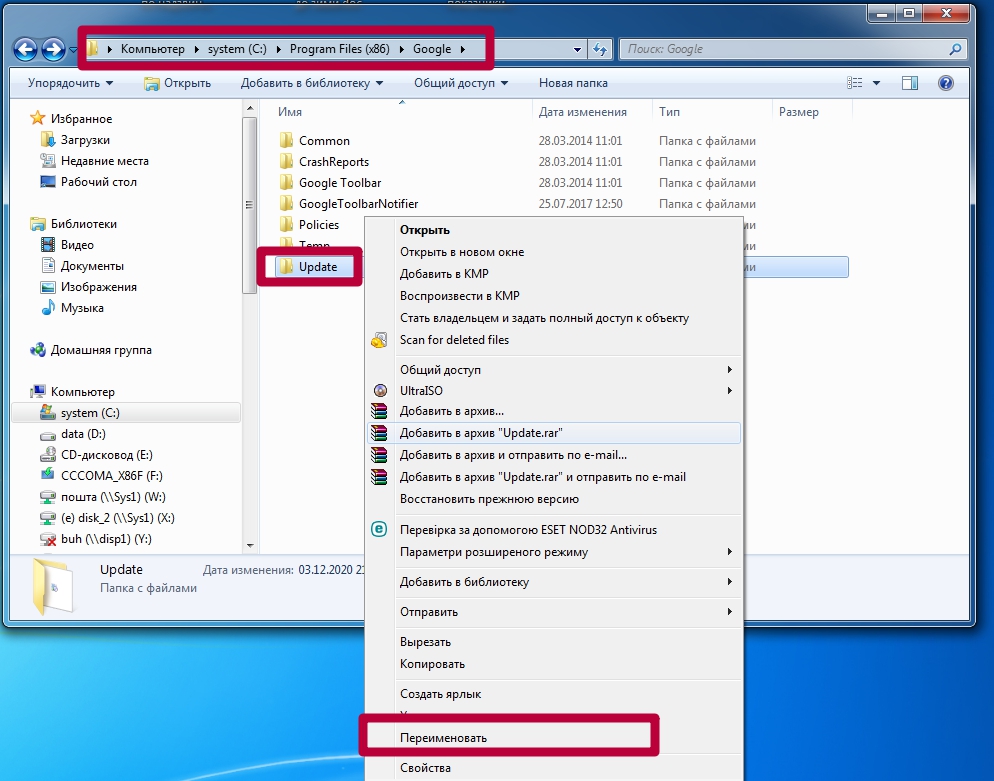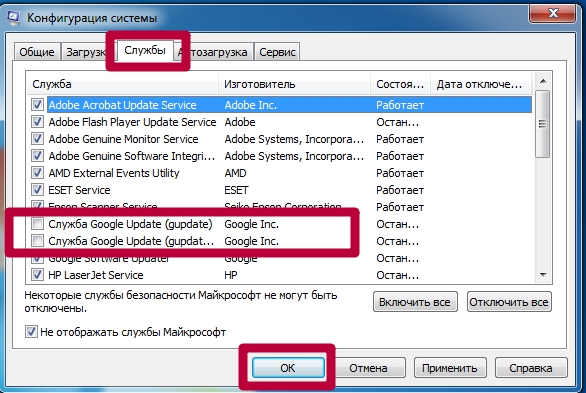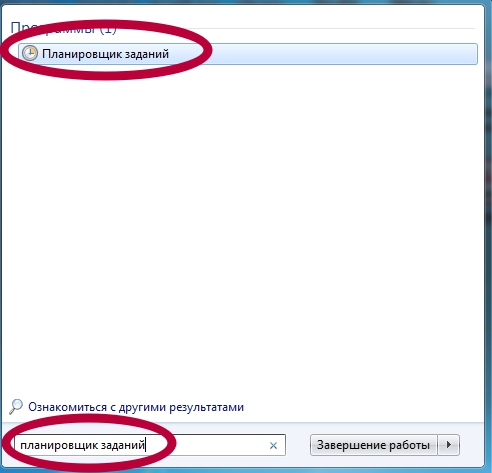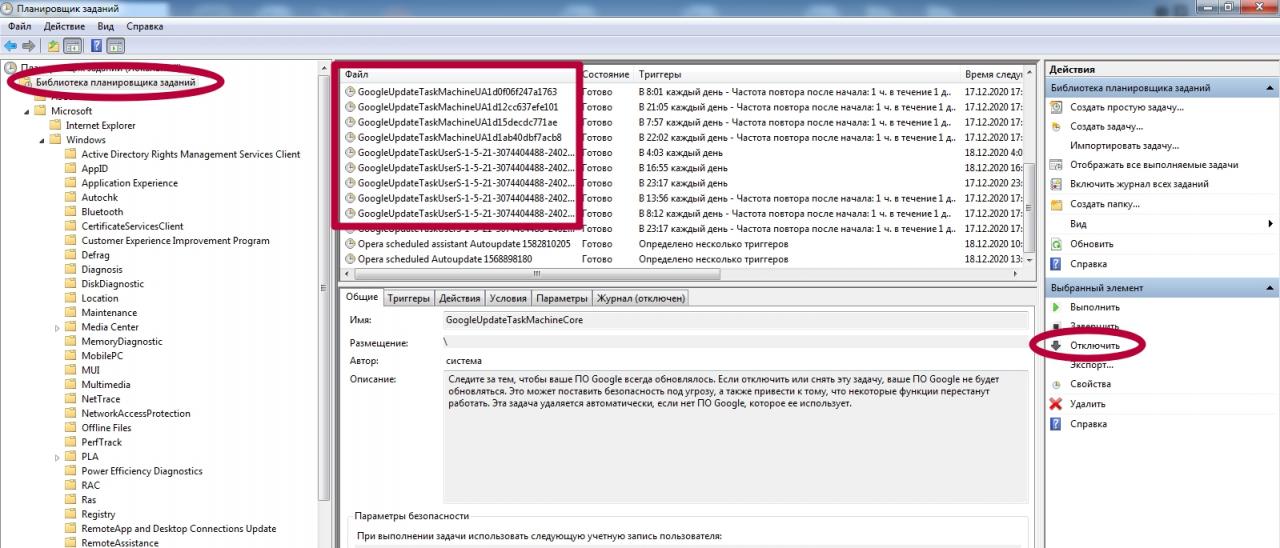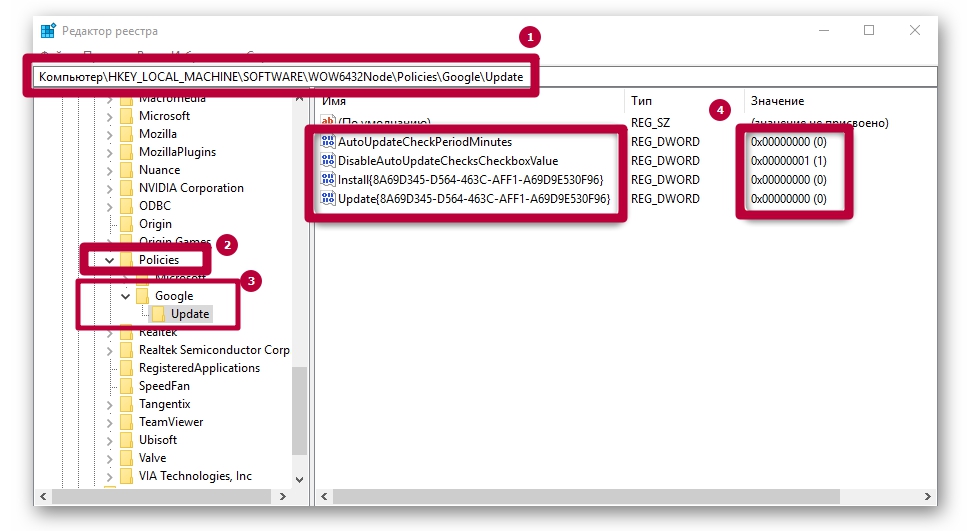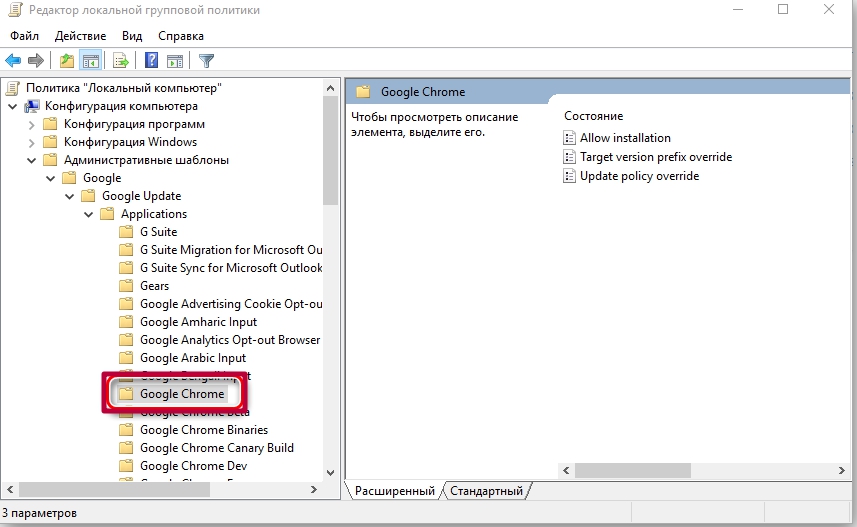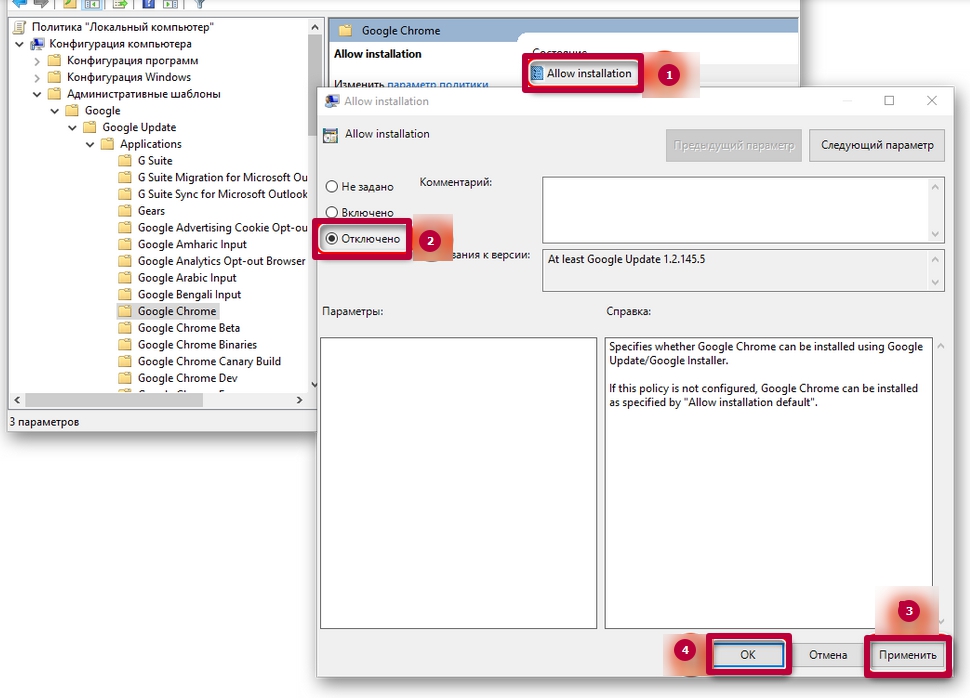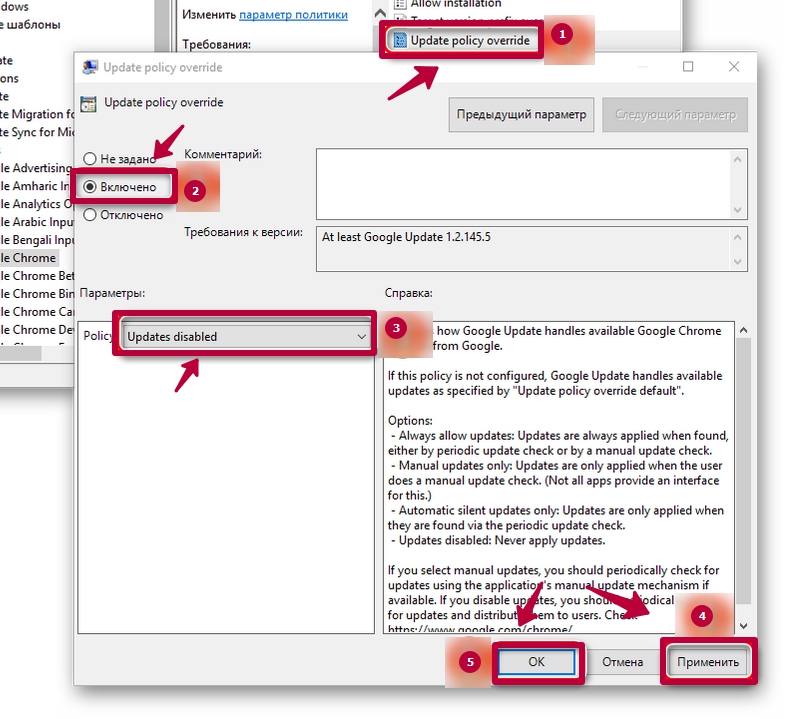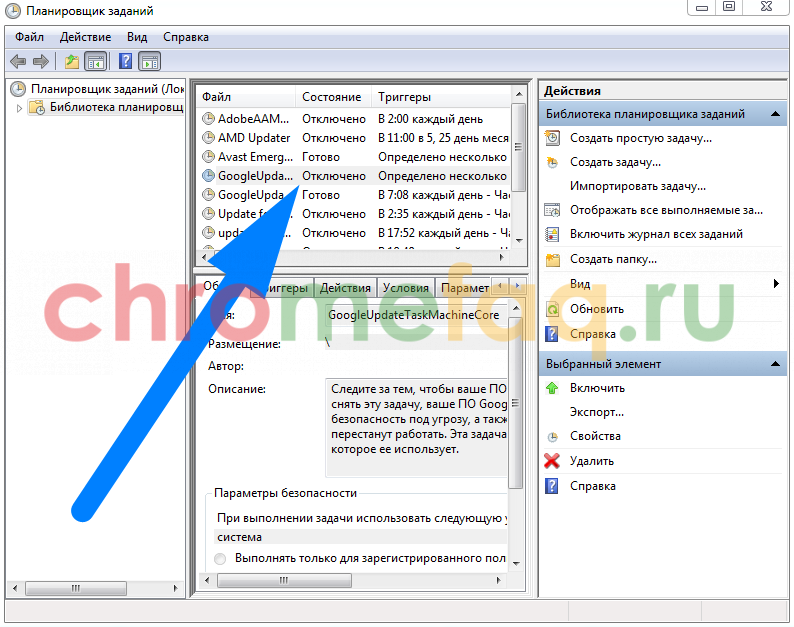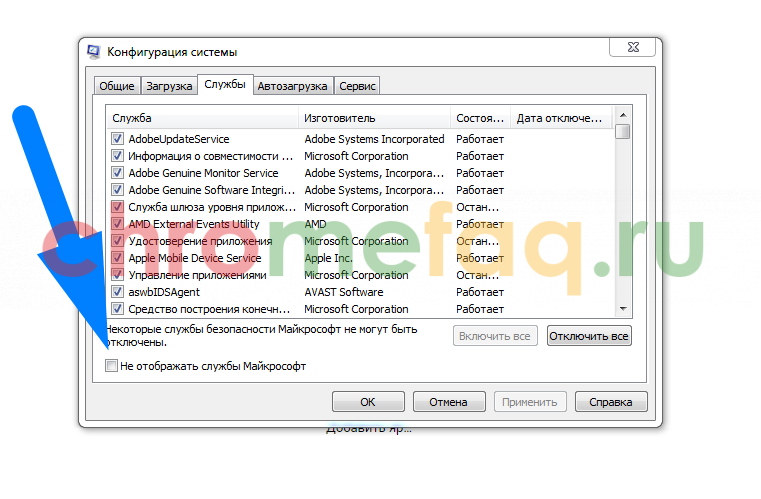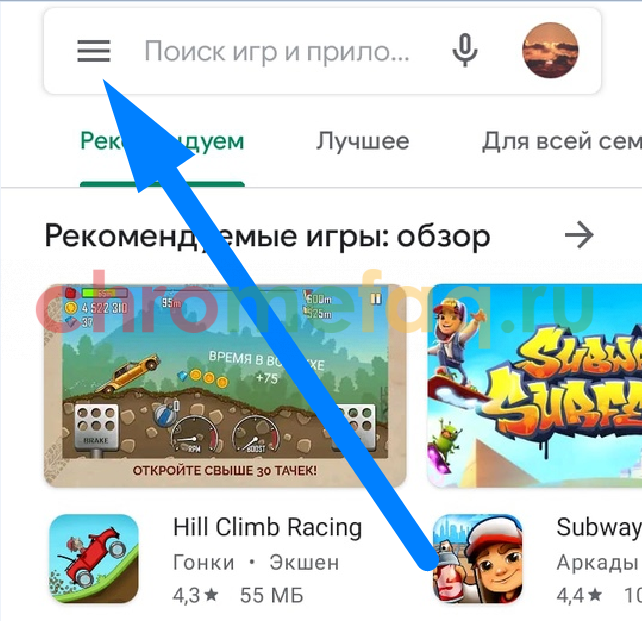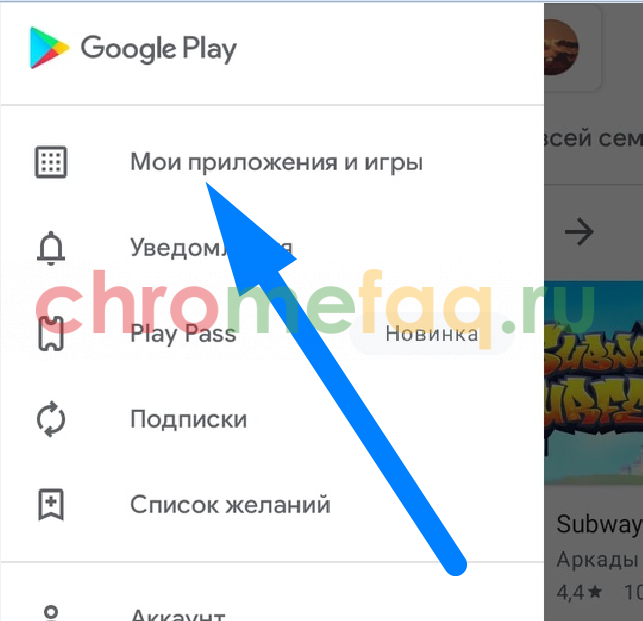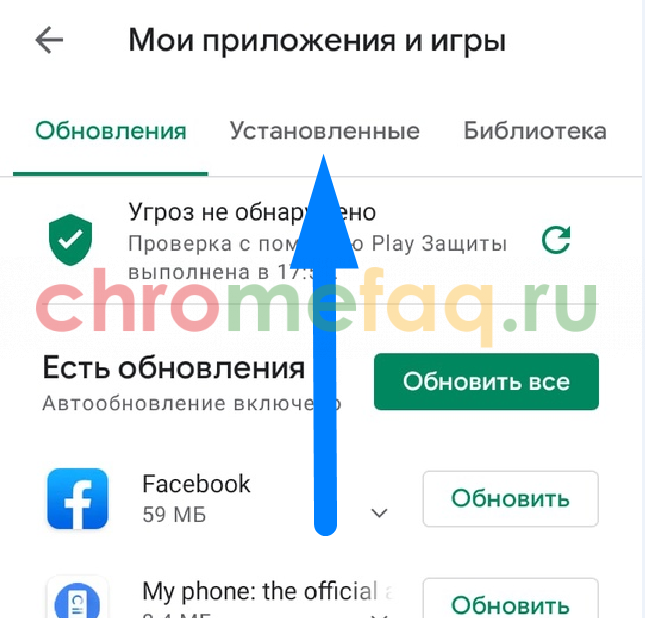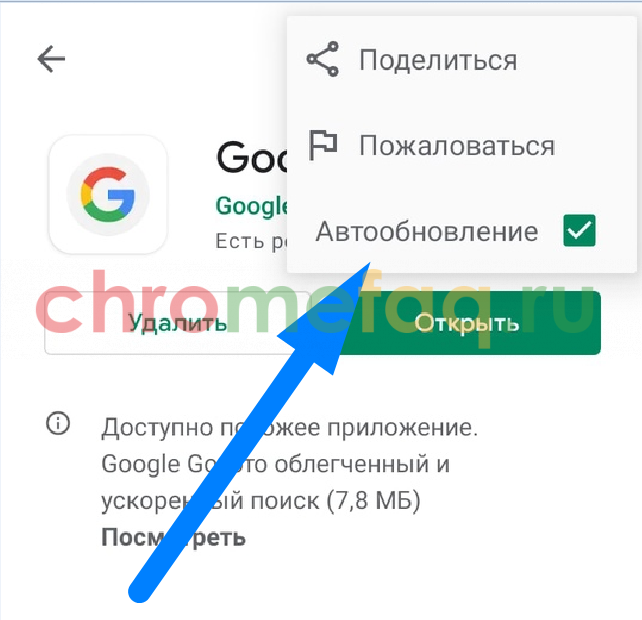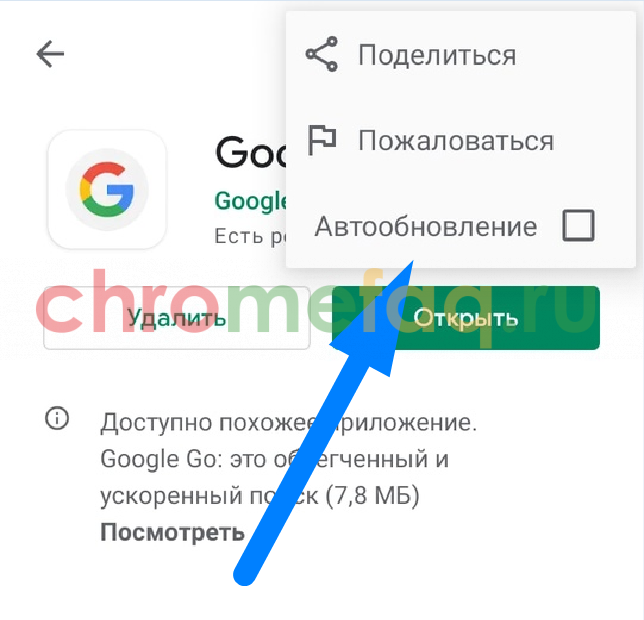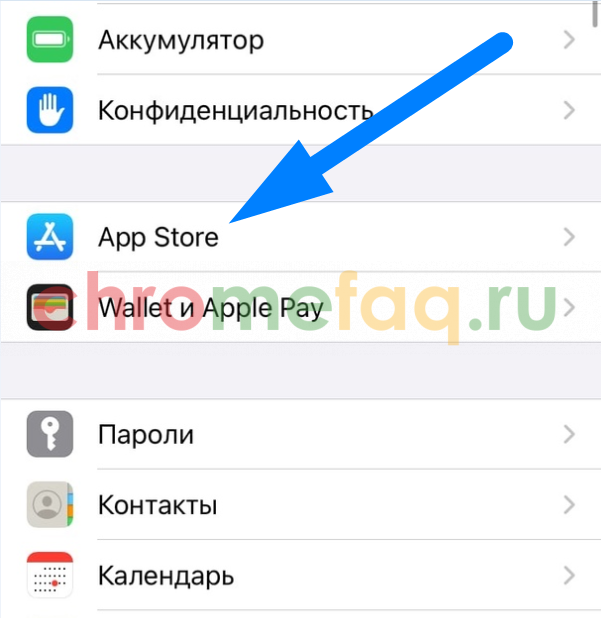- Как отключить обновление Google Chrome
- Способ 1
- Способ 2
- Способ 3
- А как это сделать в Андроид?
- Способы отключить автообновление Google Chrome навсегда
- Зачем необходимо обновление браузера
- Почему его отключают
- Способы отключения
- Переименование папки “Update”
- Деактивация службы через msconfig
- Настройки браузера: плагин “Update”
- Отключение задания в планировщике Windows
- Правка реестра операционной системы
- Изменение локальных групповых политик
- Обновление браузера вручную
- Отключение автообновления вкладок
- Как отключить автообновление Google Chrome
- Важно знать при отключении обновлений
- Как отключить автообновление
- На компьютере
- Первый способ
- Второй способ
- Третий способ
- На телефоне
- Android
- iPhone
Как отключить обновление Google Chrome
Обновление программ, браузеров и компонент операционной системы — это нужная процедура, которой не стоит пренебрегать. Но когда сидишь на мобильном интернете, где считают каждый мегабайт, этого лучше не делать, отложив до того момента, пока не будет доступно безлимитное высокоскоростное соединение. Чтобы отключить автоматическое обновление Google Chrome в операционной системе Windows 10 — воспользуйтесь одним из следующих способов.
Способ 1
Нажимаем кнопку Пуск правой кнопкой мыши и выбираем в меню пункт «Выполнить».
Как вариант, можно нажать комбинацию клавиш Win+R.
В сроку «Открыть» вводим команду msconfig и нажимаем кнопку «Enter».
Откроется вот такое окно:
Переходим на вкладку «Службы», ставим галочку «Не отображать службы Майкрософт» внизу окна и смотрим в оставшийся список. Там, среди прочих, должны остаться и два вот нужных нам сервиса:
Чтобы отключить обновление браузера Chrome, снимите галочку с обеих служб и нажмите на ОК.
Windows 10 выдаст окно с предупреждением. Выбираем вариант «Перезагрузка».
После перезапуска системы браузер больше сам обновляться не будет.
Способ 2
То же самое можно сделать несколько иначе. Кликаем правой кнопкой мыши по значку «Этот компьютер» на рабочем столе и в меню выберите пункт «Управление». Появится такое окно:
Открываем список служб и в правой части окна находим теже самые сервисы обновления браузера Хром, что и в первом способе — gupdate и gupdatem. Надо дважды кликнуть по каждому из них, чтобы появилось окно свойств:
В поле «Тип запуска» надо выбрать значение «Отключена» и применить изменения.
Способ 3
Отключить обновление браузера Google Chrome можно и через планировщик задач. Дело в том, что службы, которые мы деактивировали в двух предыдущих способах, сами по себе не запускаются. Это делает запланированная на какое-то определенное время задача. Соответственно, если её убрать, то браузер самостоятельно обновляться не будет. Для этого опять запускаем окно управления системой и открываем раздел «Планировщик задач».
Справа внизу есть полное расписание, в котором надо найти задачу GoogleUpdateTaskMachineUA и кликнуть по ней дважды чтобы увидеть её задания, в числе которых будет и обновление браузера, которую надо отключить или вообще удалить:
После этого веб-браузер Хром не будет обновляться самостоятельно, а только тогда, когда этого хотите Вы.
А как это сделать в Андроид?
Многие обладатели смартфонов и планшетов спрашивают — а как можно навсегда отключить обновление Гугл Хром в операционной системе Android. Сейчас расскажу!
Дело в том, что стандартными встроенными средствами мобильной операционной системы запретить обновление одной какой-то программы нельзя. Зато можно настроить это так, чтобы этот процесс контроллировался самостоятельно пользователем. Для этого заходим в Google Play Market и открываем главное меню:
Находим и выбираем пункт «Настройки» >>> «Автообновление приложений». Появится вот такое меню:
Выбираем пункт «Никогда». После этого самостоятельно устанавливать новые версии приложений Плей Маркет не будет и Вы будете самостоятельно контроллировать этот процесс!
Источник
Способы отключить автообновление Google Chrome навсегда
Отключить обновления Гугл Хром будет полезно, если Вы используете компьютер или ноутбук со «слабым» железом, частые «апдейты» отвлекают от работы или вызывают неудобства, текущая версия браузера нужна для выполнения специфических задач по программированию.
Деактивация автообновления браузера может быть выполнена разными способами. Некоторые «вырубают» ее навсегда. Вы можете применить вариант с переименованием папки или выключением заданий в планировщике. Более сложные через реестр и изменения групповых политик лучше использовать только опытным пользователям.
Зачем необходимо обновление браузера
Каждое обновление предлагает следующее:
- Комплект совершенно новых функций для работы в интернете.
- Повышение общей производительности программы.
- Ускорение решения задач.
- Изменение интерфейса для достижения максимальной эргономичности и удобства.
- Устранение старых ошибок.
- Улучшение системы безопасности.
- Охват большего количества веб-стандартов.
- Расширение возможностей по настройке.
Для обеспечения стабильной работы не рекомендуется игнорировать просьбы браузера о своевременном обновлении. В противном случае высока вероятность столкнуться с целым рядом неудобств в будущем.
Почему его отключают
Несмотря на пользу от обновления, некоторые пользователи предпочитают все-таки отключать эту функцию. Чаще всего это связано с тем, что люди не хотят отвыкать от используемого интерфейса и перестраиваться на работу по совершенно другой системе. К тому же обновленная версия браузера всегда будет более требовательна к компьютерному железу, поскольку использует современные стандарты.
Старые офисные сборки зачастую начинают очень медленно работать с новым Хромом. Страницы начинают плохо загружаться, а сама программа нередко зависает. В таких условиях полезным окажется выбор стабильной версии и отключение опции обновления.
Способы отключения
Существует несколько способов отключения автообновления Гугл Хрома. Они отличаются сложностью и используемыми инструментами. Выбор в пользу того или иного метода делается на основе конкретных условий использования обозревателя.
Переименование папки “Update”
Деактивировать автообновление можно достаточно простым, но при этом неочевидным способом, включающим в себя переименование раздела «Update».
- Открыть «Мой компьютер».
- Перейти в системный раздел и открыть «Program Files».
- Найти папку под названием «Google» и открыть ее.
- Щелкнуть ПКМ по папке «Update» и нажать на «Переименовать».
- Добавить к имени раздела любой символ или фразу.
Деактивация службы через msconfig
В ОС с установленным Google Chrome есть две службы, влияющие на загрузку новых файлов обозревателя. Предотвратить установку свежей версии можно отключением этих служб.
- Кнопками Win + R открыть утилиту «Выполнить» вписать запрос «msconfig».
- В «Конфигурации системы» надо открыть раздел «Службы».
- Выставить флажок напротив позиции «Не отображать службы Майкрософт».
- Отключить две службы с названием «Google Update».
- Нажать на «ОК» и закрыть окошко.
После деактивации этих служб обновить программу будет трудно, пока пользователь самостоятельно не активирует их вновь.
Настройки браузера: плагин “Update”
Отключить лишнюю опцию автообновления легко через встроенные в обозревателе инструменты. Для этого потребуется сделать следующее:
- Запустить браузер.
- Нажать ЛКМ по трем точкам в верхнем углу и открыть «Настройки».
- Перейти в раздел «Дополнительные».
- Открыть вкладку «Настройки контента» и напротив пункта «Плагины» установить флажок «Отключить отдельные плагины».
- Откроется окно, в котором необходимо выбрать плагин под названием «Update».
- Подтвердить операцию нажатием на кнопку «Отключить».
Для последних версий браузера подобная настройка будет невозможной, поскольку разработчики серьезно изменили интерфейс и исключили возможность настраивать плагины.
Отключение задания в планировщике Windows
За своевременное обновление всех программ, в том числе браузеров, в Windows отвечает утилита под названием «Планировщик заданий». Так что для полноценной деактивации функции необходимо убрать соответствующие задачи из планировщика.
-
- В поисковой строке Windows надо вписать фразу «планировщик заданий» и открыть нужный инструмент.
- В поисковой строке Windows надо вписать фразу «планировщик заданий» и открыть нужный инструмент.
-
- В нем отключаются все задания, обозначенные GoogleUpdate.
- В нем отключаются все задания, обозначенные GoogleUpdate.
Правка реестра операционной системы
Эта методика деактивации рекомендуется самими разработчиками программного обеспечения.
- Открыть окно «Выполнить» кнопками Win + R и вписать запрос «regedit» для открытия редактора.
- Перейти в директорию «HKEY_LOCAL_MACHINE\SOFTWARE\WOW6432Node\Policies».
- Щелкнуть по пункту «Policies», а затем создать в ней раздел под названием «Google» (ПКМ – «Создать» – «Раздел»).
- В новом каталоге сформировать раздел под названием «Update». Щелкнуть по нему ЛКМ.
- Щелкнуть ПКМ по свободной области, отметить позицию «Создать» и щелкнуть на «Параметр DWORD (32 бита)». Дать новому параметру имя «AutoUpdateCheckPeriodMinutes».
- Присвоить новому параметру значение «0».
- По тому же принципу сформировать параметры «Install<8a69d345-d564-463c-aff1-a69d9e530f96>», «Update<8a69d345-d564-463c-aff1-a69d9e530f96>» и «DisableAutoUpdateChecksCheckboxValue». Причем первые два также равны нулю, тогда как последнему надо присвоить значение 1.
После описанных действий Гугл Хром не будет загружать файлы обновлений и изменяться без ведома пользователя. Чтобы восстановить работоспособность службы обновлений потребуется просто удалить сформированные параметры из реестра.
Изменение локальных групповых политик
Иногда ни один из методов не дает нужного результата. Браузер продолжает обновляться без изменений. В этом случае целесообразно открыть редактор локальной групповой политики.
-
- На ресурсе компании Google загрузить файл с шаблонами политик для браузера.
- Распаковать архив из «GoogleUpdateAdmx» в директорию «PolicyDefinitions», расположенную в разделе «Windows» на основном локальном диске.
- Открыть окно «Выполнить» кнопками Win + R и активировать запрос gpedit.msc .
- Открыть директорию: «Конфигурация компьютера\Административные шаблоны\Google\Google Update\Applications\Google Chrome».
-
- Щелкнуть по пункту «Allow installation» и деактивировать.
- Щелкнуть по пункту «Allow installation» и деактивировать.
-
- Аналогичным образом рассмотреть свойства параметра «Update Policy Override», а затем включить его.
- Немного ниже расположено окно «Параметры», в котором напротив позиции «Policy» необходимо выставить значение «Updates disabled».
- Подтвердить изменения кнопкой «ОК».
Как можно заметить, метод достаточно сложный. Однако он помогает избавиться от функции автообновления браузера даже в самых сложных случаях.
Обновление браузера вручную
- После отключения функции автоматического обновления Google Chrome браузер будет работать в нужной версии долгое время без попыток самостоятельно обновится. Однако в определенный момент у пользователя может возникнуть желание поменять версию на более свежую, что можно осуществить вручную.
- Для этого необходимо скачать дистрибутив интересующей версии и запустить его на компьютере. После распаковки установочный файл самостоятельно внесет соответствующие изменения в используемую версию. В результате пользователь получит обновленный браузер.
- Как альтернативу можно рассматривать Гугл Хром Портабл — она автоматически не обновляется.
Отключение автообновления вкладок
Помимо обновления обозревателя, разработчики также внедрили в свой продукт функцию обновления вкладок. Некоторым подобное решение может не понравится, так что потребуется отдельно отключить его. Страницы после этого не будут самостоятельно обновляться.
-
- Открыть программу.
- В расположенную в верхней части строку ввести: chrome://flags/#automatic-tab-discarding.
- Заменить значение «По умолчанию» режимом «Отключено».
- Перезапустить обозреватель.
Теперь можно комфортно открывать любые страницы и останавливаться в интересующем месте. Страницы не начнут самостоятельно обновляться. Отключение данной функции также помогает экономить трафик и ускоряет работу браузера.
Источник
Как отключить автообновление Google Chrome
По своему усмотрению пользователь может отключить обновления браузера Google Chrome. Сразу стоит сказать, что делать этого не рекомендуется. Однако мы все равно сегодня рассмотрим несколько способов, которые позволят нам отключить обновления Гугл Хрома.
Если вы будете следовать всем шагам из представленной инструкции ниже, то никаких проблем у вас не возникнет.
Важно знать при отключении обновлений
Как отключить автообновление
Переходим к основной части сегодняшней инструкции. Как вы уже знаете, браузер обновляется автоматически. Но, эти автообновления можно отключить. Для этого, придется воспользоваться одним из предложенных способов ниже.
На компьютере
Существует несколько способов, позволяющих отключить автообновление браузера Гугл Хром для персонального компьютера.
Первый способ
Отключить автообновления браузера на персональном компьютере возможно следующим образом:
- Открываем вкладку «Компьютер». Из представленных жестких дисков выбираем вариант – «Локальный диск C».
- После чего, на открывшейся странице находим папку «Program Files (x86)» и кликаем прямо по ней левой клавишей мышки.
- Теперь, необходимо будет найти папку «Google» и нажать по ней левой кнопочкой мыши.
- Если вы все делали правильно, то на открывшейся вкладке должна быть папка «Update». Чтобы отключить обновления, нам понадобится переименовать данную папку. Для этого, нажимаем по ней правой клавишей мышки. Должно появиться специальное окошко, в котором будет пункт «Переименовать». Нажимаем прямо по нему левой кнопкой мышки.
- Просто добавляем любое слово, какое захотим. Например, в моем случае, папка теперь будет называться «Update not».
- Теперь, если проверить наличие обновлений, то можно заметить, что появилось уведомление со следующим текстом – «При проверке обновления произошла ошибка». Таким образом, вы сможете избежать автоматических обновлений браузера Google Chrome на вашем персональном компьютере.
Второй способ
Второй метод по отключения обновлений браузера Гугл Хром на персональном компьютере заключается в следующем:
- Нажимаем левой клавишей мышки по иконке Windows, которая находится в левой нижней части экрана. Должно появиться специальное меню. Нам необходимо будет воспользоваться строкой для поиска. Просто вписываем туда слово «Планировщик».
- Благодаря функции поиска, система найдет нам программу «Планировщик заданий». Просто нажимаем по данному приложению левой клавишей мыши.
- После чего, перед вами должно открыться новое окошко прямо по центру экрана. В верхней части данного окна будет находиться список с запланированными задачами. Находите там пункт «GoogleUpdate» и нажимаете по нему правой клавишей мышки.
- Появится маленькое окошко с несколькими пунктами. Вам понадобится клацнуть левой клавишей мыши по графе «Отключить». Как только вы это сделаете, запланированные обновления браузера Google Chrome будут отключены.
Третий способ
Разберем ещё один способ, который позволяет отключить обновление Гугл Хрома для персонального компьютера. Для реализации способа проделаем такой набор действий:
- В самом низу левой части экрана будет иконка «Пуск». Нажимаем по ней один раз левой клавишей мышки. Теперь, находим в открывшемся меню графу «Найти программы и файлы» и вписываем в данную строку слово «Выполнить». В результатах поиска должна отобразиться программа с таким названием. Клацаем прямо по ней левой кнопочкой мыши.
- Откроется окошко с единственной строкой. Прямо в эту графу вписываем следующее – «msconfig» и щелкаем левой клавишей мышки по пункту «ОК».
- Изначально откроется вкладка «Общее». Нам же необходимо будет перейти на страницу «Службы».
- После чего, в нижней части окна находим графу «Не отображать службы Microsoft». А немного левее данного пункта будет специальный квадратик. Именно в него понадобится поставить галочку.
- Теперь, находим в предложенном списке пункты, относящиеся к Google Chrome. Необходимо будет убрать галочки с подходящих по названию пунктов, а затем клацнуть ЛКМ по разделу «ОК». На скриншоте ниже вы сможете увидеть, какие именно графы необходимо отключить.
- Для сохранения изменений понадобится перезагрузить компьютер. Именно об этом вас и попросит операционная система Windows. Если вы готовы именно сейчас перезапустить персональный компьютер, то нажимайте левой клавишей мыши по графе «Перезагрузка». После этого, ПК перезапустится, а изменения вступят в силу.
На телефоне
Выше вы узнали, как выглядит процесс по отключению автообновлений браузера Google Chrome на персональном компьютере. Теперь разберемся с мобильными устройствами. Ниже вы увидите, как можно отключить обновления браузера на телефоне с операционной системой iOS, а так же Android.
Android
Важно заметить, что на устройстве с операционной системой Андроид есть возможность отключить автоматические обновления только лишь для браузера Google Chrome. Для этого, придется выполнить следующий набор действий:
- На смартфоне открываем официальный магазин – Play Маркет. В левой верхней части первоначальной вкладки будет иконка в виде трех линий. Клацаем по ней один раз.
- Когда появится меню с несколькими строчками, находим раздел «Мои приложения и игры». Именно по нему и необходимо будет нажать.
- Вас должно перенаправить на странице со всеми программами на смартфоне. Изначально, будет открыта вкладка «Обновления». Нам же придется перейти в раздел «Установленные». Чтобы это сделать, просто кликаем по строчке в верхней части страницы с характерной подписью.
- Теперь, когда открыта подходящая вкладка, просто находим в представленном списке графу с приложением Google. Когда вы это сделаете, понадобится нажать по самому пункту браузера.
- Если вы все сделаете правильно, то вас перекинет на страницу с приложением в Play Маркете. В правой верхней части страницы будет графа в виде трех точек, щелкаем прямо по ним.
- Должно появиться маленькое окошко в правой верхней части вкладки. В данном окне будет графа «Автообновления», а немного правее данного пункта будет стоять галочка. Если у вас именно так, то на данный момент обновления выбранного приложения происходят автоматически. Чтобы это исправить, просто клацаем по представленной галочке.
- Если галочка пропала, то функция автоматического обновления программы больше не активна. Именно так и происходит отключение автообновления браузера Google Chrome на устройстве с операционной системой Android.
iPhone
- Переходим в раздел с настройками устройства. Спускаемся вниз по странице, пока не найдем пункт «App Store». По данной графе и нужно будет щелкнуть один раз.
- После чего, в самом верху открывшей вкладке будет строка «Автоматические загрузки». А немного ниже будет пункт «Приложения». Чтобы отключить автоматические обновления программ, понадобится нажать по белой точке рядом со строкой «Приложения».
- Если точка передвинется в левую строну, то это означает, что вы отключили автообновления приложений из App Store на своем айфоне.
Благодаря сегодняшней инструкции, вы узнали несколько способов для отключения функции обновления браузера Google Chrome. Теперь вы сможете остановить обновления Гугл Хрома не только через мобильное устройство, но и через персональный компьютер. Но, прежде чем отключить автообновления, хорошо подумайте, точно ли вам это нужно.
Источник