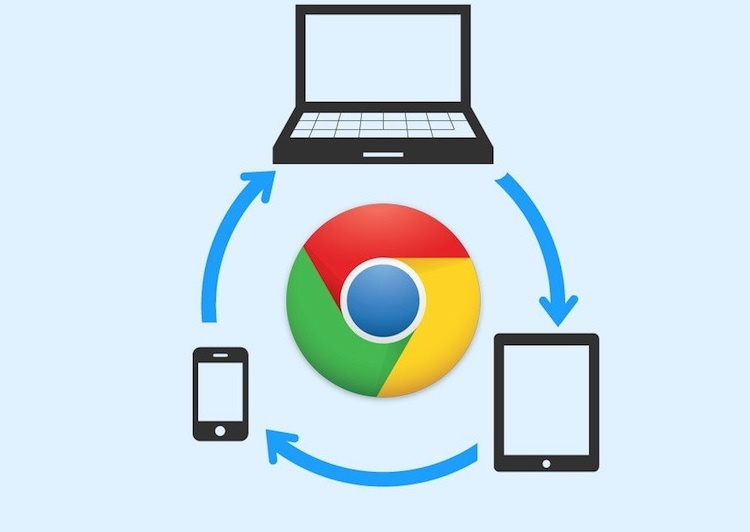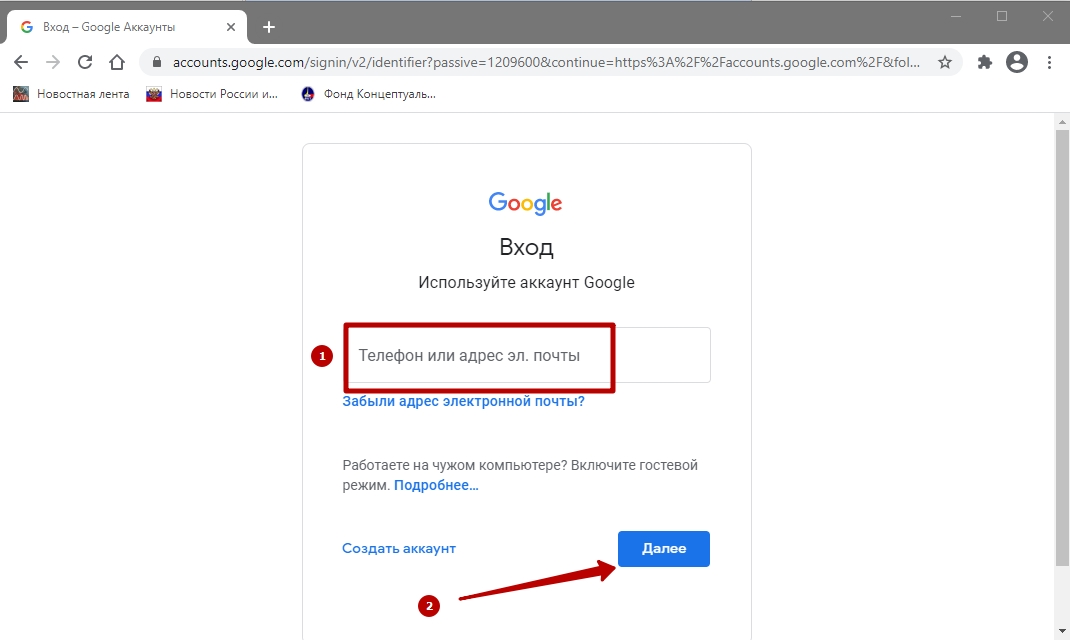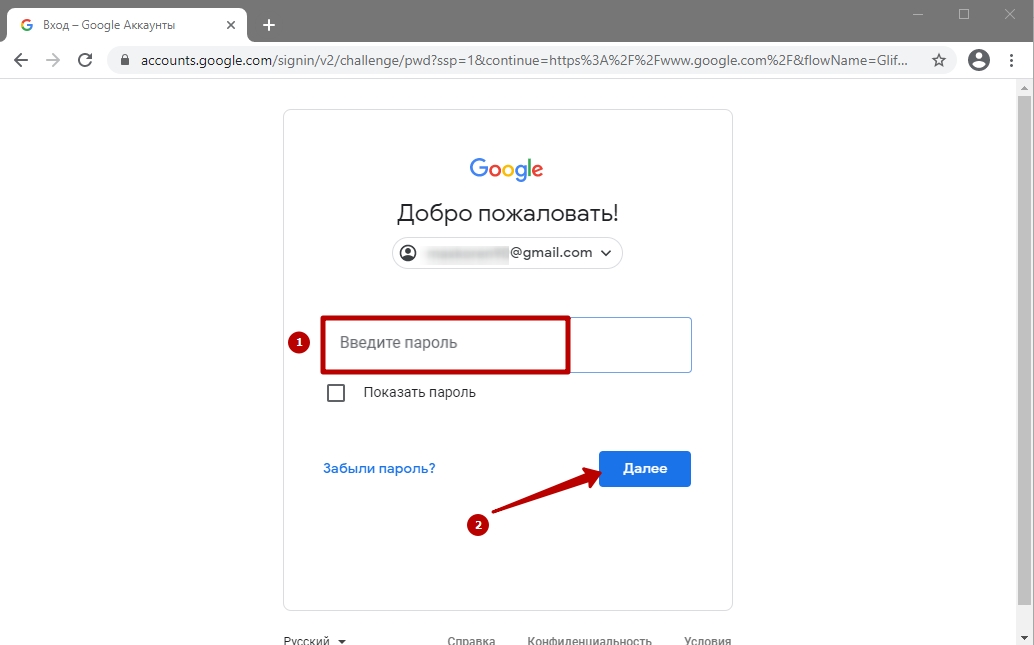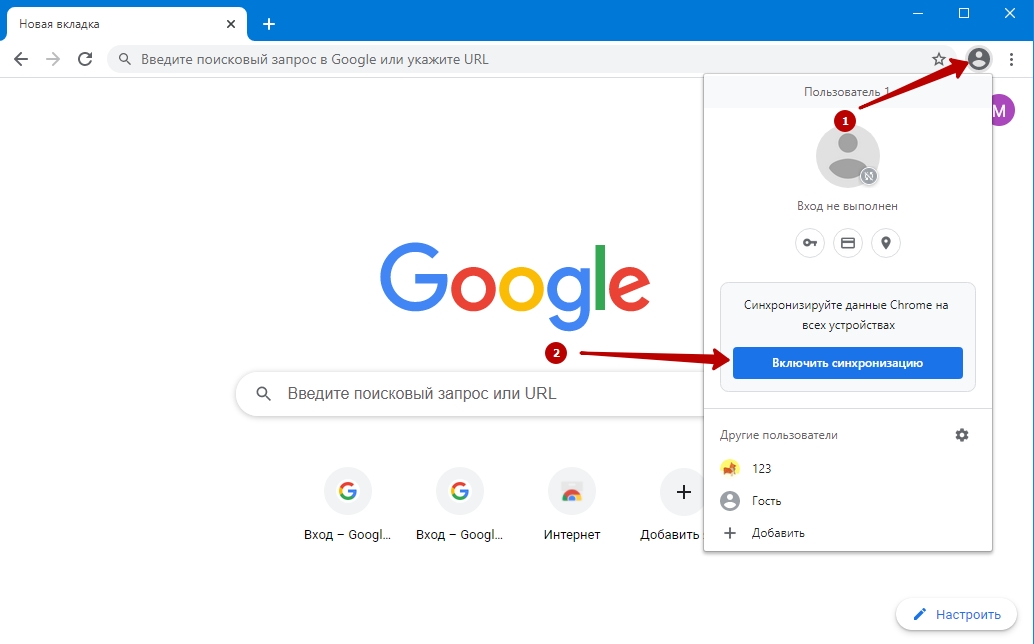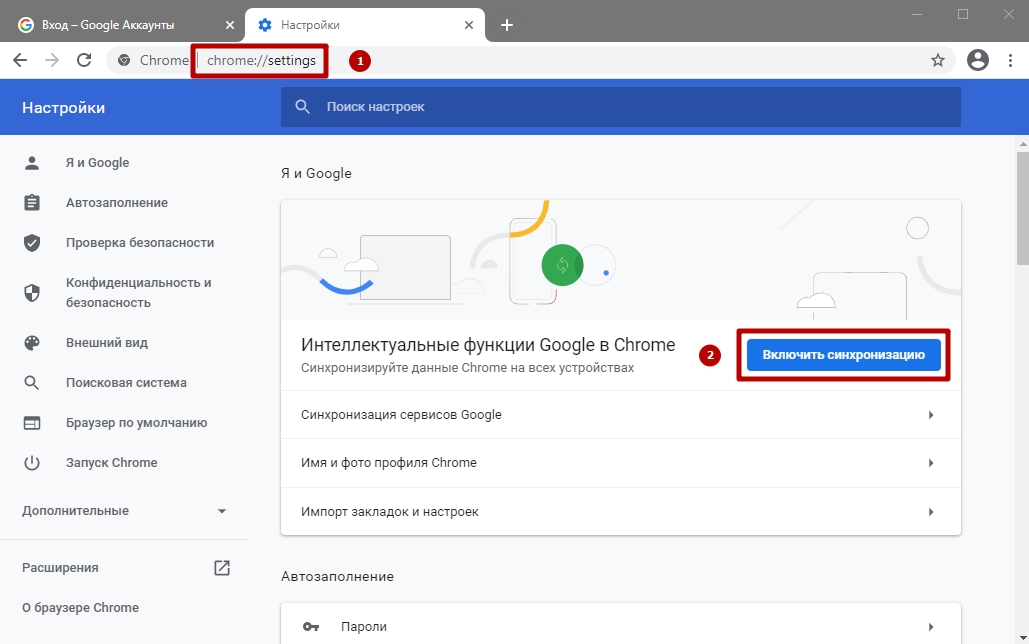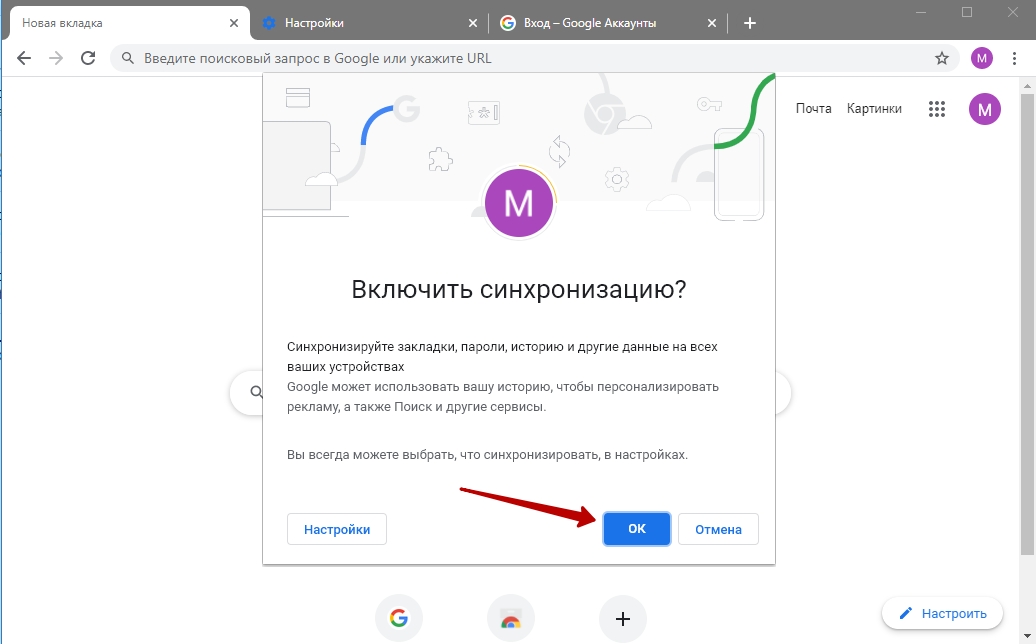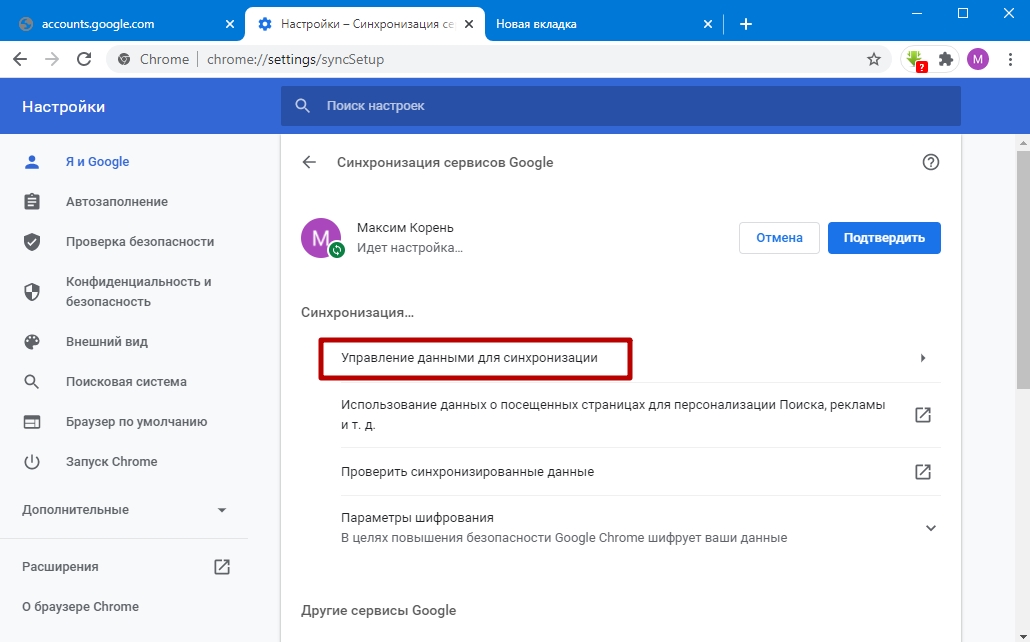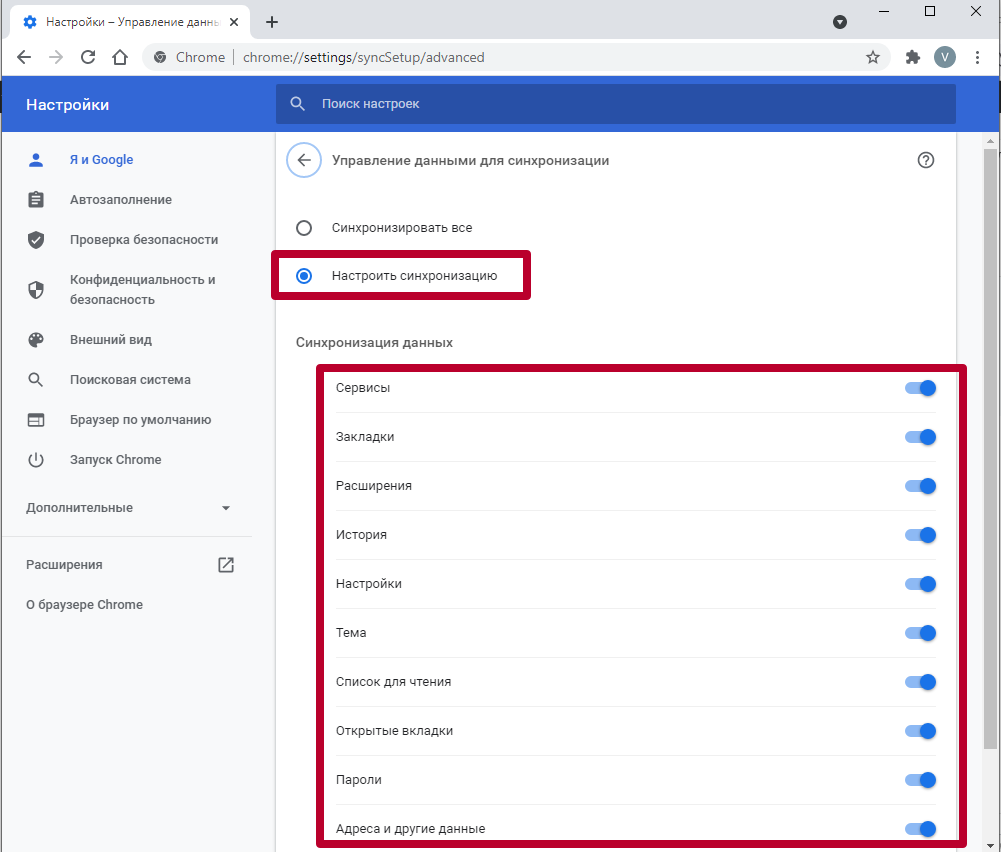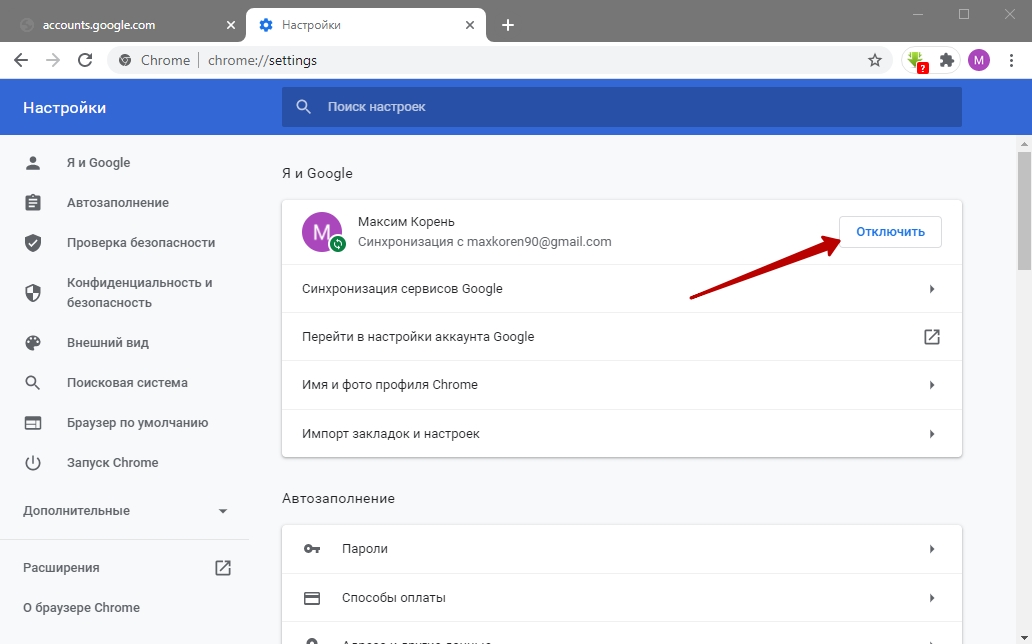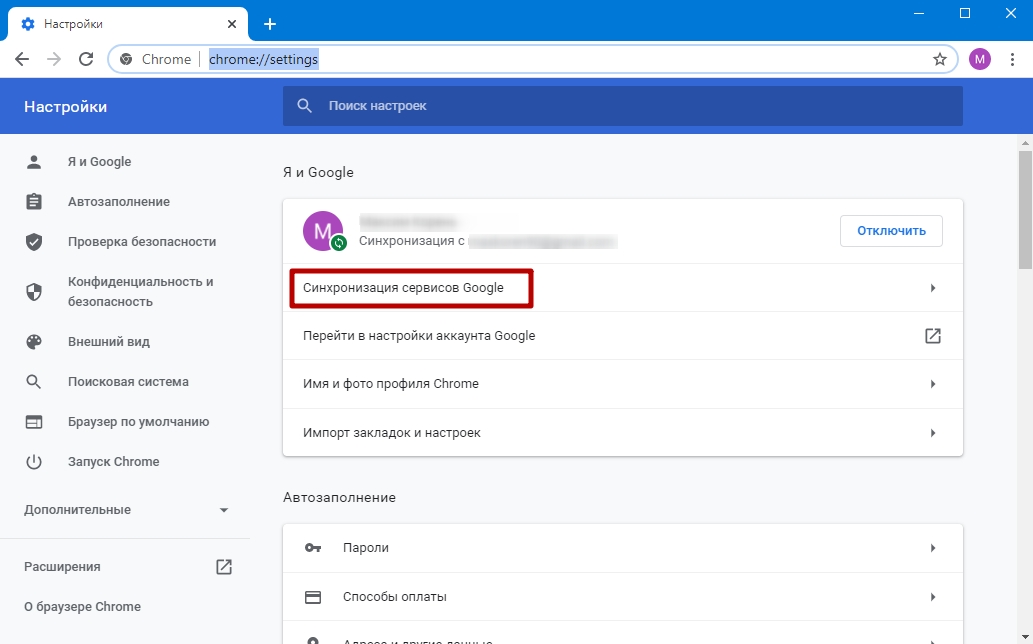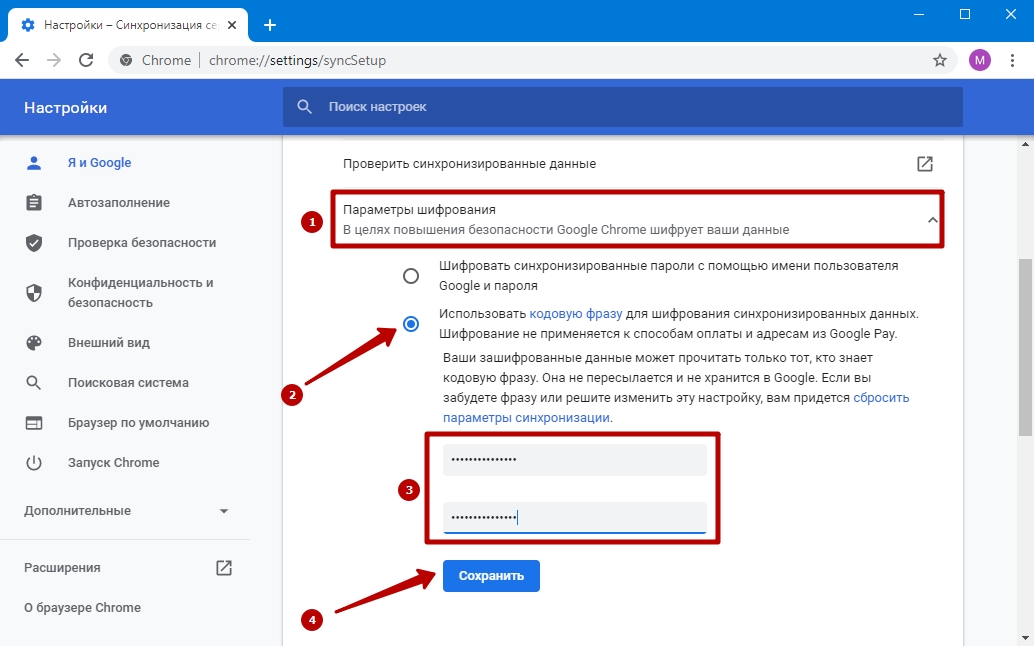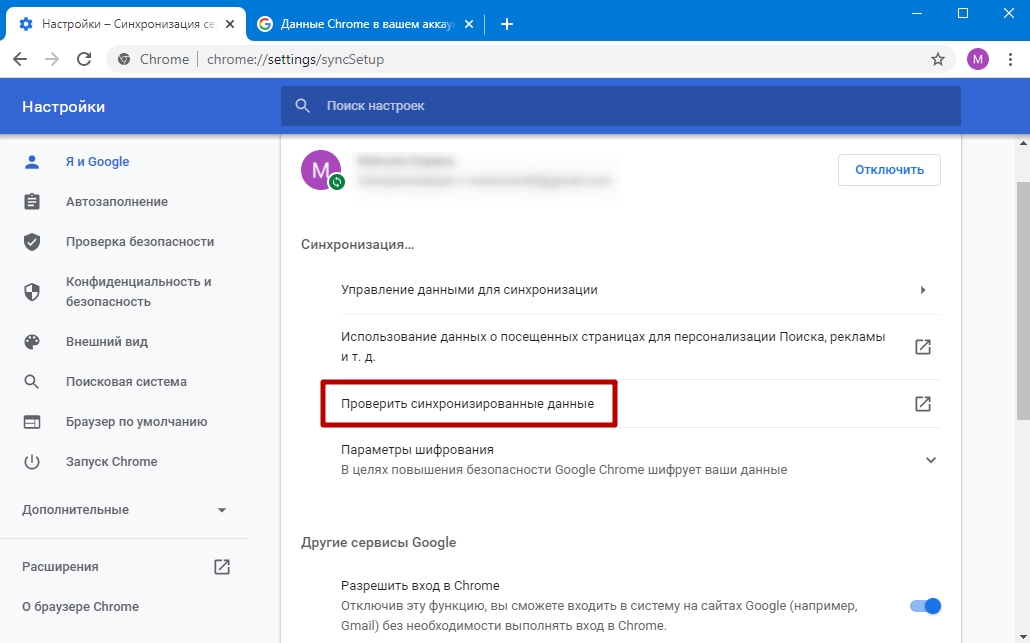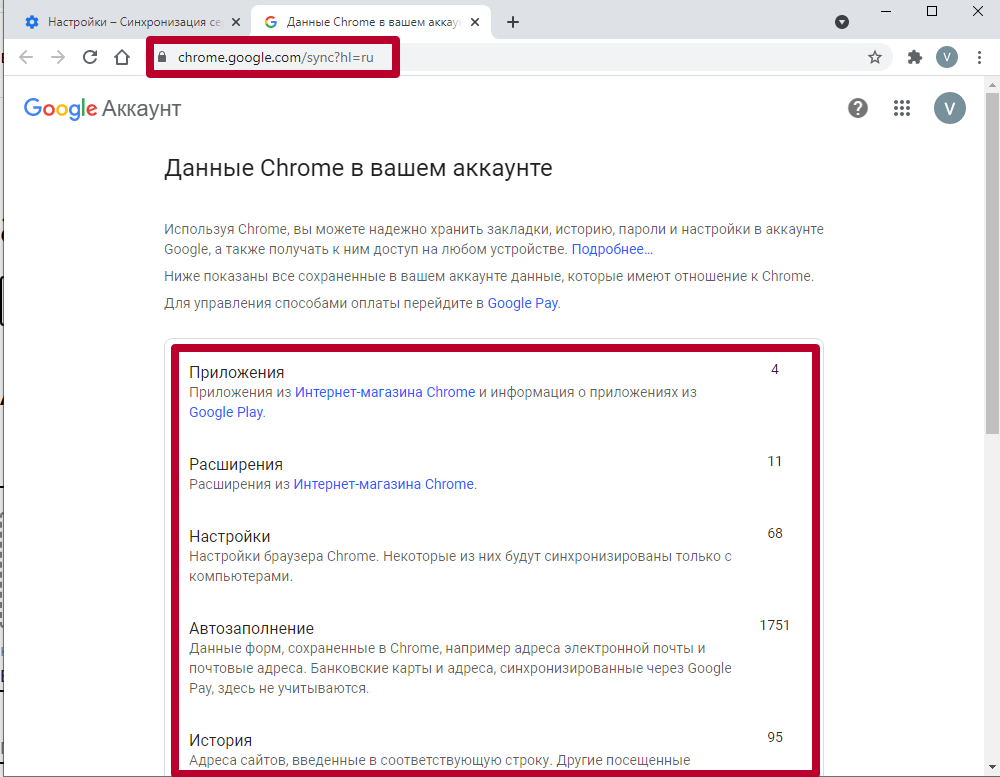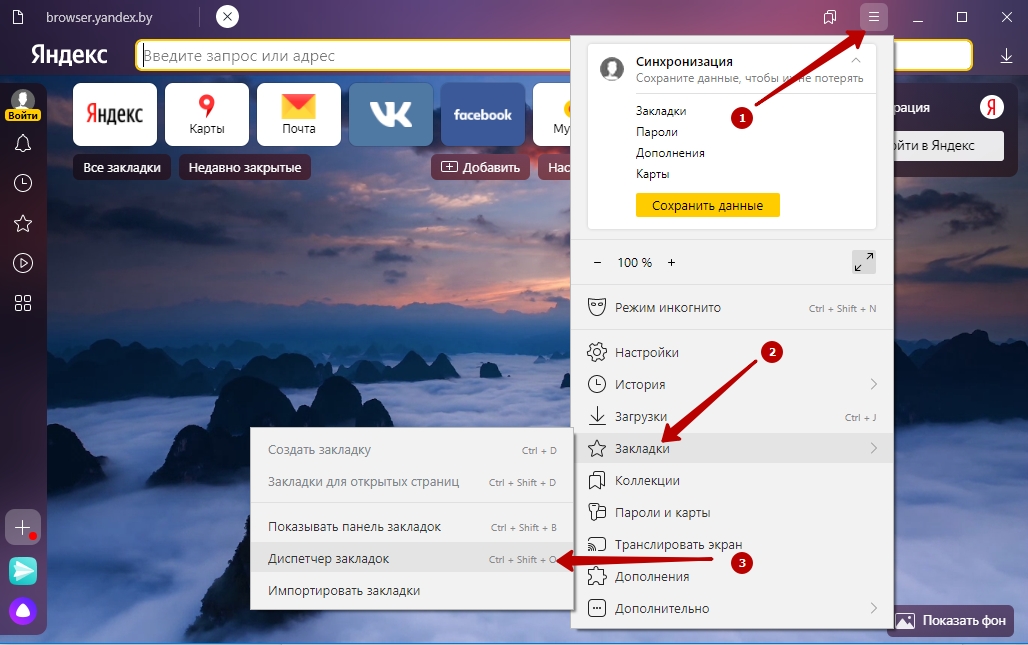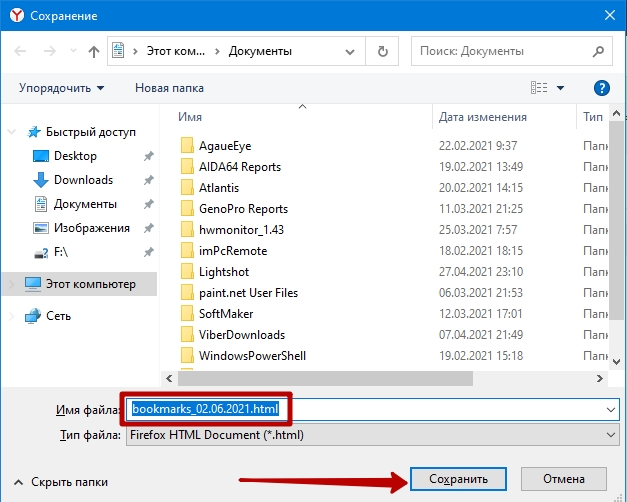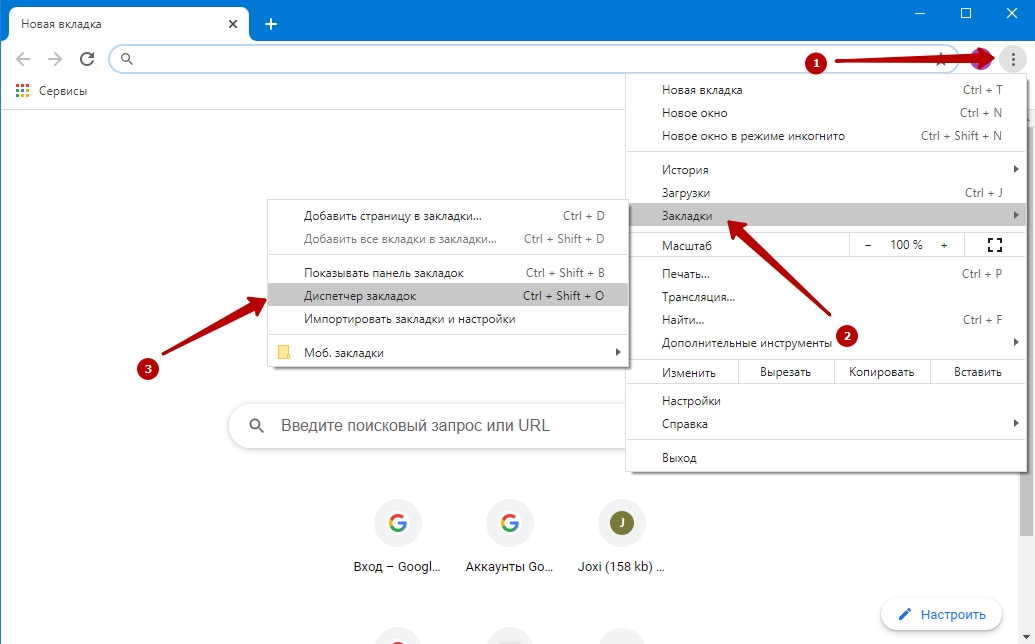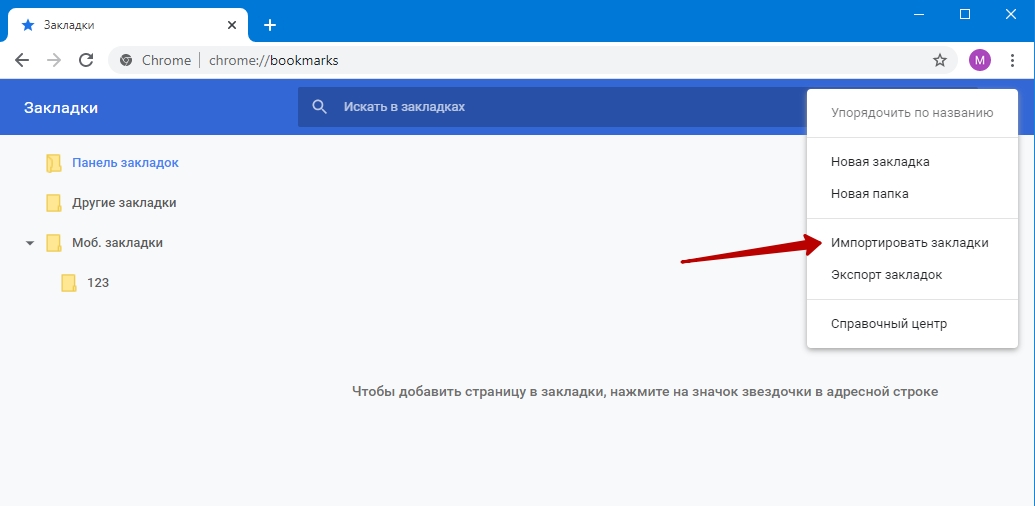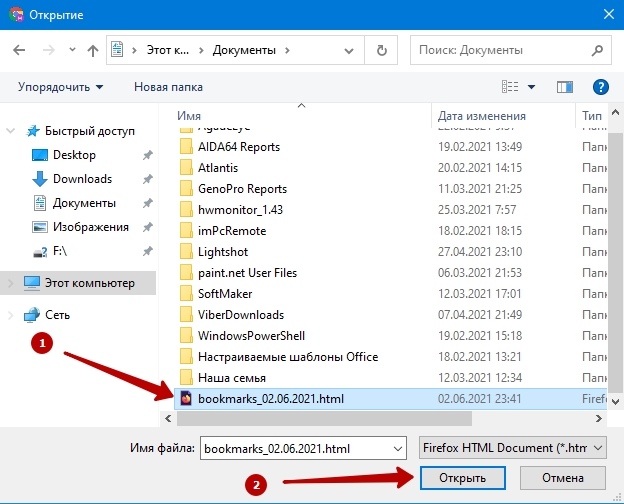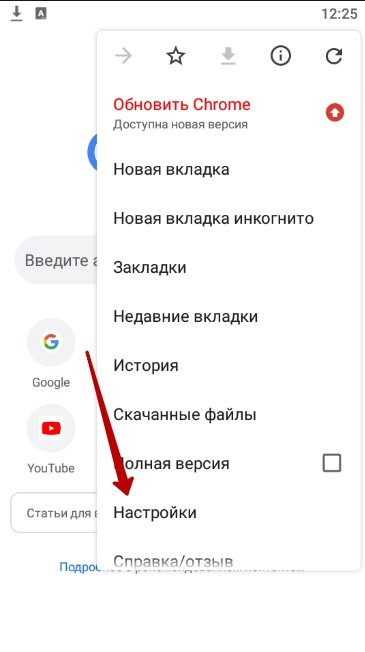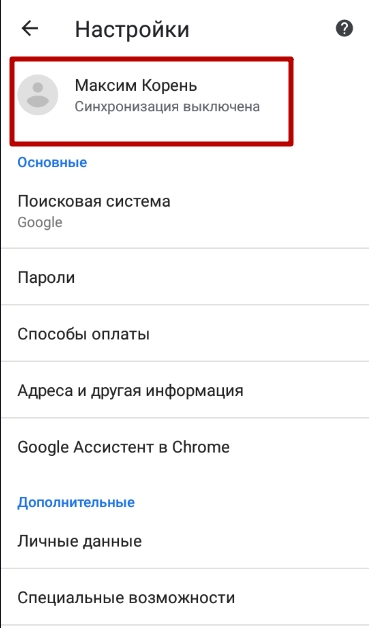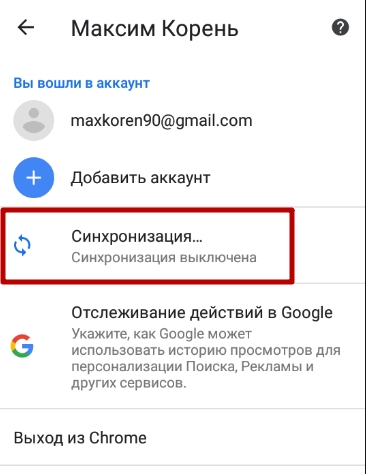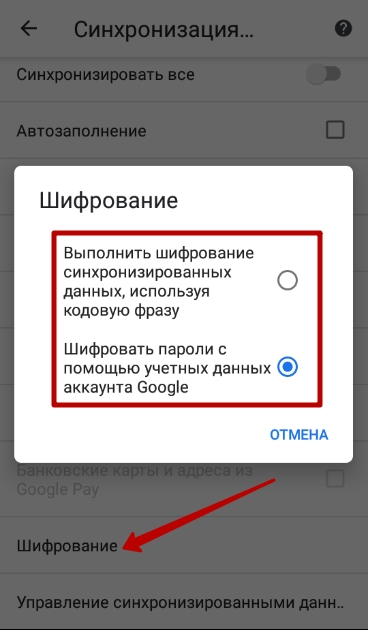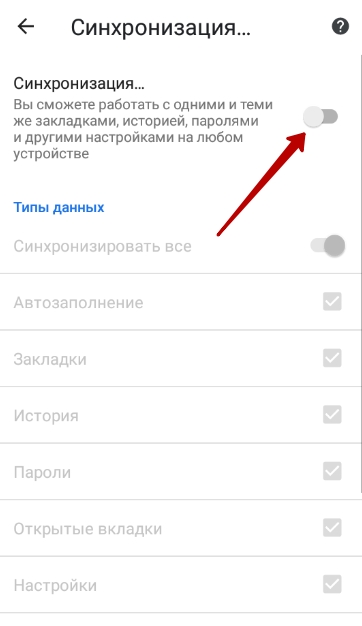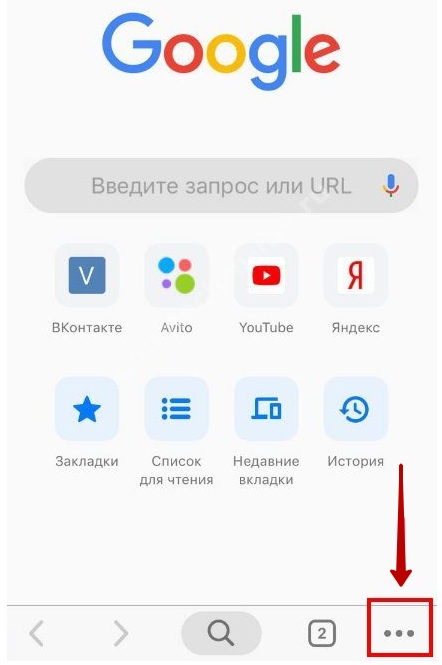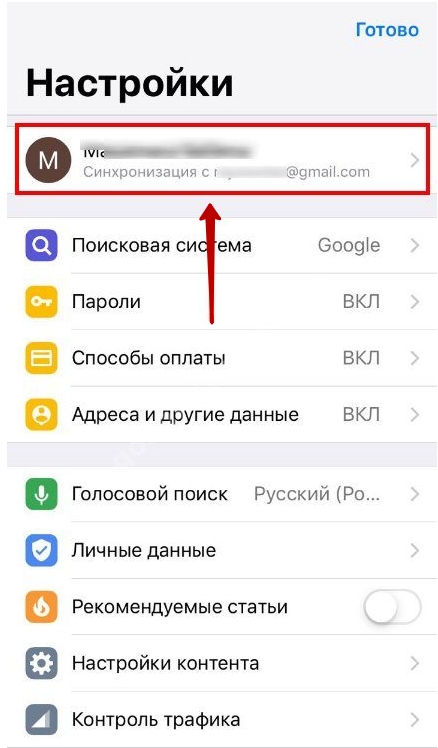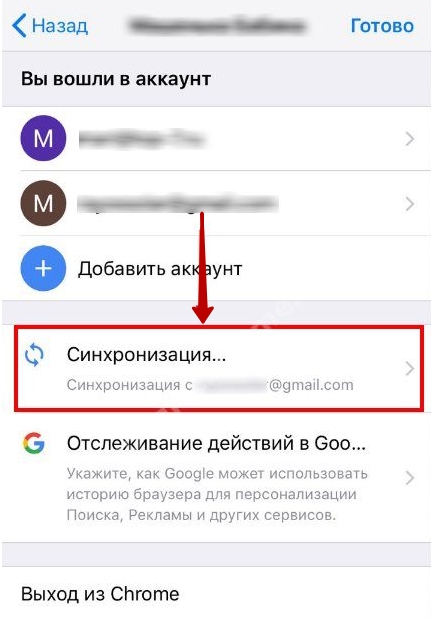- Chrome на Android не синхронизируется
- Проявление ошибки при синхронизации с Chrome на Android
- Как восстановить передачу всей информации в Chrome
- Как синхронизировать закладки Google Chrome с Android телефоном
- Как синхронизировать закладки в Chrome
- Способы синхронизировать закладки и другие данные в Google Chrome
- Синхронизация
- Что это такое
- Что можно переносить между устройствами
- Плюсы опции: для чего она нужна
- Как включить
- Как отключить
- Почему не работает
- Способы защиты передаваемых данных: кодовая фраза
- Просмотр перенесенных данных
- Синхронизация закладок и вкладок
- Как синхронизировать Хром и Яндекс Браузер между собой
- Настройка синхронизации на телефоне
- Андроид
- iPhone
Chrome на Android не синхронизируется

Также могут образоваться проблемы с соединением Chrome между смартфоном и компьютером, исправление которой не должно составить особого труда. Данные проблемы могут возникнуть спонтанно, но решать их нужно сразу, чтобы стабилизировать работу гаджета.
Проявление ошибки при синхронизации с Chrome на Android
Приложение от Google предусматривает передачу ваших сохранённых закладок на любых аппаратах, где был установлен браузер и пользователь находиться в одном личном кабинете из всех ему доступных, в том числе ПК.
Эта возможность стандартно включена в настройках. Если сохранённые закладки пропали и больше не появлялись, это является прямым признаком того, что соединения с Chrome нарушено либо вовсе отсутствует.
В случае, если ни очистка данных, ни удаление обновлений, ни очистка кэша не помогли в решении проблемы устройства и Хром, следует воспользоваться другими методами, чтобы восстановить данную функциональную возможность.
Как восстановить передачу всей информации в Chrome
Для начала можно попробовать способ, который заключается в перезапуске учётной записи (выключить и снова включить). Однако это не стопроцентная гарантия решения проблемы, как и удаление учётной записи и её регистрация заново.
Верным способом для возобновления стабильной работы браузера является активирование сопряжения при помощи Gmail (электронная почта и бесплатное веб-хранилище от Google), а вернее настроек в вашей учётной записи указанного приложения:
- При возникших ошибок, откройте настройки учетной записи Gmail.
- Из предложенного перечня перейдите к использованию данных.
- Выберите строчку с иконкой «Gmail».
- В следующем окошке нажмите на пункт «Просмотреть параметры приложения».
- Далее следует выбрать учётную запись Gmail и на следующей странице поставить отметку на «Синхронизация Gmail», тем самым соответственно включиться синхронизация.
Если всё сделано правильно, должно последовать уведомление про то, что выбранное действие может затронуть другие установки на устройстве. Подтвердите своё согласие на данные условия, после чего работа гаджета должна стабилизироваться, а Android должен тут же синхронизироваться с Хром.
Как правило, описанный способ должен обеспечивать долгую и исправную работу устройства. Данный метод хорош тем, что при повторных его использовании, он не навредит системе и затронет нужные приложения и тем более данные.
Все действия, которые были выполнены выше ничем не грозят в целом работоспособности, а в случае появления ошибки после процедуры – удалите браузер и переустановите его заново.
Источник
Как синхронизировать закладки Google Chrome с Android телефоном
Сервисы Google сопровождают Вас везде, и синхронизация закладок Google Chrome с Вашего ПК на телефон является лишь частью этого. Правильная сортировка и синхронизация с Android устройством не займет много времени, но есть несколько вещей, которые необходимо знать. Мы расскажем Вам, как именно синхронизировать Chrome между устройствами, чтобы Вы могли видеть закладки Вашего ПК на устройстве Android.
Как синхронизировать закладки в Chrome
Чтобы синхронизировать закладки в Chrome на Android, достаточно выполнить несколько простых шагов.
Откройте Chrome и нажмите значок меню (три точки) в правом верхнем углу.
На этом этапе Вы должны увидеть «Синхронизация сервисов Google». Если это уже работает, будет указано, что синхронизация включена, и Вы уже должны увидеть свои закладки и другие данные в своей учетной записи.
Если синхронизация отключена, коснитесь ее и просмотрите настройки. Следующий шаг — включить синхронизацию данных Chrome, нажав переключатель.
После настройки Вы должны увидеть закладки Google на своем устройстве. Чтобы проверить, сработал ли этот процесс и можно ли просматривать свои закладки на устройствах Android, откройте Chrome, нажмите значок меню (три точки) в верхнем правом углу и выберите параметр «Закладки».
Если Вы не видите свои закладки на Android, Вам, возможно, придется проверить Chrome на своем ПК, Mac или ноутбуке, и убедитесь, что Вы синхронизируете данные оттуда.
Вот как можно синхронизировать данные Chrome с Вашего компьютера, если Вы еще не настроили их.
На Вашем компьютере откройте Chrome.
В правом верхнем углу щелкните значок меню (три точки) и нажмите «Настройки».
Нажмите «Синхронизация сервисов Google».
В разделе «Синхронизация» нажмите «Управление данными для синхронизации».
Проверьте свои настройки здесь. Вы можете использовать «Синхронизировать все» или выбрать отдельные параметры. Независимо от Ваших вариантов включения или выключения синхронизированных данных, если Вы хотите синхронизировать свои закладки, Вы должны убедиться, что они включены.
После того, как это настроено, потребуется немного времени, чтобы Ваши данные стали доступны на Ваших устройствах.
Это почти все, что Вам нужно сделать для синхронизации Chrome между устройствами. Синхронизация Chrome с Вашей учетной записью Google, где бы Вы ни находились, удобна и безопасна, поскольку она привязана к Вашей учетной записи Google с помощью множества вариантов двухфакторной аутентификации. Кроме того, он действует как резервная копия для Вашего Android устройства и значительно ускоряет переключение между устройствами, если Вы используете Chrome в качестве ежедневного браузера.
Источник
Способы синхронизировать закладки и другие данные в Google Chrome
Включить или отключить синхронизацию в Гугл Хром можно через настройки программы как на компьютере, так и на мобильных устройствах с Андроид или iOS. Возможность синхронизировать закладки и другие данные в браузере появляется после авторизации в учётной записи Google.
Задача переноса настроек между браузерами возникает, когда человек работает в обозревателе на разных устройствах: рабочий компьютер, личный ноутбук, смартфон, планшет. Кроме повышения эффективности работы процедура предотвращает потерю личных данных, например, в случае «краха» системы или переустановки Windows.
Синхронизация
Синхронизация данных – процесс «ликвидации» различий между двумя или более копиями информации.
Что это такое
Фоновая синхронизация в Хроме заключается в:
- регулярной передаче изменений в настройках, истории и прочей информации в браузере, касающихся текущей учётной записи, на серверы Google;
- автоматическом переносе и применении настроек с облака в Chrome на всех устройствах, где пользователь входит в учётную запись.
Можно выделить четыре принципа, особенности синхронизации в Chrome:
- Не различает мобильные и десктопные платформы – все информация с Хрома на смартфоне успешно переносится на компьютер и наоборот.
- Мгновенная «ликвидация» различий – изменения в Chrome на одном устройстве в течение пары секунд автоматически применяются ко всем иным, где запущен браузер, включена синхронизация и активно соединение с интернетом.
- Информация на серверах шифруется – никто не получит доступа к персональным данным (пароли, история, закладки, номера карточек) – и резервируется – проблемы с облачным хранилищем не отразятся на доступе к данным профиля.
- Возможность указать, какие сведения затрагиваются.
Что можно переносить между устройствами
При включении синхронизации в Хроме пользователь может указать затрагиваемые типы данных:
- службы;
- дополнения;
- закладки;
- журнал посещений;
- конфигурация;
- тему оформления;
- вкладки;
- логины с паролями для авторизации на сайтах;
- телефонные номера с адресами;
- платёжные сведения с Google Pay.
Для управления данными о синхронизации после ее включения посетите настройки Хрома по ссылке chrome://settings/syncSetup/advanced. При работе за чужим или служебным компьютером, к которому есть доступ у нескольких лиц, рекомендуем не авторизоваться в личном аккаунте, пользоваться режимом инкогнито либо работать в гостевом режиме.
Плюсы опции: для чего она нужна
Включать синхронизацию в браузере рекомендуется по ряду причин:
- Получить «родное» окружение (настройки, расширения, закладки) браузера на любом устройстве.
- Настройки профиля легко перенесутся на новый Хром, например, после переустановки Windows или смены девайса.
- Все параметры переносятся между обозревателями на любой платформе.
- Частичная поддержка синхронизации с Яндекс.Браузером.
Как включить
Включается синхронизация в Chrome через настройки программы. Предварительно необходимо войти в учётную запись Google, для чего потребуется активное сетевое соединение.
- Запустите браузер и перейдите по ссылке.
- Введите адрес электронной почты.
- В следующей текстовой форме укажите пароль от профиля.
- Кликните по иконке профиля, в выпавшем списке выберите «Включить».
- Можете зайти в настройки Хрома через главное меню либо по ссылке chrome://settings/ и кликнуть по соответствующей кнопке.
- Жмите «ОК» для включения функции.
Сведения тут же отправятся на серверы Google и будут применяться к Хрому на всех платформах после авторизации в профиле.
Для управления синхронизацией после включения можете нажать «Настройки» либо перейдите по ссылке chrome://settings/syncSetup/advanced и кликните по указанной на скриншоте кнопке.
- Отключается или включается отслеживание действий пользователя – можно указать, что следует сохранять в профиле.
- Изменяются параметры шифрования (о настройках защиты читайте ниже).
Здесь выберите, переместив ползунок вправо, те данные, которые будут отправляться на сервер, а оттуда – на ваши устройства после авторизации в Google.
Как отключить
Для отключения синхронизации в Хроме откройте настройки браузера через главное меню либо по адресу chrome://settings/.
Щёлкните по кнопке «Отключить».
Почему не работает
Программное обеспечение, как практически любое творение человека, не работает без ошибок и проблем. После активации синхронизация в Chrome не всегда функционирует. В подобных случаях:
- Возможно функция отключена в настройках программы на всех устройствах, если нет – включите. Как это сделать на мобильном – читайте в конце публикации.
- Отсутствует соединение с интернетом – проверьте, есть ли доступ к сети.
- Откройте страницу для управления сведениями для синхронизации по адресу chrome://settings/syncSetup/advanced и включите отправку нужной или всей информации в облако, а оттуда – на все устройства.
- Иногда помогает переустановка либо обновление браузера, сброс настроек, повторная авторизация в учётной записи.
Способы защиты передаваемых данных: кодовая фраза
Сетевое соединение между облачным сервером и Хромом защищено. Даже перехваченные злоумышленниками пакеты данных крайне сложно расшифровать. А вот на серверах информация не защищена, и компания может распоряжаться ею как угодно. Дополнительной защитой послужит кодовое выражение или фраза.
Устанавливается следующим образом:
- В настройках щёлкните «Синхронизация сервисов…».
- Разверните подраздел «Параметры шифрования».
- Перенесите переключатель в положение «Использоваться кодовую фразу…».
- Введите и подтвердите её.
- Нажмите «Сохранить».
Просмотр перенесенных данных
В Chrome можно просмотреть количество объектов по каждому сохранённому типу данных – сколько паролей, записей с журнала навигации, закладок и т. д. отправлено в облако.
В настройках программы нажмите «Проверить синхронизированные данные» либо перейдите по адресу https://chrome.google.com/sync?hl=ru.
Синхронизация закладок и вкладок
Для переноса вкладок с закладками на chrome://settings/syncSetup/advanced поместите переключатель в положение «Настроить. ». Нужные флажки не трогайте, остальные – перенесите в положение «Отключено» – иконка окрасится в серый цвет.
Помните, что в ручном режиме Вы также всегда сможете:
Как синхронизировать Хром и Яндекс Браузер между собой
Перенос информации между браузерами недоступен, пускай и работают они на одном движке. С Яндекса в Хром и наоборот импортируются только закладки.
- Кликните по иконке «гамбургера».
- В главном меню выберите «Закладки».
- В выпавшем – «Диспетчер закладок».
- Щёлкните по трем точкам, из выпавшего списка выберите «Экспорт закладок в файл…».
- Укажите название, путь хранения документа, жмите «Сохранить».
Вернитесь к Хрому.
- Аналогичным образом откройте «Диспетчер закладок».
- Справа вверху кликните по трем точкам.
- Выберите «Импортировать закладки».
- Выберите, импортированный из Яндекса, файл и откройте.
Закладки появятся мгновенно, если их очень много – в течение пары секунд. Перенести пароли из Яндекс браузера тоже можно. Используйте отдельную инструкцию по ссылке.
Настройка синхронизации на телефоне
На мобильных устройствах синхронизируются не все настройки.
Андроид
Для включения функции на мобильном телефоне на Android:
- Тапните по иконке с тремя точками, затем – «Настройки».
- Жмите по названию учётной записи.
- Перенесите переключатель в положение «Вкл.» (окрасится в синий цвет).
- Отметьте флажками затрагиваемые типы данных.
Ниже изменяются параметры шифрования: с применением рассмотренной ранее кодовой фразы или посредством аккаунта Google.
Для отключения синхронизации на Андроид перенесите одноимённый переключатель в положение «Откл.» (станет серым).
iPhone
Включение и отключение синхронизации в Chrome на платформе iOS не отличается от Android.
- Войдите в учёную запись Гугл через Хром.
- Вызовите настройки приложения.
- Кликните по интересующему аккаунту.
- Выберите «Синхронизация» для включения функции.
- Укажите данные для переноса.
Источник