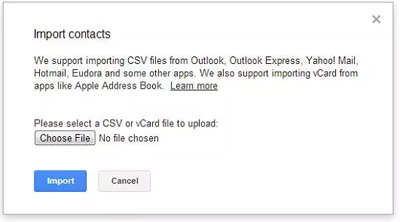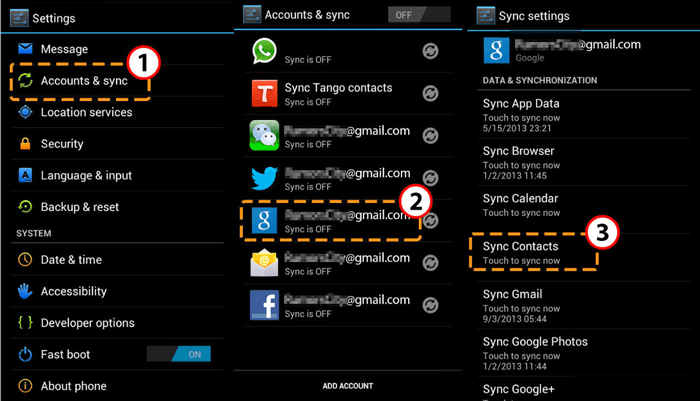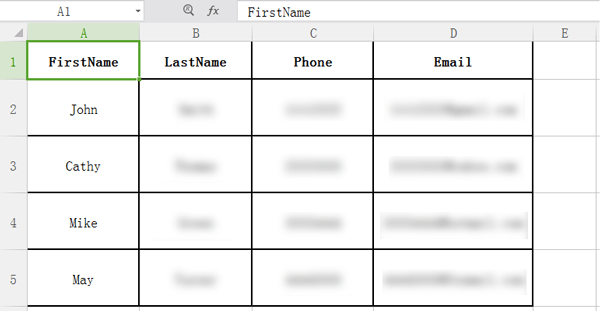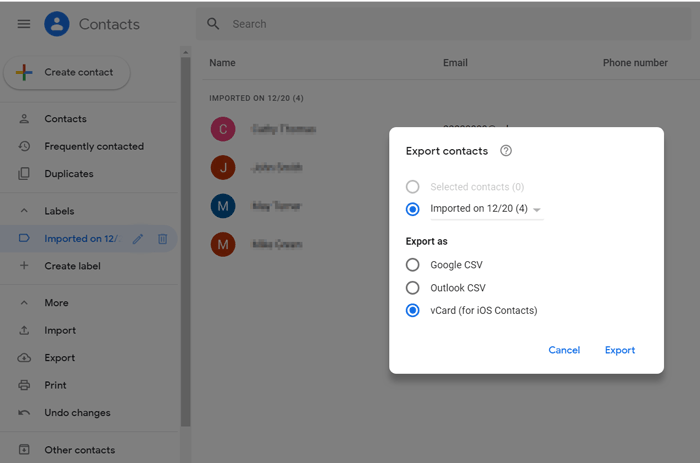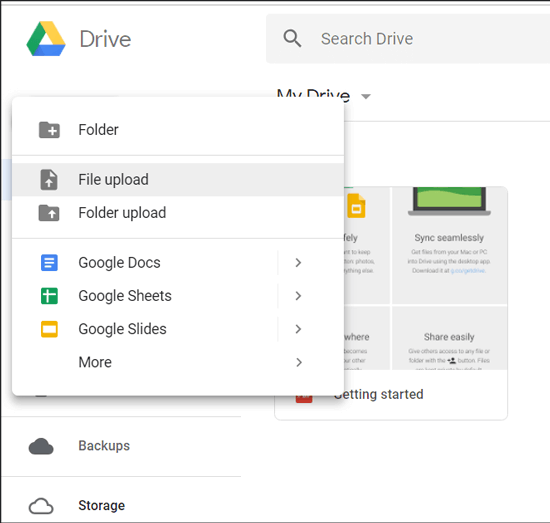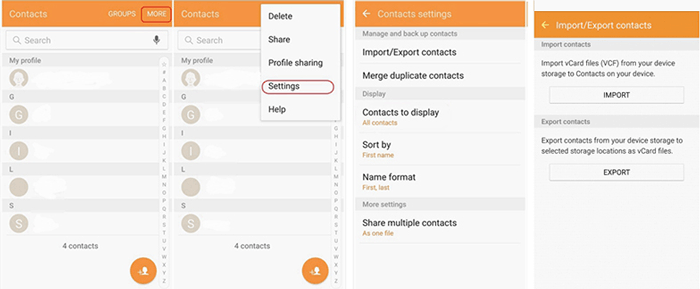- Easily Import CSV Contacts from PC to Android Phone
- Easy Method: Importing Contacts to Android from CSV with a Gmail Account
- How to Import CSV Contacts without a Gmail Account
- Bonus Tip: How to Recover Mistakenly Deleted CSV Contacts from Android
- Как перенести контакты CSV на андроид?
- Как создать CSV файл контактов?
- Как экспортировать все контакты андроид?
- Как перенести контакты с fly на андроид?
- Как импортировать контакты из таблицы Excel на телефон Android?
- Как создать CSV файл в Excel?
- Как правильно открыть CSV файл в Excel?
- Как перенести все контакты с телефона на телефон?
- Как перенести все контакты с телефона на сим карту?
- Как перенести контакты с компьютера на телефон fly?
- Как скопировать телефонную книгу?
- Как скопировать контакты с кнопочного телефона на компьютер через USB?
- Как экспортировать контакты из Gmail в Excel?
- Как перенести контакты из Excel в iPhone?
- Как импортировать контакты из Gmail?
- Full Guide to Import CSV Contacts to Android Phone in 2021
- Part 1: Import Contacts to Android with Gmail Account
- Part 2: Import Contacts to Android Phone from CSV Directly
- Part 3: Comparison among the Above 2 Methods of Importing CSV Contacts to Android
Easily Import CSV Contacts from PC to Android Phone
by Jenefey Aaron Updated on 2020-10-29 / Update for Android Data
Just as the above-mentioned situation, if you change a new Android phone, you will need to transfer all your contacts from a .csv file to the new Android phone. No worries. This post will show a step-by-step guide to help you import CSV contacts into Android.
Easy Method: Importing Contacts to Android from CSV with a Gmail Account
If you have a Gmail account, it will be easy to transfer .csv contacts to your Android phone. All you need to do is uploading the CSV file to your Gmail account, and then sync the account on your Android phone. The following shows the detailed steps.
- Step 1: Sign into your Gmail account.
- Step 2: Click on the large Gmail letter on the top left below the Google logo and get the drop-down box.
Step 3: Click on Contacts. Find More and select Import in the drop-down menu.
Step 4: Then you will see a dialogue, asking you to import contacts. Click on «Choose File», go to where the CSV file is saved, select it, and click Open, choose Import to upload the CSV file to your Gmail account.
This is extremely convenient if you have a Google account. But what if you don’t have one? How would you import CSV contacts to Android? No worries, you can still do that.
How to Import CSV Contacts without a Gmail Account
Do the same the above mentioned 5 Steps, and skip Step 6, click More… > Export… select the group where all the CSV contacts are saved. Choose to save as vCard format. Click Export to download the vCard file on your computer.
Connect your Android phone to computer with an USB cable. Once detected successfully, go to Computer and find your Android phone.
On your Android phone, tap Contacts category and click the virtual button left to the main button to show the menu. Choose Import/Export > Import from USB storage > Import from SD card.
Then save Contacts to Phone or your accounts. Search for the vCard file, and choose Import vCard file. Then all CSV contacts will be imported to Android phone.
Bonus Tip: How to Recover Mistakenly Deleted CSV Contacts from Android
If unfortunately, you delete CSV contacts on Android phone by accident, then how could you find them back? Here you can feel free to make use of Tenorshare Android Data Recovery. This is a powerful yet profesional data recovery program to help you recover data from Android device or SD card that saved in Android phone for Windows and Mac.
Now let’s take Windows version as an example and see how to recover Android data by using this software as below.
Download, install and double click the desktop shortcut to launch this tool.
Connect your Android device to the Windows computer.
Enable your USB debugging, which depends on your Android system version.
Choose the contacts file type that you would like to recover from.
So that’s all the main information about how to import CSV contacts to Android phone with or without Gmail accounts. You could also learn a bonus tip about how to recover deleted contacts on Android.
Updated on 2020-10-29 / Update for Android Data
Источник
Как перенести контакты CSV на андроид?
Перенос контактов на Android с помощью сайта Google Contacts из CSV или vCard файла В правом вернем углу панели выбираем пункт Import. Выбираем файл с помощью кнопки Обзор и нажимаем внизу кнопку Import. После следующей синхронизации вашего Android, в вашем смартфоне появятся все загруженные контакты.
Как создать CSV файл контактов?
Создание файла Excel и его сохранение в формате CSV
Выберите Файл > Сохранить как. В раскрывающемся списке выберите пункт «CSV (разделитель — запятая) (*. csv)», присвойте имя файлу и нажмите кнопку Сохранить. Теперь вы можете использовать этот CSV-файл для импорта контактов в Outlook.
Как экспортировать все контакты андроид?
- На телефоне или планшете Android откройте приложение «Контакты» .
- Нажмите на значок меню Настройки Экспорт контактов.
- Выберите один или несколько аккаунтов, из которых нужно экспортировать контакты.
- Нажмите Экспортировать в VCF-файл.
Как перенести контакты с fly на андроид?
Как на андроиде Fly скопировать контакты с сим-карты на телефон или наоборот. Контакты на карте памяти, Гугл аккаунте как копировать.
- Чтоб копировать контакты на Флай открываем контакты и входим в меню нажав на иконку с тремя точками. …
- Находим пункт импорт/экспорт.
- Выбираем откуда мы хотим копировать контакты.
Как импортировать контакты из таблицы Excel на телефон Android?
А теперь пошаговая инструкция:
- Скачиваем и устанавливаем на телефон из Play Market под названием Import Export Contacts Excel. Ссылка на скачивание
- Заполняем таблицу по шаблону и сохраняем в формате .xls. …
- Запускаем приложение Import Export Contacts Excel на телефоне и импортируем созданный файл в телефон.
Как создать CSV файл в Excel?
Чтобы сохранить файл формата CSV в Excel:
- Откройте нужный файл.
- В верхнем меню Excel выберите Файл → Сохранить как.
- Введите название файла в поле Сохранить как.
- Выберите Формат файла — Текст с разделителем запятой (. CSV).
- Нажмите Сохранить.
Как правильно открыть CSV файл в Excel?
Как открыть файл CSV в Excel
- Запустите Microsoft Excel, на вкладке Home (Главная) нажмите Open (Открыть).
- Появится диалоговое окно Open (Открытие документа), в выпадающем списке в нижнем правом углу выберите Text Files (Текстовые файлы).
- Найдите в Проводнике Windows файл CSV и откройте его, дважды кликнув по нему.
Как перенести все контакты с телефона на телефон?
Как перенести контакт
- На телефоне или планшете Android откройте приложение «Контакты» .
- Выберите контакт.
- В правом верхнем углу экрана нажмите на значок с тремя точками Перемещение в другой аккаунт.
- Выберите аккаунт Google, в который нужно перенести контакт.
Как перенести все контакты с телефона на сим карту?
Перенос контактов на симку в Андроид 4
- Перейти в раздел контактов с помощью специального значка на домашнем экране либо в меню.
- Перейти в настройки. …
- В открывшемся окне выбрать пункт «Экспорт/импорт контактов».
- Далее выбрать «Экспорт на сим-карту».
- Выбрать контакты, которые нужно скопировать.
Как перенести контакты с компьютера на телефон fly?
Все номера упаковываются в файл vcf, который затем можно отправить по электронной почте:
- Запустить интернет на смартфоне
- Открыть «Контакты»
- Нажать на выпадающее меню
- Выбрать пункт Импорт/экспорт
- В качестве источника экспорта указать сим-карту или внутреннюю память
- Выбрать электронный адрес
- Указать контакты для переноса
Как скопировать телефонную книгу?
Самый простой способ перенести контакты с Android на Android — вручную. Скопируйте контакты старого телефона Android на SIM-карту: перейдите в Контакты на телефоне, нажмите Опции > Настройки, выберите Импорт/экспорт контактов и нажмите на кнопку Экспорт. В качестве места экспорта выберите SIM-карту.
Как скопировать контакты с кнопочного телефона на компьютер через USB?
Зайти в контакты и в меню выбрать экспор (импорт/экспорт) — в память, а после из памяти скопировать созданный файл с контактами в другой андройд и сделат импорт.
Как экспортировать контакты из Gmail в Excel?
Экспорт контактов из Gmail
- Зайдите в ваш аккаунт Gmail.
- Слева сверху страницы нажмите Gmail.
- Выберите Контакты.
- Слева в меню выберите Экспортировать.
- В открывшемся окне выберите нужную вам группу контактов. …
- В поле Выберите формат файла для экспорта выберите формат Google CSV.
- Нажмите Экспорт.
Как перенести контакты из Excel в iPhone?
Подключаем наш iPhone к компьютеру, открываем iTunes, далее щелкаем на название телефона и в правом окне управления телефоном открываем вкладку Информация (английский тунец, соответственно Info), где в первом разделе Синхронизировать контакты с выбираем из выпадающего списка Windows Contacts.
Как импортировать контакты из Gmail?
Контакты, сохраненные в аккаунте Google, синхронизируются с Google Контактами и всеми устройствами Android.
…
Импорт контактов
- Откройте Google Контакты на компьютере.
- В левой части экрана выберите Импортировать.
- Нажмите кнопку Выбрать файл.
- Выберите файл.
- Нажмите Импортировать.
Источник
Full Guide to Import CSV Contacts to Android Phone in 2021
As a common file format, CSV is widely supported by consumer, business, and other applications. For example, many of you Android users have your phone contacts saved in CSV file format. What if you change to a new Android phone like Samsung Galaxy S20/S10/S10+/S10e? Or your contacts in your Android are deleted by accident? You must need to import contacts from a CSV file stored somewhere else, for example, in your computer, to your Android. So how to easily import CSV contacts to Android? In this article, you will find ideal solutions.
Why Do You Need to Transfer Contacts in CSV Format to Android?
People have different reasons to transfer CSV contacts from computer to Android mobile phones. I have vaguely mentioned above, but it is necessary to sum up again. The common reasons are as below:
In order to prevent from losing data, people are supposed to back them up on the computer. Since CSV is a common contacts backup file on computer, if you accidentally delete or lose them on your Android phone, it is possible for you to import CSV contacts from PC to Android phone.
If you want to switch to a new Android phone, you need to import the contacts to your new device from the old one. Nobody wants to move data manually, especially when there is a large amount of it. Thus, importing the backed up CSV contacts file from the computer to Android should be the best choice.
Here I provide three easy methods for you if you want to import CSV contacts to Android.
Part 1: Import Contacts to Android with Gmail Account
If you have a Gmail Account and don’t want to download any other software, this method may be suitable for you. Just follow the steps below to learn how to import contacts to Android with Gmail Account.
Step 1: Sign into your Gmail account
Open the browser on your computer, sign into your Google account and browse to the left panel and click «Gmail«. Choose «Contacts» in the drop-down menu.
Step 2: Click «More» and choose «Import»
After you enter the «Contacts» tab, find «More» and click «Import» in the drop-down menu.
Step 3: Choose CSV file and import it to your Gmail account
Now click «Choose Files» on the popup window to find the CSV file you have stored and import it to your Gmail account.
Step 4: Import CSV contacts to your Android from Gmail account
Now the CSV file has been imported to your Gmail account, and you can sign into it on your Android. Then go to Settings, find «Accounts & sync» option on your Android phone and choose your Google account. After that, click «Sync Contacts» > «Sync now«, and then all CSV contacts will be imported to your Android.
So this is the way to import contacts to Android phone from CSV file with Google account.
Part 2: Import Contacts to Android Phone from CSV Directly
It doesn’t matter if you don’t have a Gmail account. Now I will teach you another way to import contacts to Android phone from CSV directly. But first you need an Excel CSV file on your computer. If you have no such a file, follow the Step 1 to create one. If you already have, then skip step 1 and start from step 2.
Step 1: Create an Excel CSV file on your computer
Create a new Excel document and fill the cells with your contacts’ information in the following way. When finished, save it as CSV format.
Step 2: Convert the Excel CSV file to vCard file
— Log into your Google account in a browser.
— Choose «Contacts» on the left side. Click «More» > «Import«, then click «Select file» to choose the CSV file.
— Next, click the «Import» button on the popup window.
— Now the Excel CSV has been transferred to your Google account. You can view it on your Android phone.
— Next, browse to the left side again and click the «Export» button to export the Excel CSV file to vCard file, which is compatible on your Android.
Step 3: Uploading vCard file to Google Drive
Enter the Google Drive in the browser and log into your Google account. Browse to the left column, click «+New» and choose «File upload«. Then choose the vCard file you have exported in Step 2.
Step 4: Download vCard file to your Android
Download and launch Google Drive app on your Android and log into your Google account. Find the vCard file you have uploaded, press it and choose «Download«. Then it will be downloaded to your Android.
Step 5: Import contacts to your Android
Run the Contacts app on your Android. Click the three-dot icon on the right upper corner of the screen. Select «Settings» or «Manage contacts«. Then click «Import/Export Contacts » button and choose «Import» > «Internal storage» > «Phone» to choose the vCard file. Then the contacts will be imported to your Android.
Note: Step 5 might be a little different if operated in Android phones with different phone models.
Above are the concrete steps to import contacts to Android from CSV directly.
Part 3: Comparison among the Above 2 Methods of Importing CSV Contacts to Android
Apparently transferring CSV contacts to Android with Gmail account is much more convenient than the second method. With so many steps, importing contacts to Android from CSV directly is more time-consuming. You have to download apps and you have to import and export the file for many times. It is a little troublesome. If you have a Gmail account, you’d better not try this method.
Importing CSV contacts to Android with Gmail account is a good and very convenient method. It has no difficulties in solving your problem if you only want to import CSV contacts to your Android. However if you want to do some other operations like editing your contacts data, it doesn’t work. In this case, you may need another tool to make it.
Tips: How to export contacts from Android to CSV? Or how to manage Android contacts?
If you want to export Android contacts to CSV file or manage contacts on Android devive more freely, the Coolmuster Android Assistant is available and reliable for you.
On the one hand, besides the CSV format, this Android contact manager can enable you to convert the Android contacts to other contact formats as required, such as HTML, TEXT, VCF, BAK, XML and outlook.
On the other hand, it also allows you to edit, delete and add Android contacts on the computer. No matter you want to import contacts to Android or export Android contacts to the computer, it can meet your demands. Besides contacts, it extensively supports other categories of files transfer which includes SMS, call logs, music, videos, photos, etc. These fantastic features are unique and unrivaled.
So these are all the methods I want to share with you. If you are troubled by the problem of importing CSV contacts to your Android, you can follow these steps and they will help you a lot.
Источник