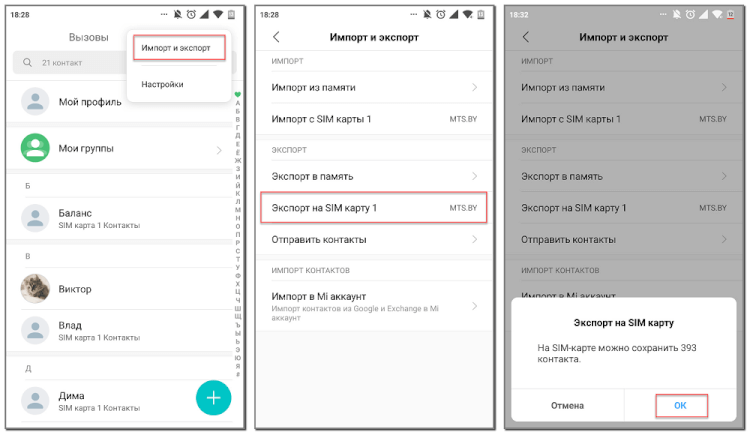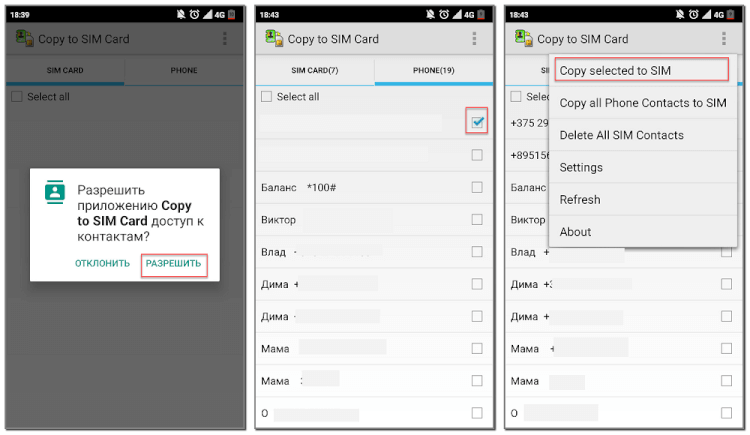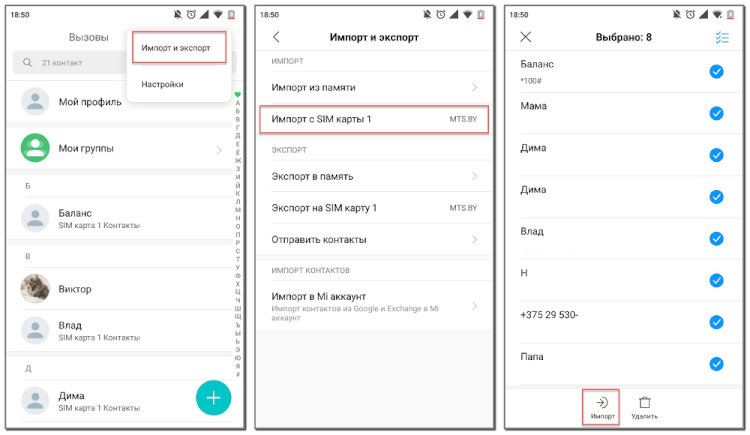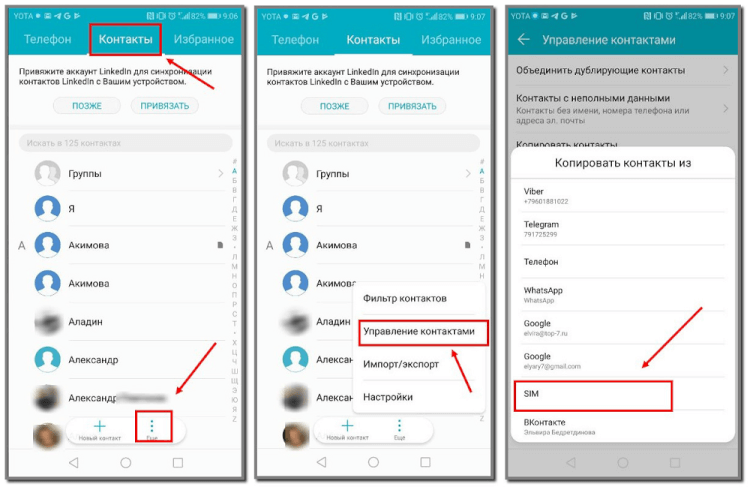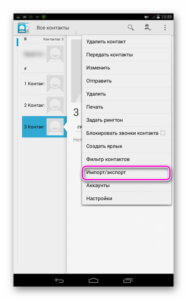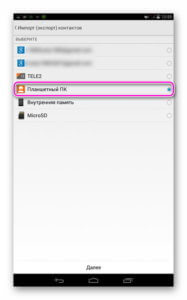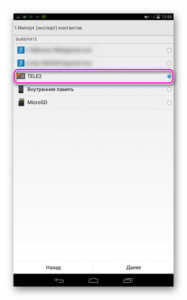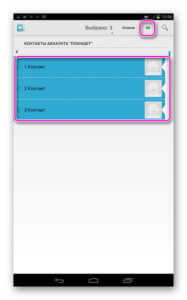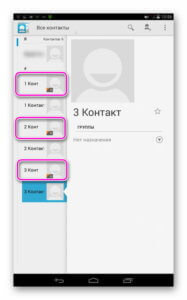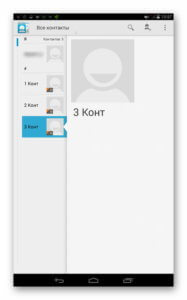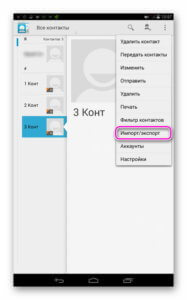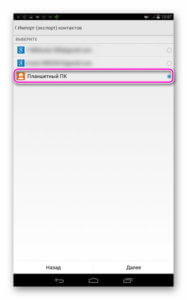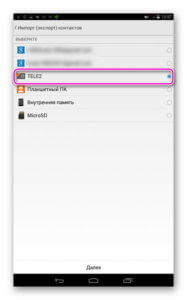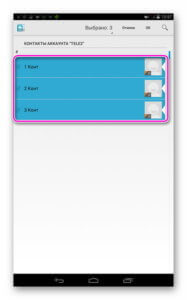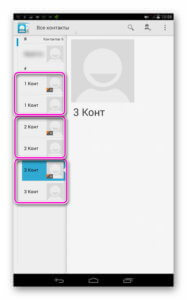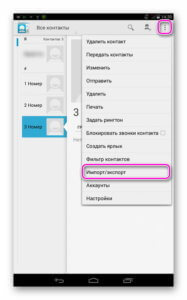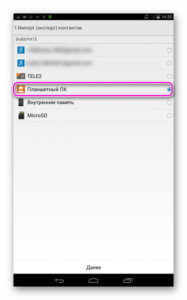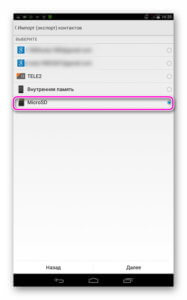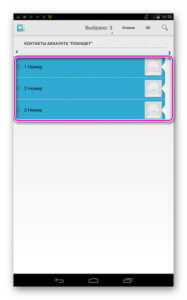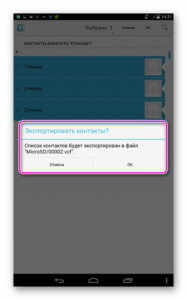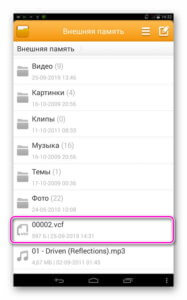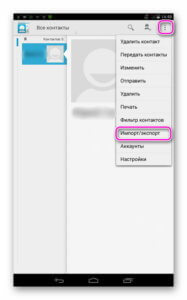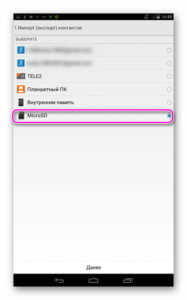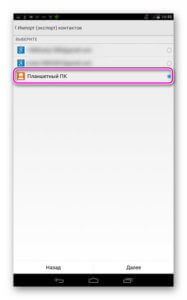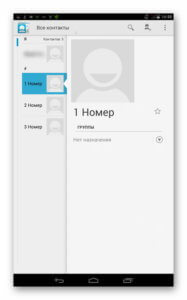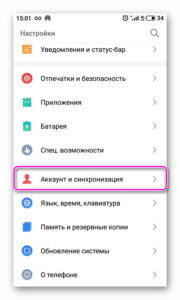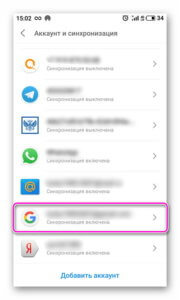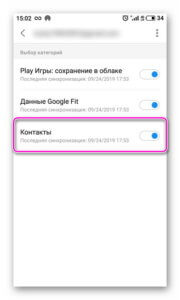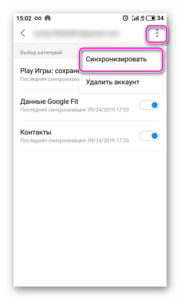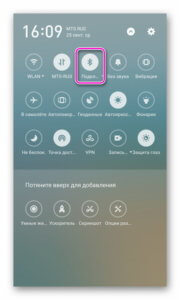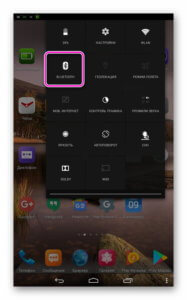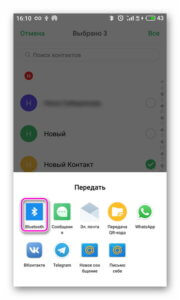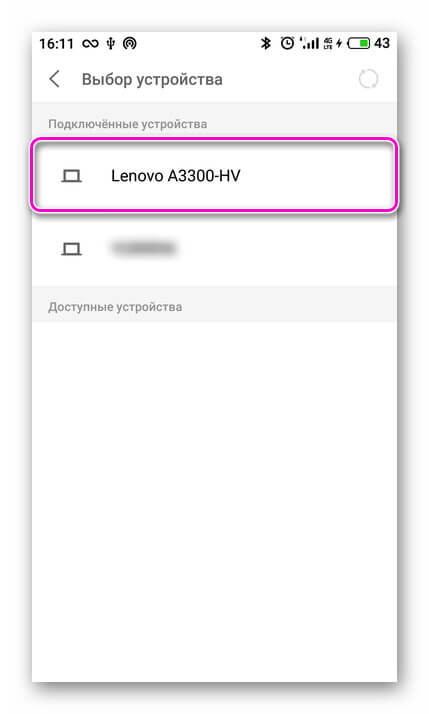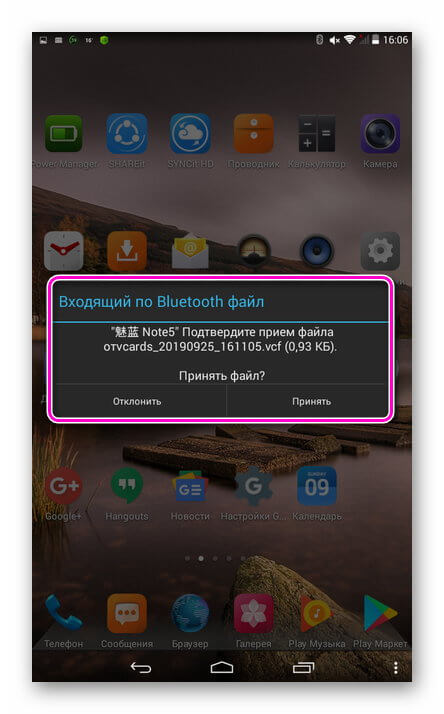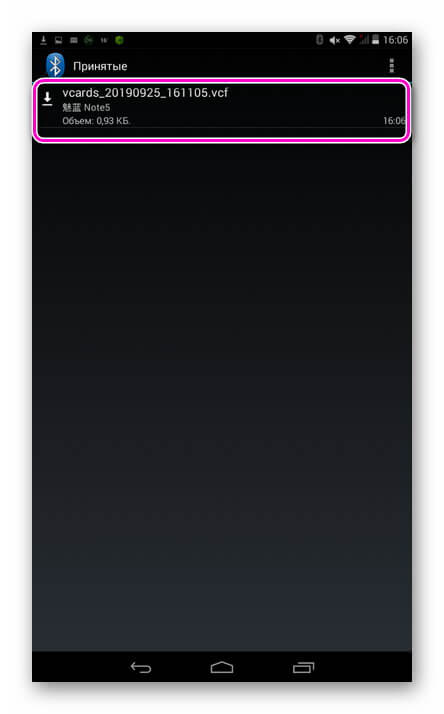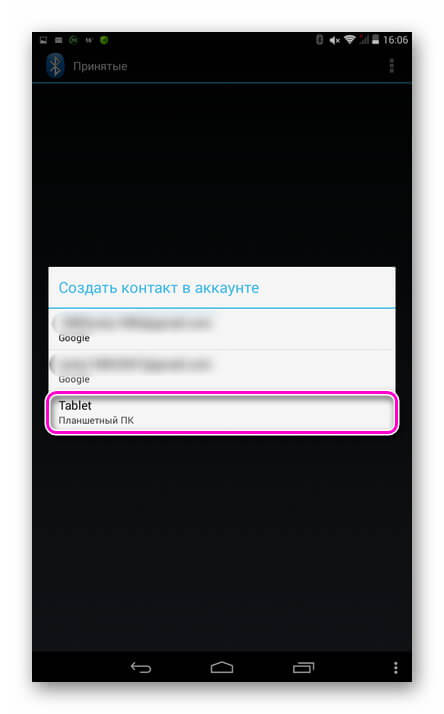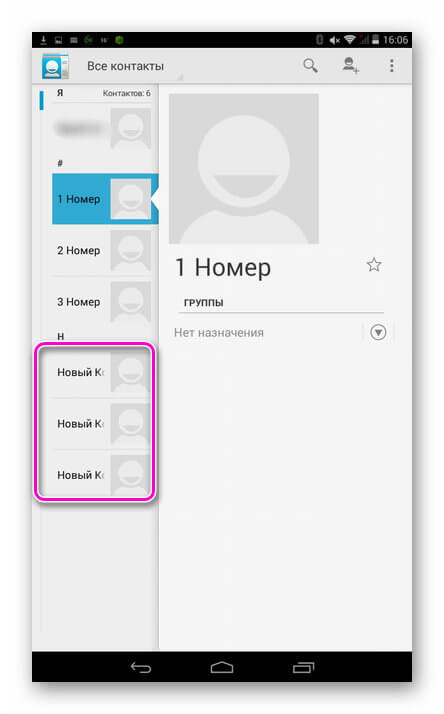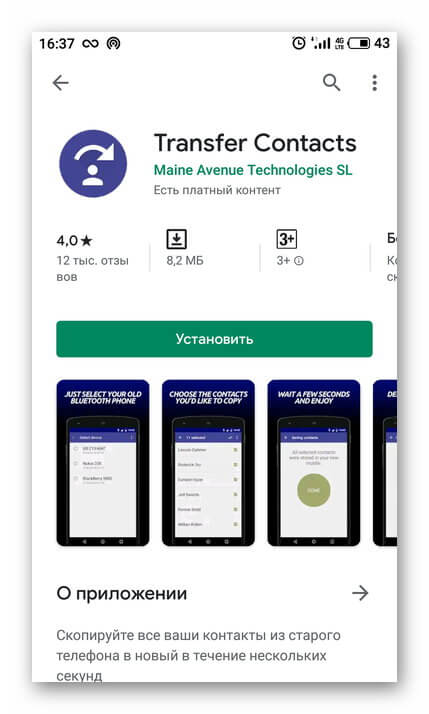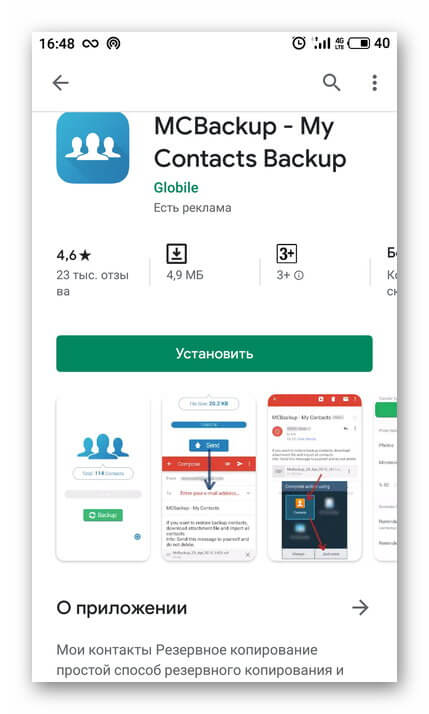- Как перенести контакты с Android телефона на SIM-карту
- Перенос контактов с Android телефона на СИМ карту
- Перенос контактов с СИМ карты на Android телефон
- Как импортировать контакты: из Android, с сим-карты и Google, MicroSD карты и блютуз, пошаговая инструкция
- На SIM-карту
- На SD карту
- В Google аккаунт
- Через Bluetooth
- С помощью других приложений
- Transfer Contacts
- MCBackup
- Заключение
- Как принимать платежи в мобильном приложении: токенизация, NFC, оптическое сканирование и другие плюшки в одном SDK
- Кейс 1. Привязываем карту клиента к бэкенду для регулярных списаний или платежей в 1 клик.
Как перенести контакты с Android телефона на SIM-карту
Многие люди при смене телефона сталкиваются с необходимостью перенести телефонные номера с одного устройства на другое. Это можно сделать с помощью различных способов, но зачастую пользователи предпочитают переместить контакты на SIM-карту, а после установить её в смартфон. Казалось бы, что с этой процедурой справиться легко, но в связи с постоянным обновлением Android принцип действий немного, но меняется. Давайте рассмотрим процесс переноса контактов с Android телефона на СИМ-карту и обратно, а также разберёмся с его некоторыми тонкостями этой процедуры.
Перенос контактов с Android телефона на СИМ карту
Первым делом предлагаем рассмотреть процедуру перемещения телефонных номеров непосредственно на СИМ-карту. Напомним, что в зависимости от версии операционной системы и установленной прошивки названия разделов и вкладок могут отличаться от тех, которые приведены в инструкциях. Итак, чтобы перенести контакты на SIM-карту правильно, рекомендуем воспользоваться следующим руководством:
- Открываем приложение, отвечающее за осуществление звонков. Обычно нужная программа расположена на самом видном месте рабочего стола.
- По умолчанию перед вами откроется раздел с вызовами, поэтому переходим во вкладку «Контакты» или «Телефонная книга».
- Открываем дополнительное меню, нажав по иконке в виде «трёх точек». На некоторых телефонах оно разворачивается посредством нажатия по сенсорной клавише, отвечающей за опции.
- В открывшемся меню находим пункт «Импорт и экспорт» и нажимаем по нему. Кстати, его название может быть другим, например, «Копировать контакты».
- Выбираем вариант «Экспорт с SIM-карты». Если в телефоне установлено несколько СИМ-карт, то выбираем ту, на которую нужно переместить номера телефонов.
- Далее отмечаем телефонные номера, которые нужно перенести. А в завершение подтверждаем процедуру экспорта, нажав по кнопке «Ок» в появившемся окне.
Если по каким-либо причинам стандартными возможностями системы не удаётся перенести контакты на SIM-карту, то можно воспользоваться специальным приложением из Google Play.
Себя неплохо зарекомендовала программа Copy to SIM Card, поэтому ниже приводится инструкция по работе с ней:
- Запускаем приложение и предоставляем разрешение на доступ к телефонной книге устройства.
- Переходим во вкладку «Phone» и отмечаем телефонные номера, подлежащие переносу. Для удобства можно воспользоваться кнопкой «Select all», которая автоматически выделяет все записи.
- Нажимаем по трём точкам, расположенным в правом верхнем углу экрана. В открывшемся меню нажимаем по пункту «Copy selected to SIM».
А на этом инструкция подошла к концу. Как видите, перенести контакты на СИМ-карту можно сразу двумя способами. Выбирайте подходящий метод для себя и в случае необходимости его используйте.
Перенос контактов с СИМ карты на Android телефон
Теперь предлагаем рассмотреть обратную процедуру, то есть перенос контактов с СИМ-карты на телефон. Не будем долго останавливаться на описании способа, а сразу перейдём к инструкции:
- Открываем приложение, отвечающее за отображение телефонных номеров.
- Переходим в дополнительное меню, нажав по трём точкам, расположенным вверху или внизу экрана.
- В списке опций находим пункт «Импорт и экспорт» или «Копировать контакты». Нажимаем по нему, а после выбираем «Импорт с SIM-карты». Если в вашем смартфоне установлено две и более СИМ-карты, то отмечаем нужную.
- Далее выбираем место, куда будут сохранены телефонные номера. Это может быть, как Google-аккаунт, так и внутренняя память смартфона.
- Отмечаем нужные номера для перемещения, а после нажимаем по кнопке «Импорт».
- Подтверждаем процедуру копирования, нажав «Ок» в появившемся окне.
Кстати, на других телефонах принцип действий может быть таким:
- Открываем телефонную книгу.
- Вызываем дополнительное меню, а в нём нажимаем по пункту «Ещё».
- В появившемся окне нажимаем по строке «Управление контактами».
- Затем переходим в раздел «Копировать контакты».
- Система предложит выбрать место, откуда будут скопированы контакты. В нашем случае нажимаем по пункту «SIM».
- Выбираем место, куда будут сохранены телефонные номера. Разумнее всего использовать аккаунт Google, поддерживающий синхронизацию.
- Отмечаем нужные номера, а после нажимаем по кнопке «Импорт».
Конечно, можно обратиться к дополнительному методу с использованием приложения.
Источник
Как импортировать контакты: из Android, с сим-карты и Google, MicroSD карты и блютуз, пошаговая инструкция
В ходе использования смартфона пользователь постоянно добавляет в телефонную книгу новые номера, обычно сохраняя их в памяти смартфона. Иногда у него возникает потребность извлечь их оттуда, например, при сдаче техники на ремонт в сервисный центр или при покупке нового устройства. О многочисленных способах экспортировать и импортировать контакты расскажет Appsetter.ru
На SIM-карту
Перед переносом информации между устройствами нужно узнать, что значит «импортировать контакты на SIM», а также что означает «экспортировать данные».
Самый простой способ передавать телефонные номера — воспользоваться сим-картой. Несмотря на лёгкость использования, он имеет множество недостатков. Среди них:
- запись в память SIM не более 250 номеров;
- потеря дополнительной информации, например, E-Mail или даты рождения, т.к. на симке записывается только номер и имя человека длиною не более 6 символов.
Для экспорта телефонной книги на SIM открывают «Контакты», затем «Импорт/экспорт», выбирают смартфон (отсюда выполняется экспорт), а затем сим-карту (на неё будут перенесены данные). Далее указывают перемещаемые номера. После этого они появятся на SIM.
Последующее импортирование выполняется похоже, только мобильное устройство и симка меняются местами.
Более подробно процесс описан в соответствующей статье.
На SD карту
Помимо переноса на симку, телефонную книгу, как и другие личные данные, перемещают на внешний накопитель, после чего извлекают его и устанавливают для импортирования на новое устройство.
Для экспорта открывают «Контакты», далее «Импорт/Экспорт», указывают телефон для копирования данных и карту MicroSD, на которую информация сохраняется. Далее выбирают необходимые записи и подтверждают действие. По окончанию на внешнем носителе появится файл с расширением .vcf, в котором и находятся экспортированные контакты.
Импорт с карты MicroSD выполняется схожим образом. В «Контактах» выбирают «Импорт/Экспорт», указывают внешний носитель, с которого будут извлечены сведения, а затем телефон или планшет. Система выполняет поиск документов с расширением .vcf на карте и переносит информацию из них в смартфон.
Ограничений на количество записей такой способ не имеет.
В Google аккаунт
При переносе через Google аккаунт сохраняются все дополнительные сведения, а также фото, мелодия на звонок и т.д.
- В настройках гаджета открыть «Аккаунт и синхронизация», найти аккаунт Google и убедиться, что переключатель напротив строки «Контакты» включён. Далее в опциях нажать «Синхронизация».
- Запустить новую технику, авторизоваться в своём аккаунте Google. Через некоторый временной промежуток телефонная книга будет обновлена и в ней появятся все номера со старого смартфона.
Перенесены будут только записи из памяти смартфона. Данные с SIM-карты не передаются.
Через Bluetooth
При импортировании данных таким способом записи из телефонной книги передаются между техникой в виде файла с расширением .vcf, сохраняемого на MicroSD или во внутренней памяти. Далее его открывают и сохраняют информацию в телефон.
- Активировать Bluetooth на обоих устройствах.
- Отметить контакты, нажать «Передать», далее — «Bluetooth».

- В списке доступной для соединения техники найти гаджет, на который будут перенесены номера и нажать на него.
- Подтвердить приём и дождаться его окончания.
- Найти во внутренней или внешней памяти папку «Bluetooth», в ней — файл с расширением .vcf и нажать на него.
- Указать аккаунт, в котором будут созданы записи. Это может быть Google аккаунт или внутренняя память гаджета.
- Дождаться завершения процесса.
Быстрый вариант, не имеющий ограничений по количеству номеров и позволяющий передать всю принадлежащую им информацию, включая дополнительную.
С помощью других приложений
Стороннее ПО — ещё один способ переместить телефонную книгу с одного телефона на базе Android на другой.
Transfer Contacts
Программа устанавливается на оба смартфона, далее выполняется их соединение через Bluetooth для последующей передачи номеров. Интерфейс утилиты простой, а сама процедура импорта занимает не более 5 минут.
MCBackup
Программа доступна на Google Play и очень проста. После её запуска предоставляют доступ к телефонной книге, а затем нажимают Backup. Создаётся файл со всеми записями. Далее нажимают «Send» и отправляют файл самому себе, например, по электронной почте, а затем на новом гаджете открывают E-Mail, скачивают документ в формате .vcf и нажимают на него для импорта информации.
Заключение
Перед экспортированием и импортом контактов рекомендуется понимать значение этих терминов. Перенос данных с одного Андроид-телефона на другой выполняется множеством способов. Наиболее простым является перемещение на SIM, но оно имеет множество недостатков. Более удобными и правильными станут экспорт и последующий импорт через microSD, по Bluetooth или через аккаунт Google, а также с помощью стороннего ПО.
Источник
Как принимать платежи в мобильном приложении: токенизация, NFC, оптическое сканирование и другие плюшки в одном SDK
Кейс 1. Привязываем карту клиента к бэкенду для регулярных списаний или платежей в 1 клик.
Тут важно понимать, что если ваш бэкенд не сертифицирован по PCI DSS, то номер карты и ее срок действия вы не можете хранить в своей базе данных. Поэтому, прежде чем привязать идентификатор карты к аккаунту клиента, необходимо сначала карту токенизировать. Для этого вам необходимо осуществить через мобильное приложение первый платеж с участием клиента, и желательно с 3D-Secure, заблокировав на карте небольшую сумму, например 1 единицу валюты. 3D-secure в данном случае необходим в первую очередь, чтобы обезопасить себя, как торговую точку, от финансовых претензий (чарджбеков) по будущим рекурентным списаниям, а во вторую очередь — чтобы улучшить конверсию, так как например по картам Сбербанка в России и Приватбанка в Украине в большинстве случаев транзакция без 3D-Secure не пройдет.
Итак, чтобы получить токен карты, необходимо передать параметры requiredRecToken и verification (более подробно как создать мобильное приложение смотрите в статье, ссылку на которую я указал в начале, а также в коде демо-приложения на github):
Параметр requiredRecToken требует возвратить токен карты при успешной авторизации карты, а verification — что средства с карты списывать не нужно, а достаточно их заблокировать, а потом вернуть (платежный шлюз возвращает их автоматически).
В ответ платежный шлюз вернет параметры recToken — токен карты, recTokenLifeTime — срок действия токена (по сути срок действия карты) и maskedCard — маскированный номер карты, который необходимо привязать в бекенде к токену для дальнейшего отображения клиенту при выборе способа оплаты.
Теперь, имея токен карты вы можете в любой момент по требованию клиента или при наступлении срока оплаты, вызвать метод списания по токену через server-to-server API и списать необходимую сумму.
Подводные камни:
По нашей статистике у довольно значимой части картодержателей не получается оплатить через 3DSecure на мобильном устройстве по ряду причин, от него и шлюза не зависящих:
— может не приходить SMS, или пользователь переключаясь между SMS-приложением и вашим, потерял форму с вводом пароля 3D-Secure, так как она открывается в WebView или системном браузере
— полезла верстка 3D-Secure страницы банка на смартфоне или планшете (банки очень редко адаптируют такие страницы)
— веб-сервер банка отключил поддержку небезопасного протокола TSL 1.0, что делает 3D-Secure недоступным для Android версии Пример демо-приложения для использования NFC
Источник