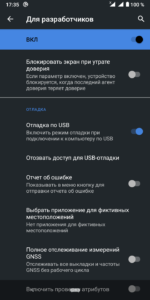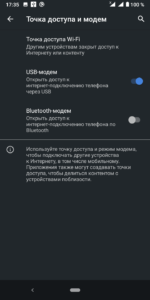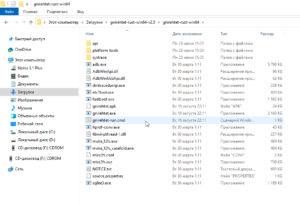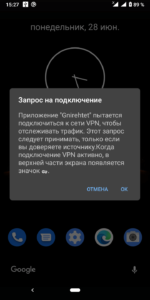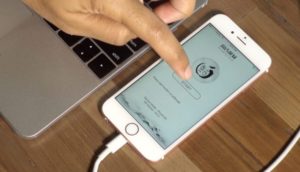- Сквозное подключение: как подключить смартфон к Интернету через компьютер
- Как подключить смартфон к Интернету через компьютер
- Как использовать интернет от компьютера в телефоне через юсб
- В каких случаях может понадобиться использование интернета из компьютера на телефоне
- Можно ли использовать интернет компьютера на телефоне через USB
- Как подключить интернет к телефону через компьютер по USB
- WiredTether
- USBTunnel
- Android Debug Bridge
- AndroidTool
- Как подключить к интернету смартфон на базе Android
- Настройка соединения на смартфоне
- Настройка соединения на компьютере
- Что делать, если интернет не запустился
- Можно ли подключить к интернету iPhone через USB-кабель
- Возможные проблемы и их решения
- Из Андроид в интернет через компьютер
- Утилита «WiredTethe»
- Утилита «USB Tunnel»
Сквозное подключение: как подключить смартфон к Интернету через компьютер
Получить доступ к Интернету практически на любом смартфоне можно не только, используя мобильный интернет и беспроводное соединение Wi-Fi или Bluetooth, но и с помощью прямого (сквозного) подключения к стационарному компьютеру или ноутбуку (с выходом в Интернет).
Большинство смартфонов сегодня имеют встроенную точку доступа, позволяющую раздавать интернет со смартфона на ноутбук, компьютер, планшет и так далее.
Но что делать, если вы хотите, наоборот, поделиться интернетом с вашего компьютера или ноутбука со смартфоном.
Как подключить смартфон к Интернету через компьютер
Рассмотрим процесс прямого (сквозного) подключения мобильного устройства к интернету через компьютер на примере смартфона (версия Android 10) и ПК под управлением Windows 10 (актуально и для других операционных систем Windows).
Одним из самых оптимальных вариантов является подключение с помощью бесплатного приложения с открытым исходным кодом – Gnirehtet. При этом, представленный ниже способ не требует root-доступа (ни на устройстве, ни на компьютере).
Итак, чтобы получить доступ к Интернету со смартфона, используя интернет-соединение компьютера, необходимо следующее:
- Подключить смартфон к компьютеру с помощью USB-кабеля;
- Включите отладку по USB на смартфоне (средства разработчика);
- Включаем на смартфоне USB-модем (раздел «Точка доступа и модем);
- Скачать и распаковать последнюю версию Gnirehtet для Windows; Скачать
- Загрузить инструменты ADB и распаковать содержимое архива в папку с Gnirehtet; Скачать
- Далее на компьютере запустите файл « gnirehtet-run.cmd ».
При первом запуске приложения Gnirehtet на смартфоне должно появиться уведомление «Запрос на подключение» (смотрите скриншот).
Нажмите «ОК». После этого в строке состояния появится значок VPN подключения, и ваш смартфон будет подключен к интернету через компьютер.
Источник
Как использовать интернет от компьютера в телефоне через юсб
Современные смартфоны играют важную роль в жизни практически каждого человека. Некоторые возможности мобильных устройств можно разблокировать в том случае, если есть быстрая internet связь. К сожалению, отсутствие стабильности и качества покрытия глобальной паутины неблагоприятно сказывается на работоспособности интернета. Из-за высокой стоимости тарифов абоненты предпочитают использовать интернет через USB.
В каких случаях может понадобиться использование интернета из компьютера на телефоне
Периодически возникает необходимость установить новые приложения, игры, документы, дополнительный кэш, использовать девайс в качестве мультимедийного устройства, чтобы смотреть видео, фильмы, снимки, находить необходимую информацию, а также обновлять операционную систему.
Для решения данной проблемы можно воспользоваться ЮСБ-кабелем. Чтобы подсоединить интернет на смартфоне или планшете через компьютер по USB-кабелю, придется получить root права.
Важно! Данное программное обеспечение требуется также при перемещении приложения с внутренней памяти на карту памяти SD либо для увеличения скорости интернета.
Можно ли использовать интернет компьютера на телефоне через USB
В первую очередь пользователь должен скачать Андроид SDK. После установки приложения нужно перейти во вкладку «Сеть и Интернет», а затем нажать на опцию «Сетевые подключения». Далее откроется новая графа «Подключение к сети». Пользователь перейдет во вкладку «Свойства подключения», далее «Общий доступ». Для подтверждения следует выбрать опцию «Разрешить другим пользователям сети использовать подключение к интернету данного компьютера», затем нажать на «Ок».
Завершив действия, нужно взять Android или iPhone, открыть вкладку «Настройки», далее «Для разработчиков» и поставить галочку «Откладка по ЮСБ». Затем происходит подключение мобильного устройства к компьютеру при помощи USB-кабеля.
Следующий этап — нужно скачать архив на ПК, распаковать его и найти программу AndroidTool.exe. Чтобы архив запустить на ноутбуке, нужно нажать на Refresh. После этого система найдет все подключенные гаджеты. Как только поиск завершится, следует найти свое устройство по опции Select a device.
Обратите внимание! Во вкладке Select DNS to use нужно выбрать DNS и затем нажать на опцию Connect.
На экране появится новая графа с надписью USB tunnel. Иногда система требует предоставить права Суперпользователя. Нужно выбрать опцию «Предоставить». Завершающий этап — надпись Connection Done. Теперь пользователь может свободно использовать интернет через ЮСБ-кабель.
Как подключить интернет к телефону через компьютер по USB
Сегодня актуален вопрос как подключить интернет к телефону через компьютер по USB-кабелю. Для начала нужно подключить интернет по ЮСБ к своему мобильному устройству через ноутбук или компьютер, которые оснащены модулем вай-фай. Адаптер можно приобрести в любом компьютерном магазине. Кроме наличия данного модуля, потребуется скачать и установить соответствующее приложение.
В данной ситуации рассматривается разработка My Public Wi-Fi. Чтобы узнать, как получить интернет с ПК на мобильный смартфон, нужно скачать соответствующее приложение. Программа устанавливается в течение 2 или 3 минут в зависимости от скорости интернета. После завершения данного процесса на экране откроется графа с тремя основными вкладками: Setting, Clients, Management.
Обратите внимание! Поиск сети вай-фай осуществляется в автоматическом режиме.
WiredTether
Это программа, которая устанавливается на андроиде. Приложение позволит передать internet с телефона на компьютер при помощи ЮСБ-провода. Данной программой могут пользоваться при получении доступа 2G, 3G. Кроме этого, можно подсоединять вай-фай.
Обратите внимание! Приложение протестировано клиентами «Линукс» и «Майкрософт Виндовс». Пользователь должен поддерживать RNDIS.
USBTunnel
Многие интересуются как подключить беспроводной интернет через USB-провод. В своем мобильном устройстве нужно открыть доступ установленной программе «USB Tunnel». Иначе пользователь не сможет установить новые приложения на своем телефоне.
Android Debug Bridge
Благодаря мощной утилите Android Debug Bridge можно обменять данные с запущенным эмулятором Андроид. Этот универсальный инструмент функционирует на основе технологии клиент-сервер. Команда ADB облегчает установку или откладку приложения. Клиент может получить доступ к оболочке «Юникс». Серверная программа состоит из трех компонентов:
- Клиент, отправляет команду, который работает на машине разработчика. Пользователь имеет возможность вызвать из терминала командной строки, команду adb.
- Демон (adbd) служит для запуска команды на мобильном устройстве. Демон выполняется как фоновый процесс на телефоне андроид или айфон.
- Сервер обеспечивает управляемость связи между клиентом и демоном.
AndroidTool
Androidtool.exe относится к разновидности файла ЕХЕ, связанного с Android Reverse Tethering.
Обратите внимание! Данный инструмент разработан компанией Windows Software Developer для ОС «Виндовс». К последней версии относится Androidtool.exe: 2.29.0.0, которая выпущена специально для Windows 7.
Из-за своей полезности любой файл EXE используется в качестве способа заражения вирусами. Иногда вредоносное программное обеспечение маскируется под неопасным файлом ЕХЕ. Его распространение в виде спама происходит через почтовый ящик или вредоносный сайт. Данный файл может нанести вред компьютеру.
Как подключить к интернету смартфон на базе Android
Многие городские жители используют проводной кабель, чтобы получить доступ к интернету. Подсоединение к глобальной сети происходит через роутер. Но в данном варианте рассматривается способ выхода в internet через андроид Xiaomi. В основном этот вариант интересует жителей маленьких регионов, где поддерживается 3G. Кроме этого, использование смартфона на базе Android очень удобно при поездках.
Настройка соединения на смартфоне
Прежде чем войти в интернет, нужно включить точку доступа. Это действие можно выполнить через функцию ОС «Андроид».
Обратите внимание! Современные мобильные устройства создают беспроводную точку доступа штатными средствами. Данная функция выпущена в версии «Андроид 2.3».
- Чтобы раздать internet, пользователь должен открыть настройки, выбрать категорию «Беспроводная сеть», далее перейти во вкладку «Еще» или «Дополнительно».
- На экране откроется меню с выбором категории «Точка доступа» или «Режим модема». Пользователь должен выбрать вкладку «Точка доступа вай-фай».
- В соответствующей графе необходимо указать имя (необязательный пункт), ввести пароль и затем пройти активацию. При завершении действия пользователь сможет подключать мобильный телефон на базе «Андроид».
Настройка соединения на компьютере
Рассматривается и другой вариант, когда интернет должен подключиться через смартфон на базе Андроида на стационарный ПК. Выход в сеть осуществляется при помощи юсб кабеля. Для проведения действий:
- аппарат должен подключаться к компьютеру при помощи кабеля;
- нужно получить доступ к настройкам;
- следует выбрать точку доступа;
- необходимо произвести активацию пункта «ЮСБ-модема».
Компьютеры, работающие на базе «Виндовс 7», смогут обнаружить устройство за считанные секунды. Соответственно, подключение к сети происходит мгновенно.
Обратите внимание! Обладатели Windows XP могут установить драйвер для корректного определения мобильного устройства.
Что делать, если интернет не запустился
- неправильная работа драйвера сетевого адаптера;
- плохое покрытие и зона действия вай-фай соединения;
- изменились параметры данных;
- завис Wi-Fi роутер;
- недостаточно денежных средств на счету;
- сбой в работе вай-фай со стороны провайдера;
- требуется запуск утилиты.
Можно ли подключить к интернету iPhone через USB-кабель
Подключить айфон к ПК при помощи ЮСБ-порта возможно в том варианте, если применить гаджет, шнур, компьютер. Выйти в интернет можно после установки программы iTunes.
Важно! Для загрузки программного обеспечения можно воспользоваться официальным веб-ресурсом компании Apple.
После установки программы нужно запустить файл и далее следовать инструкции. На экране откроется графа «Далее», затем придется выбрать опцию «Установить». Для завершения данного процесса придется подождать от 5 до 10 минут (в зависимости от скорости интернета). Перед этим нужно убрать галочку с вкладки «Открыть iTunes».
Через несколько минут на компьютере начнется установка программы. Далее на экране всплывет графа автозапуска устройства. Затем пользователь заметит дополнительный значок — это и есть подключенное устройство. Кликнув на вкладку, пользователь увидит внутреннюю память своего устройства.
Возможные проблемы и их решения
При возникновении проблем с подключением интернета изначально устройство нужно перезагрузить. Следует убедиться, что все устройства работают верно. Если проблема не решится, придется проверить работоспособность USB-порта. Они часто изнашиваются. Для проверки аксессуара можно использовать флешку.
Обратите внимание! Другая возможная проблема может быть связана со сторонними программными обеспечениями. Их нужно отключить. После проверки необходимо снова включить.
Для работы с всемирной сетью существует много устройств: персональные настольные компьютеры, ноутбуки, смартфоны, планшеты. Все они, в той или иной мере, подключаются к интернету. Поэтому обойтись без кабеля, Wi-Fi-соединения невозможно. Чтобы правильно подсоединить устройства к сети, необходимо проверить их работоспособность. При возникновении других проблем с подключением интернета нужно обратиться к квалифицированным специалистам.
Источник
Из Андроид в интернет через компьютер
Имеются несколько обстоятельств, не допускающих непосредственный выход в сеть прямо с гаджета: услуга может быть не оплачена, беспроводной интернет оператора может оказаться недоступным в этом конкретном районе, поблизости могут отсутствовать точки WiFi и так далее. Но если в вашем распоряжении имеется компьютер, подключенный к сети каким-то другим образом, то проблема решается очень просто: нужно соединить смартфон с Андроид и ПК при помощи USB-кабеля и перенаправить поток данных с компьютера на мобильное устройство. Как настроить интернет на смартфоне подобным образом – предмет нашей небольшой заметки.

Утилита «WiredTethe»
Скачать пакет с программой можно по адресу http://android-wired-tether.googlecode.com/files/wired_tether_1_4.apk. Немедленно после установки пакета в Андроид на присоединенном USB-шнуром компьютере появилось новое подключение к интернету, с готовой конфигурацией DHCP. Далее поступаем так:
Переименовываем данное соединение (можем задать любое имя, например, «AndroidUSB»).
Заходим на закладку «Доступ» свойств соединения и устанавливаем флажки так, как показано на картинке:

Далее перемещаемся на страницу параметров TCP/IP и убираем исходные настройки шлюза, установив конкретные значения. Например, так:


Утилита «USB Tunnel»
Утилита «USB Tunnel» может быть найдена по такому адресу: https://play.google.com/store/apps/details?id=service.tracetool&hl=ru. В дополнение к ней потребуется еще одно приложение, инсталлируемое на компьютере — AndroidTool.exe. Эту программу нетрудно найти в сети. Как подключить интернет с их помощью? Наши дальнейшие действия выглядят так:
- Помещаем обе утилиты в папку с ADB.
- Включаем в Андроид режим отладки. Сделать это можно отметив флажок «Отладка USB», полный путь к которому «Настройки» => «Приложения» => «Разработка».
- Соединяем ПК и смартфон USB-шнуром.
- Запускаем на компьютере утилиту AndroidTool.exe и в открывшемся окне жмем на кнопку «RefreshDevices».
- С правой стороны окна вы обнаружите список доступных DNS-серверов, в котором можете выбрать нужный.
- Затем нужно будет перекинуть часть программного обеспечения с ПК на телефон. Для этой цели предназначена кнопка «ShowAndroidinterface».
- Следом появится окошко разрешения административных прав, в котором нужно щелкнуть «Yes».
- Осталось нажать на кнопку «Connect».
Не забудьте учесть два нюанса: утилиты должны быть размещены в папке c:\android-sdk-Windows\platform-tools\ — это папка SDK Android. На ПК должна быть запущена служба маршрутизации.
На этом наш разговор о том, как подключить смартфон к интернету через домашний компьютер, закончен.
Источник