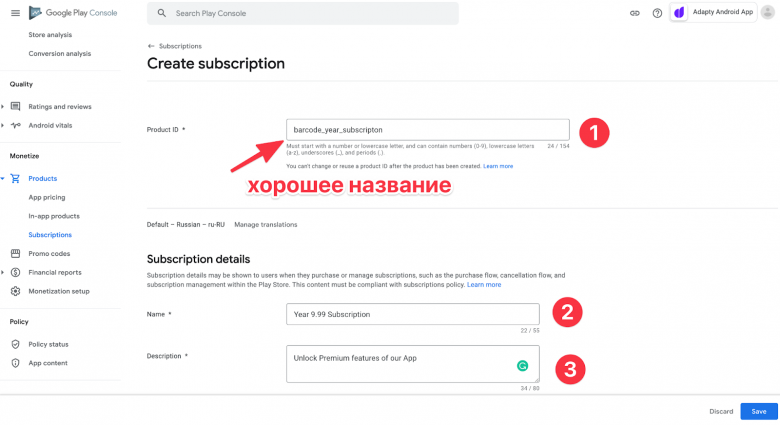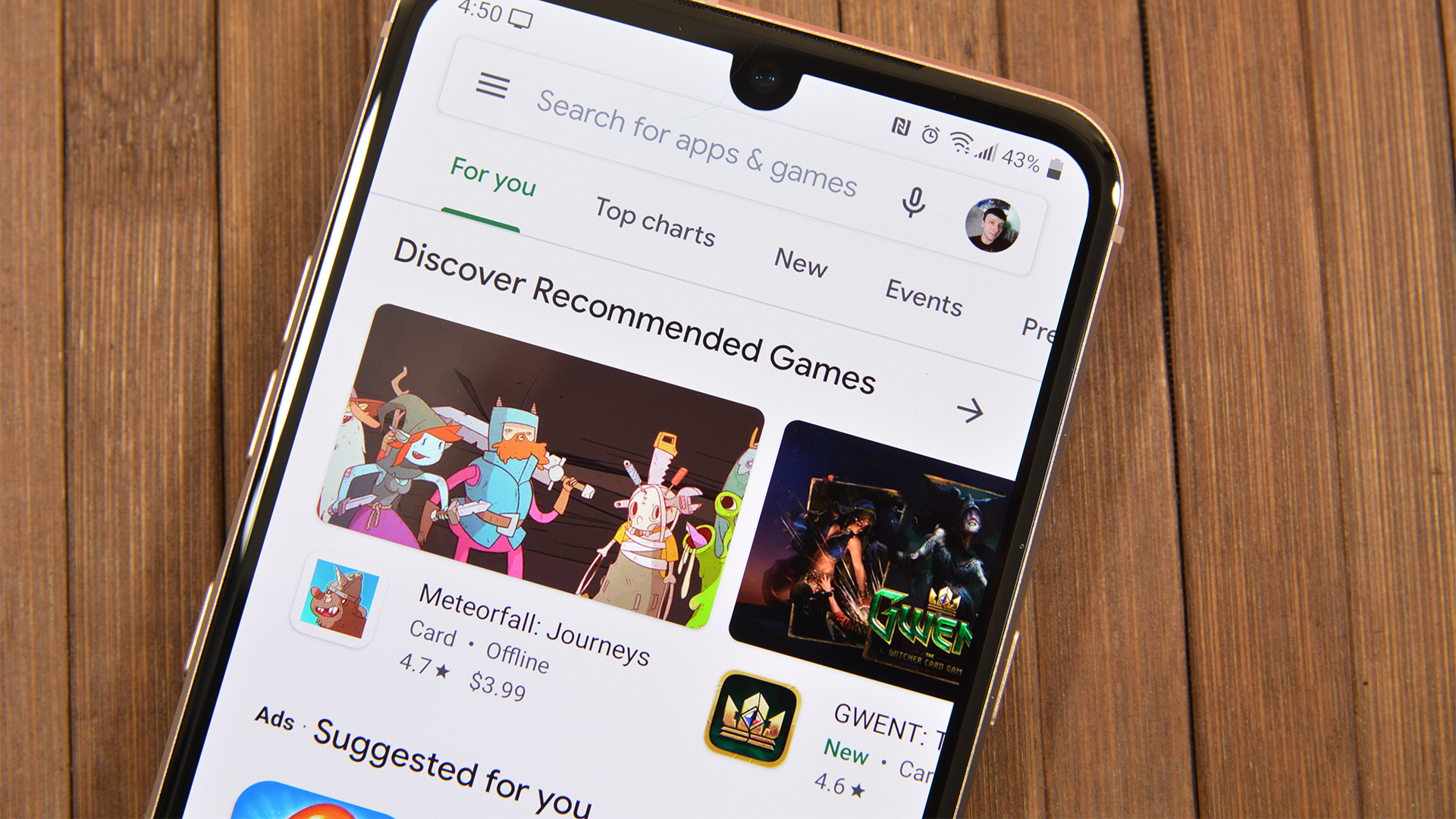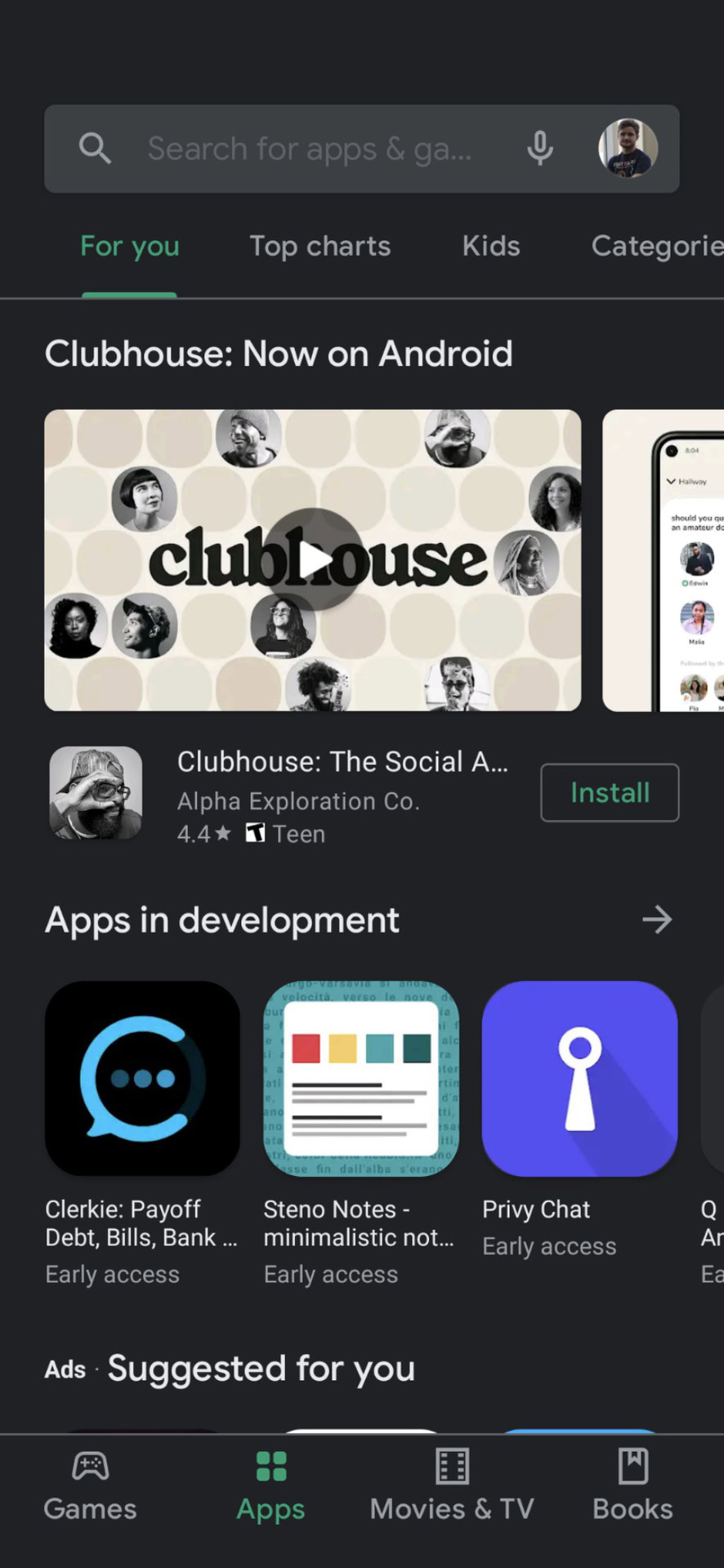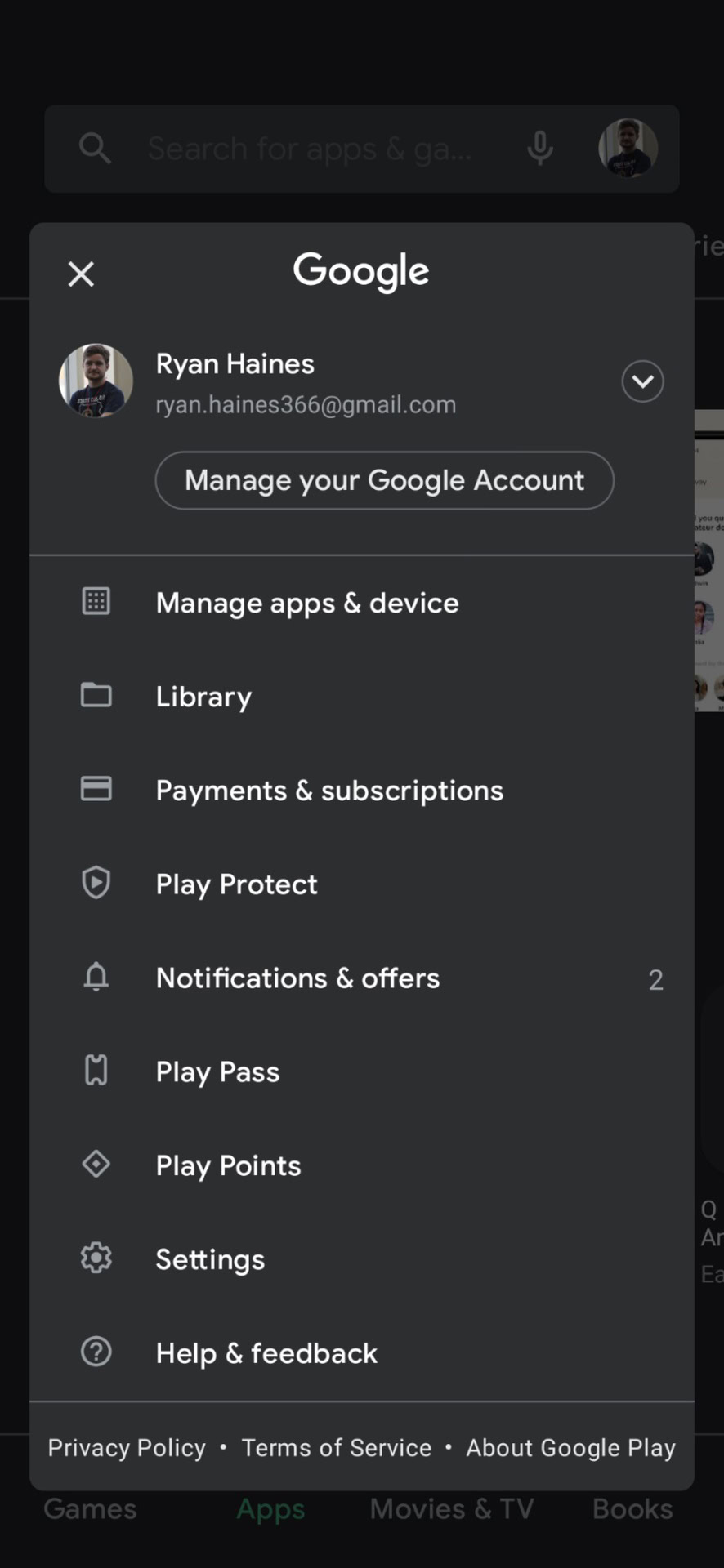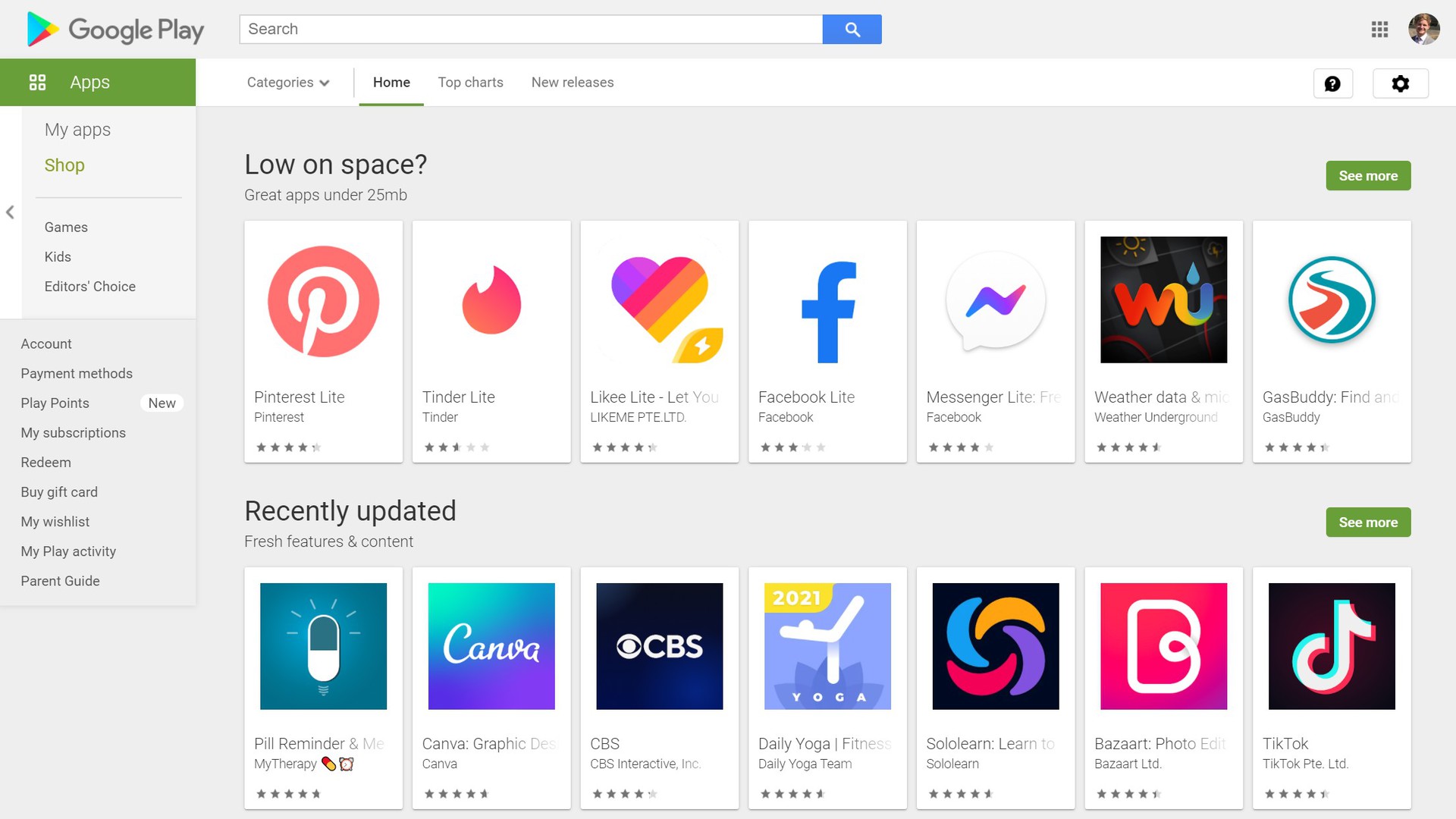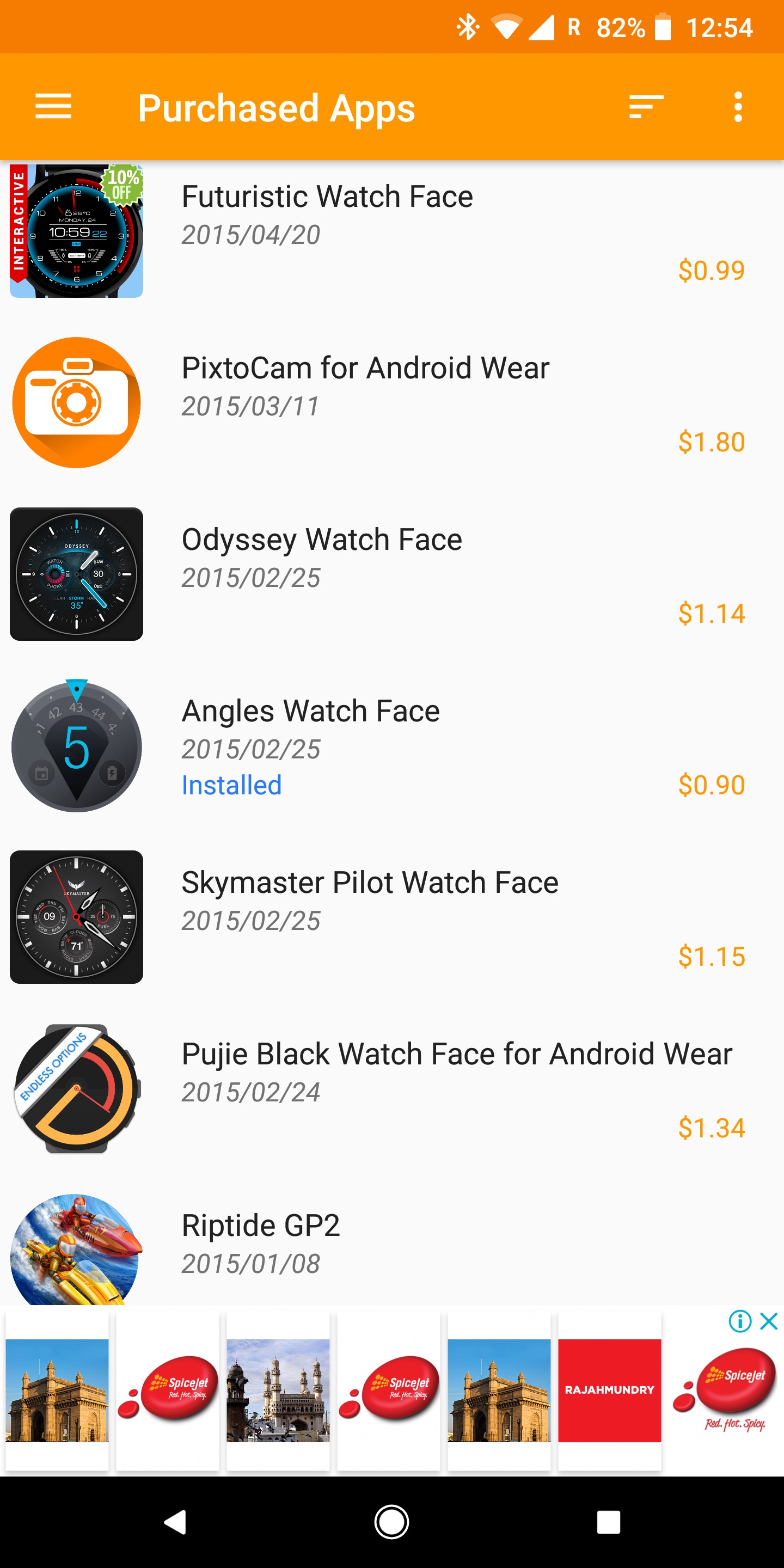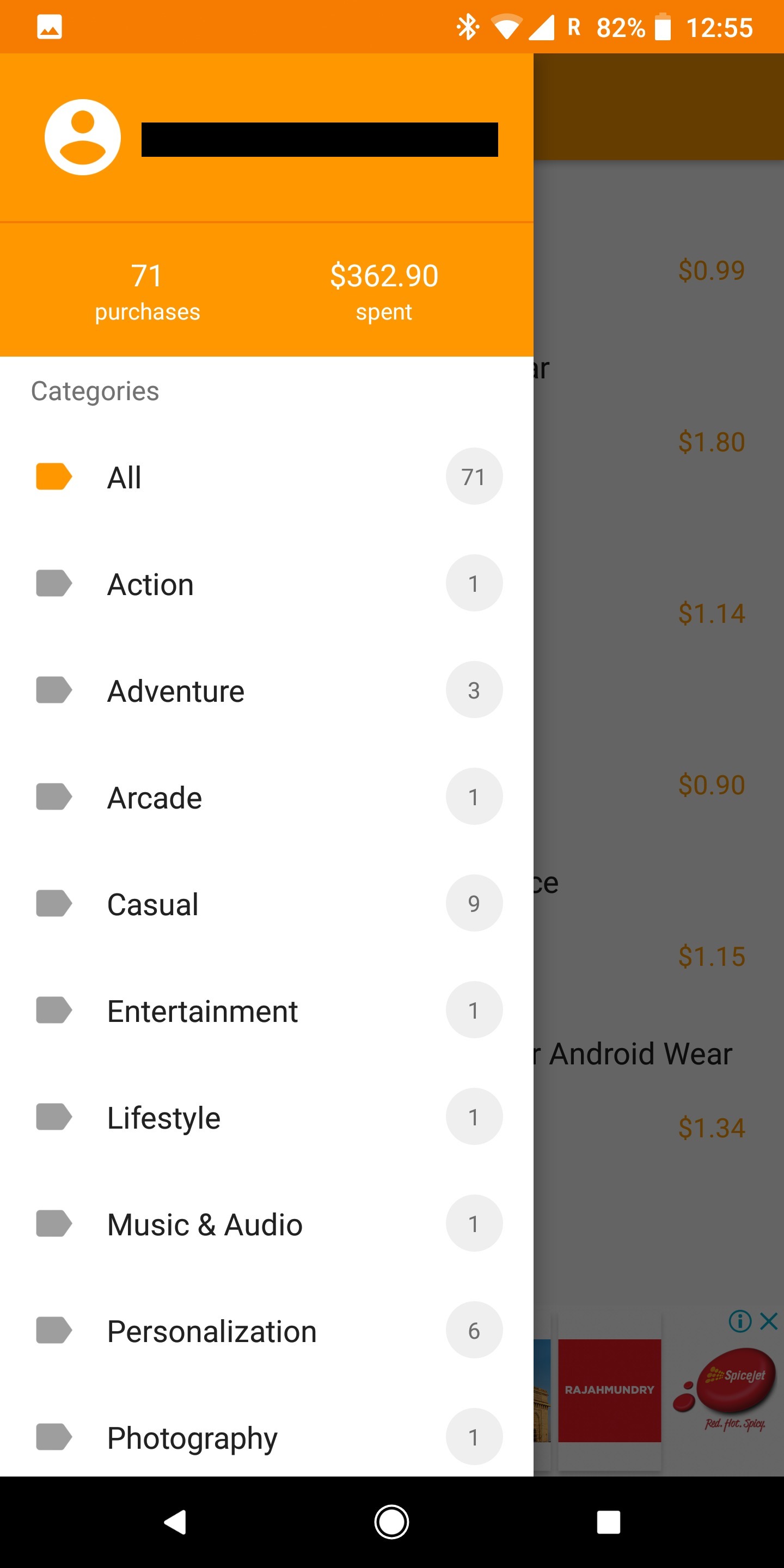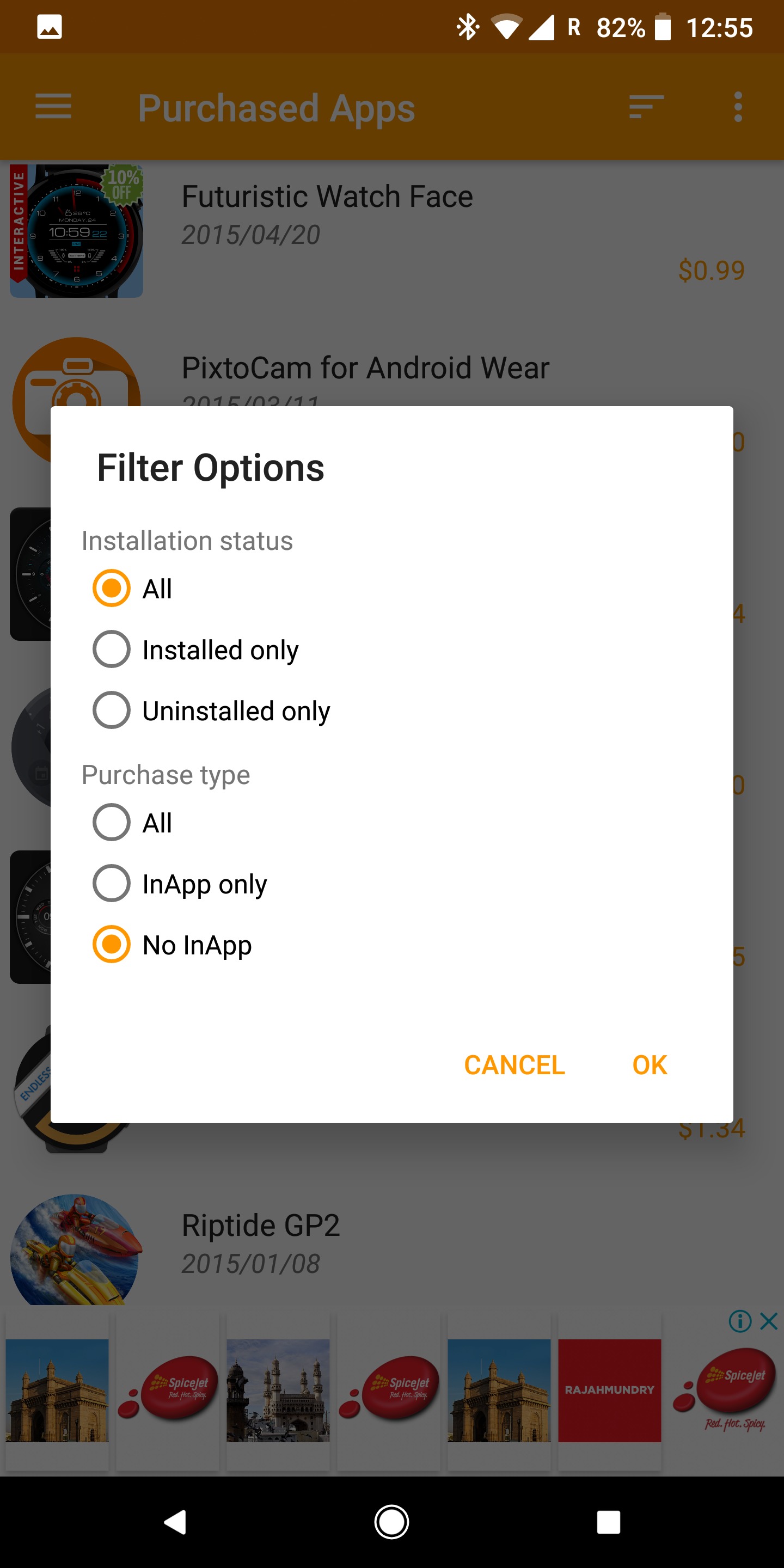- Android in-app purchases, часть 1: конфигурация и добавление в проект
- Создание подписки/покупки
- Сравнение процесса покупки с App Store Connect
- Получение списка продуктов в приложении
- Про Adapty
- How to find purchased apps on the Google Play Store
- How to find old apps on the Play Store
- Finding old apps
- Finding your purchase history
- The web app does it (slightly) better
- There’s an app for it
- In-App Purchase в Android приложениях
Android in-app purchases, часть 1: конфигурация и добавление в проект
Всем привет, меня зовут Влад и я разработчик Android SDK для обработки платежей в мобильных приложениях в Adapty.
Внутренние покупки и в частности подписки являются наиболее популярным способом монетизировать приложение. С одной стороны, подписка дает разработчику возможность постоянно развивать контент и продукт, с другой стороны, благодаря им пользователь получает более высокое качество приложения в целом. Внутренние покупки облагаются 30% комиссией, но если пользователь подписан больше года или приложение зарабатывает меньше $1М в год, то комиссия составляет 15%.
Это первая статья из серии, посвящённой работе с внутренними покупками на Android. В этой серии мы охватываем темы от создания in-app purchases до серверной верификации платежей:
Android in-app purchases часть 1: конфигурация и добавление в проект. — Вы тут
В этой статье мы разберём, как:
создавать продукты в Google Play Console;
конфигурировать подписки: указывать длительность, стоимость, пробные периоды;
получать список продуктов в приложении.
Создание подписки/покупки
Перед тем, как мы начнем, убедитесь, что
Вы подписали все соглашения и готовы работать.
Перейдем к делу, а именно создадим наш первый продукт.
Переходим в наш аккаунт разработчика и выбираем нужное приложение.
Дальше в левом меню ищем секцию Продукты, выбираем Подписки и жмем на Создать Подписку.
Дальше попадаем в конфигуратор подписки, разберем важные вещи.
Создаем ID, который потом используем в приложении. Хорошо, когда в ID мы кодируем период подписки и какую-то еще полезную информацию. Это позволяет создавать продукты в одном стиле, чтобы в будущем было проще анализировать статистику по покупкам.
Название подписки, как пользователь ее увидит в магазине.
Описание подписки, пользователь тоже это увидит.
Скроллим ниже и выбираем период подписки, в нашем случае это неделя, и конфигурируем стоимость.
Обычно вы задаете цену в базовой валюте аккаунта, а система автоматически переводит цены в разные валюты разных стран. Но вы также можете поправить цену в конкретной стране вручную.
Обратите внимание, что Google сразу указывает налог в каждой стране, это очень круто, а в App Store Connect такого нет.
Скроллим ниже и опционально выбираем:
Бесплатный пробный период.
Начальная цена. Промо-предложение на первые периоды оплаты.
«Льготный период». То есть, если у пользователя проблема с оплатой, сколько дней вы продолжаете давать ему премиум доступ.
Возможность подписаться заново из Play Market, а не из приложения, после отмены подписки.
Сравнение процесса покупки с App Store Connect
Несмотря на то, что подписки значительно лучше монетизируются на iOS, админка Play Console выглядит намного удобнее. Она работает быстрее, лучше и проще структурирована, качественно локализована.
Сам процесс создания продукта предельно упрощен. Здесь мы описали, как создавать продукты на iOS.
Получение списка продуктов в приложении
После создания продуктов перейдем к созданию архитектуры в приложении для приема и обработки покупок. В целом процесс следующий:
Подключаем платежную библиотеку.
Разрабатываем структуру класса для взаимодействия с продуктами из Google Play.
Реализуем все методы обработки покупки.
Подключаем серверную верификацию покупки.
В этой части разберем первые два пункта.
Подключим Billing Library к проекту:
На момент написания статьи актуальной версией является 4.0.0. Вы можете в любой момент заменить ее на другую версию.
Создадим класс-обертку, который будет инкапсулировать логику взаимодействия с Google Play, и проинициализируем в нем BillingClient из библиотеки Billing Library. Назовем такой класс BillingClientWrapper.
Наш класс будет реализовывать интерфейс PurchasesUpdatedListener. Мы сразу переопределим его метод onPurchasesUpdated(billingResult: BillingResult, purchaseList: MutableList
?) , который вызывается после совершения покупки, но саму реализацию опишем уже в следующей статье.
Google рекомендует, чтобы одновременно было не больше одного активного соединения BillingClient’а с Google Play, чтобы колбэк о совершенной покупке не вызывался несколько раз. Для этого целесообразно иметь единственный экземпляр BillingClient в классе-синглтоне. Класс в примере выше сам по себе синглтоном не является, но мы можем провайдить его с помощью dependency injection (например, используя Dagger или Koin) таким образом, чтобы в один момент времени существовало не больше одного экземпляра.
Для совершения любого запроса с помощью Billing Library нужно, чтобы у BillingClient’а в момент запроса было активное соединение с Google Play, но в какой-то момент оно может быть утеряно. Для удобства напишем обертку, чтобы любой запрос выполнялся только при активном соединении.
Чтобы получить продукты, нам нужно знать их идентификаторы, которые мы задавали в маркете. Но для запроса этого недостаточно, нужно указать еще и тип продуктов (подписки или разовые покупки), поэтому общий список продуктов мы можем получить только путем «склеивания» результатов двух запросов.
Так как запрос на продукты асинхронный, нам нужен колбэк, в котором мы получим либо список продуктов, либо ошибку. Billing Library при ошибке возвращает один из определенных в ней BillingResponseCode, а также debugMessage. Создадим интерфейс колбэка и модель для ошибки:
Напишем приватный метод для получения данных о продуктах конкретного типа, а также публичный метод, который «склеит» результаты от двух запросов и вернет итоговый список продуктов или ошибку.
Таким образом мы получили информацию о продуктах (SkuDetails), где есть локализованные названия, цены, тип продукта, а для подписок еще и период платежа, а также информация о начальной цене и пробном периоде (если доступно данному пользователю). Финальный класс выглядит так:
На этом все, в следующих статьях мы расскажем о реализации покупок, тестировании и обработке ошибок.
Про Adapty
Как видите, в процессе добавления покупок в приложения на Android много нюансов. Если использовать готовые библиотеки, всё будет проще. Советую познакомиться с Adapty — SDK для in-app покупок. Он не только упрощает работу по добавлению покупок:
Встроенная аналитика позволяет быстро понять основные метрики приложения.
Когортный анализ отвечает на вопрос, как быстро сходится экономика.
А/Б тесты увеличивают выручку приложения.
Интеграции с внешними системами позволяют отправлять транзакции в сервисы атрибуции и продуктовой аналитики.
Промо-кампании уменьшают отток аудитории.
Open source SDK позволяет интегрировать подписки в приложение за несколько часов.
Серверная валидация и API для работы с другими платформами.
Познакомьтесь подробнее с этими возможностями, чтобы быстрее внедрить подписки в своё приложение и улучшить конверсии.
Источник
How to find purchased apps on the Google Play Store
Keeping track of all our apps is almost impossible, especially when switching devices or performing a factory reset. Google makes it pretty painless to re-install all your apps on a new or reset device, but if you’re looking for a specific app that you may no longer remember the name of, things get a little complicated. Here’s how to find old purchased apps on the Google Play Store!
How to find old apps on the Play Store
Editor’s note: These steps are accurate for finding your apps on the most recent version of Google Play. We will update the list if anything changes.
Finding old apps
The Google Play Store homepage
The Settings menu within the Play Store
The Manage apps section of the Play Store
Before looking at purchased apps specifically, let’s take a quick look at how Google keeps track of your old apps for you. This method for finding apps isn’t actually beneficial when finding purchased apps unless you already know what you’re looking for.
- Open the Google Play Store app.
- Open the settings menu by tapping on your profile picture in the top right corner.
- Tap on My Apps & Games.
The apps currently installed on your phone are found under the aptly named Installed tab. The Library lists all the apps you’ve ever installed on your Android devices past and present but aren’t on your phone anymore. The sorting options in the Library tab only include Recent and Alphabetical, while the Installed Tab adds Last Updated, Last Used, and Size.
Notably absent is any way to distinguish between free and purchased apps in both these sections. You’re also out of luck if you don’t know the name of what you’re looking for (and then you can search for it).
Finding your purchase history
Finding purchased apps, in particular, requires a few extra steps.
- Open the Google Play Store
- Open the settings menu with your profile picture.
- Scroll down and tap on Payments & subscriptions.
- The tap on Budget & history.
Budget & history is where you will find a list of any and all purchases you’ve made via Google Play. Unfortunately, this list also includes books, movies, TV shows, songs, and albums you may have bought via Google Play and all the in-app purchases you’ve ever made too.
Depending on your order history, it may take a lot of scrolling, but you should be able to find all the purchased apps you were looking for. There might be some surprises in there as well.
I had the OG Moto 360 smartwatch back in 2015 and had purchased a few watch faces. I didn’t keep the watch for long, and when I switched smartphones after that, I didn’t re-install any of those apps again. I got the Huawei Watch 2 a few years later but completely forgot about those watch faces. When I was looking at my order history, I was able to download and use them again.
The web app does it (slightly) better
You can find out order history by using the web app as well. Go to play.google.com on a web browser on your PC or Android device and head to the Apps section. Go to My apps in the menu on the left to see a full list of your Android apps. The web app shows you both free and paid apps, and you can sort your options in a few different ways. You can view your apps on each device or browse the entire list.
If you’re hoping to check on your books, movies, or TV shows, you’ll have to head to a different Google Play Store tab. There’s, unfortunately, no easy way to put all of your content in one place as of right now.
There’s an app for it
If you’ve ever grumbled about a missing software feature on your smartphone, you might have heard the phrase “There’s probably an app for it” in response. If you are looking for old purchased apps, there actually is an app for that. You can download the “Purchased Apps” app from the Google Play Store here.
Open the app, tap on your Google account, and your entire order history will show up. Opening the hamburger menu by tapping on the three horizontal lines at the top left corner shows you the different categories of purchased apps, as well as the total number of purchases and the amount you’ve spent. Just more information that isn’t directly available from the Google Play Store.
The app also has a leg up on the Google Play Store when it comes to the filters available. Tap on the three vertical dots at the top right corner of the app and tap on Filter. Here you will see options based on Installation Status (All, Installed only, or Uninstalled only) and Purchase Type (All, In-App only, No In-App). Select No In-App, and you will now be able to see a list of all of just your purchased apps.
Источник
In-App Purchase в Android приложениях
1. Что это такое и зачем это нужно?
In-App Purchase, грубо говоря, представляет собой сервис покупки виртуальных товаров внутри приложения (например игровой валюты, новых уровней, игровых предметов и т.д.). Применяется он в основном в играх, в тех случаях, когда встает вопрос о необходимости заработка на своем творении, а распространять его платно не особо хочется (или нет смысла).
2. In-App Purchase в андроид-приложениях
Когда я столкнулся с необходимостью использования in-app purchase в разрабатываемой игре, было очень трудно найти подробную русскоязычную информацию о том, как прикрутить данный сервис к своей игре. Наиболее хорошо сервис был описан в одной из статей Хабра, но мне бы хотелось показать свое видение по данному вопросу. Поэтому решил сам написать небольшой мануал по подключению сервиса к приложению.
Для начала неплохо было бы разобраться с тем, как это все работает.
В принципе, весь процесс функционирования довольно неплохо был описан в статье, на которую я сослался выше, так что повторять заново то же самое нет особого смысла. Поэтому, я перейду сразу к делу.
Предполагается, что у вас уже есть аккаунт разработчика на Android Market.
Для того, чтобы работать с системой покупок внутри приложения нам понадобится файл с названием IMarketBillingService.aidl. Найти его можно в примере приложения по работе с in-app purchase, который в свою очередь является скачиваемым компонентом Android SDK. Запустите Android SDK and AVD Manager и выберете Available Packages. Далее необходимо будет выбрать Third party add-ons -> Google Inc. add-ons -> Google Market Billing package.
Теперь необходимо из скаченного примера скопировать в свой проект файл IMarketBillingService.aidl. Важно, чтобы он лежал в com.android.vending.billing. После этого в манифесте добавляем расширение: .
В примере приложения кроме вышеописанного файла есть также несколько реализованных классов для работы с системой платежей. Копируем их в свой проект. Что собой представляет каждый из них:
BillingReceiver – получает все асинхронные ответы с маркета и отправляет их далее в BillingService;
BillingService – отправляет запросы на маркет;
Consts – содержит все константы примера приложения;
Dungeons – обеспечивает UI и отображает историю совершенных покупок;
PurchaseDatabase – локальная база данных;
PurchaseObserver – наблюдение за изменениями, связанными с покупками;
ResponseHandler – обновление базы данных и UI;
Security – обеспечение безопасности;
Base64 и Base64DecoderException – кодирование из двоичной системы в base64. Необходимы для функционирования класса Security.
В классе Security ищем строку:
String base64EncodedPublicKey = “…”
и вписываем сюда свой PublicKey, полученный при регистрации аккаунта на Android Market.
В классе Dungeons ищем список товаров, которые предполагается продавать, и меняем их на свои. При этом, товары должны быть залиты в Android Market и опубликованы (само приложение при этом публиковать не обязательно – в случае его тестирования, однако надо не забыть добавить себя (или кого-то другого) в разработчики (делается в настройках профиля)). Далее дописываем интерфейс и в принципе приложение готово.
Однако стоит позаботиться о безопасности. Лучший способ обеспечения безопасности покупок – использование соответствующего сервиса на сервере. После того, как пользователь совершил покупку товара, маркет пришлет JSON строку с информацией о купленном товаре:
< "nonce" : 1836535032137741465,
«orders» :
< "notificationId" : "android.test.purchased",
«orderId» : «transactionId.android.test.purchased»,
«packageName» : «com.example.dungeons»,
«productId» : «android.test.purchased»,
«developerPayload» : «bGoa+V7g/yqDXvKRqq+JTFn4uQZbPiQJo4pf9RzJ»,
«purchaseTime» : 1290114783411,
«purchaseState» : 0 >
>
и подпись для проверки подлинности запроса.
На серверной части приложения нужно выполнить проверку вернувшейся строки с помощью подписи и вашего ключа (шифрование RSA) и вернуть результат проверки клиенту. Для этого есть небольшая открытая библиотека, написанная на php, я использовал ее.
Более подробно о безопасности при работе с in-app purchase написано тут.
Источник