- How to make Android apps without IDE from command line
- How to do Android development faster without Gradle
- IntelliJ IDE, but not Gradle
- 1. Install Java
- 2. Install all SDK tools
- Download Android Studio and SDK Tools | Android Studio
- Download the official Android IDE and developer tools to build apps for Android phones, tablets, wearables, TVs, and…
- 3. Code the application
- How to use JavaMail on Android (without Gradle)
- Hello guys!
- 4. Build the code
- 5. Sign the package
- 6. Align the package
- 7. Test the application
- 8. Make a script
- Notes
- Shell-скриптинг в среде Android
- Содержание статьи
- Особенности Android-окружения
- Хакер #185. Докажи баг!
- Первый пример
- Автозапуск
- Запуск скриптов до и после установки прошивки
- Что еще?
- Вместо выводов
- Евгений Зобнин
How to make Android apps without IDE from command line
Nov 26, 2017 · 5 min read
A HelloWorld without Android Studio
Update: I’ve made a new course that explain how you can avoid Android Studio and Gradle, but still use IntelliJ iDE:
How to do Android development faster without Gradle
IntelliJ IDE, but not Gradle
In this tutorial, I will show you how you can build/compile an APK (an A n droid app) from your java code using terminal (on Linux) without IDE or in other words without Android Studio. At the end, I will also show you a script to automate the process. In this example, I will use Android API 19 (4.4 Kitkat) to make a simple HelloWorld. I want to say that I will do this tutorial without android command which is deprecated.
1. Install Java
First, you need to install java, in my case, I install the headless version because I don’t use graphics (only command line):
2. Install all SDK tools
Then download the last SDK tools of Android which you can find here:
Download Android Studio and SDK Tools | Android Studio
Download the official Android IDE and developer tools to build apps for Android phones, tablets, wearables, TVs, and…
I recommend to unzip it in the /opt directory inside another directory that we will call “android-sdk”:
Now, we have to install platform tools (which contain ADB), an Android API and build tools.
In fact, if you are on Debian, you can avoid installing platform-tools package and only install ADB like that:
3. Code the application
In this example, I want to compile a simple HelloWorld. So, first, we need to make a project directory:
Then we have to make the files tree:
If you use exernal libraries (.jar files), also make a folder for them:
You have an example here:
How to use JavaMail on Android (without Gradle)
Hello guys!
Make the file src/com/example/helloandroid/MainActivity.java and put that inside:
Make the strings.xml file in the res/values folder. It contains all the text that your application uses:
The activity_main.xml is a layout file which have to be in res/layout:
You also have to add the file AndroidManifest.xml at the root:
4. Build the code
Now, I recommend to store the project path in a variable:
First, we need generate the R.java file which is necessary for our code:
- -m instructs aapt to create directories under the location specified by -J
- -J specifies where the output goes. Saying -J src will create a file like src/com/example/helloandroid/R.java
- -S specifies where is the res directory with the drawables, layouts, etc.
- -I tells aapt where the android.jar is. You can find yours in a location like android-sdk/platforms/android-/android.jar
Now, we have to compile the .java files:
If you have use an external, add it the classpath:
The compiled .class files are in obj folder, but Android can’t read them. We have to translate them in a file called “classes.dex” which will be read by the dalvik Android runtime:
But if you use external libraries, do rather:
If you have the error UNEXPECTED TOP-LEVEL EXCEPTION , it can be because you use old build tools and DX try to translate java 1.7 rather than 1.8. To solve the problem, you have to specify 1.7 java version in the previous javac command:
The -source option specify the java version of your source files. Note that we can use previous versions of Java even we use OpenJDK 8 (or 1.8).
We can now put everything in an APK:
Be aware: until now, we used three AAPT commands, the first and the second one are similar but they don’t do the same. You have to copy the classes.dex file at the root of project like above! Otherwise, AAPT won’t put this file at right place in the APK archive (because an APK is like a .zip file).
The generated package can’t be installed by Android because it’s unaligned and unsigned.
If you want, you can check the content of the package like this:
5. Sign the package
To do so, we firstly create a new keystore with the command keytool given by Java:
Just answer the questions and put a password.
You can sign an APK like this:
Note that apksigner only exist since Build Tools 24.0.3.
6. Align the package
It’s as simple as that:
Alignment increase the performance of the application and may reduce memory use.
7. Test the application
To test the application, connect your smartphone with a USB cable and use ADB:
But before run this command, I recommend to run this one:
If there is an error during installation or running, you see it with that command.
Voila! Here’s the result:
8. Make a script
If you don’t want to run all these steps every time you would like to compile your app, make a script! Here’s mine:
Notes
- You can remove “test” if you just want to compile without testing.
- This script only compile and run the app on the phone. But I can also make a script to automatically generate a new project like this one. I think I have a good idea to do so, but I need to know if you are interested. If it’s the case, please leave a comment or send me an e-mail.
- I can also complete the script for external libraries. Likewise, let me know if you want this.
If you have any questions, don’t hesitate to ask them below or by e-mail ;-)! EDIT: Well I’m very busy actually…
Источник
Shell-скриптинг в среде Android
Содержание статьи
Android основан на ядре Linux, включает в себя набор стандартных UNIX-команд и простой шелл sh. Все это значит, что мы можем не только использовать командную строку для выполнения низкоуровневых операций, но и писать шелл-скрипты, которые будут выполнять функции, недоступные из графического интерфейса. В этой статье мы поговорим о том, что с их помощью можно сделать и зачем все это нужно.
Для прошлого номера журнала я написал статью о Tasker — системе, которая позволяет автоматизировать работу Android и заменить сотни сторонних приложений. К сожалению, Tasker ограничен высокоуровневыми функциями Android и не позволяет выполнять такие низкоуровневые операции, как монтирование файловых систем, изменение параметров ядра, системных переменных или запуск демонов. Зато все это можно сделать с помощью скриптов.
Сразу оговорюсь, что в этой статье речь пойдет о шелл-скриптах в традиционном для Linux понимании, без использования инструментов вроде SL4A, QPython или Roboto. Главное назначение таких скриптов — изменение поведения системы, параметров ядра, работа с демонами (ADB, например) и тому подобное. Скрипты могут стартовать на этапе загрузки ОС, установки новой прошивки, после тапа по кнопке или же по традиции — из терминала.
В статье я расскажу, как писать такие скрипты, как заставить их стартовать автоматически, привязывать к определенному системному событию. В качестве бонуса также объясню, как заставить консоль восстановления (recovery) выполнить необходимые тебе действия перед установкой или сразу после установки новой прошивки. Начинаем.
Особенности Android-окружения
В самой своей основе, там, где нет Java и Dalvik, Android представляет собой минималистичный Linux-дистрибутив со всеми свойственными ему атрибутами: ядром, системой инициализации, набором библиотек, демонов, консольных команд и, конечно же, шеллом. Последний — это не что иное, как mksh из MirBSD, переименованный в sh; простой командный интерпретатор с поддержкой языковых конструкций классического Bourne shell из UNIX и автодополнением по нажатию Tab.
В качестве комплекта базовых UNIX-команд здесь используется toolbox, своего рода урезанная альтернатива BusyBox, которая позволяет вызывать несколько разных команд из одного бинарника (с помощью симлинков). Toolbox включает в себя очень ограниченный набор команд, в котором нет не только grep или sort, но даже cp. Поэтому для полноценной работы со скриптами настоятельно рекомендуется установка BusyBox, благо в маркете полно бесплатных инсталляторов.
Сам шелл располагается не совсем по адресу, поэтому «шибанг» в скриптах будет выглядеть несколько по-иному, а именно #!/system/bin/sh. Зато о расположении бинарников можно не думать вообще, так как в переменной $PATH всегда прописаны правильные значения. Каталогов для поиска команд тут всегда три: /system/bin/, /system/sbin/ и /system/xbin/ для внешних бинарников. Туда обычно устанавливается BusyBox.
Основное назначение скриптинга в Android — работа с ядром и системными утилитами. Ядро тут стандартное и экспортирует все те же интерфейсы /proc и /sys, через которые можно рулить железом и состоянием системы. Плюс есть набор специфичных для Android утилит, которые будут очень полезны при разработке скриптов:
- pm — менеджер пакетов, позволяет устанавливать, удалять и перемещать софт;
- am — менеджер активностей (Activity), может быть использован для запуска приложений;
- dumpsys — дамп в консоль массы различной информации о состоянии системы;
- screencap — утилита для снятия скриншота;
- screenrecord — утилита для записи скринкастов;
- getprop/setprop — команды для чтения и изменения системных переменных;
- start/stop — запуск и остановка системных служб;
- input — позволяет отправлять в текущее окно кей-коды (эмуляция клавиатуры);
- service — утилита для управления Java-сервисами, имеет очень много возможностей;
- svc — позволяет управлять Wi-Fi, USB-подключением и питанием.
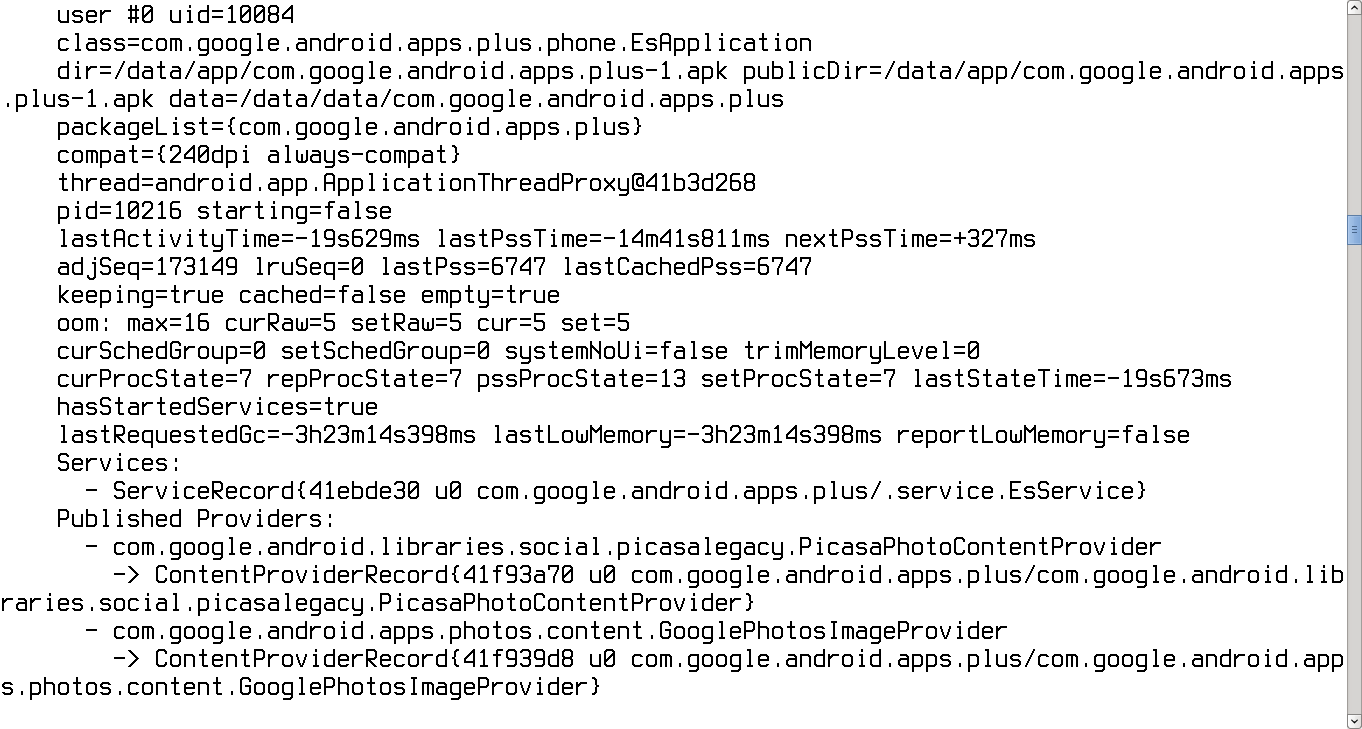
Хакер #185. Докажи баг!
Первый пример
Теперь давайте попробуем написать первый скрипт. Делать это лучше на компе, а еще лучше в Linux или редакторе, который умеет создавать текстовые файлы без символа возврата каретки (который при открытии в Android будет выглядеть как ^M в конце каждой строки). Наш первый скрипт будет состоять всего из двух строк, которые делают бэкап всех установленных приложений на карту памяти. Его код (требует BusyBox):
Сохраняем (пусть он называется apk_backup.sh) и перекидываем на смартфон с помощью ADB:
Теперь его нужно запустить. Проще всего сделать это с помощью все того же ADB:
Примерно таким же образом скрипт можно запустить из консоли на самом смартфоне/планшете:
Само собой, такой способ не очень удобен. Поэтому нам нужен какой-то быстрый способ запуска скрипта. Наиболее удобное из найденных мной решений — это приложение QuickTerminal. Устанавливаем, запускаем, переходим на вкладку Quick Command, нажимаем кнопку «+», вбиваем имя (произвольное) и команду (sh /sdcard/apk_backup.sh), в поле Output Type выбираем либо Dialog Output, либо Nothing. В первом случае во время выполнения скрипта на экране появится окно с результатом, во втором все пройдет в фоне. Кому что удобнее. Далее сохраняем и получаем кнопку, с помощью которой скрипт можно будет запустить быстро и легко.
Теперь напишем скрипт, который восстановит наш бэкап:
В нем мы задействовали команду pm с опцией install и флагами -t и -r, которые заставляют систему устанавливать приложения, даже если они подписаны тестовым ключом или уже установлены. Также можно использовать флаг -s, который принуждает приложения к установке на карту памяти (если такая возможность есть), или -f — установка во внутреннюю память устройства.
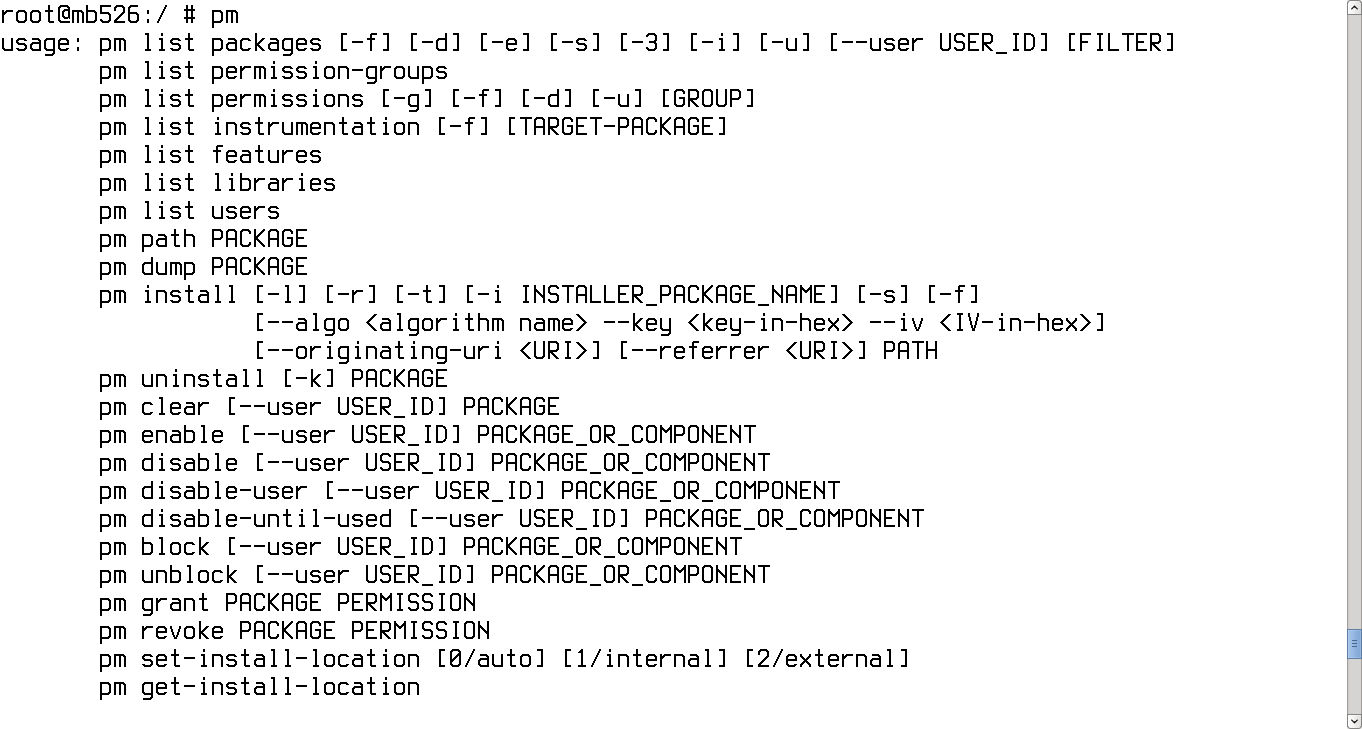
Имея рут, можно даже сделать бэкап настроек всех приложений с помощью копирования и архивации каталога /data/data/, однако восстановить его будет очень проблематично, так как в Android каждое приложение исполняется от имени созданного специально для него Linux-юзера и хранит настройки внутри каталога, принадлежащего этому пользователю. Проблема здесь в том, что идентификатор Linux-юзера для каждого приложения генерируется динамически, поэтому после восстановления бэкапа в заново установленной системе идентификаторы не будут совпадать и приложения не смогут прочитать свои настройки. Придется вручную выяснять ID юзера для каждого приложения и менять права доступа на каталоги с данными.
С другой стороны, мы можем использовать встроенный в Android Backup Manager, позволяющий сторонним приложениям использовать возможности системы для бэкапа и восстановления приложений и их данных. Управлять им можно из консоли (а значит, и с помощью скриптов), но сам по себе он никакого бэкапа не производит, а возлагает эту работу на сторонние приложения. Helium — одно из таких приложений. Если установить и настроить его, операцию бэкапа и восстановления можно будет заскриптовать. Например, следующий простой скрипт сделает резервную копию всех сторонних приложений:
Конструкция $
Автозапуск
«Это все круто, но скрипты должны запускаться сами», — скажешь ты и будешь абсолютно прав. Без автозапуска от скриптов толку мало, но это легко исправить, если воспользоваться все тем же Tasker. Он умеет запускать любые шелл-команды в ответ на любое событие. Чтобы воспользоваться этой функциональностью, достаточно создать новый профиль, выбрать событие (для бэкапа лучшим событием будет время), затем добавляем действие, выбираем Script -> Run Shell, вбиваем команду (sh /sdcard/script.sh), выбираем, если необходимо, файл для записи результата и включаем профиль.
Другой популярный способ автозапуска — это использование средств автоматического исполнения скриптов при загрузке в сторонних прошивках. Сегодня почти все сколько-нибудь известные кастомные прошивки умеют стартовать скрипты из каталога /system/etc/init.d/, а в стоке такую функциональность можно получить с помощью приложения Universal init.d из маркета. С последним, однако, надо быть осторожным, так как оно запускает скрипты не на раннем этапе загрузки, как это происходит в том же CyanogenMod, а уже после полной загрузки системы.
Итак, что мы можем поместить в автозагрузку? Например, скрипт запуска демона ADB в сетевом режиме:
Для подключения к нему с ПК набираем такую команду:
Также мы можем применить некоторые оптимизации подсистемы виртуальной памяти:
Ну или подогнать механизм lowmemorykiller (автоматическое убийство фоновых приложений при нехватке памяти) под наши нужды:
Ну и конечно же, автоматический выбор планировщика процессов:
Все это можно сделать с помощью специализированного софта, но зачем загружать систему дополнительным ПО, которое еще и будет висеть в фоне, когда можно обойтись несколькими простыми скриптами?
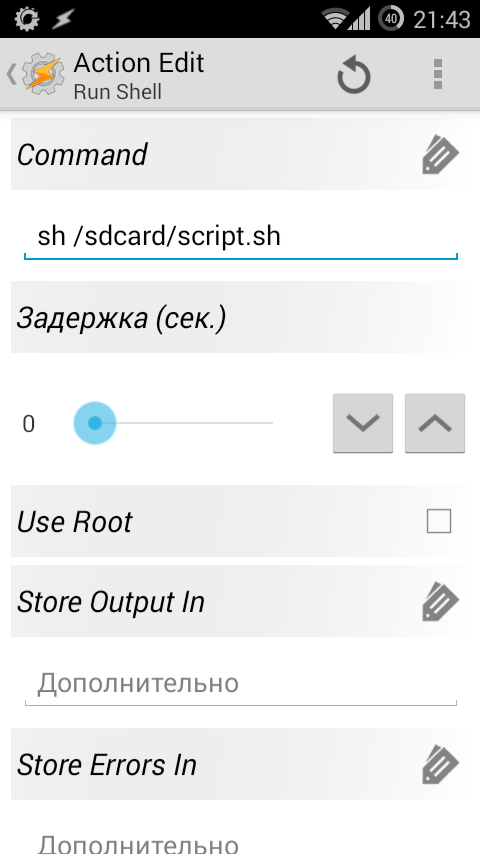
Запуск скриптов до и после установки прошивки
Почти каждый, кто устанавливает на свой гаджет стороннюю прошивку, также ставит поверх нее пакет с фирменными приложениями Google (gapps), который включает в себя маркет, YouTube, Gmail и другой софт. Каждый раз, когда происходит обновление прошивки, раздел /system, содержащий ее и gapps, полностью стирается, но приложения Google всегда остаются на месте. Это происходит потому, что, кроме всего прочего, gapps содержит в своем составе специальный скрипт, который размещается в каталоге /system/addon.d/ и запускается консолью восстановления до и после установки прошивки. Этот скрипт делает бэкап и восстановление приложений Google.
Мы можем использовать эту возможность для выполнения наших собственных действий до и после установки прошивки. Вот так, например, выглядит мой скрипт восстановления, который ничего не бэкапит, но подчищает прошивку от мусора сразу после ее установки:
Скрипт удаляет рингтоны, уведомления, движок синтеза речи и несколько приложений. Все эти действия запускаются в ответ на передачу скрипту опции командной строки restore (это делает консоль восстановления после установки прошивки), однако также предусмотрены и варианты обработки таких опций, как backup, pre-backup, post-backup, pre-restore и post-restore. Здесь это просто заглушки, но если бы мы захотели сделать бэкап некоторых файлов и приложений перед установкой прошивки, мы могли бы добавить их в блок backup, как это сделано в скрипте /system/addon.d/70-gapps.sh:
Этот кусок скрипта прекрасно иллюстрирует, как сделать бэкап файлов. Ключевые элементы здесь: функция listfiles, которая при запуске выводит листинг файлов, и функция backupfile, которая является частью консоли восстановления (определена в файле /tmp/backuptool.functions). Она делает бэкап файлов в цикле.
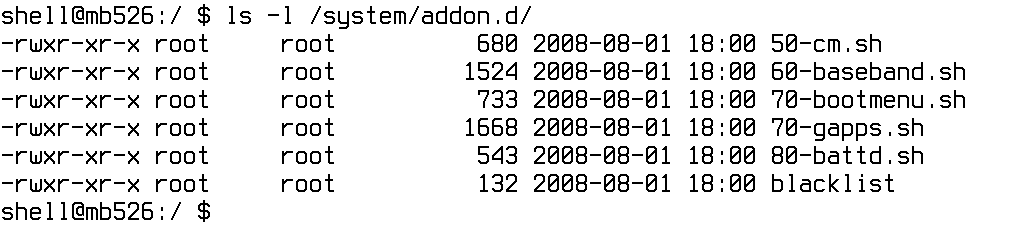

По словам разработчика mksh, изначально пользовательские версии Android-смартфонов вообще не должны были иметь в своем составе шелл, но после выпуска смартфона для разработчиков HTC (T-Mobile) G1 он фактически стал стандартной частью системы.
Версии Android 2.3 и ниже вместо mksh использовали минималистичный шелл ash, который входит в базовый комплект всех BSD-систем.
Чтобы получить одни и те же скрипты на всех устройствах, можно использовать приложение DropSync или FolderSync (автоматическая синхронизация через Dropbox).
Что еще?
С помощью скриптов в Android можно сделать намного больше, чем бэкапы и настройка параметров системы. Вот, например, скрипт, который просыпается каждые десять минут и, если уровень заряда батареи стал меньше 30%, отключает Wi-Fi и Bluetooth:
Чтобы скрипт работал в фоне, достаточно вызвать его следующим образом:
А это скрипт, который позволяет быстро заполнять формы, требующие ввода имэйла и пароля (в приложениях и на веб-сайтах):
Запускать его можно разными способами. Либо перед запуском приложения, установив задержку:
Либо повесить на какое-то событие Tasker, например на взмах смартфоном. Другой вариант — использовать буфер обмена. В Android, чтобы вставить нужный текст в буфер обмена, достаточно выполнить такую команду:
Не ахти как удобно, зато работает. Как мы можем использовать такую функциональность? Например, сделать простенький скрипт clip.sh:
Соль в том, что скрипт можно вызывать через удаленный ADB либо вообще поместить в /system/etc/init.d/, заменив $1 на нужный текст. Так нужные нам данные всегда будут под рукой, а бесполезный на смартфоне механизм копирования/вставки получит хоть какое-то назначение. Консольные команды можно использовать и для более высокоуровневых операций, например позвонить по указанному номеру:
Или просто открыть окно номеронабирателя с нужным номером:
Примерно таким же образом можно отправить SMS:
Скрипт принимает два аргумента: номер телефона и содержимое SMS. После запуска он откроет окно SMS-приложения, вставит в него нужный текст, а затем нажмет кнопку Enter для отправки, после чего окно закроется.
Другие полезные при скриптинге команды:
- Перезагрузка в режим recovery:
- Мягкая перезагрузка (без перезапуска ядра):
- Открыть нужное приложение (в данном примере — «Настройки»):
- Открыть веб-страницу:
- Сообщить приложениям о низком уровне заряда батареи (есть софт, который при этом снижает свою активность):
- Изменить MAC-адрес:
- Активировать вибратор:
- Включить фонарик:
- Проиграть файл (может не сработать):
- Отключить указанное приложение (можно организовать цикл для отключения bloatware по списку):
- Получить список приложений, которые имеют уведомления в строке состояния:
- Оптимизировать внутренние базы данных с настройками (можно добавить скрипт в автозагрузку, требуется BusyBox):
- Переключить Wi-Fi-тизеринг на основной интерфейс (нужно для обмана операторов, которые ограничивают скорость соединения при раздаче интернета по Wi-Fi):
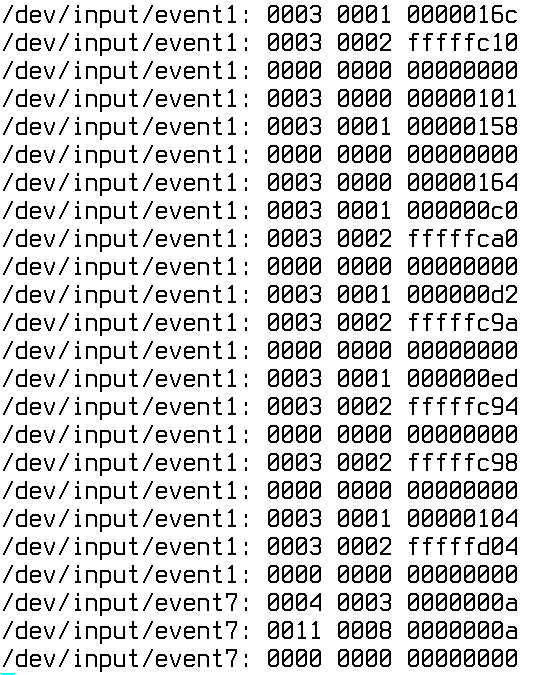
Вместо выводов
Для кого-то все описанное в статье может показаться несколько надуманным. Дескать, все это можно сделать с помощью стандартного софта и Tasker. Но зачем использовать тяжелый Java-софт там, где нужное действие можно выполнить с помощью простенького скрипта, который не занимает лишней памяти и может быть легко перенесен на другое устройство? Скрипты удобны, просты, быстро отрабатывают и дают возможность тонкой настройки под себя.
Евгений Зобнин
Редактор рубрики X-Mobile. По совместительству сисадмин. Большой фанат Linux, Plan 9, гаджетов и древних видеоигр.
Источник






