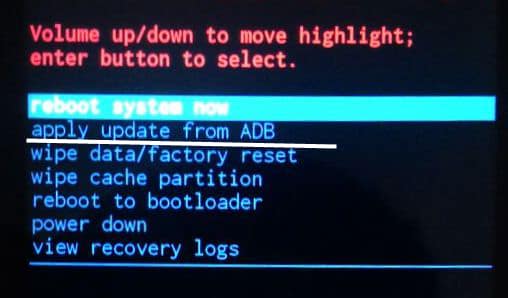- How to install android APK games with cache/obb files?
- Installation instruction cache
- How to install the cache if it is not in archive and not in the folder?
- How to install cache from the computer?
- Опции Apply update from Cache и ADB; что это такое
- Опции Apply update from Cache и ADB – что это такое?
- Что это такое Apply update from cache?
- Что это такое Apply update from ADB?
- Что значит Apply update from ADB и для чего нужно?
- Инструкция по установке обновления через ADB
- Инструкция по установке обновления через ADB
- Функции Apply update from ADB
- Возможности Recovery
How to install android APK games with cache/obb files?
Most games for Android of size larger than 100 MB, so if you APK the download a together is file cache. What is the cache and how to install it? In our universal tutorial you will learn how to install games with cache on Android, and it on how to do this operation in situations when the cache is not in the folder, or when you downloaded the file on the computer.
The cache for the apps and games on Android is a special file resources, which was created in order to upgrade users avoid having to download the entire volume of the game again — only executable files in the APK.
To manually set the cache on an Android device, you need to perform simple actions. For this you need a file Manager with a built-in archiver that works with ZIP files. We recommend you to use the popular EStrongs File Explorer.
Installation instruction cache
- Download the installation APK-file and cache.
- Install the downloaded APK, but do not start it.
- Open the file manager with the built-in archiver. Find the downloaded cache (usually in the Download folder). This is a ZIP or RAR archive. In our case, it is called com.rovio.battlebay.zip. The archive already has a folder com.rovio.battlebay, and in it a cache in the format OBB. All of this should be moved to a directory along the path Android → obb.
- Select the files by long pressing the → button «Extract to» and choose the directory /Android/obb (sometimes it is /sdcard/Android/obb). The same can be done the other way, if you use an alternative file Manager: extract the archive into the folder where it is located; folder com.rovio.battlebay copy and paste into /Android/obb/.
- In the end, in the directory /Android/obb folder should appear with cache. In our case – com.rovio.battlebay.
- Only then can you start the game.
Note: the cache for the games from some developers to put in custom folders, such as:
- Games from Gameloft — sdcard/gameloft/games/[folder cache]. The game downloaded from Google Play will be the other way — sdcard/Android/data/[folder cache].
- Games from Electronic Arts (EA) — sdcard/Android/data/[folder cache].
- Game from Glu — sdcard/glu/[folder cache].
How to install the cache if it is not in archive and not in the folder?
Often the cache is downloaded in a compressed form, but the OBB file. In this case, the installation is slightly more complicated:
- You have downloaded the APK file and cache. Established the first, but the second is a file called style main.7610.com.rovio.battlebay.obb.
- Then you need to learn the ID of the game and create a folder with it in the directory / Android / obb: go to the page of the game you need on Google Play (in our case – BattleBay); Pay attention to the URL – play.google.com/store/apps/details?id=com.rovio.battlebay&hl=en; In it and ID is hidden; The game ID text is written after up to & if the last one is present. So, our ID is com.rovio.battlebay.
- Copy the ID from the address bar and in the file Manager go to /Android/obb. It creates a folder whose name is the ID of our game. Just plug-in com.rovio.battlebay in the field folder name.
- Next, return to the cache you downloaded. Copy main.7610.com.rovio.battlebay.obb and go back to /Android/obb/com.rovio.battlebay. Paste it to the cache file.
- Run the game.
How to install cache from the computer?
All of these steps to install the cache can be made directly from your computer if you plug your device into a external drive. Just unpack the archive with the cache and move the folder with the OBB file in a familiar directory /Android/obb on the microSD card or internal memory.
Источник
Опции Apply update from Cache и ADB; что это такое
Опции Apply update from Cache и ADB – что это такое?
Сегодня мы поговорим про две незнакомые функции, с которыми сталкивается пользователь при прошивке своего Android девайса в меню Recovery. Мы расскажем что такое Apply update from cache и Apply update from ADB и кратко опишем процесс работы с этими опциями при установке обновлений или прошивке устройства.
Что это такое Apply update from cache?
Apply update from cache – особая функция телефонов Android используемая при обновлениях операционной системы. Содержится в меню Recovery. Может использоваться , чтобы применить файл обновления из папки кэша вашего мобильного телефона или другого устройства Android.
Установка прошивки через cache
Прошивка из Apply update from cache (кэша) не распространена среди пользователей. Но ее применение остается одним из единственных методов при отсутствии компьютера под рукой. Используя сети Wi-Fi можно выполнить загрузку данных для ОС на свой телефон. Обычный интернет также сможет помочь, но процесс изрядно при этом затянется.
Суть заключается в помещении программных файлов (прошивки или обновлений) в каталог кэша. Доступ к Root-правам пользователю должен быть открыт.
- Переводим телефон в состояние Android Recovery Mode.
- Выбираем команду – Apply update from cache.
- Путь к файлу в кэше нужно указывать вручную.
- Дождитесь полной установки.
Что это такое Apply update from ADB?
Опция в меню Рекавери Apply update from ADB – может быть использована для установки обновления программного обеспечения с помощью компьютера – создается мост между ПК и Андроидом посредством USB-кабеля. Применяется чаще всего и является очень удобной.
Все действия с ОС проходят через отладочный мост ADB. Именно благодаря ему можно вносить разные модификации в Android. Очень часто доступ к такой возможности скрывается от потребителя настройками самого производителя. Рассмотрит оба способа прошивки.
Прошивка через инструмент ADB
Прошивку было бы невозможно выполнить без вспомогательной команды SIDELOAD. Она способная извлекать файлы с архивов ZIP формата. Как известно именно в них хранятся программные данные. Заменить данное действие можно только с помощью bootloader, все также выполняя действия из меню Recovery. Такое решение как fastboot -w update для устройств Андроид вообще не актуально.
Что необходимо иметь пользователю
- Ноутбук или обычный компьютер. С некоторыми версиями Windows могут быть незначительные проблемы. Особенно если это Vista или Windows 8.
- Драйвера Android с последними патчами.
- Софт для действий с ОС – ADB RUN.
- Коннект посредством USB.
- Проверяем верность системы подключения в телефоне.
- Архиватор ZIP с обновлениями.
Последовательные действия с командой
- Установите связи смартфона с компьютером.
- Выполняете вход в скачанную программу ADB RUN. В меню Reboot Device отыскиваем уже знакомые Reboot Bootloader или Reboot Recovery.
- На смартфоне выбираем пункт SIDELOAD.
- Делаем возврат в самое начало. В меню и переходим в Move -> Sideload
- Совершаем перемещение самого архива с обновлениями формата ZIP. Для этого открываем пункт Copy ZIP to Directory – сюда его и помещаем.
- Кликаем Install ZIP. Находим перемещенные файлы. Активируем.
- Прошивка должна начаться.
При возникновении сбоев следует убедиться в активировании команды sideload. Также может помочь перезагрузка девайса и повторное выполнение всех пунктов. И напоследок подробная видео инструкция по прошивке Андроид девайсов и работа с меню Recovery.
Что значит Apply update from ADB и для чего нужно?
Android Debug Bridge представляет собой программу командной строки, которая позволяет переносить данные между устройствами, установить новые приложения. А также переносить уже «запущенные» приложения в режим «паузы», после которого можно восстановить процесс скачивания с того момента, на котором пользователь его остановил.
Чтобы программа выполняла действия корректно, необходимо обеспечить «основных условия»:
- наличие клиента, формирующего команды для выполнения поставленной задачи. Для работы клиент использует ПК. Чтобы вызвать клиента из терминала командной строкой, активизируется ADB;
- приложение, активирующее команды на гаджете;
- сервер, «налаживающий соединение» клиента и используемого девайса.
Прежде, чем подключать Apply update from ADB, как программу на своем ПК необходимо предварительно установить Android Debug Bridge, что впоследствии станет решением ряда «неисправностей»:
- запуск телефона с проблемами системы, которые возникли по неизвестным причинам;
- блокировка Android, что впоследствии делает невозможным выполнение действий, связанных с использованием ПК;
- версия Android функционирует на рынке, но не доступна в конкретном регионе;
- использование для прошивки телефона;
- недоступность ОС в конкретном регионе.
Инструкция по установке обновления через ADB
Важно! Минимальный заряд батареи для установки небольших пакетов – 50%. Для крупных обновлений рекомендуется зарядить аккумулятор на 75-100%.
- Скачайте архив с обновлением в формате ZIP. Переименуйте пакет в «ota» или «update».
- В настройках телефона, откройте раздел для разработчиков, где активируйте «отладку по USB».
- Подключите аппарат к компьютеру, где настроена работа ADB. Необходим кабель с поддержкой передачи данных.
- В контекстном меню, с учетом зажатой кнопки Shift, вызовите окно команд.
- Переведите телефон в режим восстановления командой adb reboot recovery.
- Подтвердите действие, если на экране мобильного устройства появится запрос на использование USB отладки.
- В меню recovery выберите пункт «apply update from adb», для применения обновления через ADB. Для навигации используются кнопки громкости, клавиша питания – подтверждение действия.
- Далее на компьютере введите adb sideload (путь к архиву на ПК) ota.zip.
- По завершению установки, воспользуйтесь перезагрузкой смартфона из recovery – reboot system now. Или командой adb reboot на ПК.
Инструкция по установке обновления через ADB
Установка обновления через ADB включает выполнение предварительных действий для корректной работы:
- зарядка батареи мобильного телефона более, чем на 60% (для удобства установки лучше, чтобы аккумулятор был полностью заряжен);
- включение отладки с помощью USB;
- установка драйверов устройства на компьютер и последующее их тестирование (устройство должно быть «найденным»);
- загрузка необходимого файла (file.zip). Будьте острожными и скачивайте файлы только с проверенных источников, чтобы не навредить компьютеру (лучше всего использовать услуги порталов производителя смартфона, с помощью supersu – программы, которая позволяет получить права «супер пользователя» – особые преимущества);
- загрузка пакета Android SDK на ПК.
После проведения «предварительных работ» загрузите Platform-Tools (специальный инструмент, который необходим для установки кастомного рекавери и рутирования телефона). Далее распакуйте zip.file.
Выполните следующие действия:
- Подключите телефон к компьютеру USB-кабелем и убедитесь, что ПК «опознал» устройство.
- Откройте распакованную папку и нажмите «Shift», щелкните правой кнопкой мыши.
- На панели задач щелкните мышью на «открыть командную сроку».
- После введите команду «adb devices». Это поможет определить правильно ли установили компонент. Получение серийного номера – признак корректной работы.
- Переместите файл.
- Загрузите смартфон в режиме восстановления. Полностью выключите гаджет, потом зажмите на несколько секунд клавишу, регулирующую громкость звука. Этими же клавишами выберите «Apply update from ADB» и нажмите на «Питание».
- Вернитесь к ПК и в окне командной строки напечатайте «adb sideload имя файла прошивки».
После Android открывает файл и проверяет его, загружает на телефоне. Не переживайте, если долго не открывается – это нормально. Не стоит прекращать процесс на полпути, поскольку файл не откроется после и придется заново повторить действия. Завершенный процесс «оповещается» «Install from ADB complete». То есть, для выполнения поставленной задачи необходимы следующие «инструменты» Android SDK, WinRar (для распаковки архива), Windows PC, USB Кабель, Rooted HTC Dream (Google G1).
Если у Вас остались вопросы или есть жалобы – сообщите нам
Ваш IT помощник
Когда пользователь хочет обновить прошивку своего Андроид устройства, он сталкивается в меню Recovery с опцией «Apply update from adb». Мы расскажем что это такое и за что отвечает ADB на Андроиде.
Многих пользователей Android интересует вопрос, — каким образом можно модифицировать имеющуюся прошивку и тем самым получить более новую? Помочь в такой ситуации может отладочный мост от Android, который имеет аббревиатуру ADB. С помощью этой опции можно управлять любым устройством с операционной системой Android, если производитель не закрыл доступ к данному функционалу. Стоит сказать, что принцип работы АДБ имеет клиент-серверную основу.
Apply update from ADB (переводится как — Применить обновления Отладочного Моста Андроид) — функция управления телефоном, используемая при обновлении, восстановлении или кастомной прошивке системы.
Функции Apply update from ADB
Возможности консольной утилиты Apply update from ADB позволяют выполнять следующие операции:
- Установка и удаление любых, в том числе предустановленных, приложений;
- Передача файлов на устройство и их извлечение;
- Создание резервных копий операционной системы;
- Установка новых, в том числе кастомных, прошивок;
- Восстановление Android в случае повреждения системных файлов.
Список можно продолжать и дальше, но даже перечисленного хватит для того, чтобы заинтересовать пользователя.
Если вы ещё не знаете о существовании объёмной папки Mobvista700 на своих смартфонах, рекомендую посетить соответствующую статью.
Возможности Recovery
Возможности Recovery Mode отличаются в зависимости от вида. Если это официальное меню восстановления, то функциональность будет не самая высокая:
p, blockquote 16,0,0,0,0 —>
- Перезагрузка для запуска Android в обычном режиме.
- Установка обновлений.
- Сброс к заводскому состоянию.
- Очистка кэша.
- Создание резервной копии и восстановление данных.
p, blockquote 17,0,0,0,0 —>
В кастомном меню (установленном пользователем) возможностей больше. Кроме функций официального Recovery, кастомное предлагает:
p, blockquote 18,0,0,0,0 —>
- Установку сторонних прошивок.
- Создание образа восстановления Андроид.
- Очистку отдельных разделов.
- Возвращение телефона в исходное состояние без потери данных.
- Восстановление прав системных приложений и т.д.
p, blockquote 19,0,0,0,1 —>
Кастомные Recovery тоже бывают разными. Самыми популярными являются CWM и TWRP. При выборе следует учитывать модель телефона и желаемую функциональность. Но если вы не собираетесь устанавливать стороннюю прошивку, то можно вполне обойтись и возможностями официального Recovery.
Источник