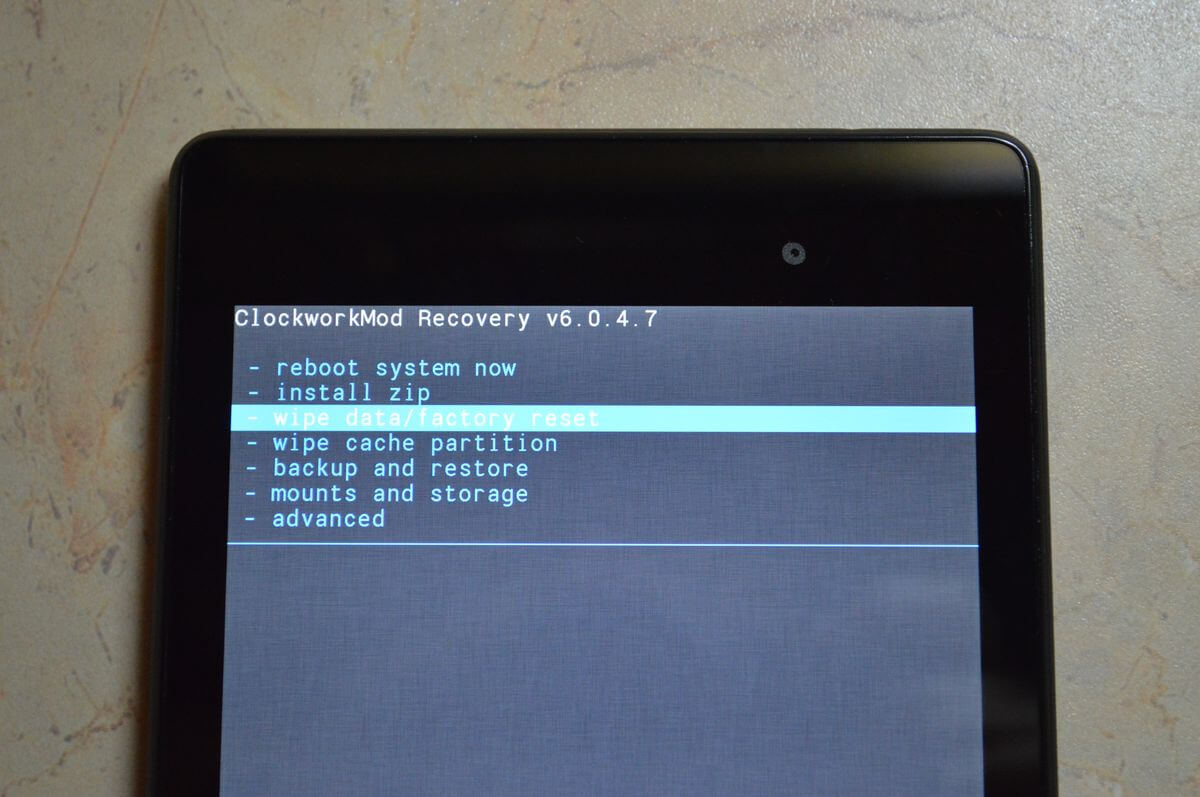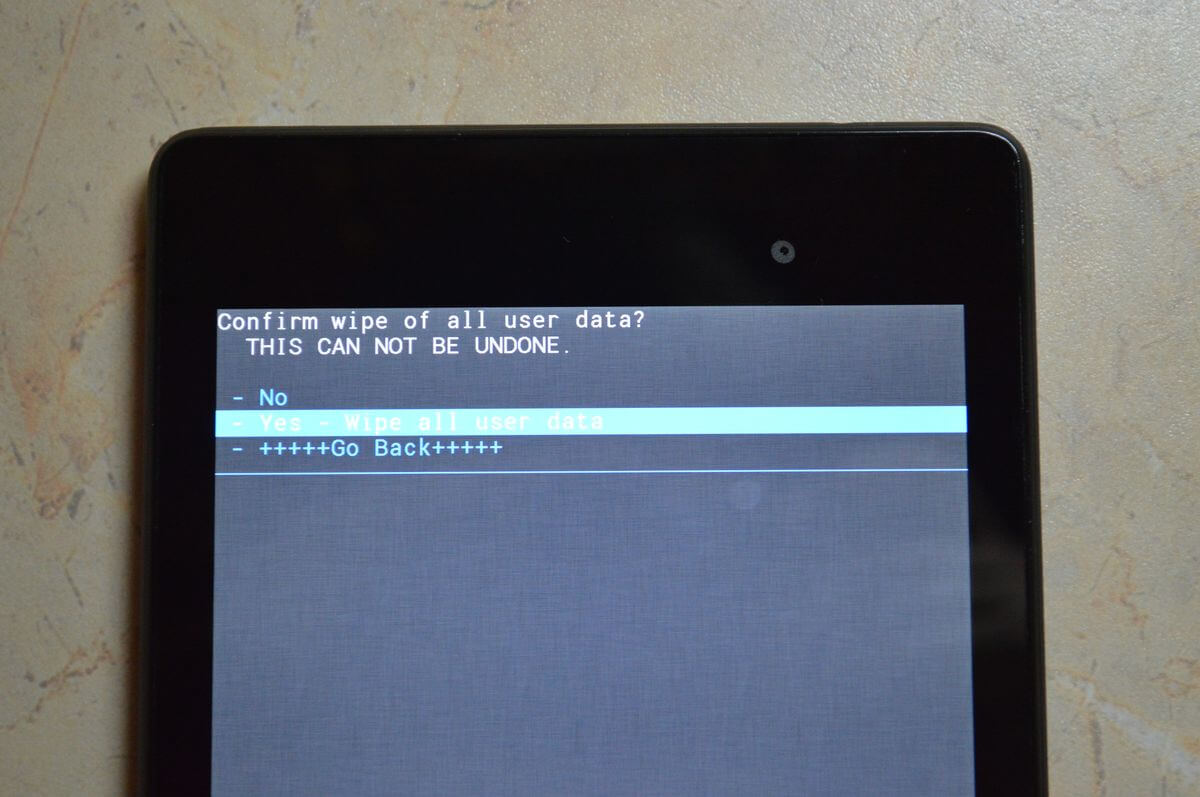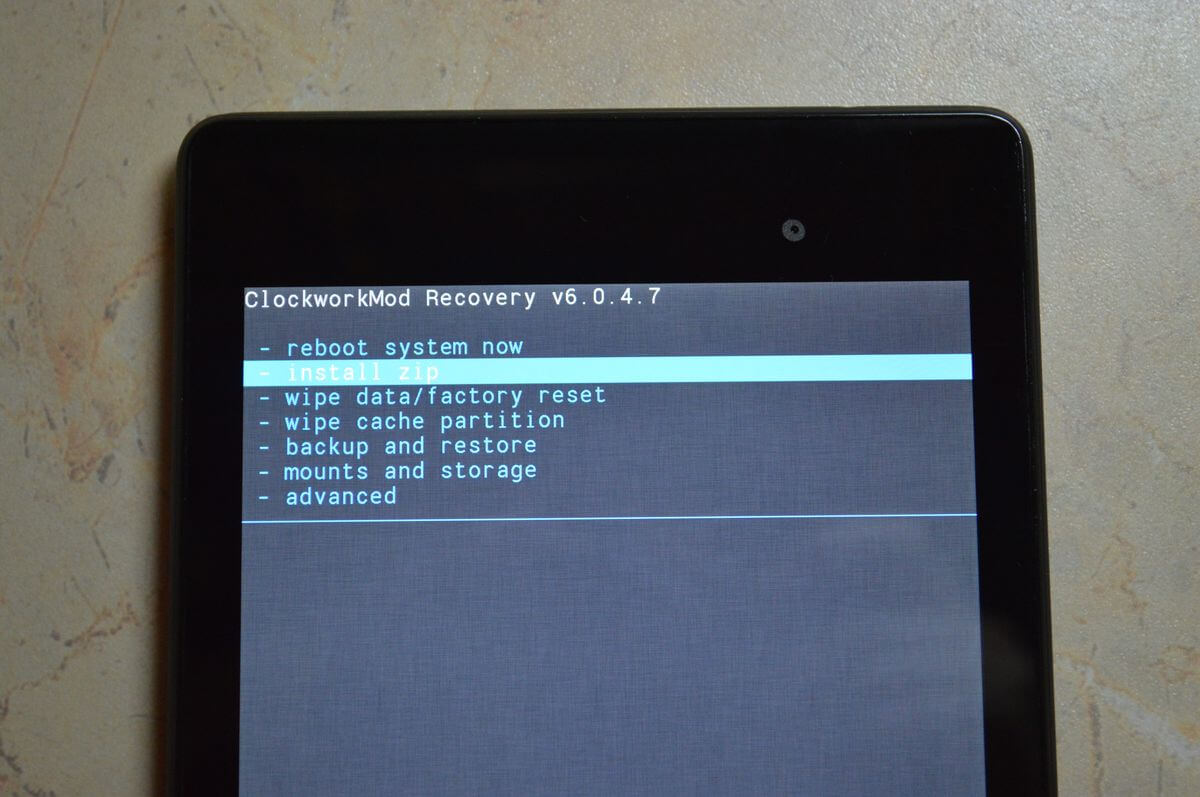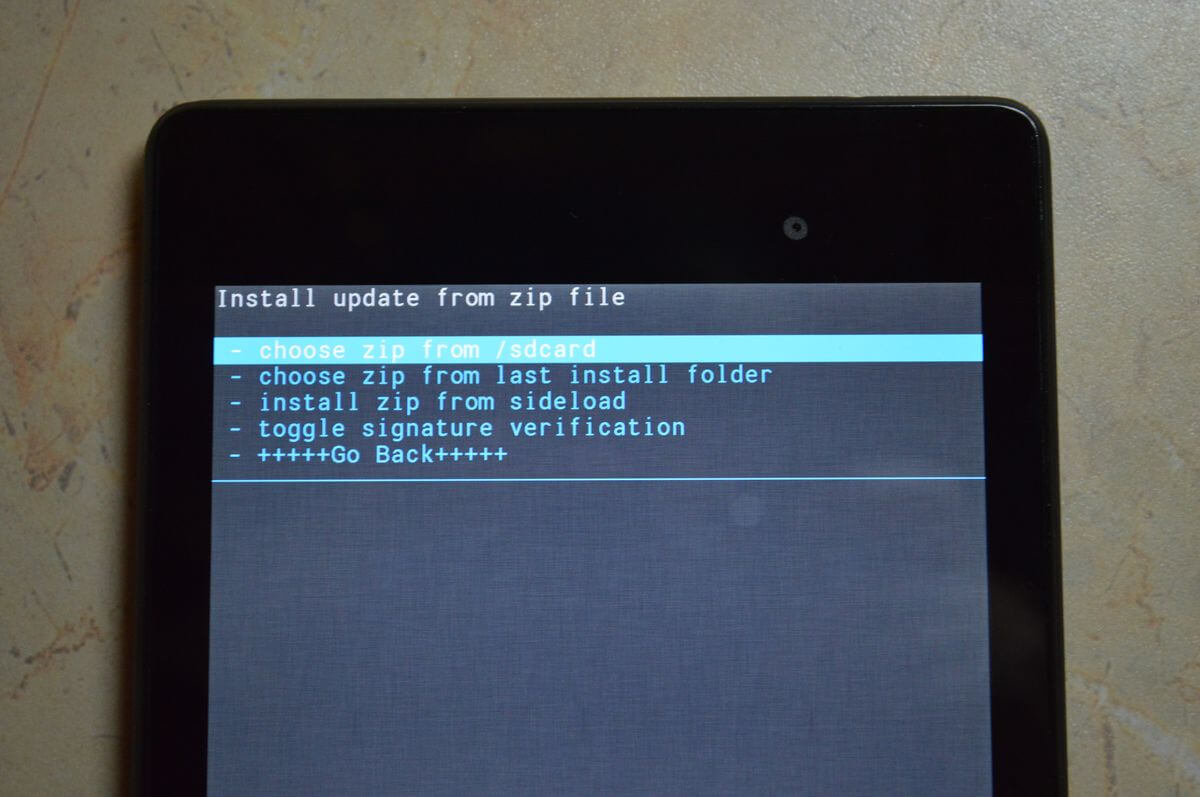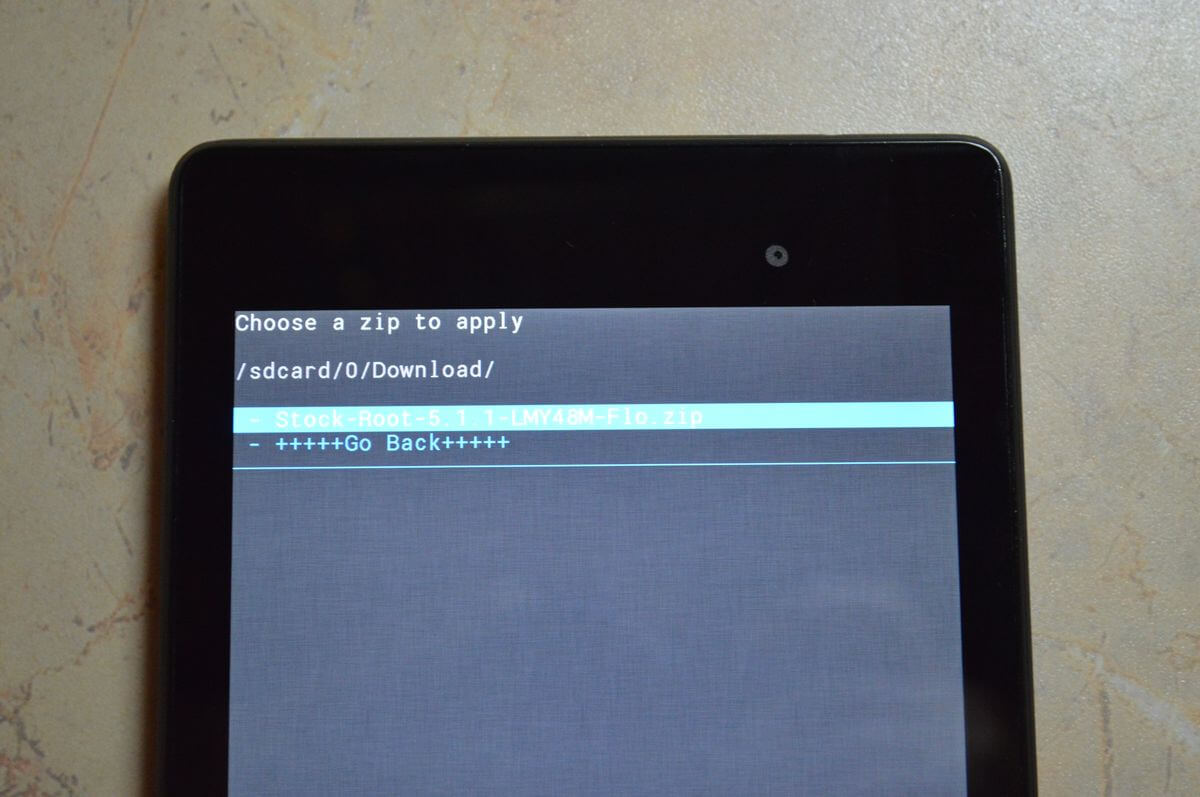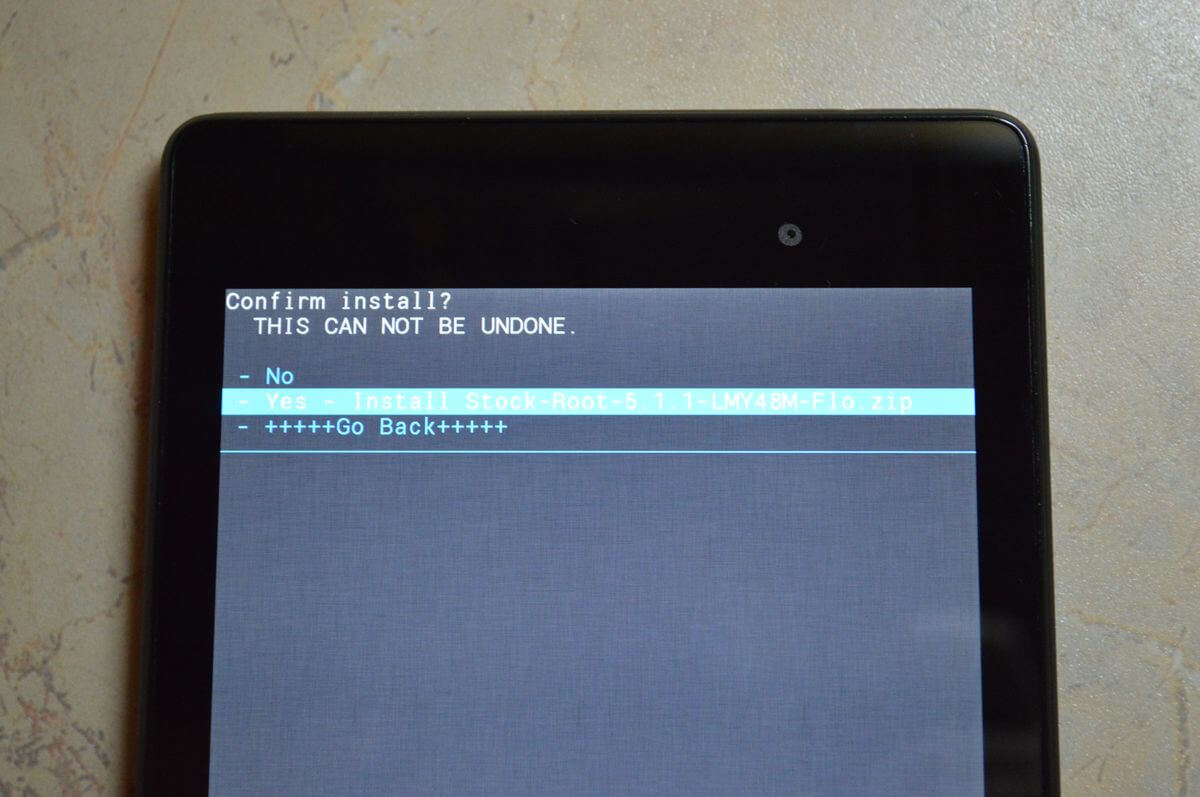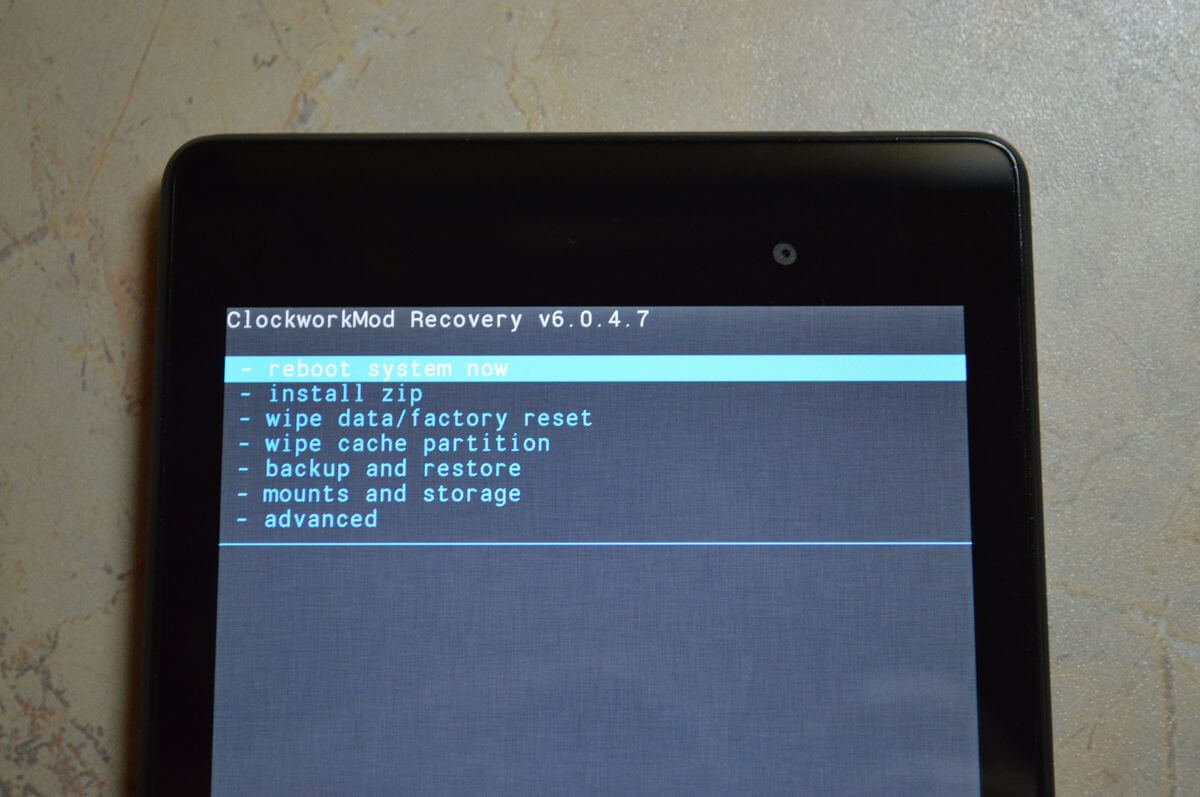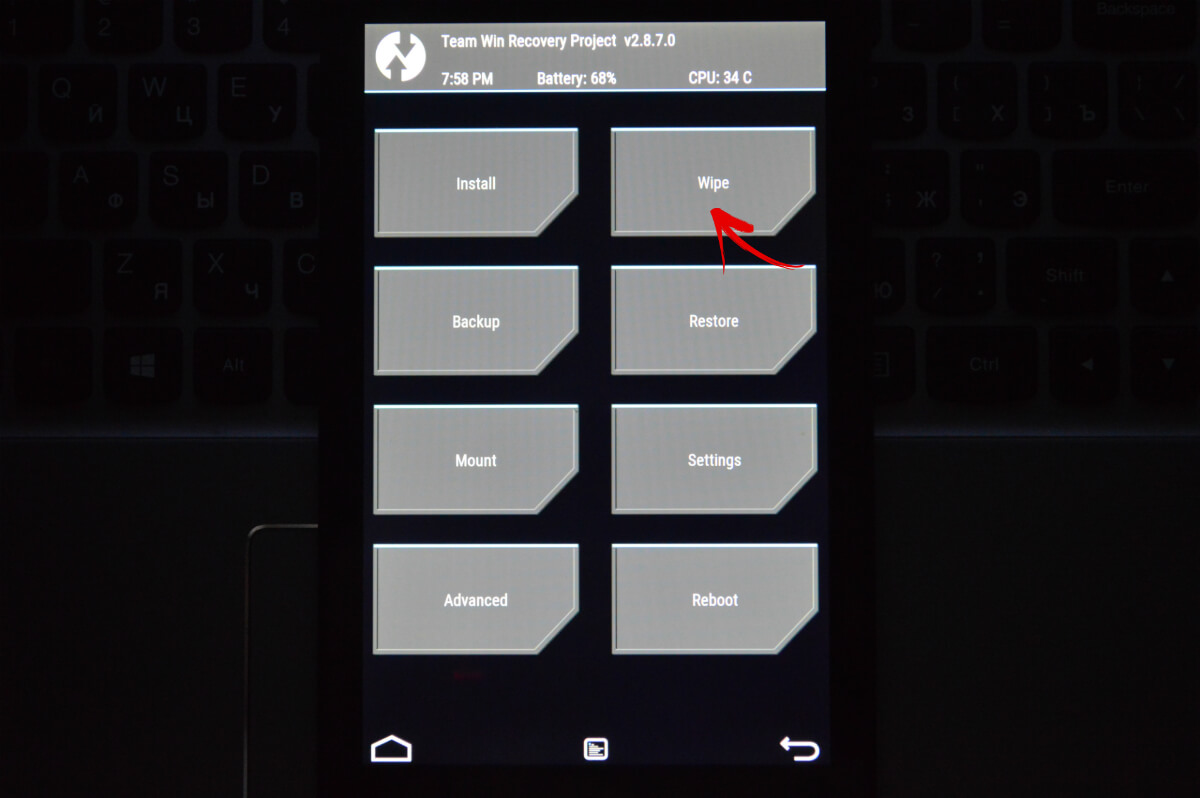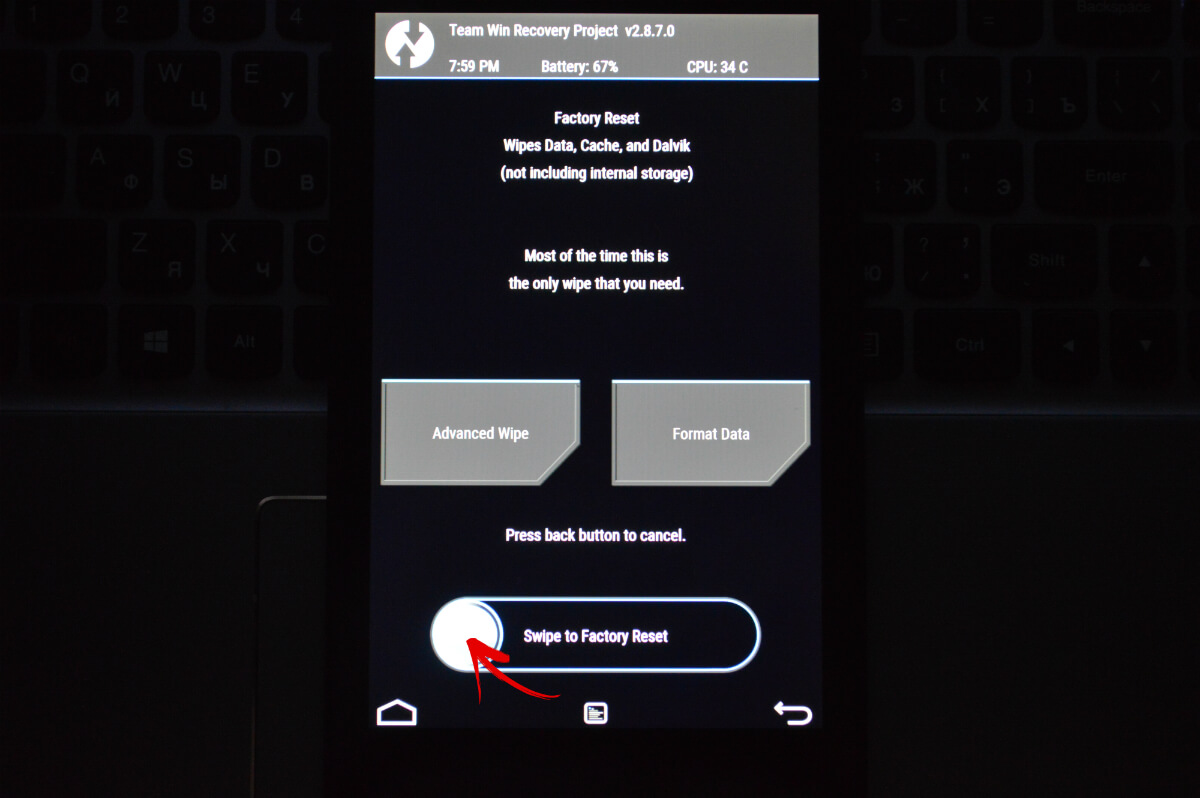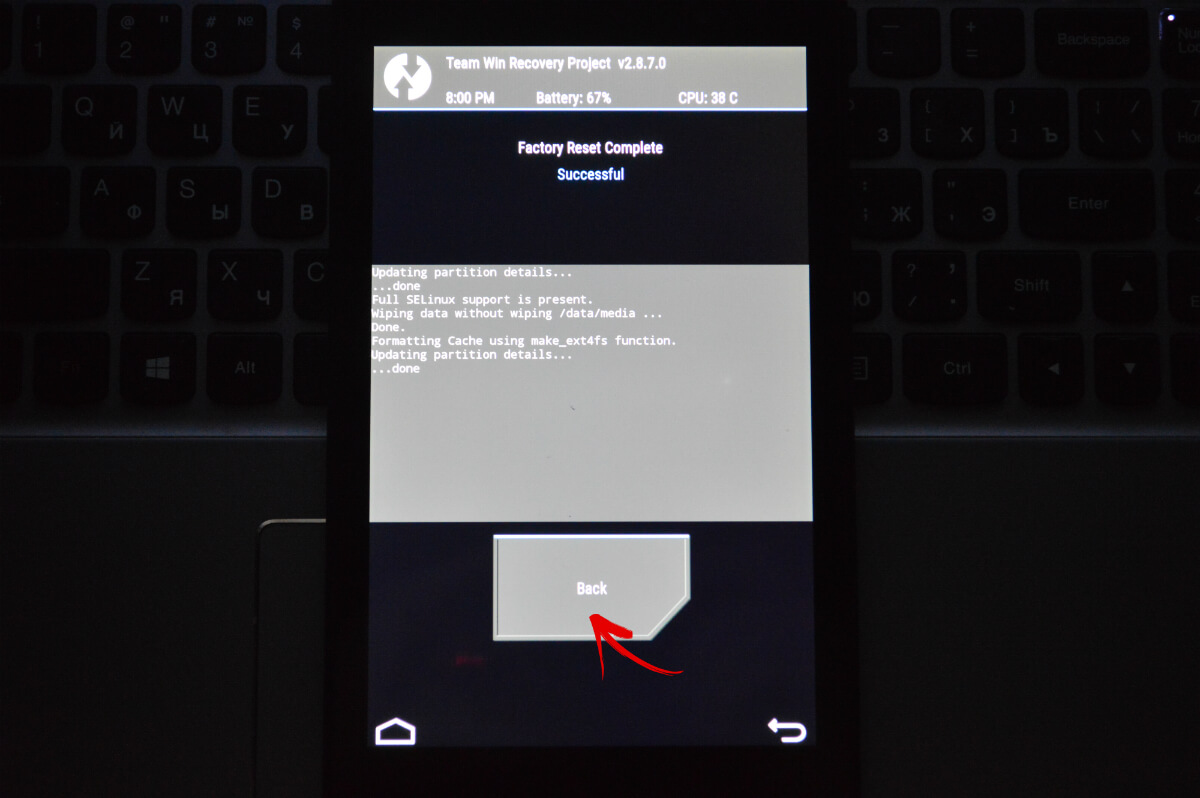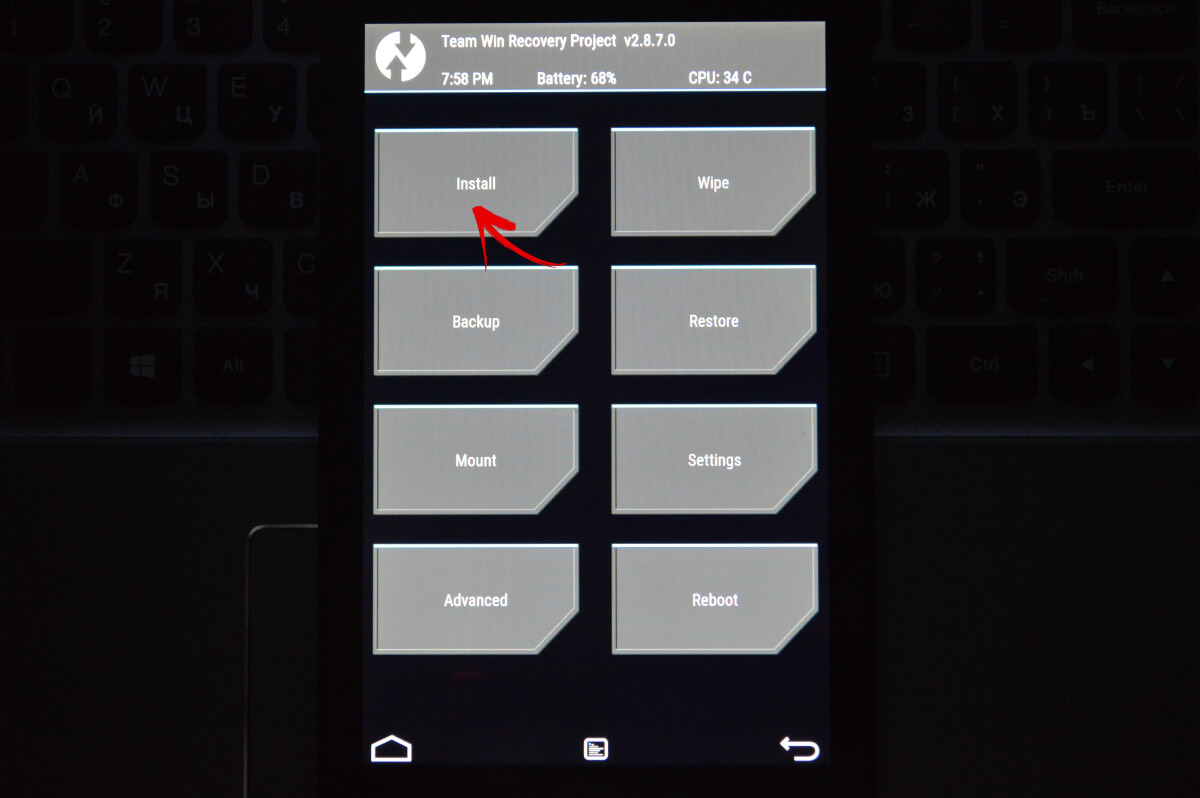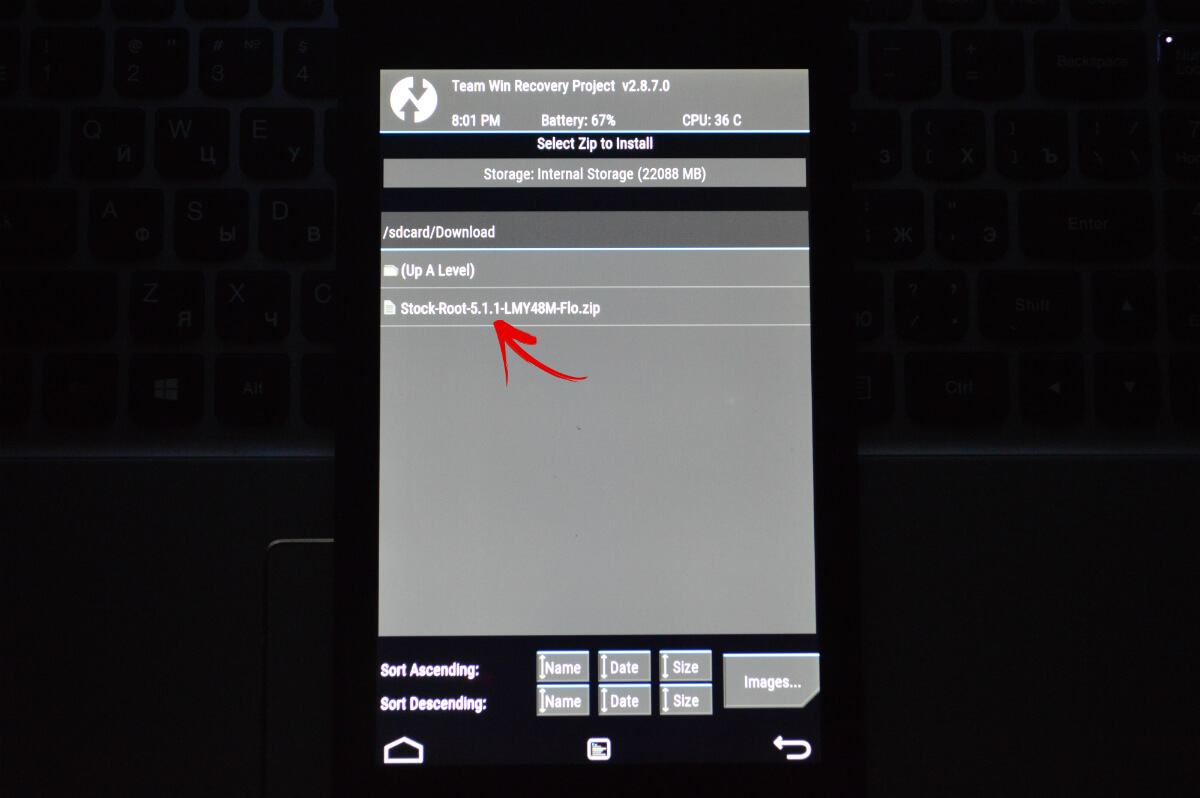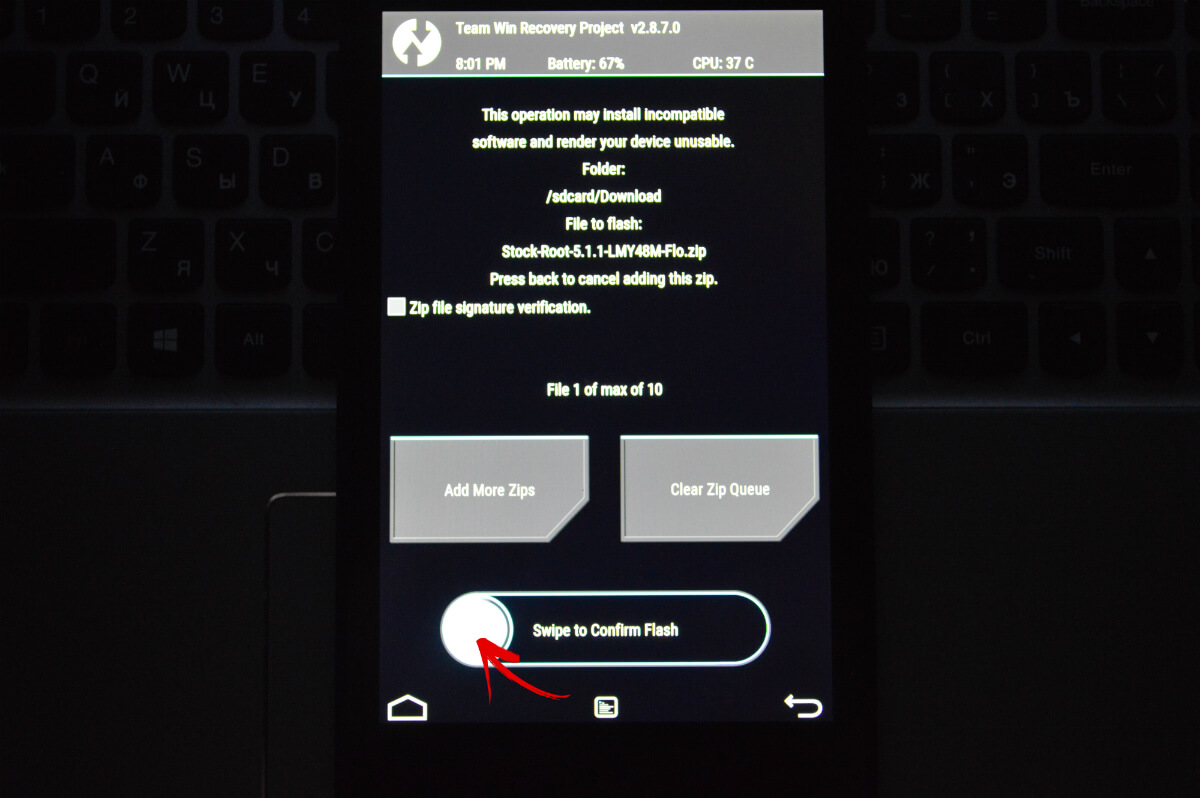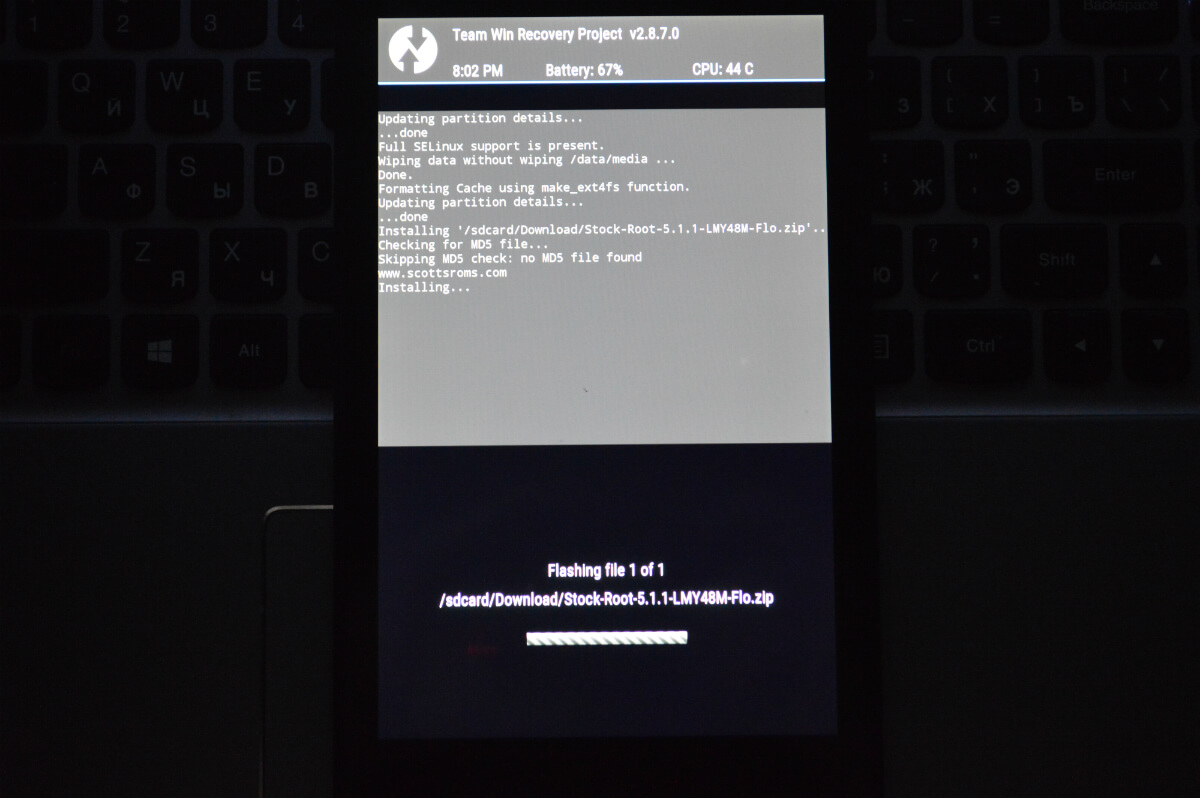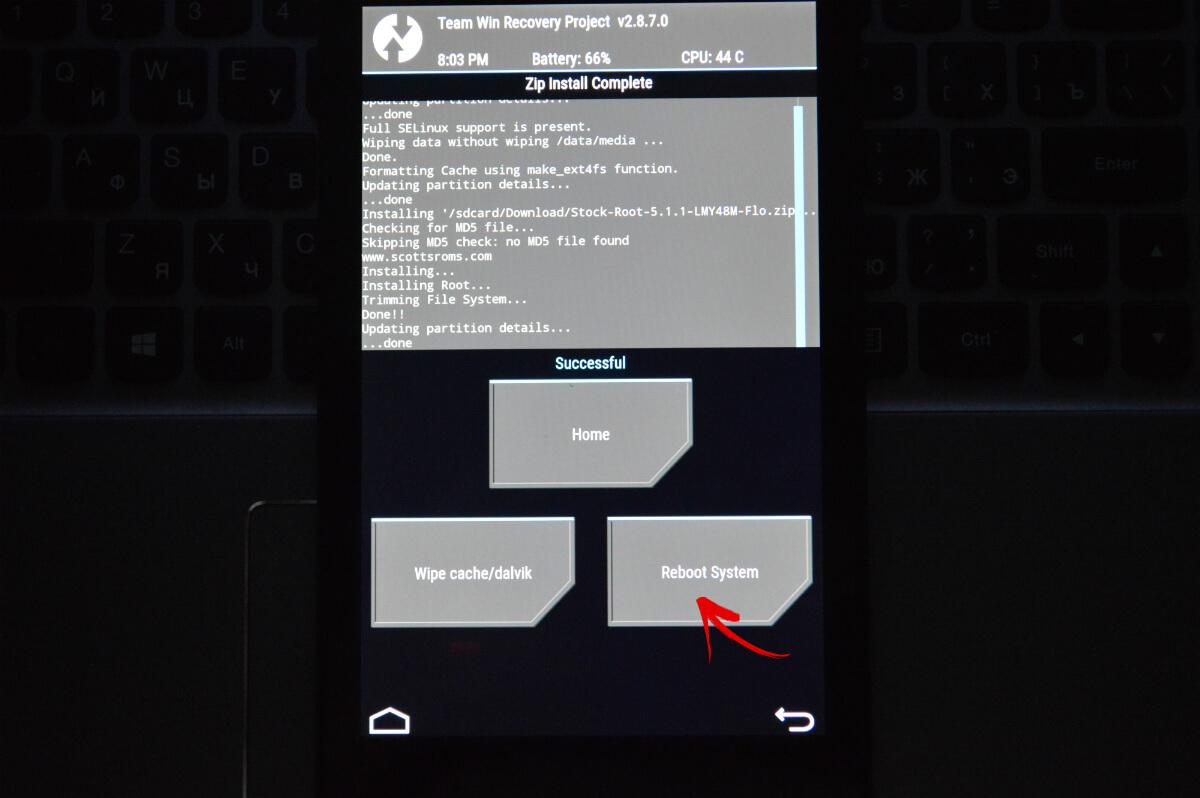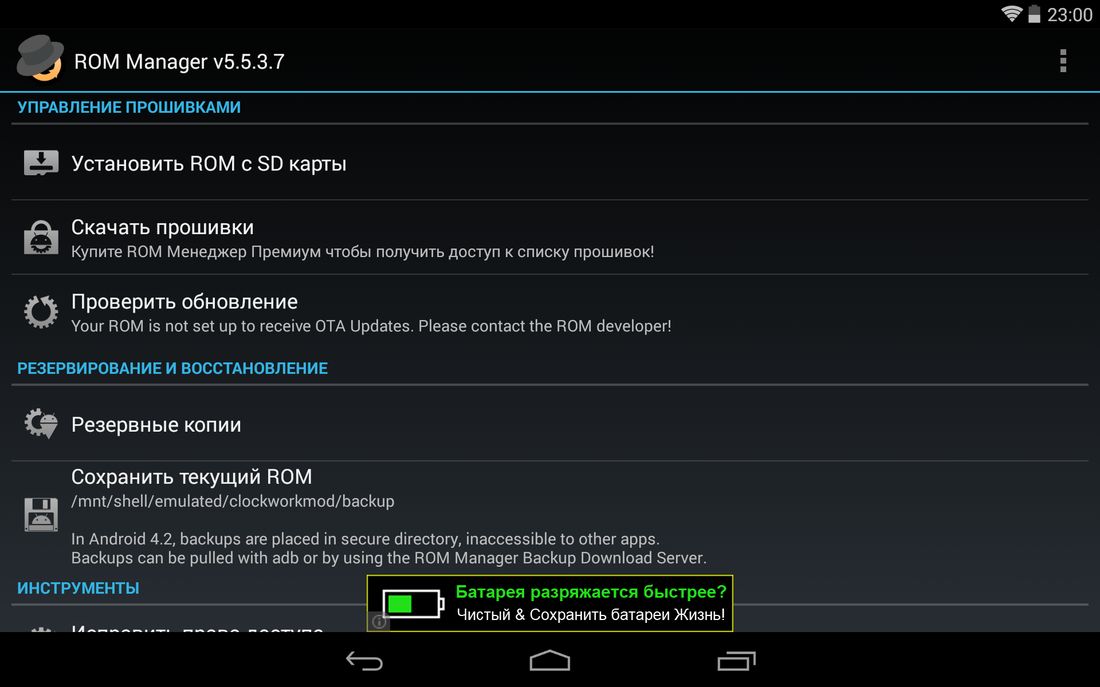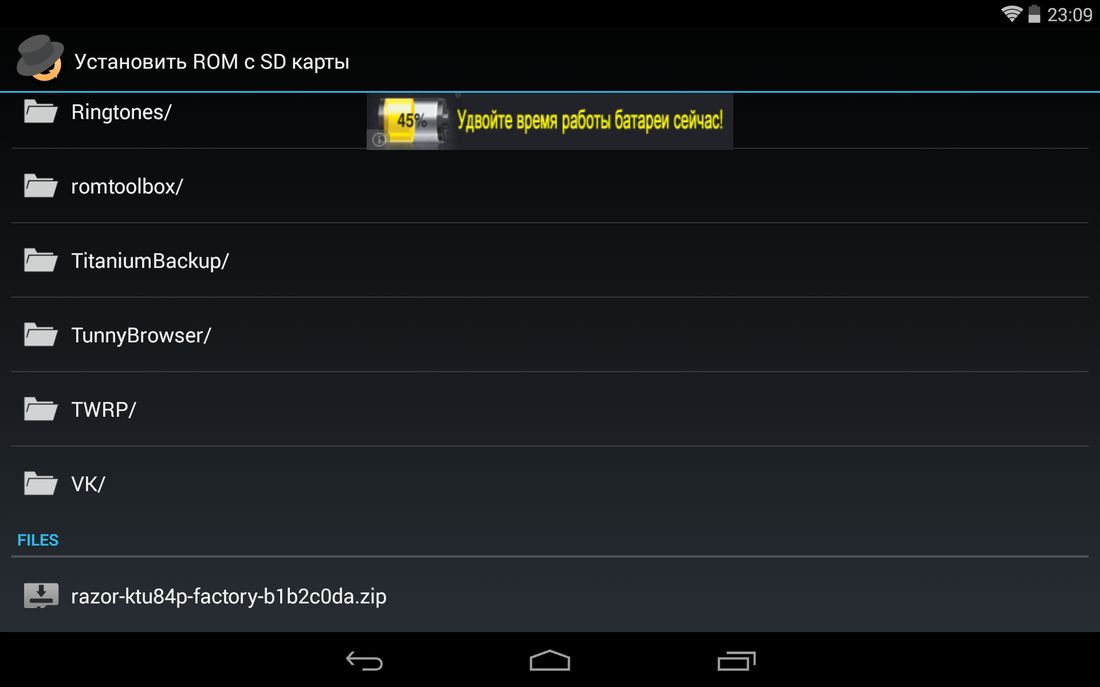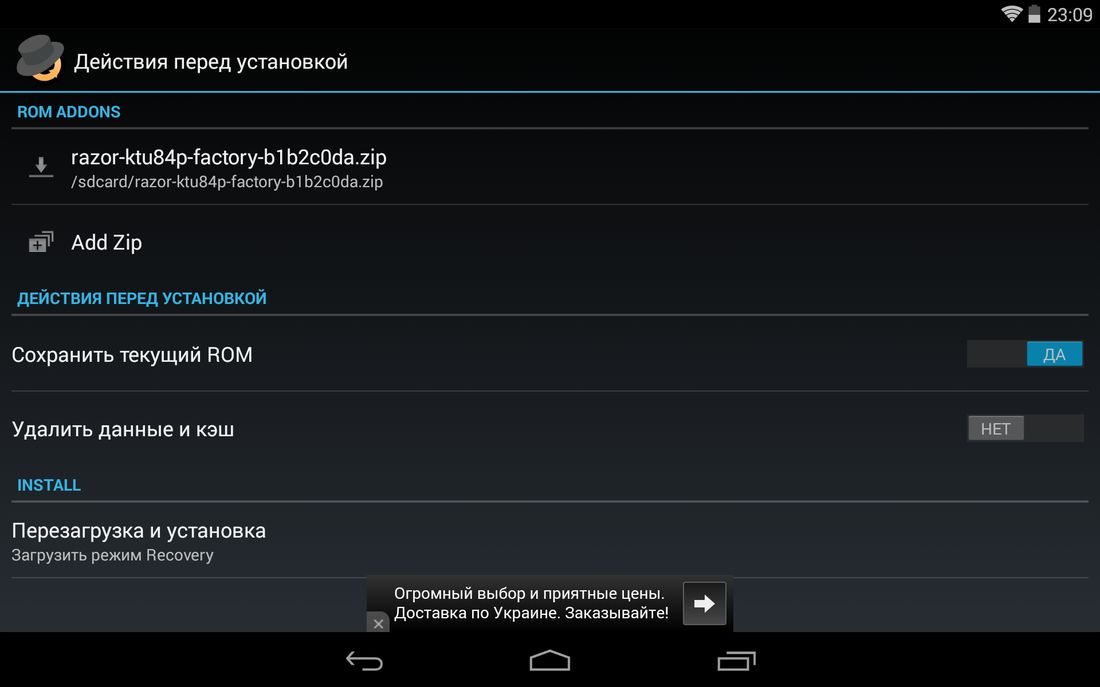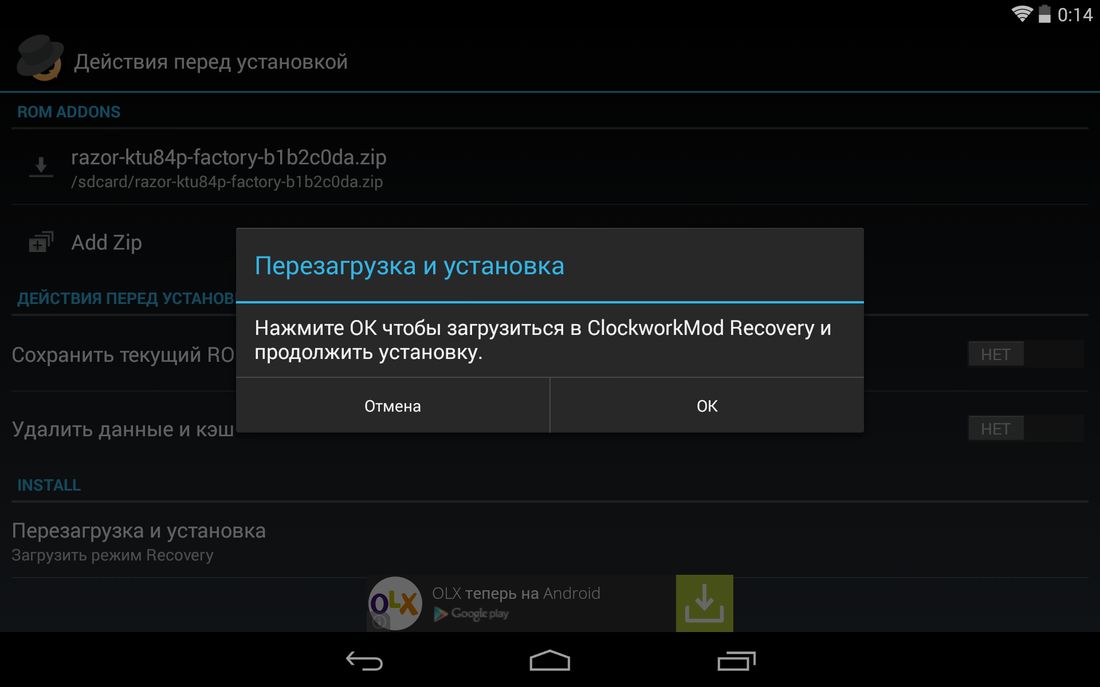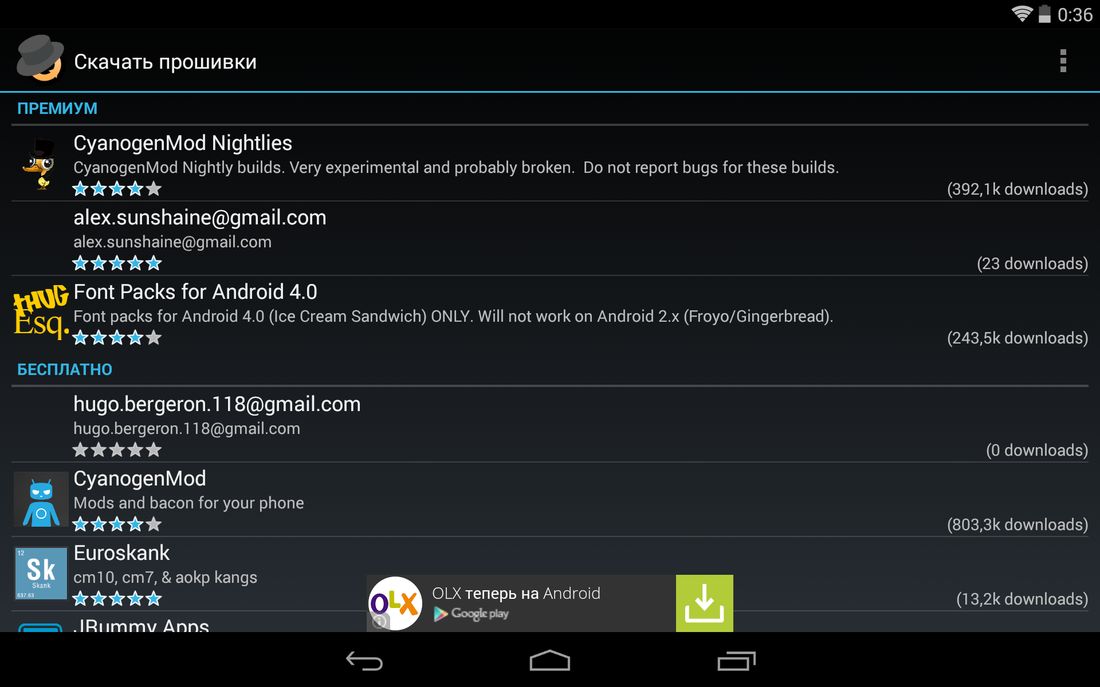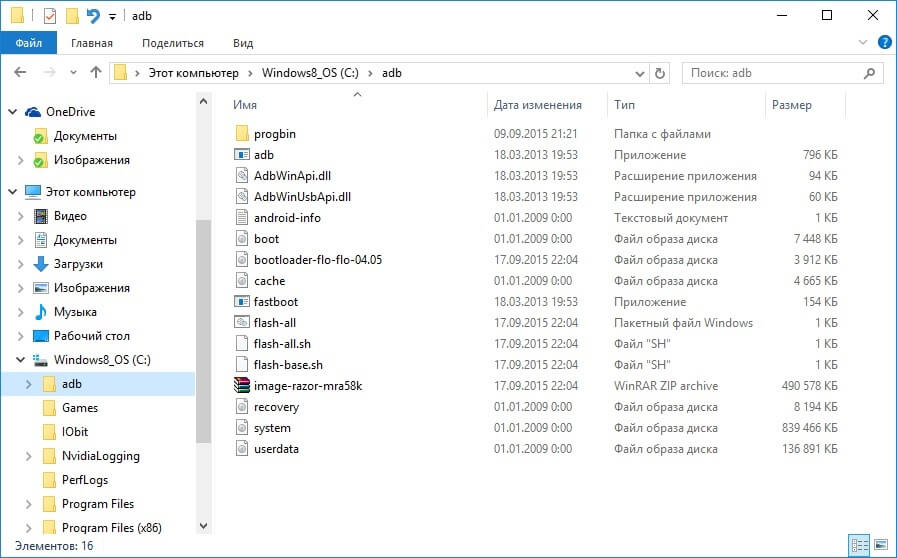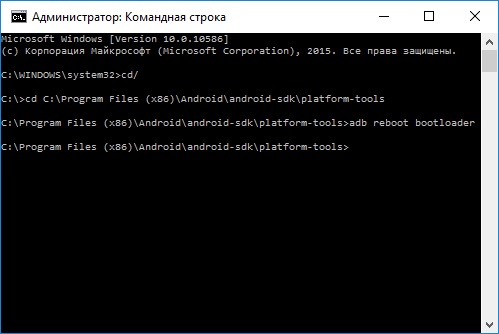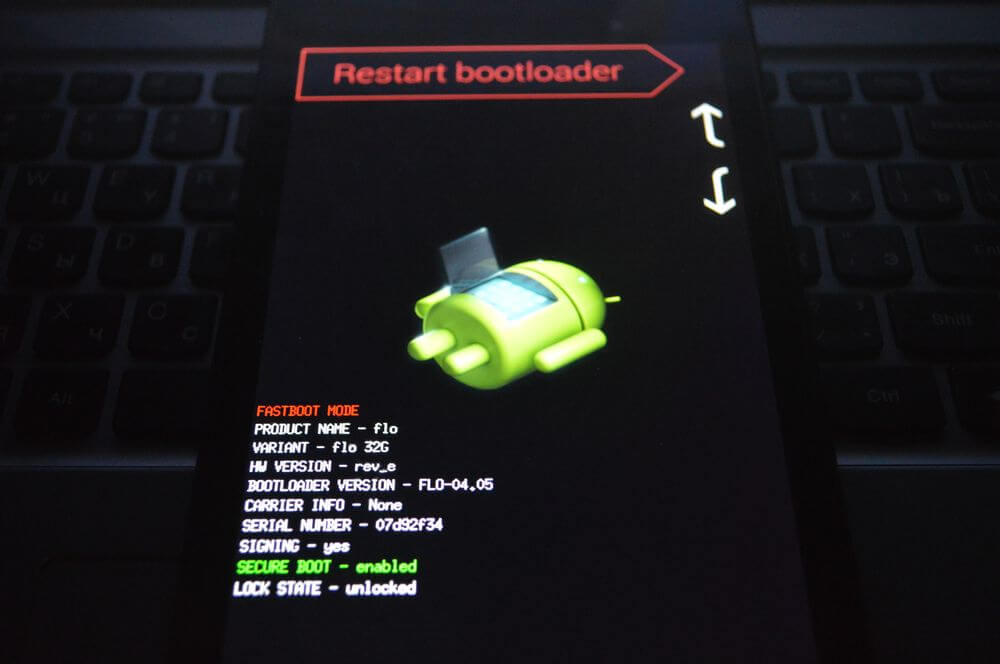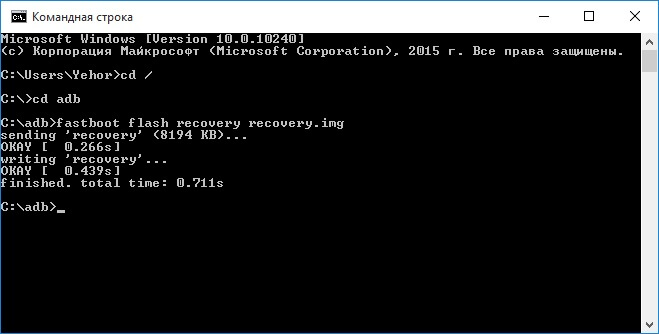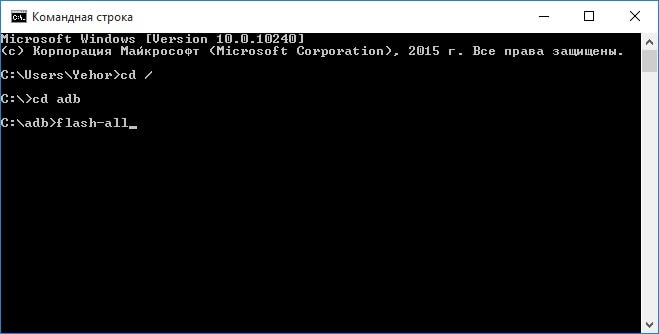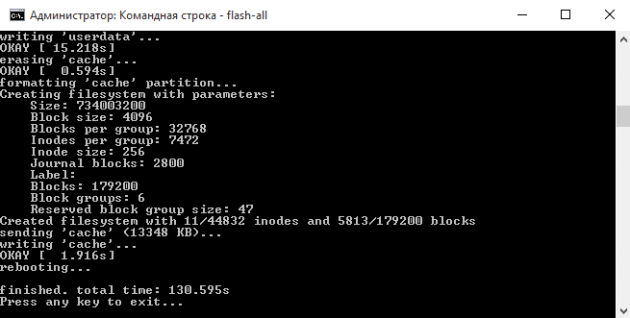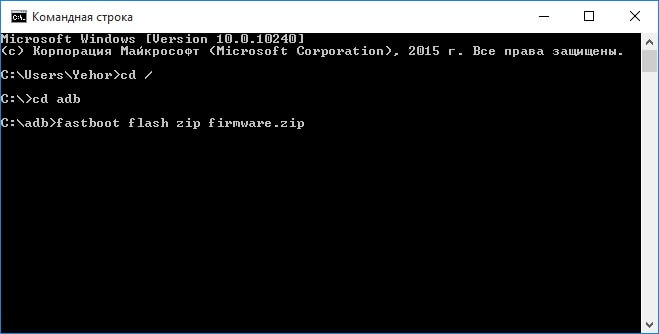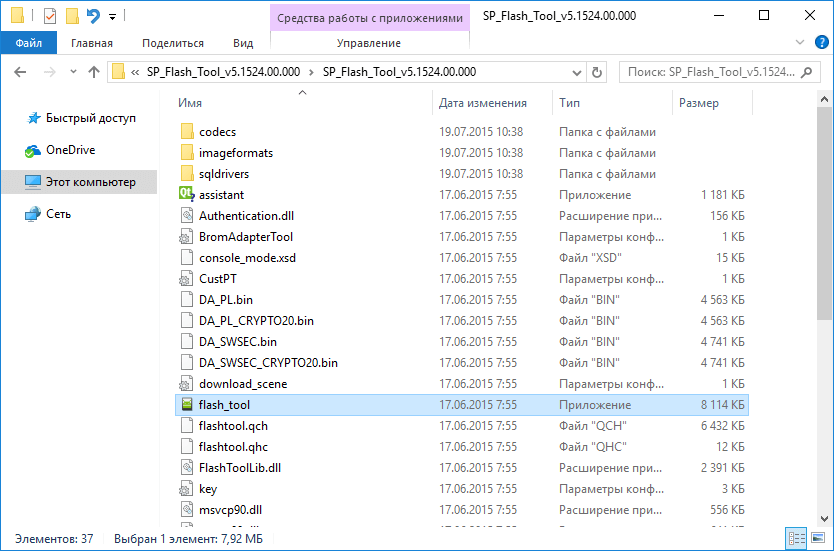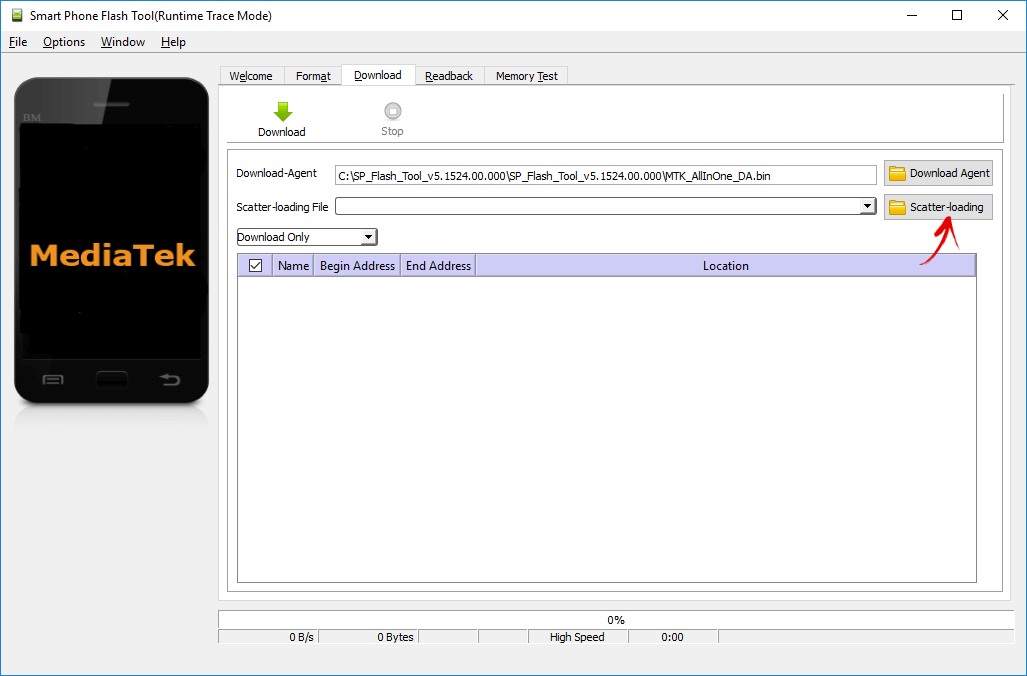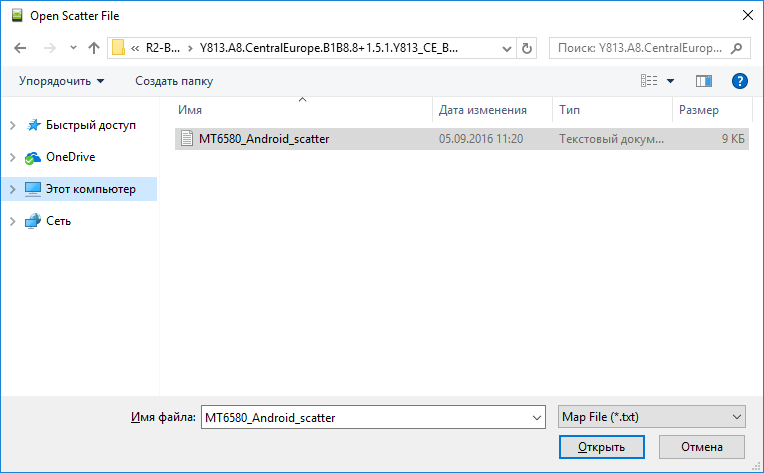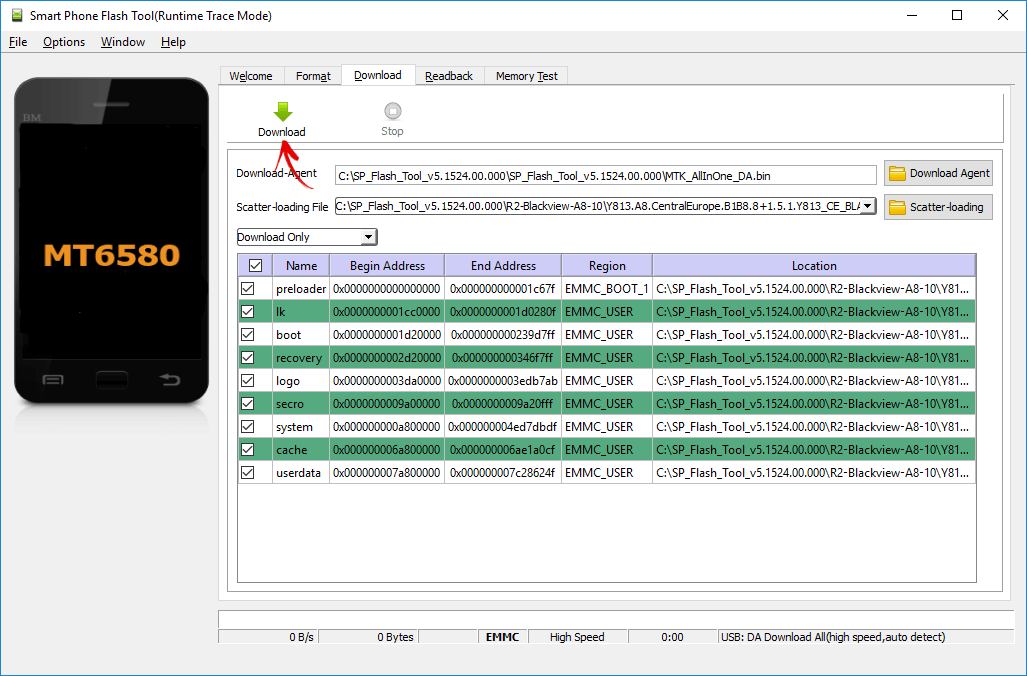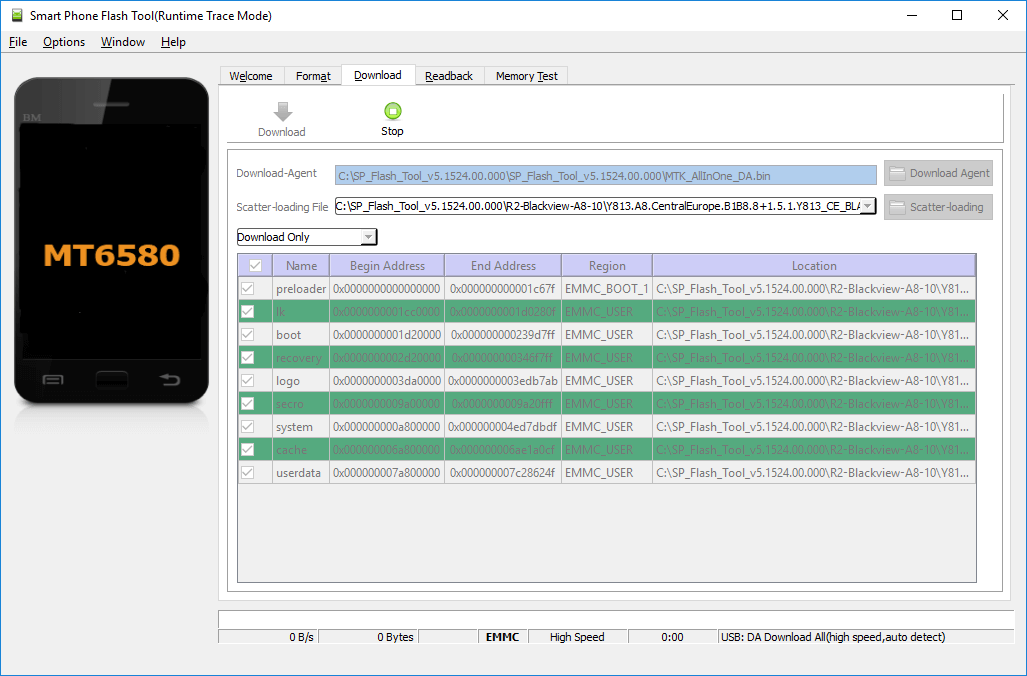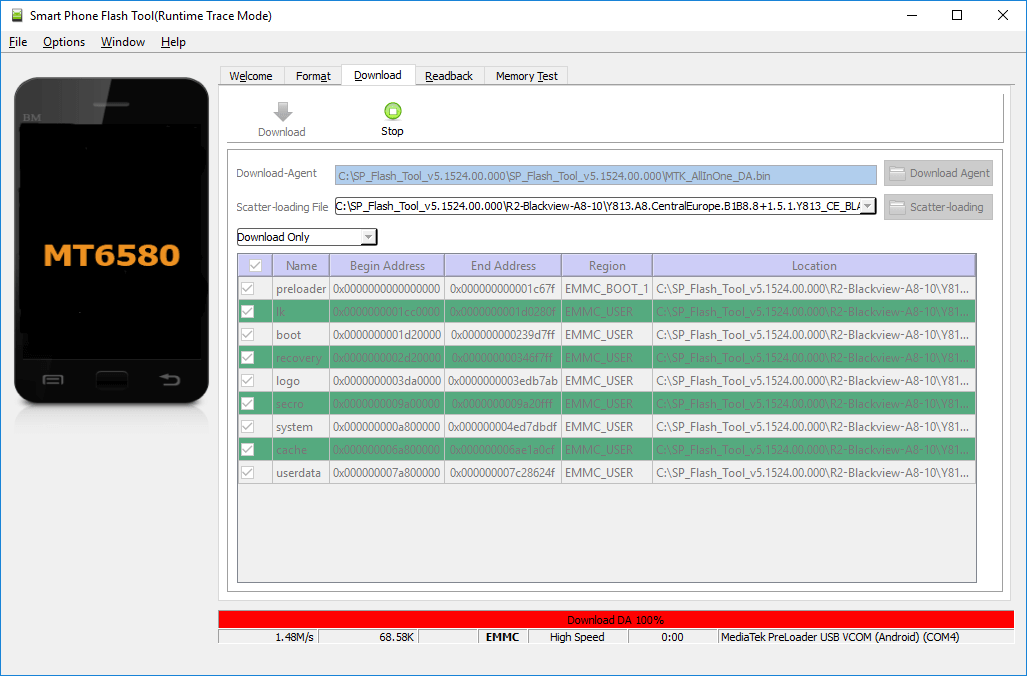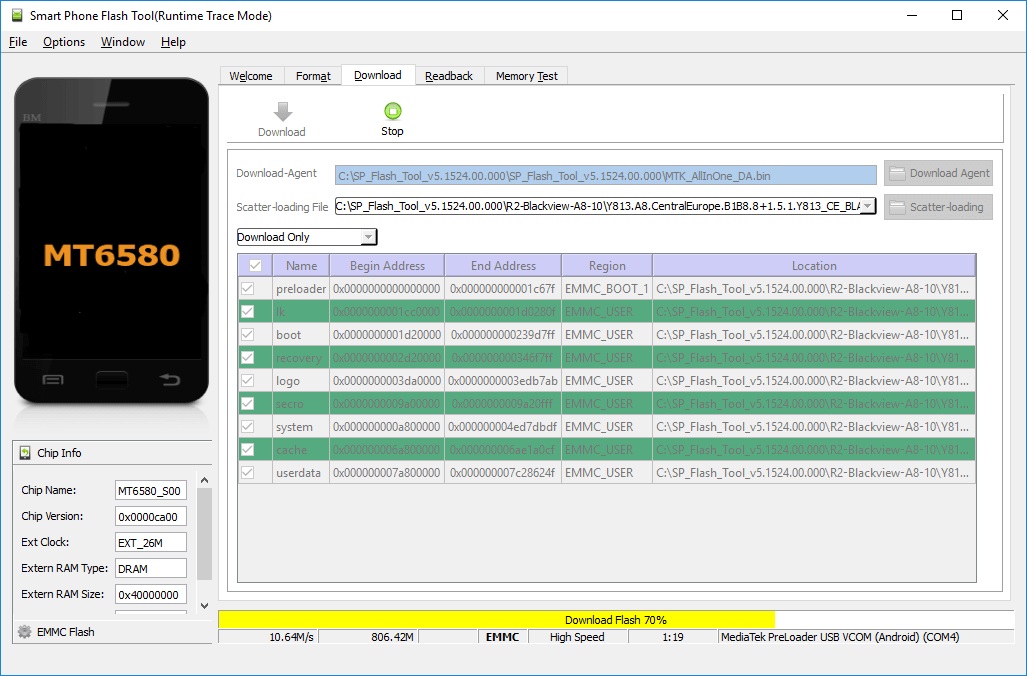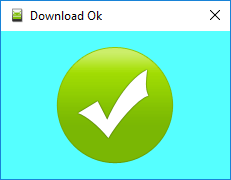- Android installing from zip
- How to Install a Custom ROM on your Android Phone to give it a fresh new look!
- Pre-requisites to Install a Custom ROM
- How to Install a Custom ROM
- Step 0: Back up your data
- Step 1: Downloading the correct ROM
- Step 2: Downloading GApps or Google Apps
- Step 3: Booting into TWRP
- Step 4: Installing the Custom ROM
- Как прошить Android планшет, смартфон
- Прошивка Андроид через Рекавери
- Устанавливаем ZIP файл в CWM
- Как установить прошивку через TWRP Recovery
- Используем ROM Manager
- Как прошить Android через компьютер
- Fastboot: инструкция по прошивке телефона
- Установка ZIP обновлений в Fastboot
- SP Flash Tool: прошиваем китайские Android смартфоны на MTK
- Прошивальщики для Samsung и LG
Android installing from zip
- APK
Родной формат установочного пакета системы Android.
Устанавливается без дополнительных инсталляторов.
APKS
Формат установочного пакета, объединяющий в себе несколько «разделенных» файлов APK.
Устанавливается с помощью инсталляторов: SAI (Split APKs Installer), APKCombo Installer, XAPKS Installer.
APKM
Наименее распространённый и, в силу этого, редко используемый формат установочного пакета, разработанный программистами сайта apkmirror.com, который может содержать в себе кэш и другие дополнительные файлы, необходимые для работы приложения.
Устанавливается с помощью инсталляторов: APKMirror Installer, APKCombo Installer, XAPKS Installer.
XAPK
Формат установочного пакета, разработанный программистами сайта apkpure.com, который может содержать в себе кэш и другие дополнительные файлы, необходимые для работы приложения.
Устанавливается с помощью инсталляторов: XAPK Installer, APKCombo Installer, XAPKS Installer.
Архив, в котором содержатся все необходимые для установки приложения составные части.
Для использования такого файла после его скачивания нужно запустить один из инсталляторов (APKCombo Installer, SAI (Split APKs Installer), XAPKS Installer) и выбрать с его помощью скачанный файл. Можно воспользоваться также X-plore File Manager
Источник
How to Install a Custom ROM on your Android Phone to give it a fresh new look!
Every smartphone comes with a default ROM or UI pre-installed. It can be AOSP-based with not a lot of added features, more commonly referred to as Stock Android, or it can be a custom skin from a particular brand. Samsung phones, for example, use a custom UX based on Android called OneUI. Xiaomi phones use MIUI, Oppo uses ColorOS, OnePlus uses OxygenOS, etc. Every UI looks different and has a different set of features.
While some may like a certain UI or skin, others may not. Some users prefer a feature-rich interface with the ability to install themes and modify system elements while some may want a clean, simple experience with no frills. This is where installing a custom Android ROM comes into the picture.
A custom ROM essentially replaces the stock ROM or skin on your phone with the one you choose to install. For example, if you have a Xiaomi or Redmi phone running on MIUI but you don’t like the interface, you can install a custom ROM that will change the UI to stock Android or something else you like.
There are multiple benefits to installing a custom Android ROM. If the UI you’re currently using has a lot of ads or bloatware, you can install a custom ROM to get rid of them. If your phone’s OEM has stopped updating your device and you’re stuck on an older Android version, you can use a custom ROM based on a newer version of Android. If you like a different OEM’s UI and want to try it on your phone, you can install a custom ROM.
Now that you know what a custom ROM can do, let’s tell you how you can install it on your Android phone. Note that there’s no universal custom ROM, although Project Treble somewhat materialized it by introducing the concept of the Generic System Image (GSI). While it is possible to install a GSI sprinkled with all the goodies from your favorite custom ROM, keep in mind that it may not offer you the same level of stability and performance that you can get from a fine-tuned dedicated custom ROM for your device. So with all of this being said, you’ll have to install a ROM that’s specifically made for your phone. Failing to do so may result in bricking your phone. You’ll then have to find ways to recover it or take it to the service center.
Note: Installing a custom ROM can void the warranty on some devices since it involves unlocking the bootloader. Proceed with caution as you can cause temporary/permanent damage to your device if you don’t follow all the steps correctly.
Sometimes, installation instructions can have some variations depending on your device. These are generic instructions. Please double-check with your device forums for variations.
Pre-requisites to Install a Custom ROM
There are certain things you need before you can start installing a custom Android ROM on your phone. Let’s go over all of them so your device is ready for the installation process.
- An Android device.
- An unlocked bootloader (if you don’t know how to unlock the bootloader of your phone, head over to the XDA Forums and search for your device name followed by “unlock bootloader” and you’ll find a guide. The process is different for every phone so make sure you follow the one specifically meant for your device.)
- A custom recovery: TWRP is a good option, you can follow our detailed guide to install TWRP on your phone. However, some custom ROMs have specific recommendations on the recovery you need to use, so please follow that if such instructions are present.
- A custom ROM zip file that you want to install (again, head over to the XDA Forums and search for your device, go through all the available ROMs, and choose the one you want to install.)
- Please note again that custom ROM installation instructions can and do vary by device and ROM. If your ROM of choice comes with its own instructions, please follow them instead of this guide. This guide is a general list of instructions and does not take into account any special device instructions.
- GApps or Google Apps.
- A little bit of patience.
How to Install a Custom ROM
Now you have everything ready to install a custom ROM, we can begin the process.
Step 0: Back up your data
There’s one more thing you need to do before starting the installation though, and that’s to make a backup of all your data. We have a detailed guide to help you back up every aspect of your phone’s data so make sure you do that so it’s easy to restore your data once you install a new ROM.
Step 1: Downloading the correct ROM
As we mentioned earlier, the best way to do this is to head over to the XDA Forums for your device and look for a ROM that best suits your needs. Custom ROMs are device-specific so download a ROM that’s made specifically for your device. Also, there can be multiple variants of the same device based on carrier, region, etc. so keep this in mind too. Locate the appropriate custom ROM for your exact device. If you’re not sure, ask about compatibility in the XDA Forums.
Once you’ve found the ROM you want to install, download the zip file either on your computer or on your phone. Note that you will need to data wipe your phone in some of the later steps, so it is advisable to do the file transfer later on, after the data wipe — but ensure that your phone can connect to your computer and can receive files, just to be clear that your device drivers are in place. Later on, you will need to copy the ROM file to the root of your phone’s internal storage. Don’t extract the zip file.
Step 2: Downloading GApps or Google Apps
Custom ROMs do not come with Google’s apps and services pre-installed (with the exception of a few). So if you want to be able to sign in with your Google account and use Google’s services like Sync, Play Store, Gmail, Drive, etc., you’ll need to install a separate GApps package. There are multiple variants of GApps you can install. You can refer to our guide on finding the right Gapps package for you and download one that’s appropriate for you. This will also be in the form of a zip file. Download and transfer it to your phone’s internal storage. You can also install them right from your PC/Mac if you opt for the adb sideload method.
Note: Some custom ROMs like Pixel Experience come with GApps pre-installed. In such cases, you don’t have to flash the GApps file separately.
Step 3: Booting into TWRP
Once you’ve copied the ROM and GApps files to your phone’s internal memory, it’s time to boot into TWRP to flash the files. If you’re not familiar with booting into recovery mode on your phone, we have a guide telling you how to boot into recovery on your phone so you can follow that to boot into TWRP. Once you’re in TWRP, there are a few things you need to do before installing the ROM which we’ll go over in the next step.
Step 4: Installing the Custom ROM
Once you’re in TWRP, it’s a good idea to take a nandroid backup of your entire system before proceeding further. This can be useful in case you end up with a failed installation. You’ll be able to boot into TWRP and restore the backup to go back to the previous state of your device.
- To do this, select the Backup option in TWRP and select Boot, System Image, Data, Modem, and EFS, and then Swipe to backup. Wait till it’s done.
- This step will wipe your entire phone: Go back to the main menu of TWRP and select Wipe. Then, Swipe to Factory Reset. Select the Format Data option and type in ‘yes’ and select the tick mark to format your phone. Note that formatting the /data partition will need you to reboot once so that TWRP can properly identify the newly created file system.
- Moreover, since the internal memory of the device is wiped during formatting, you must copy the ROM and GApps files once again to your phone’s storage.
- You can do this from within TWRP itself. Head over to the Mount section and select the Enable MTP option.
- Now, connect your phone to your PC and it should be detected as a storage device. Transfer the ROM and gapps files.
- Once done, go back to the main menu on TWRP and select Install. Browse to the location where you saved the ROM and GApps files. First, select the ROM and Swipe to Install it.
- Head back to the previous menu and select the GApps file. Install that as well. Once the installation is complete, select Reboot to System.
- If your installation does not boot with this sequence of steps, you may need to flash/install the ROM, reboot back into recovery, and then flash the GApps file. This additional reboot is needed in some cases.
You now have a custom Android ROM installed on your phone! Wait for your phone to boot up. It may take a while for the initial boot process so don’t panic, your phone will boot into the setup process.
That’s how you can install a custom Android ROM on your phone. It’s a fairly simple process and with a little bit of time and patience, you can enjoy a fresh new ROM on your phone with added features, customization, theming, and more. If you installed a custom ROM and you don’t like it or it has issues, just download a new ROM and repeat the installation process.
Источник
Как прошить Android планшет, смартфон
Для каждого смартфона или планшета существуют как официальные, так и кастомные прошивки. Их установка осуществляется разными способами: OTA обновления приходят по воздуху, прошивки в ZIP архивах устанавливаются вручную через CWM, TWRP Recovery или приложение ROM Manager, используя компьютер, можно прошить Android при помощи утилит Fastboot и SP Flash Tool.
После прошивки Андроид все данные с внутренней памяти сотрутся, поэтому чтобы сохранить контакты, настройки и приложения, сначала сделайте бэкап.
Об установке OTA-обновлений («по воздуху») и том, что делать если они долго не приходят, подробно рассказано в инструкции: как обновить Android.
Прошивка Андроид через Рекавери
Неофициальные прошивки в формате ZIP, такие как CyanogenMod, можно установить через кастомное Рекавери: CWM либо TWRP, а также приложения, использующие Recovery, например, ROM Manager. Аналогично шьются ядра и патчи. Для загрузки официальных «Update.zip» хватает возможностей стандартного режима восстановления, подробнее в статье по ссылке выше.
Устанавливаем ZIP файл в CWM
На всех устройствах «из коробки» стоит стоковое Рекавери от производителя, вместо него нужно установить CWM по инструкции. Затем найдите и скачайте ZIP архив с прошивкой. Учтите, что прошивки других форматов через CWM не устанавливаются.
1. Теперь переходим в Рекавери. Для этого выключаем аппарат и нажимаем определенное сочетание кнопок. В зависимости от производителя комбинация клавиш отличается, ниже представлены все возможные варианты (в новой подробной статье написано как зайти в Recovery на конкретных моделях):
- Громкость вверх + кнопка включения
- Громкость вниз + кнопка включения
- Громкость вверх/вниз + кнопка включения + «Домой»
- Громкость вверх + громкость вниз + кнопка включения
Отлично, вы попали в Recovery. Движение осуществляется при помощи кнопок громкости, а подтверждение выбора кнопкой включения.
2. Перед установкой прошивки необходимо сначала сделать сброс настроек: выберите пункт «wipe data/factory reset».
3. Далее просто подтвердите, что согласны сделать сброс настроек: «Yes – Wipe all user data».
4. Отлично! Вернитесь в главное меню и выберите «install zip».
5. После этого «Choose zip from /sdcard».
6. Перейдите к папке, в которую сохранили прошивку и выберите ее.
7. Появится запрос на подтверждение действия. Нажмите «Yes – Install…».
8. Пройдет процесс установки прошивки и в конце внизу на экране пояится надпись «Install from sdcard complete».
Замечательно, Android прошился. Возвращаемся в главное меню CWM Recovery и перезагружаем систему. Для этого выбираем «reboot system now».
Начнется загрузка установленной прошивки. Не пугайтесь, первый раз после обновления Android этот процесс может длиться до 10 минут.
Как установить прошивку через TWRP Recovery
Если больше нравится не CWM, а TWRP Recovery, прошейте его, руководствуясь этой инструкцией. Через него также можно установить прошивку из ZIP архива:
1. Скачайте прошивку и поместите ее в любое удобное место в памяти смартфона.
2. Перейдите в TWRP. Делается это так же, как CWM.
3. Теперь необходимо сбросить систему. Для этого выберите «Wipe» в главном меню.
4. Для того, чтобы запустить сброс настроек до заводских, перетяните ползунок вправо.
5. По завершению очистки смартфона, планшета нажмите кнопку «Back».
6. Вы вернетесь к главному меню TWRP Recovery. Теперь переходим непосредственно к самой прошивке. Для этого выберите «Install».
7. Перейдите к тому месту в памяти, где сохранена прошивка. Нажмите на нее.
8. Перетяните ползунок вправо для начала установки прошивки.
9. Начнется процесс. Обычно он длится 2-3 минуты.
10. В конце появится сообщение об удачном завершении прошивки. Нажмите на «Reboot System», чтобы загрузить Android.
Рассмотрен еще один способ как прошить Android при помощи ZIP обновления. Также можно воспользоваться специальным приложением. Об этом ниже.
Используем ROM Manager
Приложение ROM Manager позволяет создать резервную копию системы. Кстати, советую сделать бекап внутренней памяти перед прошивкой, чтобы потом восстановить данные. Сейчас мы будем использовать другую функцию программы: прошивать телефон при помощи ROM Manager.
Для работы утилиты нужны root права – они получаются при помощи эксплоитов: Kingo Android ROOT, Unlock Root, Framaroot или Vroot.
Обязательно должно быть установлено кастомное Recovery (по сути при помощи ROM Manager прошиваете устройство через него, но при этом работаете с простым и понятным интерфейсом приложения, а не Рекавери). Ссылки на инструкции есть в предыдущих пунктах.
Итак, установите ROM Manager, найдите и скачайте нужную прошивку для вашего устройства. Откройте приложение и следуйте инструкции:
1. Поместите .zip архив прошивки в памяти Андроид телефона или планшета.
2. В меню ROM Manager откройте пункт «Установить ROM с SD карты».
3. Найдите архив и нажмите на него.
4. В открывшемся меню выберите «Перезагрузка и установка». Советую поставить галочку напротив «Сохранить текущий ROM», чтобы иметь возможность восстановить систему при необходимости.
5. В следующем окне нажмите «ОК», после чего устройство загрузится в режим Recovery и начнется процесс прошивки.
Также в ROM Manager есть функция поиска ROM для устройства. В главном меню программы выберите «Скачать прошивки». Некоторые из них доступны только в премиум версии программы.
Выше я рассказал о трех способах установки прошивок из ZIP архивов на самом устройстве. Дальше пойдет информация о прошивке Андроид при помощи ПК.
Как прошить Android через компьютер
Многие мобильные девайсы прошиваются при помощи специальных утилит для ПК: ниже инструкции по работе с Fastboot и SP Flash Tool. Через вторую программу производятся различные манипуляции с китайскими телефонами на базе процессоров Mediatek.
Fastboot: инструкция по прошивке телефона
Многие прошивки необходимо устанавливать с компьютера при помощи утилиты Fastboot, перезагрузив мобильный девайс в одноименный режим. Программа входит в Android SDK Platform Tools, об установке которых рассказано в отдельной инструкции. Кроме того понадобятся драйверы (вся информация есть по ссылке).
Также на устройствах некоторых производителей сначала необходимо разблокировать Bootloader:
Далее скачиваем архив с нужной прошивкой и разархивируем его в папке «platform-tools», в которой находятся «ADB» и «fastboot». Должно получится приблизительно так (у меня нужные компоненты находятся в отдельной папке «adb»).
Затем подключаем Android к компьютеру по USB и переводим смартфон либо планшет в fastboot mode. Проще всего это сделать следующим образом:
- Включаем отладку по USB
- На компьютере переходим в командную строку
- Последовательно вводим команды и после каждой нажимаем «Enter»:
cd путь к файлу «adb»
Например, он находится в «C:\Program Files (x86)\Android\android-sdk\platform-tools». Тогда путь будет выглядеть так:
cd Program Files (x86)\Android\android-sdk\platform-tools
adb reboot bootloader
Затем Android гаджет перезагрузится в режим fastboot.
Перед тем как прошить какой-либо из разделов системы, сначала его нужно отформатировать, чтобы не возникло проблем в работе. Для этого используйте команды (после ввода каждой нажимайте «Enter»):
fastboot erase boot
fastboot erase userdata
fastboot erase system
fastboot erase recovery
fastboot erase cache
После очистки разделов их можно прошивать. Вводите команды (их количество может быть больше – все зависит от наличия определенных файлов в той или иной прошивке, ниже представлен набор основных):
fastboot flash boot imya-fayla.img
fastboot flash userdata imya-fayla.img
fastboot flash system imya-fayla.img
fastboot flash recovery imya-fayla.img
fastboot flash cache imya-fayla.img
«Imya-fayla.img» — это название соответствующего файла прошивки. Например, поскольку в моем случае шьется Recovery и его образ так и называется «recovery.img», я ввожу:
fastboot flash recovery recovery.img
Обычно прошивку можно установить целиком, то есть прошить все файлы сразу. Для этого в папке с файлами прошивки должен находится «flash-all.bat». Если он есть, тогда просто введите эту команду и начнется процесс установки прошивки:
В итоге в конце появится сообщение об успешном завершении прошивки.
Можно загружать систему. Для этого нужно выйти из fastboot mode на самом устройстве или при помощи компьютера. Во втором случае нужно ввести еще одну команду:
Установка ZIP обновлений в Fastboot
Используя Fastboot можно установить ZIP прошивку. Для этого скачайте и поместите прошивку в папку, где находится «ADB». Переведите смартфон или планшет в fastboot mode и введите команду:
fastboot flash zip imya-fayla.zip
«Imya-fayla.zip» – это название вашей прошивки, замените его на свое.
Дождитесь завершения установки Android и перезагрузите устройство.
SP Flash Tool: прошиваем китайские Android смартфоны на MTK
Китайские смартфоны Fly, Lenovo, Xiaomi, Meizu, ZTE, Doogee, Bluboo, UMI, Elephone, Oukitel, Blackview и другие, работающие на базе процессоров MTK, прошиваются специальной утилитой SP Flash Tool. Она умеет шить отдельные разделы, форматировать систему и создавать резервные копии. Поддерживаются модели на MT6572, MT6577, MT6580, MT6582, MT6589, MT6592, MT6750, MT6737, Helio P10, Helio P20, Helio X10, Helio X20 и других менее популярных чипах.
Актуальная версия программы доступна на сайте: http://spflashtool.com/. Перед началом процесса установите драйвера USB под процессор MTK (ссылка на FAQ находится в пункте «Fastboot» данной инструкции).
1. Разархивируйте папку SP Flash Tool на диске «C:\», рядом «положите» прошивку. Путь к файлам не должен содержать кириллических символов.
2. В папке находится файл «flash_tool». Запустите его.
3. В поле «Download-agent» уже будет указан путь к «MTK_AllInOne_DA.bin». Далее нужно нажать «Scatter-loading» и выбрать scatter файл в папке с прошивкой.
4. Переключатель оставляем на «Download Only» и отмечаем какие разделы нужно прошить (по умолчанию выделены все).
5. Нажимаем «Download». Затем выключаем телефон, вынимаем батарею на несколько секунд, вставляем обратно и подсоединяем выключенный Android смартфон к компьютеру по USB.
6. Сначала появится красная полоса «Download DA 100%».
7. Затем желтая с процессом прошивки. Проценты отображают насколько близок конец установки.
8. SP Flash Tool сообщит о завершении прошивки мобильного девайса – откроется окно «Download Ok» с галочкой.
Включайте телефон. Первый запуск обычно длится достаточно долго.
Прошивальщики для Samsung и LG
Устройства некоторых производителей нужно прошивать через специальные фирменные утилиты (прошивальщики). На нашем сайте есть инструкции на эту тему:
Главная / Инструкции / Как прошить Андроид смартфон, планшет
Источник