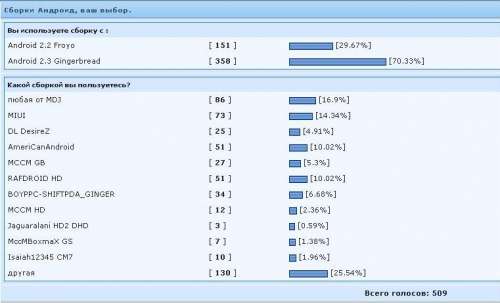- Инструкция(!) по прошивке Android в NAND HD2
- Как правильно прошить Android HTC HD2
- Прошивка: что это и зачем
- Где искать прошивку HTC HD2
- Что необходимо
- Прошивка смартфона HTC HD2
- Монтаж SPL
- Проверка работоспособности SPL
- Как прошить Radio
- Прошивка с помощью MAGLDR
- Вход в MAGLDR
- Как установить CWM Recovery
- Как копировать файлы с помощью CWM Recovery
- Подготовка SD-карты и инсталляция прошивки
- Если телефон после прошивки не включается
- Android инструкция по прошивке hd2
Инструкция(!) по прошивке Android в NAND HD2
Всем добрый вечер. Да, я, разумеется, в курсе, что постов про прошиваемый в NAND-память Android на HD2 уже целых два, но оба так, проходные/уведомительные, а один так и вообще на главную не попал. Здесь же я предлагаю полную инструкцию, заботливо переведенную и проверенную, т.к. многим даже в праздники лень ковыряться в буржуйских форумах и разбираться «какого х…нового года оно не заводится».
Итак, приступим. Первым делом нам понадобятся:
1. Версия радиомодуля с поддержкой 576 RAM. *
2. Установленный HSPL 2.08, без него не прошьемся.
3. Скачанный и распакованный в любую пустую папку MAGLDR 1.11.
4. Скачанный и распакованный в любую пустую папку NANDroid. **
* Покатит любая, старше 2.08.
** Скачать можно вот эту. А еще лучше — вот эту, вторая для начала — самое оно. Ещё есть стоковая Desire (быстрее, чем HD-шная), но рутить надо будет самостоятельно.
Так же стоит отметить, что нам не придется прошивать оригинальную версию прошивки, сойдет любая, лишь бы на ней стоял HSPL 2.08 и версия радиомодуля, поддерживающая 576 RAM.
Собственно, на этом всё. Можно приступать к увеселительной программе.
1. Синхронизируем телефон через activesync или WMDC, используя стандартный USB-шнурок
2. Открываем папку, в которую мы распаковали MAGLDR
3. Запускаем ROMUpdateUtility.exe от имени администратора
4. Дважды соглашаемся на все риски и ответственности, жмём «далее»
• Здесь происходит проверка usb-подключения
5. Жмём «update»
6. Проверяем образ, который будет прошиваться (название должно быть 2.00.000.0)
7. Жмём «далее», два раза
8. Телефон перейдет в режим загрузчика и потихоньку прошьется
9. После перепрошивки телефон сам перезапустится. Первый этап пройден.
Антракт, можно пойти выпить / покурить / отдохнуть. Чего мы достигли на данном этапе? Прошили кастомный загрузчик, который стартует после основного и может запустить Android, который мы зальем в основную память сразу после завершения перерыва. Кстати, перерыв окончен.
• После перезагрузки, если вы всё сделали правильно в первой части Марлезонского балета, телефон сам запустит MAGLDR
1. Навигация осуществляется при помощи кнопок регулирования громкости, а так же «поднять трубку» и «повесить трубку»
2. Освоившись с управлением, переходим к Option 4: USB Flasher, после чего выбираем пункт, нажав «поднять трубку» (крайняя левая кнопка)
3. Телефон перейдет в режим прошивки Androidа, установит USB-драйвера, если их еще нет
4. (на компьютере) Открываем папку, в которую мы распаковали NANDroid, запускаем DAF.exe от имени администратора
5. Читаем, соглашаемся, жмём «далее»
6. Дальше всё пройдет без нашего участия. Прошивальщик зальет билд Androidа в телефон, телефон перезагрузится, минут через 10-15 у вас уже будет рабочий Android в памяти телефона.
На этом, собственно, инструкция окончена. Вопросы приветствуются, по мере поступления добавлю часть из них в пост, если будут повторятся / актуальны. Всем спасибо за внимание.
Ещё раз ссылки, на всякий случай
MAGLDR: раз, два, три
Прошивка: раз
HSPL: раз, два
Источник
Как правильно прошить Android HTC HD2
В 2009 году коммуникатор HTC HD2 под OS Windows Mobile 6.5 стал бестселлером и был небезосновательно признан лучшим в линейке тайваньского производителя. Однако производительность оставляла желать лучшего ввиду небольшого запаса ОЗУ. Портировались другие версии Windows, однако оптимальным решением была признана прошивка на Android на HTC HD2, о которой и пойдет речь далее.
Прошивка: что это и зачем

Как правило, присущая глючность и недостаточная скорость работы, повышенная требовательность к аппаратным ресурсам Windows и скромный выбор приложений в магазине Microsoft вынуждают переходить на Android.
Где искать прошивку HTC HD2
Производитель не предоставляет свои прошивки для Android для HTC HD2, поэтому искать дистрибутив приходится на специализированных сайтах. Проверенными и надежными считаются XDA-Developers и 4pda.
Что необходимо
Сложность работы заключается в том, что на устройствах под WP загрузчик SPL по умолчанию закрыт. Кроме того, непросто обеспечить полную работоспособность радиомодуля.
Android устанавливается на внешнюю карту памяти и запускается поверх Windows. Также может загружаться с той же SD-карты с помощью специальных загрузчиков или монтироваться сразу во внутреннюю память с ПК.
Для реализации потребуется заряженный коммуникатор, много софта, ПК и шнур USB.
Еще в 2010 году был неофициально представлен загрузчик MAGLDR, позволяющий инсталлировать сторонние ОС непосредственно в NAND. До этого приходилось пользоваться программой Haret.
А потом появился даже загрузчик несколько лучше – cLK. В результате кропотливой работы программистов в настоящее время известны успешно реализованные проекты по установке на гаджет модифицированных версий Android 5, 6 и 7.
Прошивка смартфона HTC HD2
Описанная ниже процедура пригодна для любой модели смартфона (европейской или азиатской), ОС и загрузчика или разрядности Windows на ПК. Сам процесс включает следующие этапы:
- Монтаж и проверка функциональности SPL.
- Установка Bootloader Android без блокировки региона с требуемыми версиями ядра и радиомодуля.
- Прошивка Android на HTC HD2 в режиме “Рекавери”.
Монтаж SPL
Чтобы поменять загрузчик, необходимо сделать следующее:
- Скачать и распаковать на компьютер HSPL4.zip. Программа-прошивальщик загрузчиков HTC работает с их любыми версиями. Доступна на 4pda или других ресурсах, только предварительно ее рекомендуется проверить на вирусы.
- Войти в загрузчик: на выключенном гаджете зажать кнопку снижения громкости и коротко кликнуть кнопку питания. На дисплее появится так называемый матрас (цветные полоски), после чего можно отпустить и кнопку громкости.
- Подсоединить устройство к компьютеру шнуром.
- В нижней части экрана высветится USB, что свидетельствует об успешном распознавании гаджета. Если этого не будет, проверить, установлены ли драйверы USB. Вообще, на ПК рекомендуется установить Центр устройств Windows Mobile, который быстро выполнит поиск нужного ПО.
- Запустить исполнительный файл HSPL4.exe и следовать инструкциям. Когда прошивальщик попросит указать, какую версию требуется монтировать, выбрать 2.08.HSPL.
После прошивки гаджет перезагрузится, а на мониторе компьютера появится сообщение об успешно проведенной операции.
Проверка работоспособности SPL
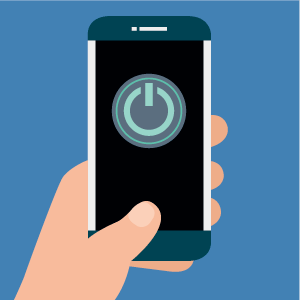
- Выключить гаджет.
- Войти в загрузчик (с помощью кнопок громкости и питания).
- Убедиться, что в верхней полосе на экране появилась надпись «SPL-2.08.HSPL».
Этот пропатченный загрузчик будет работать всегда, причем, как мы уже отметили, с любой версией модели и ОС устройства.
Как прошить Radio
Теперь следует поработать с радиомодулем. Для этого нужно сделать такие шаги:
- Загрузить и распаковать в отдельную папку на ПК архив Radio 2.15.50.14.rar.
- Выключить гаджет и снова войти в загрузчик.
- Подсоединить к ПК шнуром USB.
- После распознавания устройства запустить файл CustomRUU.exe из архива.
- Выполнять инструкции на мониторе ПК.
Прошивка с помощью MAGLDR
Для гаджета можно использовать один из двух видов загрузчиков ОС Android – cLK или MAGLDR. Первый более интересный, но появился позже, поэтому остановимся на уже проверенном втором. Здесь также имеется два варианта прошивки:
- Без ПК, с карты памяти.
- Без карты памяти, с ПК.
В первом случае алгоритм действий следующий:
- Скачать и распаковать leoimg.zip.
- Скопировать в корень SD-карты файл leoimg.nbh.
- Открыть загрузчик, который быстро обнаружит и предложит установить наш файл. Останется дать команду – и процесс пойдет.
Если загрузчик не предложит инсталлировать вышеуказанный файл или процесс затормозится, необходимо еще раз скопировать на карту файл. Прошивка может не стартовать, если ее размер будет слишком большой.
Во втором случае процедура похожа:
- Загрузить на компьютер MAGLDR и распаковать.
- Войти в загрузчик гаджета и подключить его к ПК. Если устройство не определится, вручную установить драйвер USB.
- Запустить ROMUpdateUtility.exe из архива и выполнить указания на мониторе.
- После перезагрузки коммуникатора отсоединить шнур от ПК.
Вход в MAGLDR
Вход в модифицированный таким образом загрузчик будет выполняться стандартным способом, предусмотренным аппаратными средствам гаджета. То есть теми же двумя кнопками. Но перед тем, как перепрошить Android на HTC HD2, требуется установить CWM Recovery.
Как установить CWM Recovery
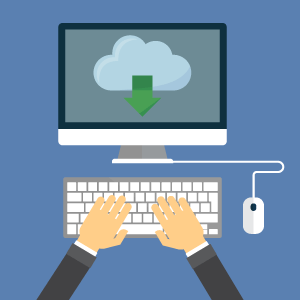
- Скачать и распаковать архив с CWM Recovery на компьютере.
- Найти и открыть файл flash.cfg. Здесь нужно в строке system ya 150M изменить размер системного раздела в соответствии с прилагаемой к прошивке инструкцией.
- Зайти в MAGLDR.
- Выбрать пункт USB Flasher.
- Нажать кнопку «Вызов».
- Когда появится сообщение «usb wait…» подключить гаджет к ПК.
- Должно появиться сообщение «usb wait…USB». Если нет – установит драйвер.
- Запустить файл DAF.exe от имени администратора и следовать указаниям прошивальщика.
- Когда смартфон перезагрузится, отключить USB-кабель.
Как копировать файлы с помощью CWM Recovery
Процесс практически не требует вмешательства пользователя. Если дистрибутив (архив) на карте памяти, нужно:
- Запустить загрузчик.
- Найти пункт «install zip from sdcard», далее – «choose zip from sdcard» и указать путь к архиву (Rocovery обнаружит его сам).
Подготовка SD-карты и инсталляция прошивки
Никаких особенностей здесь нет, за исключением того, что объем не должен быть слишком большим. Важно убедиться, что на карте памяти нет других файлов с расширением .nbh. В процессе подготовки рекомендуется выполнить форматирование.
Если телефон после прошивки не включается
Основной причиной проблемы являются ошибки пользователя. Поэтому резонно сначала проверить, все ли было сделано правильно. Читайте инструкцию внимательнее. С аппаратной частью вряд ли что-то произойдет в процессе, но, если она сильно изношена, некорректная прошивка может осложнить ситуацию. Попробуйте зарядить и перезагрузить устройство.
В меньшей степени, но все же на качество работы после прошивки влияет использованный софт. Да и результаты могут быть разными. Для решения самых разных проблем с HTC используется утилита в режиме загрузки Task 2a 55aa в MTTY. В крайнем случае поможет перепрошивка.
Источник
Android инструкция по прошивке hd2
После чего на карте памяти должно быть свободно не менее 300Мб.
4. В Windows Mobile запускаете файл CLRCAD.exe(внешне никаких действий не будет)
5. Запускаете HARET.exe
6. Что бы дальше не происходило на экране — это нормально. Если же запуск сразу останавливается на текстовом поле «jumping to kernel», то ждать дальше не имеет смысла — Андроид не загрузится, возможно проблема в том, что вы не выполнили пункт 1. Первый запуск Андроида может длится довольно долго, обычно 5-10 минут, но больше 20 минут ждать не имеет смысла.
7. После первой загрузки Андроида рекомендуется 1-2 раза перезагрузиться. После перезагрузки устройства вновь загрузится windows — это нормально, т.к. Андроид грузится с карты памяти и не может инициализироваться при загрузке аппарата.
8. Для повторного запуска Андроида нужно повторить пункты 4 и 5.
Не удается запустить сборку:
1. Прочитайте внимательно инструкцию, при установке некоторых сборок требуются дополнительные манипуляции (инструкция прилагается в описании каждой сборки).
2. На карте должно быть достаточно места. Большинство последних сборок занимают на карте памяти до 1.5Гб. Не рекомендуется использовать карты памяти объёмом менее двух гигабайт. Сборка Android’а может просто не запуститься из-за нехватки памяти.
3. Убедитесь, что карта памяти имеет название Storage card.
4. Убедитесь, что в корне карты нет файлов и папок, которые остались от предыдущих сборок (удалите или переместите их в отдельную папку, если предыдущая сборка еще понадобится)
5. Отформатируйте карту памяти на ББ любой программой для форматирования карт.
6. Если и после этого сборка не запускается- проблема в карте памяти (часто встречается у карт низкого качества малоизвестных брендов) . Попробуйте запустить сборку с другой карты памяти.
Multi Build Loader for Android/Ubuntu — мультибутлоадер, позволяющий выбирать загрузку одной из нескольких сборок Андроида или Убунту, расположенных на карте памяти.
Выбор ОС для загрузки после включения коммуникатора
различные по объёму data.img — образ внутренней памяти андроида, его размер определяет объём памяти доступной андроиду.
Расшифровка некоторых сокращений в описаниях сборок:
JaguarMIUI [ACAr823] SD/MAG [GingerBread 2.3.7]
Boxmax KS [Tytung+RCMiX6] [DesireHD GB 2.3.5 +Sense3 ][SD/Magldr]
MccMBoxmaX Transformer SS [Tytung,Hastarin 8.5.1] [Sense 3.0] (SD/Magldr)IN 3D
Архив сборок
Portadroid SuperRAM -инструмент который позволяет поддерживать Gingerbread HD2 NAND или HTC Desire прошивки для загрузки с карты памяти SD в ОЗУ поверх штатной WM6.5.
Может производиться 2-мя способами:
2.1 Автоматическая замена (работает не на всех новых ядрах, особенно тестовых).
Грузим WinMobile, подключаем телефон в режиме картридера к ПК, копируем файл ядра zImage в папку «\Storage Card\Android» с заменой старого.
Модули *.ko кладём в папку «\Storage Card\Android\root\system\lib\modules». Если папки не существует, создаём. Загружаем Андроид, проверяем файлики.
2.2 Ручная замена файлов (в случае, если автоматическая не сработала. Выражается это обычно в нерабочем состоянии камеры или вай-фая).
Кидаем содержимое скачанного архива с ядром на карту памяти (можно как под Андроидом, так и под виндой, на ваше усмотрение).
Загрузив Андроид, программой RootExplorer или подобной файл zimage кидаем в папку Android, предварительно удалив старый.
Модули *.ko копируем в папку system/lib/modules, предварительно удалив старые.
Делаем полную перезагрузку Андроида.
tytung_r14 поддержка записи с линии
tytung_r12.4
kernel_tytung_r12_
ACAKernelOmega2.6.32. от 25.05.2011
kernel_rafpigna_1r9_OC_GB
tytung_r10 от 03.05.2011
Hastarin 8.6 от 16.12
hastarin r8.5.3 от 9.12
Ядро MDJ S7 от 26.11
hastarin r8.5.1 от 26.11
hastarin r8.5а от 24.11
hastarin r8.5а от 24.11
hastarin r8.5 от 23.11
hastarin r8.4 от 18.11
Ядро MDJ S6 от 17.11
Два новых ядра от hastarin от 17.11
Ядро MDJ S5 от 17.11
MDJ S4 FINAL
Ядра R3.1\S3.1 от Mdeejay
Ядро hastarin r8.2 от 11.11 
Ядро S3 от mdeejay от 11.11.10.
Ядро R3 от mdeejay от 11.11.10.
Ядро S2 fixed от mdeejay 
Ядро R2 fixed от mdeejay
Ядро hastarin r8.1 (Overclocked, Undervolted, AXI enabled, CIFS/NFS support) от 07.11
Ядро hastarin r8.0 (Overclocked, Undervolted, AXI enabled, CIFS/NFS support, extended battery support) от 30.10
Ядро hastarin r7.7 (Overclocked, Undervolted, AXI enabled, CIFS/NFS support, extended battery support) от 27.10
[Ядро][18.10.2010][Overclocking][Undervolting][AXI][ExtBatts]hastarin r7.6
[Ядро][16.10.2010] [Разгон] [Undervolting] [AXI] [ExtBatts] hastarin r7.5
[Ядро][14.10.2010][EVO Base][Overclocking][Undervolting][Extbatts] [email protected] (r2)
[3.10.2010] Kernel by huanyu v.0.1.e 
- Делаем полный бекап данных с вашей карты (!)
- Скачиваем образ Ubuntu (любой, но лучше последний) http://www.ubuntu.com/desktop/get-ubuntu/download
- Записываем его на DVD или на флэшку (зависит от скачанной версии)
- Загружаемся с него и выбираем «Try Ubuntu without installing to your computer»
- Подключаем вашу SD карту к компьютеру любым удобным способом, как вариант кардридер
- После загрузки выбираем «System > Administrator > Partition Editor»
Вы можете попробовать изменить раздел существующей Fat32 партиции (shrink)(перед этим очень желательно дефрагентировать карту под Windows)
Но лучше (на мой взгляд) все создать с нуля так, что
- Кликаем правой кнопкой мыши на каждой партиции и выбираем unmount
- Кликаем правой кнопкой мыши на каждой партиции и выбираем delete
- Нажимаем кнопку «New» и создаем первую партицию
- Выбираем тип FAT32, Primary partition и подходящий размер (скажем 6,5Гб если карта 8 Гб)и жмем Add
- Создаём вторую партицию для данных
- Жмём New и создаем еще одну Primary partition с файловой системой ext3 и размером 1 Гб (к примеру) и жмем Add
- Создаём последнюю третью партицию для Свопа
- Жмём New и создаем еще одну Primary partition с файловой системой swap и размером 128Мб (Данная цифра избыточна и если жалко можно даже 32мб) и жмем Add
- Жмём Apply и спустя некоторое время все готово.
- Можно перезагрузиться в Windows и восстановить свои данные
Так же подобные операции можно сделать,например,Acronis’ом.
— Инструкция по уменьшению энергопотребления .Скриншот идеального энергопотребления во «сне» + дополнительная информация по энергопотреблению
— Для контроля за жором батареи скачиваем виджет 
Блекмаркет
— фикс зелёной камеры : 
Сообщение отредактировал krasavecxxx — 24.05.16, 07:07
1000kbps down in Ft Worth. My EDGE speeds have increased in RC1.4.
4. WIFI. Confirmed working with WEP and WPA.
5. GPS. Takes some time to pickup on first use, works great.
6. SIM contacts are working. (edit: some people have had issues, I have not).
7. I have included Automount (a free app) to mount your SD Card. Simply open Automount, set it to mount, then plug in your USB cable.
8. FM Radio
9. Camcorder! It is EVO style camcorder and camera with on screen button. Will crash if you try to record in 720p.
What’s Tested & Working:
— Wifi
— GPS
— 3G
— LED Lights & Keypad Lights
— Camera with flash properly exposed
— Bluetooth
— 2D/3D Games (Gameloft, Com2Us, EA, CamelGames, etc.)
— Everything thats working on other builds
What Probably Doesn’t Work (or works but is unreliable) :
— WiFi Tethering (no iptables support in the kernel and wifi module)
— USB Tethering is not reliable
— Permissions Settings in «Settings-Applications-Permissions»
— SuperUser App (due to a change in how the filesystem is setup)
— Flaky and region dependent Navigation Mod by Brut.all (for Non-US locations)
Known Issues:
— If you get «unable to mount sdcard» simply replace «set cmdline «rel_path=Android»» with «set cmdline «rel_path=Android loop_partition=mmcblk0″» in the startup.txt
— Dropped Mobile Data Connections due to buggy PPP (will be fixed in the future, just like most things)
— Touch Screen Freezes when G-Sensor is overloaded (games like Abduction and other Accelerometer dependent Games). workaround is to use Portrait mode only.
Версия ПО Модуля связи
15.40.50.07U
Версия ядра
2.6.32.9-r9_nt-38158-g184606d-dirty [email protected] #85
!никаких замен ядра и модулей не делал !
— мак адрес вафли (00:11:22. )
— словил ошибку в маркете при мультизагрузке приложений. (на скачке было более 5 приложений), более ошибка не появлялась
— root доступен только под оболочкой.
+ при разблокировке залипания не обнаружено.
+ сборка достаточно быстрая
+ лед индикация работает
+ за пол часа активного использования сборки и G-sensor залипонов и глюков не словил.
+ стандартоное разрешение интерфейса.
+ быстрая работа GPS и Мобильного интернета (3G) . (проверено при загрузке яндекс карт) , оператор Мегафон
Набор софта — минимальный.
Нет root доступа.
ВайФай — работает нормально.
БТ — как и на всех Нексус сборках: на стерео гарнитуре мультимедиа работает, разговор — нет.
Бенчмарк по квадранту около 1550 в режиме СетЦПУ 245-998 conservativ (сменить не удается из за отсутствия рут доступа).
What’s Tested & Working:
— Wifi
— GPS
— 3G
— LED Lights & Keypad Lights
— Camera with flash properly exposed
— Bluetooth
— 2D/3D Games (Gameloft, Com2Us, EA, CamelGames, etc.)
— Everything thats working on other builds
What Probably Doesn’t Work (or works but is unreliable) :
— WiFi Tethering is not reliable (new feature in development)
— USB Tethering is not reliable (works well with Easy Tether!)
— Flaky and region dependent Navigation Mod by Brut.all (for Non-US locations)
Known Issues:
— If you get «unable to mount sdcard» simply replace «set cmdline «rel_path=Android»» with «set cmdline «rel_path=Android loop_partition=mmcblk0″» in the startup.txt
— Dropped Mobile Data Connections due to buggy PPP (will be fixed in the future, just like most things)
— Touch Screen Freezes when G-Sensor is overloaded (games like Abduction and other Accelerometer dependent Games)… workaround is to use Portrait mode only…
.
— LCD Density changed back to 240.
For those who liked 220, go change it in SDCARD/Android/root/system/build.prop
Also if compability mode is disabled in Spareparts, all apps will scale well!
— LauncherPro upgraded to latest version.
— Changed Filesystem (Thanks mattc)
— Fixed USB Mass Storage.
— Providing a pure stock CM6 build.
— Providing RMNET version.
Info about This Version
Data = 1Gb
RMNET
[email protected] (r11)
Build Skined by me
Changelog V0.3 :
More improvement on Theme
Now Both PPP and RMNET
Fixed multi language issues
Improved a bit LED issues
Added Gallery 3D (patched version) (means faster and better quality viewing pictures)
Small Improvements on Ram and Performance
And a few more small fixes on Build
Upgrading Version can keep same IMAGE.DAT file
Whats Working:
Wi-Fi
Bluetooth
GPS
2 Cameras with flash working Nexus and EVO(5MP & 3MP)
LED status notification
Flashlight
USB Storage
USB Tethering
Data = 1Gb
Not Working 100%
LED Lights
* «Stock» build except banning ads (hosts file is replaced)
* Use michyprima’s R11 Kernel with AXI scaling (support for extended batteries)
* Create 512 MB data.img (You can specify the different data image size in startup.txt)
* Superuser privileges (su and busybox) included
* Some apps included (Delete any apk files in the AndroidApps folder before first boot if you don’t like any of them.)
What is working:
* WiFi
* GPS
* 3G/HSDPA
* 5MP Camera with flash
* Camcorder with flash
* Bluetooth
* LED status notification
* Keypad LED control
* WiFi Tethering/Hotspot
* USB Mass Storage (Only copying files from SD card to PC is working correctly.)
* Bluetooth calling (Someone has to test since I have no BT headset to test with.)
* Compass is inaccurate, this is known.
* Disable «auto-rotate screen» in «Display settings» if encountering the touchscreen freeze.
* Use SetCPU to undervolt and overclock. The max default is set to 998MHz.
* Turn off live wallpaper for better performance and battery life.
* I have included the following apps in the AndroidApps folder, they will be installed at first boot:
o Battery Indicator 3.0.1.apk
o ES File Explorer 1.4.6.apk
o Fancy Widget 1.3.0.apk (Time & Weather)
o Superuser 2.3.6.1.apk
o TasKiller 3.3.3 Free.apk
o TeslaLED Flashlight 2.0.3 Droi.apk
* About 3G/HSDPA:
o The stock Nexus One ROM only shows 3G icon in the status bar no matter if you are in HSDPA or not.
o You can check under «Settings > About phone > Status > Mobile network type». If it says HSDPA, you are on the 3.5G network («H» Network).
* Please install MoreLocale 2 from Android Market to enable more languages if needed.
1. Extract the Android folder (with all files in in) to root of your SD Card. THIS IS IMPORTANT.
2. If you already have an Android folder on your SD Card DELETE IT OR RENAME IT, because this version MAY BE INCOMPATIBILE with older releases .
3. After copyng everything to your SD Card ensure you have at least 600 Mb free space for data store
4. After you have done all steps go into Android folder and tap CLRCAD (for working sound), and after that just tap HaRET.
5. On first run when there is «Creating a new datastore» just give it time to complete, and on first boot be patient and give it time to load everything.
6. If you get some strange errors, or Android does not work, try to reformat SD card and try everything from the start.
>>>> All apps will now function and install correctly. If you have an issue installing an app from the Android Market or another source, then go through the following steps:
>>>> — Go to Settings > SD & phone storage > Unmount SD card
>>>> — Now install your app, it will now install correctly and function fine
>>>> — Go to Settings > SD & phone storage > Mount SD card
My HD2 WinMo Info (on this version rom was tested)
ROM: Stock 1.48.709.2 CHT
Radio: 2.12.50.02_2
Features:
— Sprint-free! Removed all stock Sprint apps
— Removed other bloatware
— Changed boot animation
— Working G-sensor (do not calibrate!)
— Working light sensor
— Bluetooth, Wifi, Data
— Speaker is nice and loud
— 3MP Evo camera and 5MP Nexus camera included
— As per the developers request, SetCPU IS NOT included in this ROM. To get speeds similar to the included screenshot, please download the latest version of SetCPU
— Hastarin Kernel 4.1 or R7
— 1GB Data.img included
Check the changelog below for updates!
Installation:
— Place «Android» folder on the root of your SD card
— With keypad lights on, run «CLRCAD.exe» then «haret.exe»
— First boot will take up to 15 minutes
— Wait to unlock screen until it says to (with blinking arrows)
— After setup, let Google finish syncing before doing anything else
— Wifi may need read «error» after turning on. Try again and it will work.
— Enter APN information manually to get Data working properly.
To get data working:
1. Go to Settings > Wireless & Networks > Mobile Networks > Access Point Names
2. Press the menu button and choose «New APN»
3. Enter your provider-specific information (Google is your friend
4. Press menu and select «Save»
5. Press the radius button next to your new APN and you’re good to go!
What doesn’t work:
— Camera Flash is still premature
— 011 dialing issue for non-US users (temporary solution found in this thread)
— G-sensor doesn’t respond well to being calibrated. Some have said that calibrating the phone facedown works, but this needs to be confirmed.
* «Stock» build except banning ads (hosts file is replaced)
* Use michyprima’s R11 Kernel with AXI scaling (support for extended batteries)
* Creates 512 MB data.img (You can specify the different data image size in startup.txt)
* Superuser privileges (su and busybox) included
* Some apps included (Delete any apk files in the AndroidApps folder before first boot if you don’t like any of them.)
* Disable «auto-rotate screen» in «Display settings» if encountering the touchscreen freeze.
What is working:
* WiFi
* GPS
* 3G/HSDPA
* 5MP Camera with flash
* Camcorder
* Bluetooth
* LED status notification
* Keypad LED control
* WiFi Tethering/Hotspot
* USB Mass Storage (Only copying files from SD card to PC is working correctly.)
* Bluetooth calling (Someone has to test since I have no BT headset to test with.)
* Compass is inaccurate, this is known.
* Use SetCPU to overclock. The max default is set to 998MHz.
* Turn off live wallpaper for better performance and battery life.
* I have included the following apps in the AndroidApps folder, they will be installed at first boot:
o Battery Indicator 3.0.1.apk
o ES File Explorer 1.4.6.apk
o Superuser 2.3.6.1.apk
o TasKiller 3.3.3 Free.apk
o TeslaLED Flashlight 2.0.3 Droi.apk
1. Extract the Android folder (with all files in in) to root of your SD Card. THIS IS IMPORTANT.
2. If you already have an Android folder on your SD Card DELETE IT OR RENAME IT, because this version MAY BE INCOMPATIBILE with older releases .
3. After copyng everything to your SD Card ensure you have at least 600 Mb free space for data store
4. After you have done all steps go into Android folder and tap CLRCAD (for working sound), and after that just tap HaRET.
5. On first run when there is «Creating a new datastore» just give it time to complete, and on first boot be patient and give it time to load everything.
6. If you get some strange errors, or Android does not work, try to reformat SD card and try everything from the start.
What’s Tested & Working:
— Wifi
— GPS
— 3G
— LED Lights & Keypad Lights
— Camera with flash properly exposed
— Bluetooth
— 2D/3D Games (Gameloft, Com2Us, EA, CamelGames, etc.)
— Everything thats working on other builds
What Probably Doesn’t Work (or works but is unreliable) :
— WiFi Tethering is not reliable (new feature in development)
— USB Tethering is not reliable (works well with Easy Tether!)
Known Issues:
— If you get «unable to mount sdcard» simply replace «set cmdline «rel_path=YourBuildFolderName»» with «set cmdline «rel_path=YourBuildFolderName loop_partition=mmcblk0″» in the startup.txt
— Dropped Mobile Data Connections due to buggy PPP (will be fixed in the future, just like most things)
— Touch Screen Freezes when G-Sensor is overloaded (games like Abduction and other Accelerometer dependent Games). workaround is to use Portrait mode only.
This is a brand new build. I have based it on the official HTC EVO rom and tweaked it for the HD2. The rootfs will create a 1GB data image.
The EVO base is friendlier to the non-trackball phones.
Important note: after booting Haret you will notice strange lines on the screen. This is normal, be patient and it will boot.
What is working:
Louder sound over speakerphone and headset
Very stable and fast internet over PPP. Hard freezes are completely eliminated
Light sensor
Touchscreen/Gsensor Freezes Eliminated
Bluetooth Streaming Media/Phone
Wifi
Wifi/USB tethering
USB transfers
EDGE/3G/HSDPA Internet
Camera (flash is buggy)
Standard Definition Camcorder w/flash
LED Keypad Lights and Charging Indicator
No more green line in HQ YouTube
All other items working on other builds, too many to list
What’s Added that you won’t get in my other build:
EVO keyboard with directional buttons
Proper HTC camera interface with working previews
Additional downloadable sense Widgets are working
Ringtones, notifications, etc. work without additional media folder (no more ringtones with your music!!)
Known Issues:
The camera flash is premature causing dark photos in low light
You may need to enter a manual DNS address when using WIFI tethering
There are menu items for 4G. The hardware doesn’t support 4G, they will fail.
Notification led is flaky, works at times, not at others. Don’t rely on it.
Tips:
Use SetCPU for better battery life.
Turn off live wallpaper for better performance and battery life.
I have included a Task Manager. Learn to use it religiously to improve battery life.
Other Notes:
CPU scaling is enable by default without SetCPU. This kernel cannot be overclocked.
I have included Astro File Manager as well as a Task Killer.
Installation Instructions:
Unzip the contents to your SD card. All of the files should extract into a folder named «Android».
Use an autoloader or, in Windows Mobile, browse to the Android folder on your SD card and run CLRCAD.exe, then Haret.exe.
Let Android boot. The first boot is always the longest and larger data sizes require longer times.
Enjoy Android.
Сообщение отредактировал krasavecxxx — 07.08.11, 05:13
kib0rg,
И этот подправил, чтоб в реестр лишний раз не лазить:
Хорошая работа! Добавлено в шапку.
Сообщение отредактировал Dde11 — 16.07.10, 14:18
Сделал пару роликов с демонстрацией 3D игр на Desire Beta 1, кому интерестно смотрим.
Список игр:
— Asphalt 5
— Assassins Creed
— Backbreaker
— FIFA 2010
— Grand Prix Live Racing
— Nova
— Light Racer
— Real Football 2010
— Welcome To Hell
— Wave Blazer
Сообщение отредактировал Dde11 — 16.07.10, 17:47
Поднимаем Wi-Fi на любом zImage 🙂
копался копался сейчас. и наконец понял для чего bcm4329.ko
это и есть драйвер для вай фай. в общем делаем так.
ставим любой zImage (например с рабочим g-sensor)
создаем в корне карты SD папки (такой вот путь) «drivers/net/wireless»
кидаем в конечную папку wireless файл bcm4329.ko скачать bcm4329.ko
тадам. вай фай включается)
Сообщение отредактировал Dde11 — 18.07.10, 00:03
Ночь тестировал зверька в приложениях,в частности играх,как самых требовательных к железу.. Сборка Desirev4
Archipelago — чудесная игра,работает отлично.Убил уйму времени :blush:
Asphalt 5 — не удалось запустить,постоянно требует скачать 5 кб,но не качает. Буду пробовать «лечить»
Assassin’s Creed — производительность хорошая,играть можно
Crusade of Destiny — тормозит,но играбельно.Игра не понравилась..
De Blob — Прикольная игра,идёт хорошо,но в 7\8 экрана.Внизу чёрная полоса.
Dungeon Hunter — по сравнению с прошлыми билдами стала идти лучше.Играть можно
Everlands — тут тормозить,как и в Archipelago,нечему,работает отлично
Falling Ball — GSensor как-то нестабильно отзывается..Но играбельно
Gangstar — Идёт примерно так же,как Assassin’s Creed,играть можно
Hero of Sparta — Тормозит сильнее Dungeon Hunter и Hawx. Играть весьма некомфортно
Hawx — подтормаживает..Играбельно.
Nova — работает,на удивление,отлично.
Radiant — работает отлично.
Skies of Glory — Работает хорошо,играть можно
Sniper Shot поставил для теста камеры,определилась нормально.
Teeter — мне показалось GSensor работает несколько замедленно..Отзывается хорошо,но чувствительность словно понижена.
Зверёк грелся так же,как в Windows Mobile. Ни разу не перезагружался,стабильно и быстро.
Сейчас добавлю в шапку отзывы о прошивках,всем отозвавшимся большое спасибо!
Сообщение отредактировал Dde11 — 20.07.10, 14:22
Сначала синхронизировать с MSOutlook. Потом в аутлуке запускаем «импорт экспорт — экспорт в файл — значения, разделённые запятыми (Windows)». В результате получаете файл ***.csv. Затем в эккаунте gmail во вкладке контакты нажимаем «Импортировать» — где-то в правом верхнем углу вкладки. Указываем путь к файлу ***.csv. Вуаля.
Я по крайней мере делал так. Может есть путь и покороче.
Вообще этот файл ***.csv полезная вещь. Его понимают почти все сервисы. Почтовики и т.д.
И синхронизируется корректно. Сохраняются там группы всякие и т.д.
Сообщение отредактировал Dde11 — 20.07.10, 15:32
вроде кто-то хотел способ переноса контактов.
Импорт контактов из WM в Зелёного. (thanks to brownman)
Вам потребуется PIM Backup, компьютер с интернетом и гмыл аккаунт.
1. Откройте PIM Backup на WM, выберите «Backup», выделите только контакты, нажмите Next.
2. В диалоге «Select backup filename and folder» отключите «compress backup» и «binary backup», нажмите Next.
3. Перенесите файл BACKUP.PIB, который вы только что создали с телефона на компьютер. Измените расширение с PIB на RAR и затем распакуйте получившийся архив.
4. Распакованый файл будет BACKUP.CSC. Измените расширение на CSV и импортируйте файл в ваш гмыл аккаунт. Все ваши контакты теперь будут импортированы на телефон через гмыл — просто следуйте инструкциям телефонного меню «Контакты».
Сообщение отредактировал Dde11 — 20.07.10, 22:36
Поправти шапку по поваду загрусчика выбор ос Dualboot вот что я нашёл ставить на карту работает 100% качать тут теперь время работает нормально и погода на рабочем столе загрузилась видимо был комфликт с WM 6.5 но акум все равно греиться но не так сильно у меня стоит desirebuild_v5 и последний _zImage
Скачать:
Обновлено от 3.08.2010 г.
Сборка рекомендованная от Cotulla ( Desire Beta 1 ) + самый последний zImage от него же: Здесь
Эта сборка готова для использования. Последний zImage уже в ней. Просто копируете содержимое архива на флеш карту, и вперед.
Почему рекомендованная? потому что он тестирует новые ядра (zImage) именно на своей сборке Desire Beta 1. На остальных сборках такая же стабильность не гарантируется.
Последний zImage отдельно (прямая ссылка): Здесь v. 1.2
(Если имеете проблему с дисплеем — замените zImage от 23 числа).
Ссылка на этот пост будет в моей подписи.
При выходе новых версий буду обновлять как сборку, так и zImage.
Сообщение отредактировал Proms — 03.08.10, 10:52
NEW: [ROM] [25.07.2010] [dan1j3l LeoFroyo Sense RC1] [kernel: Cotulla 2.6.32.9 #71]
dan1j3l LeoFroyo Sense — Release Candidate 1 — от 25.07.2010
—
Известные проблемы с этой версией (СHrome перевод)
— Видео-записи не работают с официальной HTC видеокамерой из-за отсутствия оптического трекбола (но можете попробовать бесплатные приложения на рынке)
— 3G передача данных может быть медленной или не работать должным образом из-за неполного управления данными в ядре
— GPS
— Проблемы с использованием, как HTC USB диск в Андройд (отключен по соображениям безопасности)
— Все остальные вещи должны работать нормально
Сообщение отредактировал Dde11 — 25.07.10, 21:06
Значится так, для всех кто хочет работать с телефоном на «короткой ноге», но при этом еще и иметь приятный UI в Винде.
1. Качаем Android SDK http://developer.android.com/sdk/index.html и устанавливаем
2. Качаем http://www.mediafire.com/?er3ayjz2rwz и копируем все в windows\system32 (это Qt библиотеки)
3. Качаем и запускаем http://www.mediafire.com/?dmowzkyjt22nnkk
4. Указываем путь к SDK tools
2Модераторы — имеет наверное смысл добавить в шапку.
Сообщение отредактировал Dde11 — 26.07.10, 00:05
Насколько я знаю синхронизация не работает ни в одной из сборок.
Для синхронизации контактов (как уже кем то писалось в этой теме)
очень удобно пользоваться Sprite Backup — это ИМХО несколько проще чем путь описанный в шапке
Но главная отличительная особенность данного способа — он НЕ ТРЕБУЕТ СОЕДИНЕНИЯ С ИНЕТОМ и импортирует не только контакты но и историю звонков и СМС и букмарки, т.е. практически полноценный перенос всех личных данных в Андроид из Windows Mobile
По русски
1. Устанавливаем в WM — Sprite Backup (Это в любом случае один из рекомендованных для HD2 бекаперов) http://www.spritesoftware.com/store/downlo. teWindowsMobile
2. Устанавливаем в Винде маленький конвертер из бекапов из формата WM в формат Android http://www.spritesoftware.com/store/downlo. name=MigratePC и используем его.
3. Получившийся файл копируем в корень вашей SD карты
4. Устанавливаем Sprite Backup в андроиде — http://www.spritesoftware.com/store/downlo. =AndroidMigrate
Реально это ооочень удобно. Один раз сделали бекап контактов и положили в корень карты и после этого при каждом тестированнии новых билдов просто держите .apk файл в AndroidApps
Загрузились в новый билд и 3 клика восстановили контакты — все, можно жить )))
ЗЫ:Если контакты сразу не вижны — возможно у вас не включено отображение локальных контактов
В 2.1
Contacts > Settings > Display options > Выбрать свой google account > Выбрать «Starred in Android»
В 2.2 Там есть специальное меню в Contacts где необходимо выбрать — «Отображать локальные контакты»
2Модераторы: Данный способ принципиально отличается от описанных в шапке, т.к. не требует соединения с инетом. Может его увековечить? 😉
Сообщение отредактировал Dde11 — 26.07.10, 02:43
Предлагаю внести в шапку вот это файло, ставится в основную память (на WM) и появляется ярлык на запуск андрюхи, очень удобно. Причем не важно какая сборка и где она лежит.
Вот он, 
— поддержка версий андроида Eclair ( ) и Froyo ( \Android)
— поддержика прошивки ROM любых языков (WM)
— поддержка любых устройств, не тоько LEO
Теперь про билд от Junior Member:
— для почетателей интерфейса Sense
— все работает, тормозов не замечено
— камера, видео пашут но видос заснять не удалось
— проц греется
— зарядка пашет
— контакты и прочее синхрится с гуглом
— инет 3G\HSPDA пашут
— вафля работает — но некуда подключить проверить xD
Вобщем неплохо, даже если это первый билд этого чувака. За час работы глюков не было найдено, только общеизвестные для всех сборок (скорее нерабочие функции как ГПС), просыпался нормально, экран не отказывал в тыкании xD
Сообщение отредактировал doberman_dsl — 27.07.10, 13:06
Установка Android SDK
1. Скачиваем сам SDK Android SDK for Windows
2. Распаковываем папку android-sdk-windows в удобное место.
3. Запускаем SDK Setup.exe
4. Видим диалог с ошибкой и закрываем его (все правильно, так и должно быть)
5. Идем в Settings (на левой панели)
6. Выбираем на правой панели в разделе Misc «Force https://. sources to be fetched using http://»
7. Идем в раздел «Available Packages»
8. Выбираем нужные нам SDK. К примеру:
— SDK Platform Android 2.2, API 8, revision 2
— SDK Platform Android 2.1, API 7, revision 2
— USB Driver package, revision 3
9. В нижнем правом углу жмем Install Selected
10. В новом окне выбираем Accept All и жмем Install
11. Подключаем наш аппарат через USB и при установке драйверов подсказываем что они лежат в папке «Путь до SDK/usb_driver
ВУАЛЯ! Можно начинать работать!
Сообщение отредактировал Dde11 — 27.07.10, 19:52
Источник