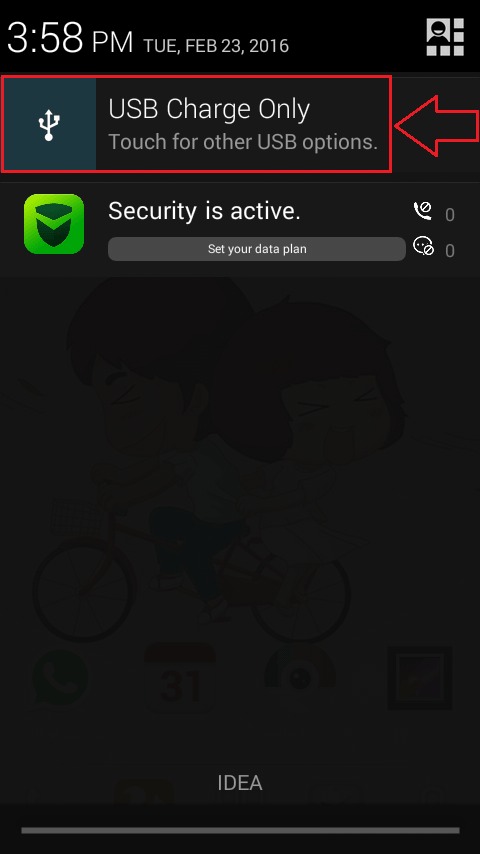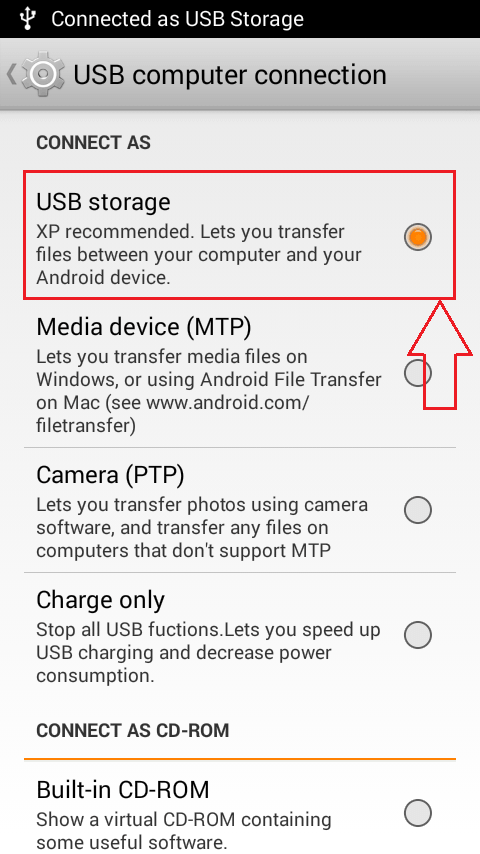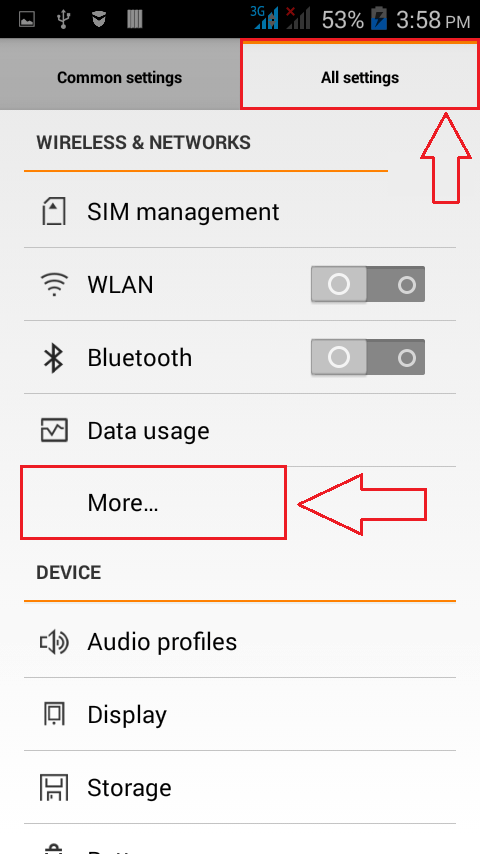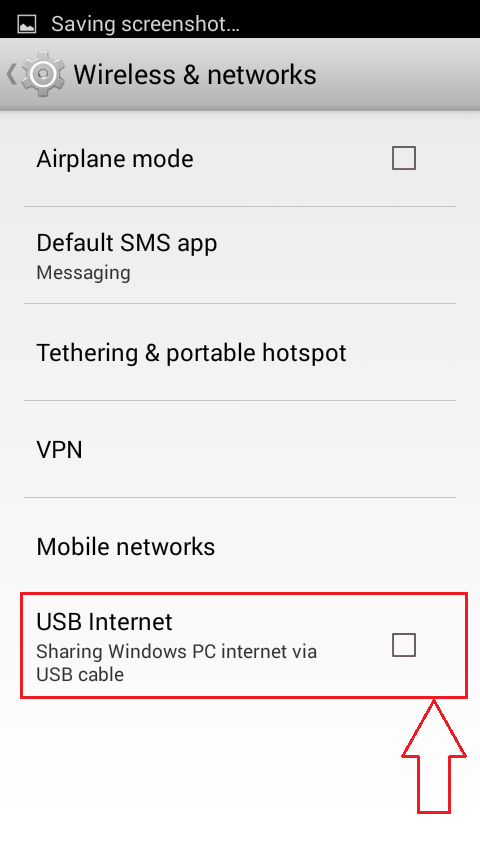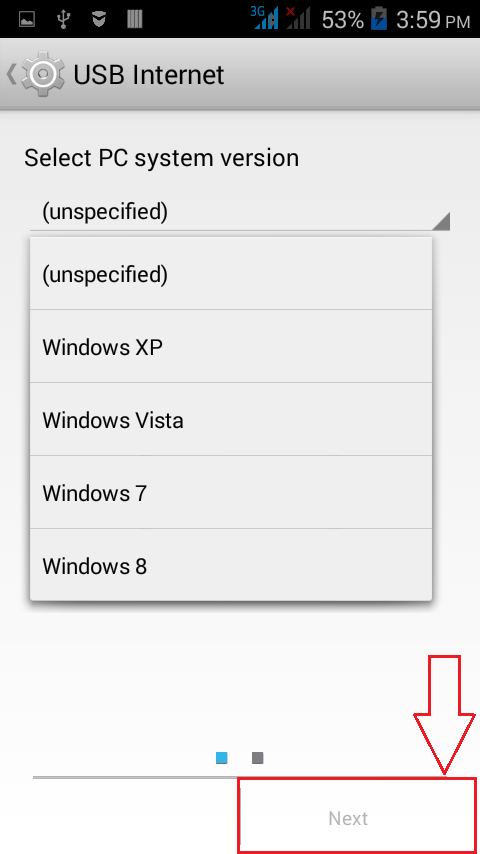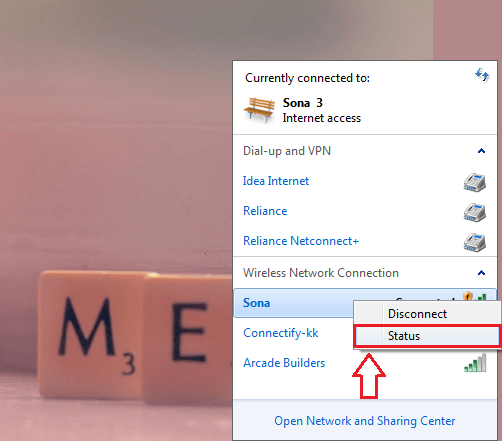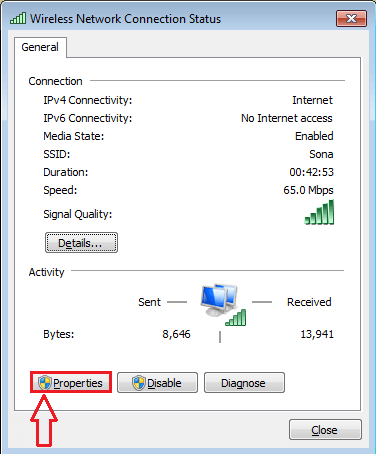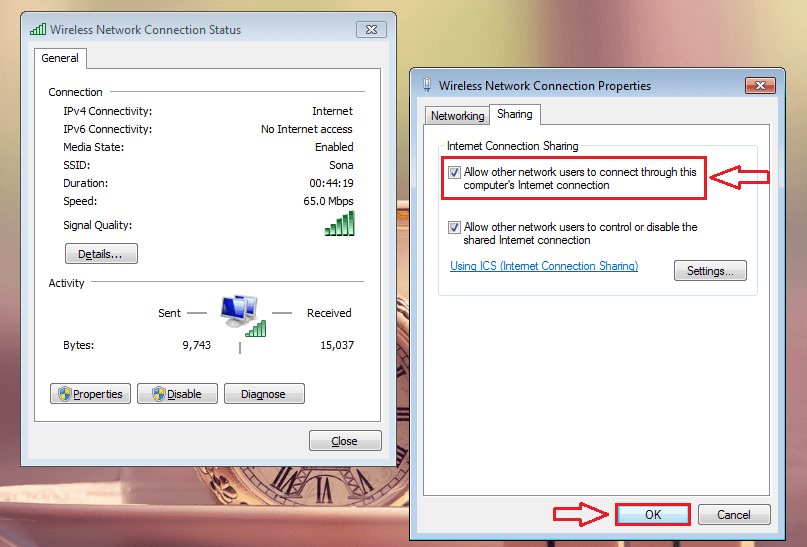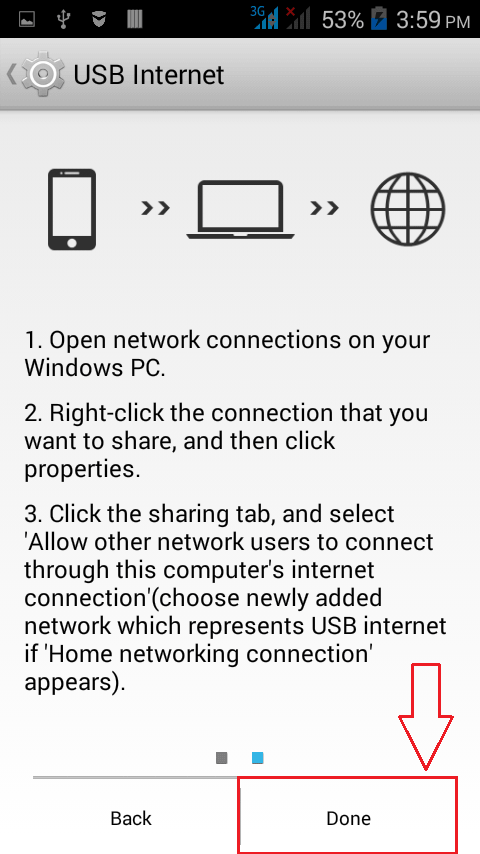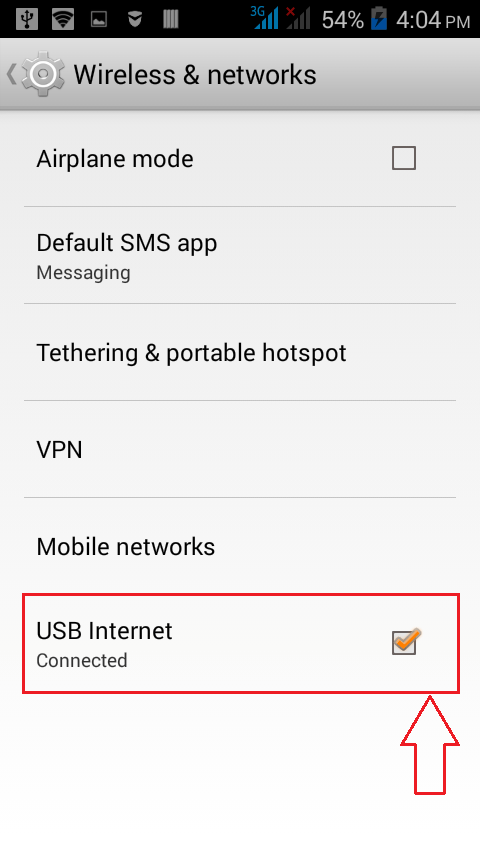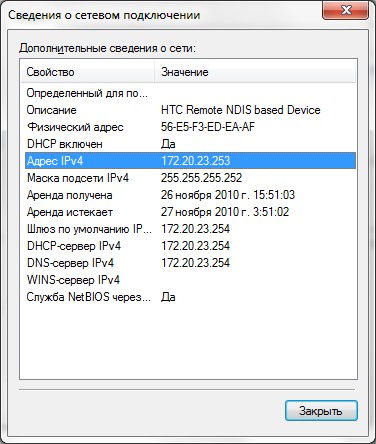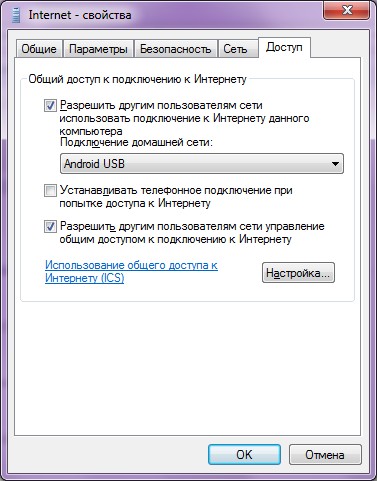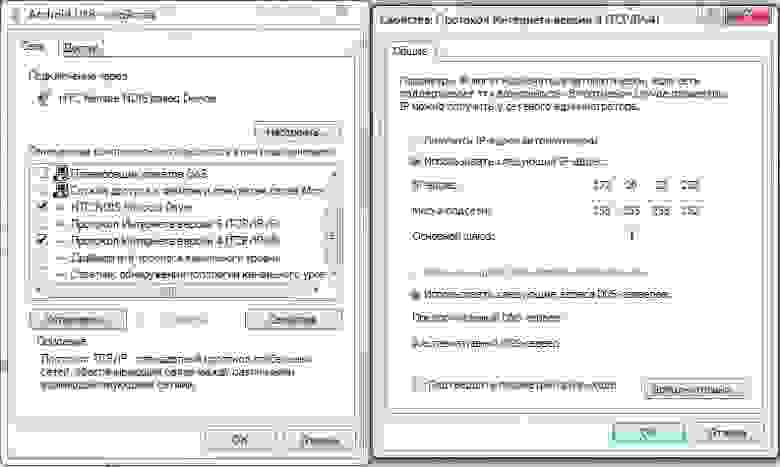- Как подключить интернет к компьютеру через телефон андроид по USB кабелю
- Как подключить интернет к компьютеру через телефон Андроид
- Как подключить интернет к компьютеру через Андроид, если он не хочет
- Как подключить USB интернет на Андроиде через компьютер
- Как подключить usb интернет на Андроиде
- Настройка Wired Tether
- Настраиваем устройство с помощью GScript Lite
- Share Your Windows Internet With Your Android Phone VIA USB Cable
- Получаем интернет по USB с компьютера на Android
Как подключить интернет к компьютеру через телефон андроид по USB кабелю
Большинство современных смартфонов нередко используются для раздачи интернета как в формате точки доступа Wi-Fi, так и в формате модема, в том числе и для ПК, используя кабель USB. Второй вариант подходит для тех случаев, когда компьютер или ноутбук не имеют модуля Wi-fi, но нуждаются в возможности выйти в сеть.
Как подключить интернет к компьютеру через телефон Андроид
Мобильные устройства раздают интернет с помощью Wi-Fi, Bluetooth и USB кабеля. Очень важно перед началом установления подключения убедиться, что тарифный план позволяет раздачу трафика – ряд операторов при безлимитных тарифах блокирует данную возможность.
Первый шаг, чтобы подключить интернет к компьютеру через телефон Андроид, необходимо выполнить несколько несложных действий.
- Активировать опцию передачи мобильных данных на устройстве через меню быстрого доступа или используя путь «Настройки» — «Мобильная сеть» — «Передача данных».
- Подключить телефон к компьютеру при помощи кабеля USB. На экране выбрать действие передачи файлов.
- В меню настроек в разделе мобильной сети (название раздела может изменяться в зависимости от марки и модели смартфона) необходимо найти строку «Режим модема» и тапнуть по ней. В открывшемся меню останется только переместить бегунок напротив строки «USB-модем». Окрасившееся поле бегунка в синий или зеленый цвет свидетельствует о том, что опция включена.
- Также в течение пары минут на компьютере появится подключение к сети интернет. В доступных подключениях в окне сетевых адаптеров появится новый используемый вариант с названием смартфона.
Чтобы отключить доступ к всемирной паутине на компьютере, необходимо перевести бегунок в исходное положение на экране телефона в соответствующем разделе или просто вытащить кабель из разъема смартфона или компьютера.
Дополнительный плюс данного способа – мобильное устройство заряжается в процессе раздачи траффика. Минус – трафик расходуется, и если доступный лимит исчерпан, то потребуется дополнительная оплата.
Второй шаг по подключению сети к компьютеру через телефон Андроид – проверить работоспособность подключения. Если все прошло хорошо и корректно, то никаких дополнительных действий не требуется. В правом нижнем углу монитора будет отображен стандартный символ активного подключения.
Однако бывают случаи, когда программы, требующие подключения, работают, а сайты не открываются. В таком случае требуется самостоятельно прописать DNS подключения. Это делается следующим образом:
- На компьютере необходимо войти в папку подключений сети и кликнуть значок соединения, дающего интернет через телефон правой кнопкой мыши.
- В появившемся контекстном меню выбрать строку «Свойства».
- В новом окне сети, проверить наличие галочки напротив строки IP версии 4 и нажать кнопку «Свойства».
- В следующем окне в разделе общих свойств необходимо переключить отметку с автоматического получения адреса DNS-сервера на использование определенных адресов.
После этого необходимо отправить ПК и подключение к телефонному модему в перезагрузку.
Как подключить интернет к компьютеру через Андроид, если он не хочет
Частая ситуация, которую можно встретить: через какое-то время соединение пропадает. Связано это с тем, что подключенный телефон к компьютеру через USB кабель ради сохранения заряда отключает фоновые приложения и действия, в том числе и функцию модема. Решается данная проблема через настройки мобильного устройства. Необходимо войти в раздел «Питание и производительность» и в настройках питания найти строку отключения мобильного интернета. Тапнув по ней останется только установить периодичность в положение «Никогда».
Если телефон к компьютеру через USB кабель подключен, подключение к интернету активно, но ничего не работает, то стоит убедиться в том, что на самом смартфоне активна мобильная сеть. То есть, включены все необходимые настройки, баланс средств положительный, пакет услуги активен. Не исключено, что проблема скрывается в самом операторе сотовой связи.
Кстати, об операторах: большинство из них ограничивают возможность раздачи интернет-трафика. Причем это может быть как в открытом формате, с появлением на экране смартфона предупреждением об ограничении скорости или покупке дополнительных Мб за определенную стоимость, так и в закрытом формате, когда об ограничениях можно узнать только связавшись с оператором.
Еще одна возможная проблема раздачи трафика по USB кабелю – ограничения, выставляемые антивирусом компьютера или его брандмауэром. Проверить, действительно ли проблема в этом, можно временно отключив данные программы.
При подключении к компьютеру через телефон Андроид стоит также убедиться, что сам смартфон подключение «видит» и у него не установлено автоматическое ограничение трафика при достижении определенных значений. Проверить наличие ограничений можно в соответствующем разделе, войдя через настройки в мобильную сеть.
И еще один способ, который может помочь – сбросить настройки сети на самом ПК, после чего система может адекватно восстановить соединение.
Андроид – телефон, позволяющий выполнять большой спектр задач. Он может использоваться как интернет-раздатчик в нескольких форматах работы, как через кабель, так и используя беспроводное соединение.
Источник
Как подключить USB интернет на Андроиде через компьютер
После покупки Андроид телефона или планшета почти все сразу интересуются как подключить у нему интернет. Конечно при наличии небольших знаний, сделать это будет не сложно. Ну а что делать тем, у кого по какой-то причине нет роутера? Именно подобная проблема и заставила нас описать сегодня как подключить usb интернет на Андроиде. с
Иногда становится практически невозможно подключить телефон к сети какими-то другими способами. Но как оказалось есть неплохой вариант, который точно понравится всем владельцам таких утройств. Стоит отметить, что все кто хотят сделать это на смартфоне или же планшете должны заранее обзавестись рут правами. Ниже попробуем объяснить, как проделать все этапы
Как подключить usb интернет на Андроиде
Для того чтобы сделать это нужно воспользоваться одним из двух способов:
- Используя встроенный USB Tether
- Использование иных приложений позволяющих подключить USB Tether
Настройка Wired Tether
Мы же попробуем разобраться со вторым вариантом, как минимум, потому что он подходит к каждому устройству на платформе Андроид. Для того чтобы все получилось правильно, нужно скачать приложение Wired Tether, а потом поставить ее себе на устройство (можно загрузить с 4PDA). После установки попробуйте подключить к компьютеру, и вы увидите, как на нем появится новое соединение DHCP.
Название сети можно задать любое, а вот соединение назовем просто Internet. Ниже, будем использовать указанные названия, чтобы не запутаться.
С самого начала придется выключить Internet, и сделать доступным сеть с вашим именем. Далее перейдите в «свойства» и напишите новую IP/маску, вот так: 172.20.23.253/255.255.255.252. При этом, оставшиеся строчки не заполняем.
Настраиваем устройство с помощью GScript Lite
Приложение с названием GScript Lite, позволит работать со скриптами. Данный пункт только кажется сложным, и на самом деле не вызовет ни каких затруднений в использовании даже новичков. В приложении нужно создать специальный скрипт.
Прописываем — IfconfigUSB0up , после этого: Route add Default QW 172.20.23.253 DevUSB0, и затем Setprop net.DNS 1 8.8.8.8
Восьмерки если захотите, сможете изменить и записать любой DNS, но они позволяют более точно определить NS.
Источник
Share Your Windows Internet With Your Android Phone VIA USB Cable
How To Share Your Windows Internet With Your Android Phone VIA USB Cable:- Wondering whether it’s possible to browse through the Internet without WiFi or Mobile data? Yes, it is possible. If your PC has an Internet connection, you can share it with your Android device just by using a USB port and USB cable. Sounds cool? Read on then, this post is for you.
STEP 1
- First of all, connect your Android phone with your PC via the USB port. Your phone will be connected automatically in the USB Charge Only mode. Simply click on the notification as shown in the screenshot. This will open up other options for USB computer connection.
STEP 2
- Find the section named CONNECT AS under USB computer connection. Now check the radio button corresponding to USB storage option as shown in the screenshot.
STEP 3
- Once you are done, launch the Settings screen in your Android phone. As next, click on the More option under the section WIRELESS & NETWORKS as shown.
STEP 4
- Now find the option named USB Internet under the Wireless & networks section and click on it.
STEP 5
- Select your PC system version from the drop down menu. Once you are done, click on the Next button at the bottom of the screen.
STEP 6
- Now you need to open up the Network center in your PC as shown in the screenshot. Locate and right click on the network that you want to share with your Android device via USB cable. From the options that gets expanded out, click on Status option or Properties option.
STEP 7
- A new window named Wireless Network Connection Status opens up. You need to locate and click on the button named Properties.
STEP 8
- When the Wireless Network Connection Properties window opens up, click on the Sharing tab and check the checkbox that says Allow other network users to connect through this computer’s Internet connection. Once you are done, simply click on the OK button.
STEP 9
- Now let’s get back to your Android phone from where we left off. Just click on the Done button at the bottom of your phone screen.
STEP 10
- There you are! Your phone is now equipped to browse through the Internet using your PC’s Internet connection.
Try out this trick today itself. Just turn off your WiFi or Mobile data and access any web page via USB cable to amuse your friends. Hope you found the article useful.
Someone who is in love with writing and technical tricks & tips.
Источник
Получаем интернет по USB с компьютера на Android
Тут есть два способа:
- Встроенный USB Tether (у аппаратов с Sence и может быть каких еще
- USB Tether реализуемый сторонним софтом.
В данной статье я буду рассматривать второй способ, так как он более универсален.
И так, нам нужна программа Wired Tether, скачать которую можно, нажав на QR код, или же считав его с телефона: 
После нажатия на экран в программе Wired Tether, в Windows появляется новое сетевое соединение с коммуникатором, и полученными по DHCP настройками:
У меня к примеру, сеть коммуникатора — Android USB, а соединение с интернетом для общего доступа — Internet. В дальнейшем я буду использовать эти обозначения.
Отключаем соединение Internet, в свойствах подключения делаем его доступным для Android USB:
Идем в настройки Android USB и меняем его IP и маску на 172.20.23.253 / 255.255.255.252, а остальное делаем пустыми:
Цель ручного изменения IP адреса — это убрать шлюз по умолчанию.
Пробуем Ping коммуникатор (он под ip — 172.20.23.254)
C:\Users\MainNika>ping 172.20.23.254
Обмен пакетами с 172.20.23.254 по с 32 байтами данных:
Ответ от 172.20.23.254: число байт=32 время
Для удобства работы со скриптами, возьмем программу GScript Lite: 
Создаем в программе GScript Lite новый скрипт, с пишем туда:
ifconfig rmnet0 down
ifconfig usb0 up
route add default gw 172.20.23.253 dev usb0
setprop net.dns1 8.8.8.8
8.8.8.8 — это DNS сервер от google. Я люблю его использовать, поэтому использую его и тут. Использовать можно любой DNS сервер, который вы желаете.
Настройка закончена, можно тестировать:
- Подключаем USB
- Включаем программу Wired Tether, включаем соединение
- Включаем GScript Lite, выполняем созданный нами скрипт
- .
- PROFIT!
Ну и чтобы убедиться, зайдем на 2ip.ru:
Чтобы отключить, достаточно перезапустить мобильное подключение.
Все. Теперь можно вдоволь полазить в маркете, Скачать оттуда гору полезного и не только софта.
upd: Тем, кто не может совладать с настройкой роутинга на Windows, могу посоветовать WinRoute от Kerio. Через него тоже работает, и вся настройка его заключается в указании сети, подключенной к интернету. Скриншот
upd2: Переписал статью, стало универсально и без проблем. Спасибо «Corwin» за указание ошибки в скрипте, приводящей к «invalid argument»
Источник