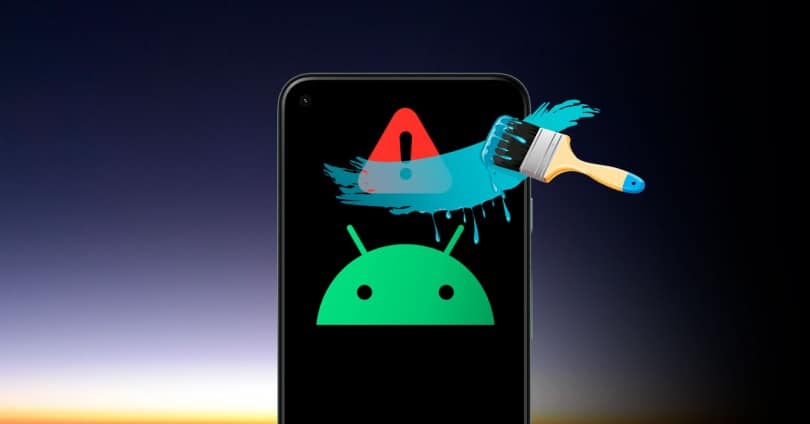- На экране появляется запись ничего не выбрано
- Последние вопросы
- Похожие вопросы
- Android. Вывод изображений, различные способы
- Как исправить проблемы со сменой обоев в Android
- Обои не сохраняются
- Поместите другие обои на экран блокировки
- Что, если я хочу изменить только домашний экран?
- Размер обоев меняется сам по себе
- Мой мобильный телефон автоматически меняет обои
- Я не могу поставить свои фото в качестве обоев
- Обои размытые
- Не сохраняются фото в Галерее на Android — почему и что делать?
- Разбираемся: фото не сохраняются в Галерее или же не сохраняются в файловой системе Android. Первые действия для того, чтобы исправить проблему.
- Фото с камеры не сохраняются в Галерее
- Как сохранить фото WhatsApp в Галерею, информация для других мессенджеров
- Видео инструкция
На экране появляется запись ничего не выбрано
Последние вопросы
Артур Сотовые телефоны Asus ZenFone Selfie
Во время зарядки телефона Asus ZenFone Selfie включается слабая подсветка экрана и появляется запись «ничего не выбрано» с изображением треугольника. Соответственно, долго заряжается телефон. В чем может быть проблема?
Причин этому может быть несколько, начните с самостоятельной прошивки ссылка если не поможет обратитесь в СЦ за диагностикой
Проблема в ПО. Или в зажатой клавише громкости. Надо проверять.
Слет ПО, прошейте аппарат или сделайте HardReset через меню Recovery
Если это во включенном состоянии, то похоже на проблему с приложением lockscreen’а, попробуйте установить другой, ну или сбросить до заводских настроек / перепрошить.
Сбросить до заводских настроек.
Сделать перепрошивку телефона.
Отнести в сервис.
23.11.2016 12:10 Борзый
Слабая подсветка экрана – это заставка. В настройках выбрано включение заставки при зарядке телефона. Экран потребляет достаточно эл. энергии и из-за этого долго заряжается аккумулятор. Запись «ничего не выбрано» появляется именно из-за того, что ничего не выбрано в параметрах заставки 😉
Забавно читать советы сбросить все настройки к заводским, если нужно в нужном месте поменять «вкл» на «выкл»… это тоже самое что и предложить переустановить операционную систему при пропаже значков на рабочем столе.
Итак, чтобы телефон заряжался заметно быстрее необходимо в настройках зайти в Экран, Заставка и отключить её.
Похожие вопросы
Не работает экран у телефона asus zenfone более года назад Сотовые телефоны Asus Zenfone 3 ZE520KL
Уронил телефон в воду, достал сразу. 2 дня лежал в рисе, не включал. После включения стал моргать, а потом и вовсе погас экран, что.
У телефона пропал экран вызова более года назад Сотовые телефоны Asus ZenFone 2 ZE500CL
когда идет входящий вызов, нет экрана вызова, приходится нажимать сначала на значок «телефон» после чего появляется экран вызова и.
У телефона asus половина экрана не работает более года назад Сотовые телефоны Asus Zenfone 2 Laser
Уронил телефона Asus Zenfone 2 Laser половина экрана не горит, а другая в полосках и на краю дисплея видны сгоревшие пиксели . Что делать?
Источник
Android. Вывод изображений, различные способы
Эта статья будет полезна начинающим разработчикам, здесь я предложу несколько вариантов вывода изображений на Android. Будут описаны следующие способы:
Обычный метод – стандартный способ, используя ImageView. Рассмотрены варианты загрузки картинки из ресурса, а также из файла на SD карте устройства.
Продвинутый вариант — вывод изображения, используя WebView. Добавляется поддержка масштабирования и прокрутки картинки при помощи жестов.
“Джедайский” способ – улучшенный предыдущий вариант. Добавлен полноэкранный просмотр с автоматическим масштабированием изображения при показе и поддержкой смены ориентации устройства.
Исходники тестового проекта на GitHub github.com/Voldemar123/andriod-image-habrahabr-example
В этой статье я не рассматриваю вопросы загрузки изображений из Интернета, кеширования, работы с файлами и необходимых для работы приложения permissions – только вывод картинок.
Итак, задача — предположим, в нашем приложении необходимо вывести изображение на экран.
Картинка может размерами превышать разрешение экрана и иметь различное соотношение сторон.
Хранится она либо в ресурсах приложения, либо на External Storage — SD карте.
Также допустим, мы уже записали на карту памяти несколько изображений (в тестовом проекте – загружаем из сети). Храним их в каталоге данных нашего приложения, в кеше.
public static final String APP_PREFS_NAME = Constants.class.getPackage().getName();
public static final String APP_CACHE_PATH =
Environment.getExternalStorageDirectory().getAbsolutePath() +
«/Android/data/» + APP_PREFS_NAME + «/cache/»;
Layout, где выводится картинка
android:layout_width=»match_parent»
android:layout_height=»match_parent»
android:orientation=»vertical» >
Масштабирование по умолчанию, по меньшей стoроне экрана.
В Activity, где загружаем содержимое картинки
private ImageView mImageView;
mImageView = (ImageView) findViewById(R.id.imageView1);
Из ресурсов приложения (файл из res/drawable/img3.jpg)
Задавая Bitmap изображения
FileInputStream fis = new FileInputStream(Constants.APP_CACHE_PATH + this.image);
BufferedInputStream bis = new BufferedInputStream(fis);
Bitmap img = BitmapFactory.decodeStream(bis);
Или передать URI на изображение (может хранится на карте или быть загружено из сети)
mImageView.setImageURI( imageUtil.getImageURI() );
Uri.fromFile( new File( Constants.APP_CACHE_PATH + this.image ) );
Этот способ стандартный, описан во множестве примеров и поэтому нам не особо интересен. Переходим к следующему варианту.
Предположим, мы хотим показать большое изображение (например фотографию), которое размерами превышает разрешение нашего устройства. Необходимо добавить прокрутку и масштабирование картинки на экране.
android:layout_width=»match_parent»
android:layout_height=»match_parent»
android:orientation=»vertical» >
В Activity, где загружаем содержимое
protected WebView webView;
webView = (WebView) findViewById(R.id.webView1);
установка черного цвета фона для комфортной работы (по умолчанию – белый)
включаем поддержку масштабирования
больше места для нашей картинки
webView.setPadding(0, 0, 0, 0);
полосы прокрутки – внутри изображения, увеличение места для просмотра
загружаем изображение как ссылку на файл хранящийся на карте памяти
webView.loadUrl(imageUtil.getImageFileLink() );
«file:///» + Constants.APP_CACHE_PATH + this.image;
Теперь мы хотим сделать так, чтобы картинка при показе автоматически масштабировалась по одной из сторон, при этом прокрутка остается только в одном направлении.
Например, для просмотра фотографий более удобна ландшафтная ориентация устройства.
Также при смене ориентации телефона масштаб изображения должен автоматически меняться.
Дополнительно расширим место для просмотра изображения на полный экран.
В AndroidManifest.xml для нашей Activity добавляем
В код Activity добавлен метод, который вызыватся при каждом повороте нашего устройства.
@Override
public void onConfigurationChanged(Configuration newConfig) <
super.onConfigurationChanged(newConfig);
changeContent();
>
В приватном методе описана логика пересчета масштаба для картинки
Получаем информацию о размерах дисплея. Из-за того, что мы изменили тему Activity, теперь WebView раскрыт на полный экран, никакие другие элементы интерфейса не видны. Видимый размер дисплея равен разрешению экрана нашего Android устройства.
Display display = ((WindowManager) getSystemService(Context.WINDOW_SERVICE)).getDefaultDisplay();
int width = display.getWidth();
int height = display.getHeight();
Размеры изображения, выбранного для показа
Bitmap img = imageUtil.getImageBitmap();
int picWidth = img.getWidth();
int picHeight = img.getHeight();
Меняем масштаб изображения если его высота больше высоты экрана. Прокрутка теперь будет только по горизонтали.
if (picHeight > height)
val = new Double(height) / new Double(picHeight);
Подбрасываем в WebView специально сформированный HTML файл, содержащий изображение.
webView.loadDataWithBaseURL(«/»,
imageUtil.getImageHtml(picWidth, picHeight),
«text/html»,
«UTF-8»,
null);
StringBuffer html = new StringBuffer();
Такой способ я применил из-того, что после загрузки изображения в WebView через метод loadUrl, как в прошлом варианте, setInitialScale после поворота устройства не изменяет масштаб картинки. Другими словами, показали картинку, повернули телефон, масштаб остался старый. Очень похоже на то, что изображение как-то кешируется.
Я не нашел в документации упоминания об этом странном поведении. Может быть местные специалисты скажут, что я делаю не так?
Источник
Как исправить проблемы со сменой обоев в Android
Персонализация — один из ключевых моментов Android телефонов, и один из самых простых способов придать новый стиль терминалу — это сменить обои. Однако многие сталкивались с проблемы со сменой обоев мобильного телефона, которые не смогли увидеть это правильно, как им хотелось бы.
С намерением, чтобы эта проблема больше не доставляла вам головной боли, мы собираемся проверить, что происходит, и что мы можем с этим сделать, чтобы решить эту проблему. Даже если у вас другая проблема, мы приглашаем вас взглянуть на все решения, которые могут быть ключом к ошибке, с которой вы столкнулись.
Обои не сохраняются
Когда мы можем изменить обои, мы можем обнаружить, что, хотя это простой процесс, когда нам нужно только выбрать понравившийся фон и нажать «Сохранить», он не применяется к устройству. Причина этого в большинстве случаев связана с тем, что мы используем Гугл игры приложения, которые предлагают нам функция установки изображения в качестве обоев, но на нашем смартфоне не работает.
Но решение очень простое, поскольку нам нужно использовать это приложение только для загрузки понравившегося изображения и сохранения его в нашей внутренней памяти. Затем нам нужно будет зайти в Настройки> Дисплей> Обои и выбрать тот, который мы сохранили ранее. После того, как мы нажмем кнопку «Установить в качестве обоев», она будет сохранена без проблем, поскольку теперь мы не зависим от других приложений.
Поместите другие обои на экран блокировки
Еще одна из наиболее частых проблем Android при смене фона экрана возникает, когда мы пытаемся ставить обои только на главный экран или на экран блокировки и по какой-то причине система интерпретирует это для обоих. В этом случае процесс не сильно изменится по сравнению с предыдущим вариантом, поэтому мы рекомендуем вам сохранить изображение в памяти мобильного телефона, а затем выполнить следующие действия, поскольку некоторые внешние приложения не позволяют делать это индивидуально. .
- Входим в Настройки мобильного.
- Мы касаемся экрана.
- Позже в обоях.
- Выбираем желаемое изображение.
- Щелкните Установить обои.
- И, наконец, мы решаем, хотим ли мы использовать его в качестве «экрана блокировки» или «главного экрана и экрана блокировки».
Что, если я хочу изменить только домашний экран?
Как мы полностью убедились, система позволяет нам изменять только домашний экран рядом с фоном блокировки, изменение, которое занимает короткое время в Android Stock, но не влияет на все уровни настройки, поэтому вам нужно будет проверить, как вы сделай это. это влияет. В этом случае нам сначала нужно будет установить обои для них обоих, а затем снова изменить обои по отдельности.
Размер обоев меняется сам по себе
После того, как мы установили желаемые обои, мы можем обнаружить, что изображение не адаптируется к нашему экрану, как мы ожидали, что связано с тем, что средние не совпадают . Не все смартфоны имеют одинаковое разрешение или одинаковое соотношение сторон, что является ключевым фактором при использовании обоев. Чтобы найти идеальный размер, мы можем использовать информационные листы на нашем сайте, где вы найдете то, что вам нужно.
Затем нам просто нужно пойти в Google, чтобы найти изображение, которое подходит для наших чулок, через веб-сайты или собственные изображения Google. Загрузив желаемое изображение и применив его, мы можем увидеть, что теперь размеры больше не меняются, поскольку они идеально вписываются в экран мобильного телефона Android.
Мой мобильный телефон автоматически меняет обои
Среди ситуаций и вариантов настройки слоев в Android, которые могут заставить нас думать об ошибке, есть опция, которая автоматически изменяет обои. Все меньше и меньше слоев предлагают это, но он все еще присутствует в некоторых, таких как MIUI, Один пользовательский интерфейс or EMUI. Нам нужно только войти в настройки, найти обои и изменить этот параметр, который не является ошибка с обоями но плохой выбор. Таким образом, у нас будут статические обои, которые не будут вращаться непрерывно, как будто это карусель изображений.
Я не могу поставить свои фото в качестве обоев
Мы убедились, что загрузить пользовательское изображение для нашего мобильного телефона несложно, но, тем не менее, фотографии, которые мы делаем с помощью мобильного телефона, не всегда просты в использовании. обои без проблем . Во многих случаях это происходит из-за внутренней ошибки Android, которая затрудняет его использование, но которую легко решить следующим образом:
- Мы получаем доступ к мобильным настройкам.
- Затем ищем Параметры и вводим их.
- Мы касаемся трех точек и выбираем для просмотра параметры системы.
- Теперь ищем обои.
- Чтобы наконец получить к нему доступ, введите Хранилище и очистите кеш и данные.
С помощью этого процесса мы запустили раздел системы, который создает проблемы, используя изображение камеры с собственными обоями.
Обои размытые
Ошибка, которая может раздражать и вызывать некоторую путаницу, появляется, когда нам удается установить обои, но, тем не менее, она не видна с желаемой резкостью. Это заставляет нас задуматься о нескольких вещах, например, о том, что мы слишком сильно обрезали исходное изображение, чтобы использовать его в качестве обоев, или о том, что само изображение не имеет того разрешения, которое требуется нашему экрану.
Во втором случае мы предлагаем вам найти, как мы видели ранее, изображение обоев, которое адаптируется к нашим размерам. Если это изображение, обрезанное или сделанное нами и адаптированное, лучше не выбирать небольшую часть изображения, потому что она будет виновник показа пикселей на обоях и это может быть решено только с использованием всего изображения.
Источник
Не сохраняются фото в Галерее на Android — почему и что делать?

В этой инструкции подробно о том, почему фото могут не показываться или не сохраняться в Галерее на чистом Android, Samsung Galaxy или других смартфонах и как исправить проблему в зависимости от конкретной ситуации.
Разбираемся: фото не сохраняются в Галерее или же не сохраняются в файловой системе Android. Первые действия для того, чтобы исправить проблему.
Прежде чем приступить непосредственно к способам исправления рассматриваемой ситуации, поговорим о приложении «Галерея» или его аналогах на различных смартфонах Android, здесь важны следующие нюансы:
- В действительности фото никогда не «сохраняются» в Галерее — они хранятся в папках во внутренней памяти или на карте памяти Android телефона, а Галерея лишь сканирует различные расположения в памяти и показывает все фото, которые нашла.
- Разные приложения сохраняют фото в различных папках, например: DCIM для фотографий с камеры, Download для скачанных файлов из браузеров и некоторых приложений, в папке WhatsApp/Media для WhatsApp, в глубине папок Telegram и Viber для соответствующих мессенджеров.
Почему это важно: чаще всего проблема заключается не в том, что фото не сохраняются, а в том, что по какой-то причине приложение «Галерея» пока не обнаружило новых папок с изображениями на устройстве и именно по этой причине вы не видите соответствующих фото в ней.
Отсюда первые рекомендуемые действия, прежде чем приступать к далее изложенным способам исправления проблемы:
- Откройте файловый менеджер на вашем Android (например, приложение «Файлы» на Samsung Galaxy, Google Files на чистом Android или другое — они могут отличаться в зависимости от конкретной марки телефона или ваших предпочтений). Посмотрите, есть ли фото, которые вы ищете в соответствующих папках во внутренней памяти и на SD-карте или разделе «Изображения» (при наличии такового). Если файлы изображений через файловый менеджер видны, значит с сохранением всё в порядке: но по какой-то причине приложение «Галерея» пока не видит эти фото.
- Если фото на Android сохранены, рекомендую для начала попробовать простую перезагрузку вашего телефона. После перезагрузки снова заходим в Галерею, проверяем наличие нужных фотографий в ней.
- Если предыдущий шаг не помог (и при этом фактически фото на устройстве есть), попробуйте очистить кэш и данные приложения «Галерея». Для этого на чистом Android последних версий зайдите в Настройки — Приложения (или Приложения и уведомления) — Показать все приложения — Галерея (или то приложение, которое у вас вместо галереи) — Хранилище и кэш — Очистить хранилище и Очистить кэш. На Samsung Galaxy — Приложения — Галерея — Память — Очистить данные и Очистить кэш. На других устройствах действия будут примерно аналогичными. После очистки, пробуем снова запустить Галерею и проверить, видны ли фото там.
- Приложение «Галерея» может отличаться в зависимости от производителя устройства и в некоторых вариантах, при обнаружении новой папки с фото это приложение задаёт запрос о том, нужно ли отображать содержимое этой папки. Если вы когда-то ответили «Нет», то фото не появятся в Галерее, пока вы не разрешите сканирование этой папки. Если вы предполагаете, что причина в этом, проверьте настройки вашего приложения «Галерея» и посмотрите, есть ли там такие параметры.
- Для того, чтобы Галерея могла показывать фото, у этого приложения должны быть соответствующие разрешения. На всякий случай проверьте их: также, как и на 3-м шаге откройте параметры приложения, затем изучите список разрешений: как правило, для правильной работы приложения должен быть включен доступ к «Память», иногда — к «Камера».
Если проблема была решена, но в дальнейшем новые фото или новые папки снова не показываются в Галерее, причиной может оказаться режим экономии заряда аккумулятора, иногда — приложения, которые автоматически закрывают фоновые приложения для «очистки» памяти Android.
Фото с камеры не сохраняются в Галерее
Если фото с камеры Android не видны в Галерее, но их можно найти в папке DCIM во внутренней памяти или на карте памяти, в первую очередь попробуйте шаги, описанные в первой части инструкции выше. Если же фотографий вообще нет на телефоне, попробуйте следующие решения:
- Зайдите в Настройки — Приложения — Камера (путь может отличаться, например: Настройки — Приложения или Приложения и уведомления — Показать все приложения — Камера). В разделе «Память» или «Хранилище и кэш» очистите данные и кэш приложения. В разделе «Разрешения» убедитесь, что включен доступ к «Память», а в идеале — все разрешения, которые запрашивает приложение, находятся в состоянии «Разрешено».
- Обновите приложение «Камера» при наличии обновлений. Через Play Маркет шаги будут следующими: открываем Play Маркет и нажимаем по значку профиля, затем — Управление приложениями и устройством. Если пункт «Доступны обновления» отображается, нажмите «Подробнее», а затем найдите приложение «Камера» и, при его наличии — обновите его.
- Зайдите в настройки приложения «Камера» (из самого приложения, а не через настройки Android) и попробуйте изменить место хранения фотографий (например, установить «Память устройства» вместо «SD-карта» или наоборот).
И последнее: если память вашего телефона заполнена, попробуйте удалить ненужные файлы и большие приложения, возможно, причина проблемы в недостатке свободного места для хранения новых фото.
Как сохранить фото WhatsApp в Галерею, информация для других мессенджеров
Некоторые мессенджеры автоматически сохраняют все фото из чатов на вашем Android телефоне. Вы можете использовать файловый менеджер, чтобы проверить, были ли сохранены ли фото и другие картинки, даже если они не видны в Галерее:
- Для WhatsApp — по умолчанию фото сохраняются во внутренней памяти в папке WhatsApp / Media/ WhatsApp Images.
- Для Telegram — фото хранятся в папке Telegram / Telegram Images во внутренней памяти или на карте памяти (зависит от настроек, сделанных в интерфейсе самого приложения).
- Viber хранит фото в папке Viber / Viber Images при условии, что в настройках мессенджера включено сохранение фото. Путь для включения: Настройки — Данные и мультимедиа — Сохранять в галерею.
Также, если в приложении «Галерея» есть вкладка «Альбомы», загляните туда, возможно, вы увидите фото из вашего мессенджера там, как на скриншоте ниже.
Если в указанных расположениях фотографии присутствуют, используйте способы из первой части статьи для того, чтобы эти же фото появились и в Галерее. При отсутствии фотографий в указанных и любых других папках, попробуйте:
- Очистить кэш и данные WhatsApp или другого мессенджера. Для этого (пример для WhatsApp) зайдите в Настройки — Приложения — WhatsApp (путь может отличаться, например: Настройки — Приложения или Приложения и уведомления — Показать все приложения — WhatsApp). В разделе «Память» или «Хранилище и кэш» очистите данные и кэш приложения.
- Там же, в настройках приложения проверьте, чтобы ему были предоставлены необходимые разрешения: в частности, «Память» и «Камера».
- Проверьте, нет ли обновлений для мессенджера в Play Маркет. При наличии обновлений, установите их.
Внимание: если вы используете камеру, мессенджер или любое другое приложение в отдельной защищенной папке (например, такая присутствует на отдельных смартфонах Samsung), то в Галерее за пределами этой защищенной папки фото вы не увидите и их потребуется отдельно переносить в открытый доступ (обычно это возможно сделать с помощью встроенного файлового менеджера).
Видео инструкция
Надеюсь, один из предложенных методов сработает в вашем случае. Если же вы можете предложить собственные способы исправить проблему, буду рад прочесть о них в комментариях. Остаются вопросы или ситуация отличается от рассмотренной? — спрашивайте, не исключено, что решение найдётся.
Источник