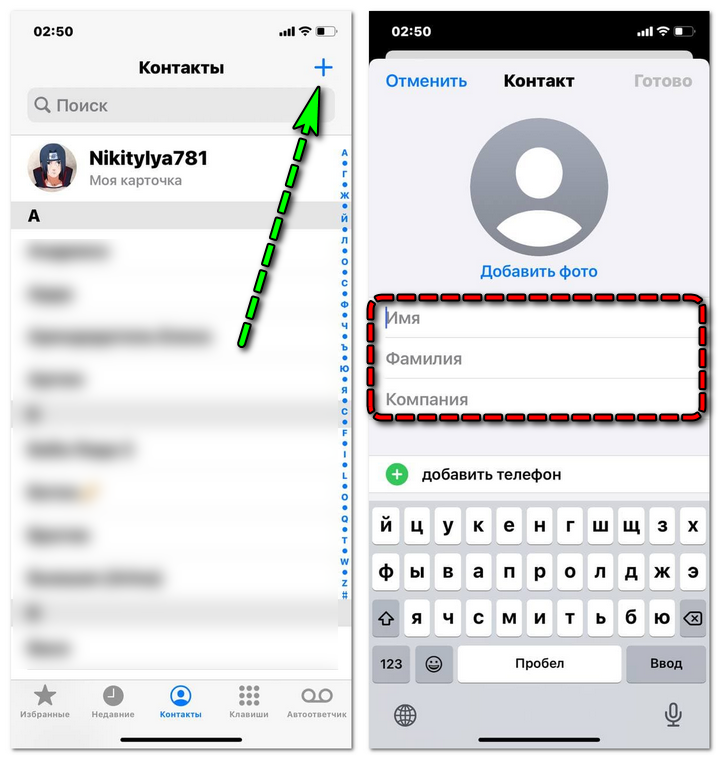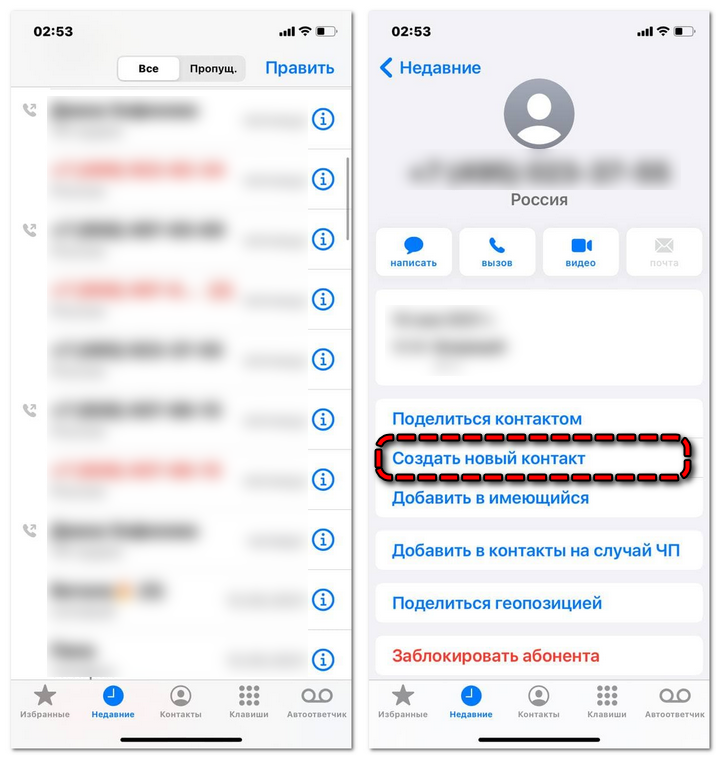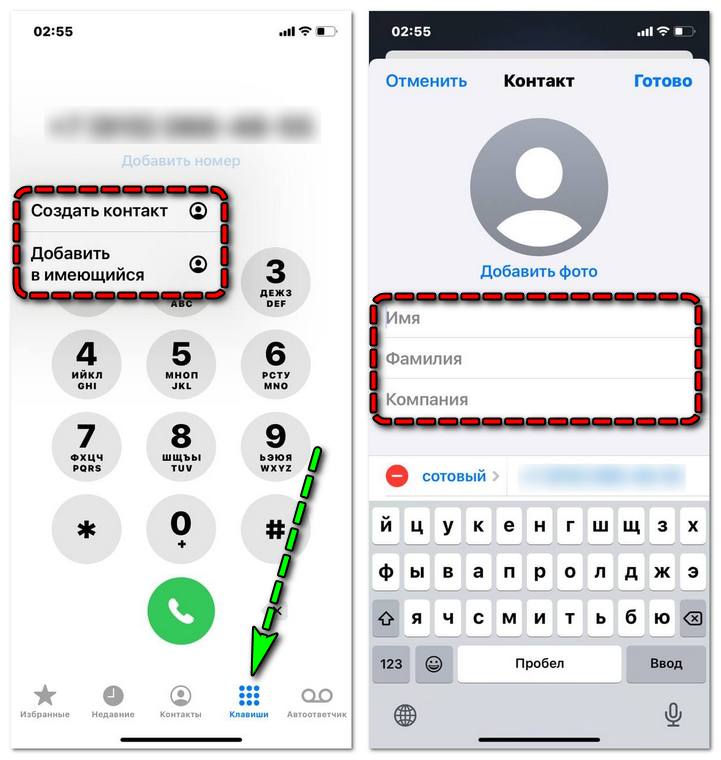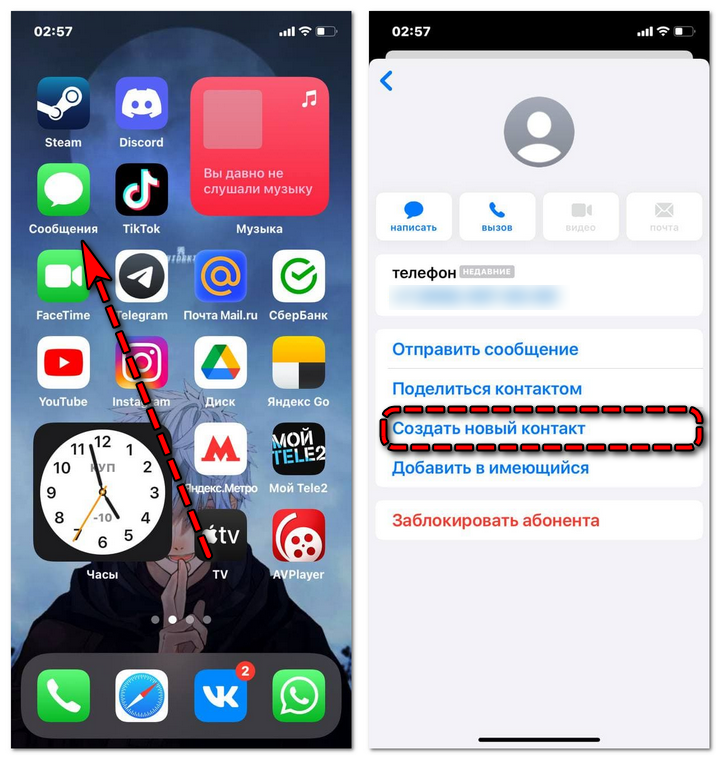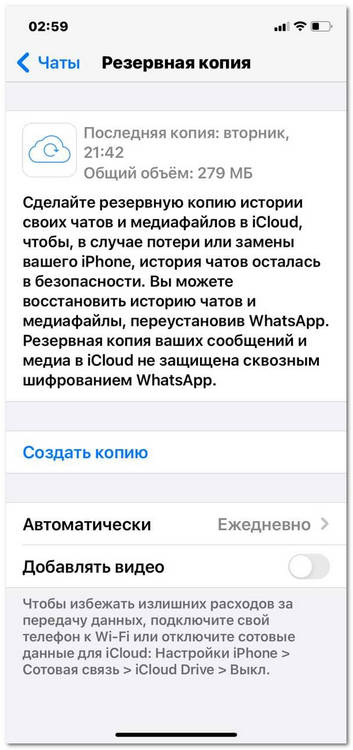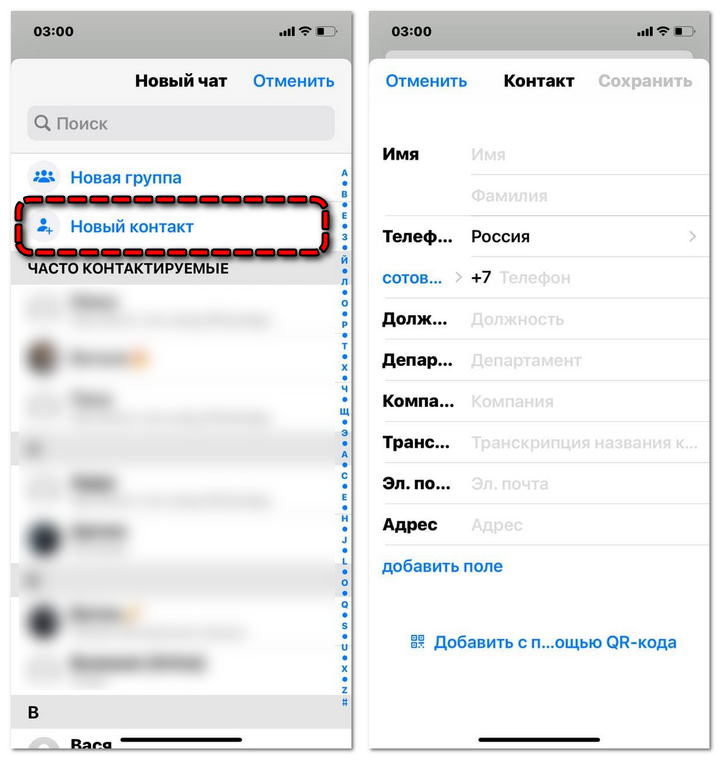- Управление контактами в Android (импорт, экспорт, перенос, настройка)
- В статье будет рассмотрено:
- Заключение
- Как добавить контакт в андроид
- Как создать новый номер контакта в телефон
- Способ 1. Через «Контакты»
- Способ 2. Через журнал вызовов
- Способ 3. Через набор номера
- Способ 4. Через сообщения
- Способ 5. Синхронизация WhatsApp
Управление контактами в Android (импорт, экспорт, перенос, настройка)
При покупке нового телефона всегда встаёт вопрос о переносе контактов из старого в новый. Всё проще если перенос производится с телефонами одной марки, (т.к. большинство производителей предусмотрели эту нехитрую задачу) или же если они изначально хранились на сим карте. Но ведь часто приобретаешь новый телефон от другого производителя или вовсе не пользуешься памятью сим карты, так как количество телефонов или другой нужной информации превысило возможности сим карт.
В статье будет рассмотрено:
- Варианты хранения контактов
- Получение копии контактов с телефонов Nokia S40, S60
- Синхронизация контактов
- Группировка контактов в телефонной книге
- Настройка уведомлений о днях рождения
- Обратная синхронизация с S40, S60
Варианты хранения контактов
Контакты можно хранить в трёх местах: SIM карта (прошлый век), в памяти телефона и в профиле Gmail. Я думаю первый вариант можно пропускать, так как в наше время у всех людей по 2-3 номера не считая домашних номеров, и памяти сим карты просто не хватит. Хранение контактов в памяти телефона на базе Android не отличается от других мобильных телефонов. Последний вариант интересен своими возможностями. Перед продолжением Вам следует определиться с выбором памяти для контактов. Я лично выбрал вариант хранения в профиле Gmail как самый производительный.
Выбор памяти: Контакты -> [Меню] -> Опции -> Настройки -> Сохранять контакты -> Здесь нужно выбрать память (Рекомендую профиль Gmail). Так как настройка аккаунта выходит за рамки этой статьи то здесь не рассматривается целиком, а только в части синхронизации аккаунта.
Получение копии контактов с телефонов Nokia S40, S60
Есть несколько вариантов для этой операции. Рассмотрим самые простые.
Первый и самый простой заключается в использовании только телефона и Bluetooth:
Выделим все контакты. Заходим в Контакты -> [Функции] -> Отметить/Снять -> Отметить все
Далее передадим их по Bluetooth [Функции] -> Передать -> По каналу Bluetooth
В это время включим Bluetooth на нашем новом телефоне. Меню -> Настройки -> Беспроводные сети -> Параметры Bluetooth -> Включить, и здесь же Открыто
На Nokia выбираем второй телефон и передаём ему контакты.
Осталось только подождать, когда закончится передача. После передачи контакты сразу попадают в записную книжку. Остаётся только очистить список уведомлений [Меню] -> Очистить список
Минусом этого варианта является то, что если в контактах были сделаны заметки на русском языке, могут быть проблемы при записи. Скорее всего, такие контакты просто останутся висеть во временном каталоге /sdcard/bluetooth. Их придётся добавлять отдельно. Если вы выбрали хранение в профиле Gmail, то их можно будет добавить по примеру в следующем шаге.
Второй вариант будет нужен, если на вашем старом телефоне не установлен Bluetooth, а так же для всех остальных вариантов.
В этом случае нужно использовать Nokia PC Suite.
Открываем Nokia PC Suite -> Контакты -> Нажимаем Ctr+A -> Файл -> Экспорт -> Выбираем формат файла csv -> Выбираем путь и сохраняем.
Все контакты сохранятся в один файл.
Далее зайдём на http://gmail.com или http://www.google.com/contacts и входим под своей учётной записью Google/Gmail.
Выбираем [Дополнительные действия](Кнопка в Gmail. По второй ссылке сразу доступны следующие шаги) -> Импорт -> Обзор -> Выбираем Ваш csv файл с контактами -> Импорт
По итогу в первом случае ваши контакты хранятся на телефоне (и ждут синхронизации с сервером, если выбран профиль Gmail), во втором контакты хранятся в профиле и ждут синхронизации с телефоном.
Синхронизация контактов
Для того, что бы наши контакты были приведены в полный порядок, нужно синхронизироваться. Подчёркиваю, что не синхронизируются контакты хранящиеся в памяти телефона.
Подключаем синхронизацию: Меню -> Настройки -> Учётные записи -> Отмечаем пункт «Фоновые данные» и «Автосинхронизация» -> Далее в низу выбираем учётную запись и проверяем, включена ли синхронизация контактов (по умолчанию все включено). Выбор остальных пунктов остаётся за Вами. После этого через короткий промежуток времени контакты, импортированные в Gmail, должны отобразиться в контактах телефона. Сохранённые контакты на телефоне (при выборе памяти Gmail) должны будут отобразиться в контактах на почте.
Группировка контактов в телефонной книге
Теперь все наши контакты должны быть видны как в телефоне, так и в контактах профиля Gmail. Приоритет синхронизации при изменении отдаётся последней редакции.
Если была выбрана память телефона, то создание групп происходит достаточно просто: Контакты -> Группы -> [Меню] -> Задаём имя и мелодию группы по желанию.
Для добавления контакта в группу заходим в неё и нажимаем на пиктограмму силуэта человека со знаком ‘+’ возле поля поиска. Выбор будет возможен только из контактов хранящихся в памяти телефона.
Если используется память профиля Gmail, то создание групп несколько усложняется так, как по непонятным причинам создание групп для профиля недоступно (надеюсь, вскоре исправят этот, как мне кажется, недочёт). Каталогизацию контактов можно производить и из Gmail. Но можно и на телефоне. Для этого понадобится приложение aContacts. Найти его можно в Маркете, имеет русский интерфейс в настройках. Его также можно назначить на стандартное использование при наборе номера или совершения звонков. Но лично я рекомендую использовать только для создания групп.
Заходим в приложение: [Groups] -> [Новая группа] -> Вводим имя новой группы.
Для добавления в группу: Выбираем контакт (удерживаем) -> Группировка -> Добавить в группу -> Выбираем нужную группу.
После синхронизации группы создадутся и в Gmail.
Настройка уведомлений о днях рождения
Достаточно удобно, когда дни рождения родственников или коллег заранее отображаются в календаре. По умолчанию такой возможности не предусмотрено.
Можно установить виджет с напоминаниями. Наиболее простой и не перегруженный «Birthday Countdown». Найти его можно в Маркете. Настройки практически не требует.
Ещё можно сделать, что бы дни рождения отображались в календаре. Если контакты хранятся в профиле Gmail: Входим под нужным аккаунтом в http://www.google.com/calendar -> Настройки -> Настройки Календарь -> Календари -> Просмотреть интересные календари -> Дополнительно -> Выберите «Дни рождения и мероприятия контактов» и нажмите Подписаться
После этого нужно синхронизировать календарь там же в меню настроек синхронизации. По завершению дни рождения должны будут отобразиться в календаре.
Обратная синхронизация с S40, S60
Уже давно в телефонах заложена функция синхронизации. Но по объективным причинам она не используется часто. Google полностью перевернул это, до состояния необходимости и удобства, используя свои технологии. Но всё же для тех, у кого несколько телефонов и сим карт, можно также синхронизировать контакты со своим старым аппаратом по технологии SyncML. Минус этой синхронизации — передача основных полей контакта, таких как номера телефонов, имя, фотография. Поэтому лучше синхронизацию производить от сервера к телефону. Я думаю, вся информация на втором телефоне уже не так актуальна. Ведь наиболее важным остаётся всё-таки номер телефона и имя. И очень удобно, если они обновляются вовремя. Поэтому этой технологии должно вполне хватать. В общем, стоит обновлять контакты только в направлении от сервера к мобильному телефону.
Для настройки S60 заходим: Меню -> Связь -> Синхр. (Синхронизация) -> [Функции] -> Нов. проф. синхр
Для настройки S40 заходим: Меню -> Настройки -> Конфигурация -> Настр.персональн.конф. -> Добавить новый «Синхронизация»
Далее вводим следующие настройки:
Имя профиля: любое_имя
Канал передачи данных: Интернет
Точка доступа: точка_доступа_gprs
Адрес сервера: https://m.google.com/syncml
Порт: 443
Имя пользователя: логин_от_gmail
Пароль: ваш_пароль
Далее заходим на вторую закладку. Будем синхронизировать только контакты (остальное можно переключить в )
Выбираем: Контакты -> Да
Выставляем настройки:
Удалённая БД: contacts
Тип синхронизации: Обновлять телефон (т.е. выставляем направление синхронизации, о чём говорилось раньше)
Всё. Настройка завершена. Делаем бэкап контактов, удаляем контакты из записной книги Nokia и пробуем запустить синхронизацию. Если всё запустилось удачно, то будет обычное окошко со статусом и по завершению операции нас уведомят.
Так же можно передавать контакты обратно по Bluetooth. Но согласитесь, зачем возвращаться в прошлый век?
Заключение
Android дитя двух сущностей, которые были созданы в сети и стали важными частями её самой — это Linux и Google. Весь потенциал Android’а раскрывается только при полной работе с сетью. Постоянная мощность развития Google привязывает и в тоже время даёт огромный потенциал для устройства на базе Android.
Источник
Как добавить контакт в андроид
Добавление контактов в телефон
Вы помните на память все номера телефонов своих друзей, знакомых, сослуживцев? Конечно сейчас никто этого в уме не помнит, как помнили раньше наши родители. Сейчас же мы просто открываем контакты, находим нужного нам человека и соединяемся с ним. В этом уроке, давайте с вами рассмотрим как добавлять контакты в телефон. Для этого открываем телефон, выбираем значок контакты и открываем приложение.
Так как еще не создано ни одного контакта, мы видим пустую область экрана, и сверху на синем фоне у нас изображено три категории.
1 Категория (три человечка) В неё мы будем размещать группы контактов
2 Категория (один человечек) Хранятся все наши контакты.
3 Категория (звездочка) Избранное
PS На разных версиях Андроид, дизайн будет отличаться, но смысл одинаков везде.
Ну что же, приступим и давайте для начала перейдем во вторую категорию(нажимаем на одного человечка) и настроим свой профиль. (заполняем информацией о себе) Я назову свой профиль Телефомания.
Нажимаем на слово Настроить профиль и добавляем свои данные. Если у вас всё поле пустое и нет слова Настроить профиль, значит создаем первый контакт и потом все появится.
И вот у нас создан наш профиль.
Теперь приступим добавлять новых контактов в нашу телефонную книгу. Для этого в этой же категории (с одним человечком), справа снизу нажимаем на человечка и в сплывающей подсказке нас попросят выбрать где хранить контакт. Или на сим карте или в телефоне или добавить аккаунт. Давайте сейчас рассмотрим хранение контакта в телефоне андроид без синхронизации. Выбираем пункт хранить контакты в телефоне без синхронизации.
И в появившемся окне, заполняем профиль нового контакта
Ну здесь всё интуиктивно понятно, как данные заполнили, нажимаем на фото и вставляем контакту фотку. После заполнения профиля нового контакта информацией, жмём сверху готово. Вот мы видим появившийся первый контакт Мама, в нашей телефонной книге.
Давайте потренируемся и создадим несколько контактов. Я создал несколько контактов и вот, что у меня получилось.
Если вам надо отредактировать контакты, выбираем нужный контакт, жмём на него, на моем телефоне нажать левую клавишу (у вас может другая будет клавиша)и увидим выпадающий список. В котором выбираем нужное действие, по изменению настроек в редактируемом контакте.
В этой статье, мы познакомились с самым простым способом добавления контактов в телефонную книжку, без синхронизации. Наши контакты будут храниться в телефоне, и если вдруг случиться беда с телефоном, мы сможем потерять все наши контакты. Что бы этого не произошло, в следующей статье мы рассмотрим как сохранять контакты синхронизируясь с гуглом.
Источник
Как создать новый номер контакта в телефон
Создать контакт в телефоне можно как минимум четырьмя способами, в зависимости от используемого устройства и ОС. Есть возможность с занесением доступной информации сразу в журнал вызовов и полное создание с нуля, с указанием личных данных и добавлением аватарки. Контакты отличаются от обычных звонков, их легче узнать за счет подписи. В Android и iOS предусмотрены похожие, но немного отличающиеся способы добавления контактов в телефонную книгу.
Способ 1. Через «Контакты»
Встроенное приложение «Контакты» предназначено для добавления и сохранения номеров. Как создать новый контакт в телефоне:
- Открыть «Контакты».
- Нажать на «+» в правой нижней части экрана (кнопка располагается как вверху, так и внизу в зависимости от используемой версии ОС или прошивки производителя).
- Выбрать место сохранения контакта (в подключенный аккаунт Google, SIM-карту или память телефона).
- Ввести дополнительные данные: имя, псевдоним и e-mail.
- Указать основной и дополнительный номера.
- Нажать на «Сохранить».
Теперь человек будет отображаться в общем списке.
Обратите внимание! Указанные номера в журнале вызовов изменят свое название и начнут показываться как имя контакта. Вариант подходит для iOS и Андроид.
Способ 2. Через журнал вызовов
Альтернативный способ – это ввести новый контакт через журнал вызовов. Потребуется:
- Перейти в журнал вызовов. Он выглядит как телефонная трубка.
- Тапнуть по нужному номеру. Иногда требуется наоборот подержать 3-5 секунд для появления меню.
- Выбрать пункт «Создать контакт».
- Заполнить информацию аналогично инструкции выше: указать имя и номер телефона.
Готово. Запись появится в общем списке и автоматически синхронизируется при подключенном аккаунте Google.
Способ 3. Через набор номера
В этом варианте используется наборщик номера. Инструкция:
- Перейти в «Телефон».
- Открыть «Клавиши».
- Ввести номер телефона.
- Нажать на «Добавить номер».
- Выбрать «Создать контакт». Номер может прикрепляться к уже существующему контакту по нажатию на «Добавить в имеющийся».
- Заполнить поля «Имя», «Фамилия», добавить дополнительную информацию: адрес электронной почты, адрес, компанию.
- Нажать на «Готово».
Вновь созданная запись в телефонной книге будет добавлена в общий список.
Способ 4. Через сообщения
Занести новый номер в контакты возможно через «Сообщения», где ведется переписка и отправляются СМС. Инструкция:
- Открыть «Сообщения».
- Перейти в переписку с номером, который еще не добавлен в список контактов.
- Тапнуть по аватарке.
- Выбрать «Информация».
- Перейти в «Сведения».
- Нажать на «Создать новый контакт».
- Заполнить данные: ввести имя, номер телефона и дополнительную информацию.
- Нажать на «Готово».
Созданная запись может привязываться как к памяти телефона, так и SIM-карте или учетной записи.
Способ 5. Синхронизация WhatsApp
Синхронизация в WhatsApp – это еще один способ записать номер телефона в смартфоне при смене девайса, либо после сброса до заводских параметров.
Обратите внимание! Перенос данных не осуществляется между разными платформами! Информацию нельзя перенести с iOS на Android и наоборот из-за технических сложностей.
- Скачать WhatsApp. Версия для Android. Версия для iOS.
- Пройти процедуру регистрации.
- Перейти в настройки.
- Подключить резервное копирование.
После этого новая информация будет автоматически сохраняться.
Важно! При смене устройства мессенджер предложит восстановить данные и самостоятельно догрузит весь список. Так создается группа новых контактов на новом устройстве.
Останется только скопировать их в телефонную книгу. Как создать изначально новый:
- Открыть WhatsApp.
- Нажать на кнопку диалога внизу экрана.
- Выбрать «Новый контакт».
- Ввести номер телефона и имя.
- Нажать на «Сохранить».
После этого появится новый контакт. В окне диалогов откроется переписка, активируется функция отправки сообщений и возможность совершить аудио или видеозвонок. Это самый быстрый способ добавить контакт, работающий на всех современных платформах.
Обратите внимание! Главный недостаток способа – скачать WhatsApp потребуется заранее для сохранения полного списка.
Процесс добавления новых контактов одинаков практически на всех современных устройствах. При возникновении сложностей лучше всего пользоваться сторонними мессенджерами, вроде WhatsApp, где интерфейс всегда одинаков и позволяет удобно управлять группами и отдельными чатами.
Источник