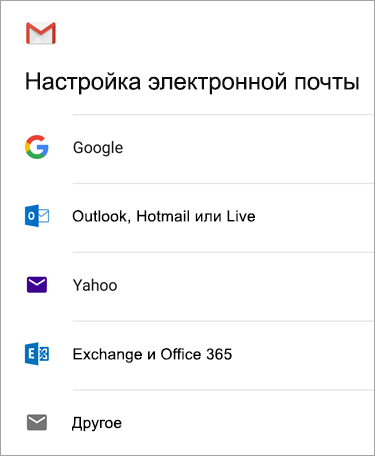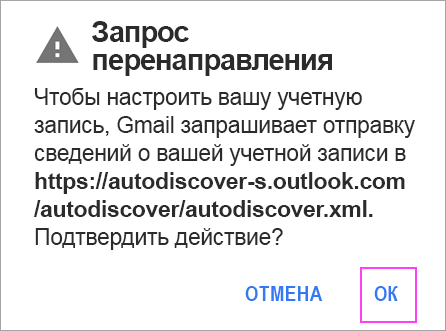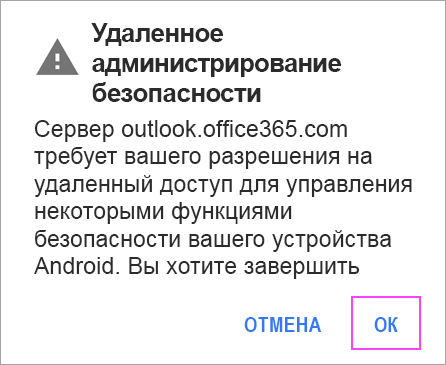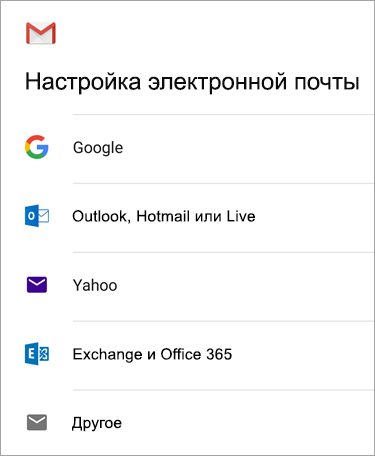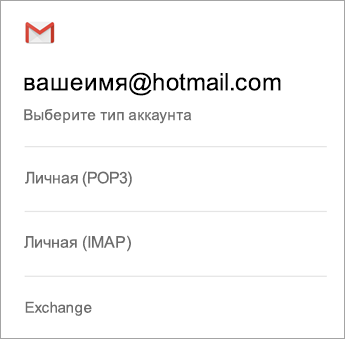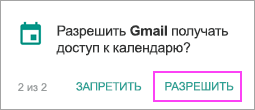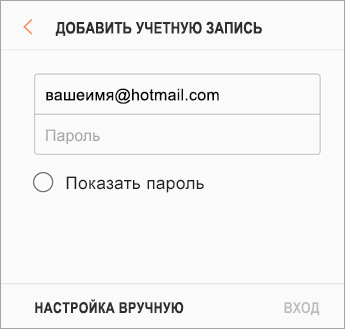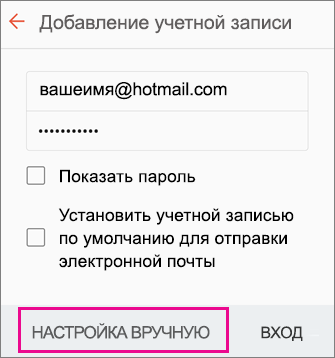- Как управлять несколькими почтовыми аккаунтами в одном месте на Android
- Как синхронизировать несколько аккаунтов на Gmail
- Как синхронизировать аккаунты разных почт
- Почта Email — Blue Mail — free
- Aqua Mail — почтовая программа
- K-9 Mail
- myMail – электронная почта
- Newton Mail — Email & Calendar
- ASUS Email
- Соберите все свои ящики в Яндекс.Почте
- Какие ящики можно подключить
- Почему это удобно
- Как подключить ящик
- Что еще нужно знать
- Настройка почты в почтовом приложении Android
- Выберите встроенное почтовое приложение Android:
- Возникают проблемы? Обратитесь за помощью к нам
Как управлять несколькими почтовыми аккаунтами в одном месте на Android
Прошло немало лет с того момента, как появление электронной почты произвело настоящую революцию в мире корреспонденции. Сегодня же у современных пользователей Android, коими мы с вами являемся, появились другие проблемы, связанные с отправкой и получением писем, особенно если у вас больше одного почтового ящика!
В таком случае было бы неплохо каким-то способом объединить всю корреспонденцию и в этой статье, которую мы подготовили в честь Всемирного дня почты, мы познакомим вас со всеми существующими методами, позволяющими управлять несколькими почтовыми аккаунтами в одном месте на Android!
Как синхронизировать несколько аккаунтов на Gmail
Обычно в самом почтовом клиенте существует возможность синхронизировать несколько аккаунтов. Рассмотрим этот способ на примере с gmail:
- Зайдите а настройки аккаунта — Управление аккаунтами — Пользователи и аккаунты.
- В появившемся меню выберите нужные вам аккаунты и нажмите «Синхронизировать все».
- Готово! Теперь вы будете получать письма с разных gmail-аккаунтов в одном месте.
Как синхронизировать аккаунты разных почт
Если же вы хотите синхронизировать несколько аккаунтов разных почт (например, gmail и yandex или yahoo и outlook), то в таком случае вам не обойтись без помощи сторонних приложений, с лучшими из которых мы познакомим вас в продолжении данной статьи.
Знаете другие способы, позволяющие синхронизировать разные почтовые аккаунты в одном месте? Делитесь ими с пользователями Androidlist в комментариях!
Почта Email — Blue Mail — free
Лучшая альтернатива всем почтовым клиентам, где вы сможете синхронизировать множество аккаунтов любых электронных почт (Gmail, Yahoo, Outlook, AOL, iCloud, Office365, Hotmail, Live и т.д.)! Приложение очень простое в пользовании и настраиваемое, что позволит вам идеально организовать его функции под свои нужды.
Aqua Mail — почтовая программа
Почтовый клиент, объединяющий множество различных почт в одном месте и синхронизирующий любые почтовые аккаунты. Приложение совместимо с Gmail, Yahoo, Hotmail, FastMail, предоставляет доступ к списку контактов, а также позволяет синхронизировать календари.
K-9 Mail
Ещё один почтовый клиент, позволяющий управлять различными аккаунтами одновременно, а также добавлять новые практичные функции (приложение имеет открытый исходный код). Кроме того, приложение порадует лаконичным интерфейсом для идеальной организации большого количества почт.
myMail – электронная почта
Ещё одно полезное приложение, которое объединит все ваши почтовые аккаунты в одном месте. Инструмент совместим с Gmail, Yahoo!, AOL, Outlook и iCloud, а также позволяет получать мгновенные уведомления о новых сообщениях, даже в том случае, когда сама почта не поддерживает эту функцию.
Newton Mail — Email & Calendar
Бесплатное приложение, дающее возможность управлять сразу пятью аккаунтами любых электронных почт (Gmail, Yahoo, Outlook, Exchange, iCloud, Google Apps и т.д.) одновременно. Скачайте Newton Mail и оптимизируйте работу в электронной почте на своём смартфоне Android!
ASUS Email
И напоследок, ещё один почтовый клиент, разработанный специально для владельцев смартфонов ASUS, которые хотели бы получить доступ ко всем своим почтовым аккаунтам в одном месте. Приложение полностью бесплатное и порадует хорошо организованным лаконичным интерфейсом.
Источник
Соберите все свои ящики в Яндекс.Почте
Вы можете добавить в приложение почтовые ящики разных сервисов и быстро между ними переключаться. Это удобно и надежно — приложение упрощает работу с письмами, позволяет настроить уведомления для каждой папки отдельно и защищает ваши письма.
Какие ящики можно подключить
Почему это удобно
Вы не пропустите важные письма: уведомления можно настроить для конкретной папки в каждом ящике.
Защита писем от чужих глаз
Приложение можно защитить пин-кодом, а если у вас устройство с Touch ID или Face ID — ещё и отпечатком пальца или изображением лица.
В Яндекс.Почте для Android есть тёмная тема оформления. Вы сможете читать письма в темноте, не мешая окружающим.
Если к письму приложена картинка, её уменьшенная копия будет видна рядом с темой сообщения в списке входящих.
Если вы отправили письмо по ошибке, вы можете отменить отправку в течение нескольких секунд сразу после отправки.
Отправка легких картинок
Почта умеет сжимать изображения при отправке. Это поможет не тратить трафик мобильного интернета, если рядом нет Wi-Fi.
Если вы куда-то спешите и вам неудобно читать письмо на ходу, Яндекс.Почта прочитает его для вас.
Вы не пропустите важные письма: уведомления можно настроить для конкретной папки в каждом ящике.
Защита писем от чужих глаз
Приложение можно защитить пин-кодом, а если у вас устройство с Touch ID или Face ID — ещё и отпечатком пальца или изображением лица.
В Яндекс.Почте для Android есть тёмная тема оформления. Вы сможете читать письма в темноте, не мешая окружающим.
Если к письму приложена картинка, её уменьшенная копия будет видна рядом с темой сообщения в списке входящих.
Если вы отправили письмо по ошибке, вы можете отменить отправку в течение нескольких секунд сразу после отправки.
Отправка легких картинок
Почта умеет сжимать изображения при отправке. Это поможет не тратить трафик мобильного интернета, если рядом нет Wi-Fi.
Если вы куда-то спешите и вам неудобно читать письмо на ходу, Яндекс.Почта прочитает его для вас.
Как подключить ящик
Для подключения вам не нужен аккаунт Яндекс.Почты. Достаточно просто ввести логин и пароль от вашей почты на другом сервисе — и вы сразу сможете читать и отвечать на письма из Яндекс.Почты.
Подробнее см. в разделе Вход и выход.
Что еще нужно знать
Чтобы все возможности приложения были вам доступны, Яндекс.Почта загружает ваши письма на сервера Яндекса. Это надежно и безопасно — письма защищены шифрованием, доступ к ним есть только у вас.
Если вы захотите удалить данные ящика с серверов Яндекса:
Источник
Настройка почты в почтовом приложении Android
Приложения Android могут отличаться в зависимости от модели устройства, поэтому инструкции могут не в точности соответствовать интерфейсу. Используйте их как общее руководство или обратитесь к справочной документации для конкретного устройства.
Для простого управления электронной почтой и календарем рекомендуем использовать приложение Outlook для Android.
Вы пользуетесь почтой AOL? Если да, то эта страница вам не поможет! Обратитесь в службу поддержки AOL за помощью. Эта страница и параметры на ней предназначены только для пользователей Outlook.com и Microsoft 365 для бизнеса.
Выберите встроенное почтовое приложение Android:
Сначала следует обновить приложение Gmail до последней версии.
Откройте на телефоне или планшете приложение Google Play Маркет.
В строке поиска введите «Gmail», затем нажмите кнопку Обновить.
Примечание: Если обновление недоступно, у вас уже установлена последняя версия.


Откройте приложение Gmail.
Коснитесь значка меню в левом верхнем углу и выберите Настройки > Добавить учетную запись > Exchange и Microsoft 365.
Важно: НЕ выбирайте «Outlook, Hotmail и Live», если вы хотите синхронизировать только почту, а не календарь/контакты.


Введите полный адрес электронной почты и нажмите Далее.
Введите пароль и нажмите Далее.
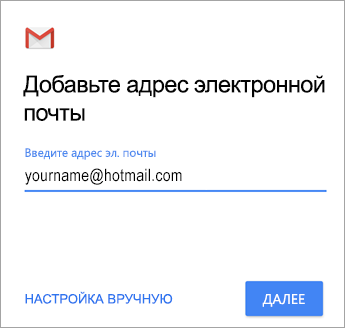


Выполните указанные действия для своего типа учетной записи.
Пользователи Outlook.com: пропустить этот шаг
Для Exchange и других учетных записей необходимо узнать у ИТ-администратора или поставщика услуг электронной почты параметры сервера и вручную настроить учетную запись.
Для рабочей или учебной учетной записи Microsoft 365 может появится экран Перенаправление запроса. Нажмите ОК.
На экране параметров сервера входящей почты измените сервер на outlook.office365.com.


Следуйте любым запросам, которые вы можете получить для обеспечения безопасности или разрешений устройства, настроек синхронизации и т. д.
Если у вас рабочая или учебная учетная запись Microsoft 365, вам также может быть предложено подтвердить Удаленное администрирование безопасности и утвердить дополнительные меры безопасности. В этом случае нажмите ОК или Активировать.


Перейдите в почтовый ящик, который только что настроили. Если вы видите сообщение Для синхронизации почты требуется устранить проблемы, откройте его и нажмите Использовать другое почтовое приложение.
Если вы не видите это сообщение и ваши письма синхронизируются, пропустите этот шаг.


Разверните панель уведомлений Android, проведя пальцем сверху вниз по экрану.
Если вы видите уведомление » Не удалось синхронизировать календарь и контакты«, коснитесь его. Нажмите кнопку Разрешить, чтобы предоставить доступ. Готово!
Примечание: если вы не видите уведомления об ошибке, проверьте синхронизацию календаря и контактов.
Если вам не удается добавить свою учетную запись электронной почты в приложение Gmail, выполните настройку вручную.
Откройте приложение Gmail. Выберите Настройки > Добавить учетную запись > Другая.
Введите свой полный адрес электронной почты и нажмите Настройка вручную > Exchange.
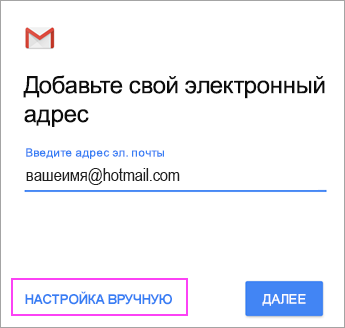
Введите пароль и нажмите Далее.
Укажите следующие параметры сервера (если доступны):
Параметры сервера входящей почты
Домен\Имя пользователя
Убедитесь, что отображается ваш полный адрес электронной почты. Например: вашеимя@outlook.com.
Пароль
Введите пароль для доступа к почте.
Если учетная запись электронной почты оканчивается на @outlook.com, @hotmail.com, @msn.com или @live.com (сюда также относятся все другие учетные записи, размещенные в Outlook.com), укажите eas.outlook.com.
Если вы используете рабочую или учебную учетную запись, размещенную в Microsoft 365 для бизнеса, укажите outlook.office365.com.
Примечание: Если вы настраиваете учетную запись Exchange, но не знаете имени своего сервера Exchange Server, обратитесь к администратору.
Порт
Используйте значение 443 или 993.
Тип защиты
Выберите SSL/TLS или убедитесь, что установлен флажок Использовать безопасное подключение (SSL), затем нажмите Далее.
Параметры сервера исходящей почты (SMTP)
Если вы используете учетную запись Outlook.com, укажите smtp-mail.outlook.com.
Если у вас учетная запись Microsoft 365 для бизнеса, укажите smtp.office365.com.
Если у вас почтовые учетные записи Exchange, узнайте имя сервера у поставщика службы электронной почты или администратора системы.
Тип защиты
Выберите параметр TLS.
Номер порта
Введите 587. Нажмите Далее.
Если появятся инструкции или запросы разрешений, выполните требуемые в них действия. Вам также может быть предложено задать параметры синхронизации и отображаемое имя.
Примечание: Если вы используете Microsoft 365 для бизнеса, может потребоваться предоставить расширенный контроль доступа. В этом случае нажмите Activate (Активировать).
Теперь перейдите в папку «Входящие». Если вы видите сообщение «Требуется действие», выполните указанные ниже действия.
Примечание: Если вы не видите подобного сообщения и вся ваша почта синхронизирована, не нужно выполнять это действие.
Коснитесь почтового сообщения, чтобы открыть его.
Коснитесь ссылки Использовать другое почтовое приложение, чтобы включить синхронизацию с приложением Gmail.
Вы пытаетесь синхронизировать календарь и контакты?
В зависимости от вашей версии Android для надлежащей синхронизации календаря и контактов могут потребоваться дополнительные действия.
Разверните панель уведомлений Android, проведя пальцем сверху вниз по экрану устройства.
Если вы видите уведомление » Не удалось синхронизировать календарь и контакты«, коснитесь его.
Примечание: Если вы не видите уведомления об ошибке синхронизации, ваши календарь и контакты должны синхронизироваться.
Gmail запросит доступ. Нажмите Разрешить и следуйте инструкциям на экране. Готово!
Примечание: Синхронизация почты, календаря, контактов и задач может занять несколько минут. Если устройству не удается подключиться к вашей учетной записи, убедитесь, что вы правильно ввели адрес электронной почты и пароль.
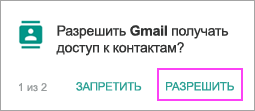
Вы можете вручную настроить учетную запись для использования протокола IMAP или POP вместо Exchange ActiveSync. При этом с телефоном будет синхронизироваться только электронная почта. Календарь и контакты не синхронизируются. Что такое POP и IMAP?
Откройте приложение Gmail. Выберите Настройки > Добавить учетную запись > Другая.
Введите свой полный адрес электронной почты, например вашеимя@hotmail.com, и нажмите Настройка вручную.
Выберите Личная (IMAP) или Личная (POP3).
Введите пароль и нажмите Далее.
Важно: Если вы получаете ошибку системы безопасности, закройте приложение Gmail и еще раз выполните все действия.
Если вам предлагается ввести параметры, используйте следующие значения для доступных параметров:
Параметры сервера входящей почты
Домен\Имя пользователя
Убедитесь, что отображается ваш полный адрес электронной почты. Например: вашеимя@outlook.com.
Пароль
Используйте свой пароль для доступа к электронной почте.
Для учетных записей IMAP в Outlook.com укажите imap-mail.outlook.com.
Для учетных записей POP в Outlook.com укажите pop-mail.outlook.com.
Для любой рабочей или учебной учетной записи в Microsoft 365 для бизнеса укажите outlook.office365.com.
Если у вас почтовые учетные записи Exchange, узнайте имя сервера у поставщика службы электронной почты или администратора системы.
Для IMAP укажите 993.
Для POP укажите 995.
Тип защиты
Выберите SSL/TLS или убедитесь в том, что установлен флажок Использовать безопасное подключение (SSL), затем нажмите Далее.
Параметры сервера исходящей почты (SMTP)
Если вы используете учетную запись Outlook.com, укажите smtp-mail.outlook.com.
Если у вас учетная запись Microsoft 365 для бизнеса, укажите smtp.office365.com.
Если у вас почтовые учетные записи Exchange, узнайте имя сервера у поставщика службы электронной почты или администратора системы.
Тип защиты
Выберите параметр TLS.
Номер порта
Введите 587. Нажмите Далее.
При появлении дальнейших запросов, включая разрешения безопасности и настройку отображаемого имени, выполняйте требуемые действия.
Теперь вы можете использовать почту через приложение Gmail для Android.

Откройте приложение Samsung Email и нажмите Добавить учетную запись, если вы настраиваете почту впервые.
В противном случае выберите Параметры > Добавить учетную запись.
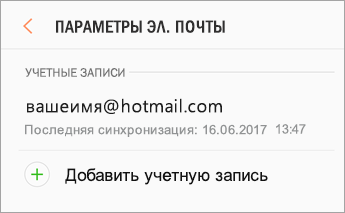

Введите адрес электронной почты и пароль. Нажмите Войти.
Примечание: Если приложение определит вашу почтовую службу, может открыться другой экран.

Если вам будет предложено выбрать тип учетной записи, выберите Microsoft Exchange ActiveSync для синхронизации контактов и календарей.

Нажмите Да или ОК для подтверждения параметров и разрешений. Отображаемый интерфейс может зависеть от типа учетной записи, которую вы настраиваете.

Синхронизация почты, календаря, контактов и задач может занять несколько минут.

Если вы видите сообщение Для синхронизации почты требуется устранить проблемы, откройте его и нажмите Использовать другое почтовое приложение. Если вы не видите это сообщение, пропустите этот шаг.
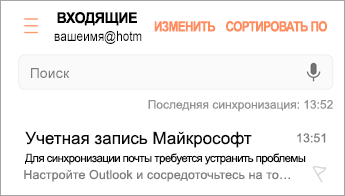
Если вам все еще не удается добавить учетную запись, выполните действия в раздел Настройка вручную в приложении Samsung Email.
Откройте приложение Samsung Email. Выберите Настройки > Добавить учетную запись.
Введите свой полный адрес электронной почты и пароль. Нажмите Настройка вручную.
Выберите Microsoft Exchange ActiveSync.
Укажите следующие параметры сервера (если доступны):
Параметры сервера входящей почты
Домен\Имя пользователя
Убедитесь, что отображается ваш полный адрес электронной почты. Например: вашеимя@outlook.com.
Пароль
Введите пароль для доступа к почте.
Если учетная запись электронной почты оканчивается на @outlook.com, @hotmail.com, @msn.com или @live.com (сюда также относятся все другие учетные записи, размещенные в Outlook.com), укажите eas.outlook.com.
Если вы используете рабочую или учебную учетную запись, размещенную в Microsoft 365 для бизнеса, укажите outlook.office365.com.
Примечание: Если вы настраиваете учетную запись Exchange, но не знаете имени своего сервера Exchange Server, обратитесь к администратору.
Порт
Используйте значение 443 или 993.
Тип защиты
Выберите SSL/TLS или убедитесь, что установлен флажок Использовать безопасное подключение (SSL), затем нажмите Далее.
Параметры сервера исходящей почты (SMTP)
Если вы используете учетную запись Outlook.com, укажите smtp-mail.outlook.com.
Если у вас учетная запись Microsoft 365 для бизнеса, укажите smtp.office365.com.
Если у вас почтовые учетные записи Exchange, узнайте имя сервера у поставщика службы электронной почты или администратора системы.
Тип защиты
Выберите параметр TLS.
Номер порта
Введите 587. Нажмите Далее.
Если появятся инструкции или запросы разрешений, выполните требуемые в них действия. Вам также может быть предложено задать параметры синхронизации и отображаемое имя.
Если вы используете Microsoft 365 для бизнеса, может потребоваться предоставить расширенный контроль доступа. В этом случае нажмите Activate (Активировать).
Вы можете настроить учетную запись для использования протокола IMAP вместо Exchange ActiveSync. При этом с телефоном будет синхронизироваться только электронная почта. Календарь и контакты не синхронизируются. Что такое POP и IMAP?
Откройте приложение Samsung Email.
Выберите Настройки > Добавить учетную запись.
Введите свой полный адрес электронной почты и пароль. Нажмите Настройка вручную.
Выберите учетную запись IMAP или учетную запись POP3, чтобы синхронизировать только электронную почту.
Если вам предлагается ввести параметры, используйте следующие значения для доступных параметров:
Параметры сервера входящей почты
Домен\Имя пользователя
Убедитесь, что отображается ваш полный адрес электронной почты. Например: вашеимя@outlook.com.
Пароль
Используйте свой пароль для доступа к электронной почте.
Для учетных записей IMAP в Outlook.com укажите imap-mail.outlook.com.
Для учетных записей POP в Outlook.com укажите pop-mail.outlook.com.
Для любой рабочей или учебной учетной записи в Microsoft 365 для бизнеса укажите outlook.office365.com.
Если у вас почтовые учетные записи Exchange, узнайте имя сервера у поставщика службы электронной почты или администратора системы.
Для IMAP укажите 993.
Для POP укажите 995.
Тип защиты
Выберите SSL/TLS или убедитесь в том, что установлен флажок Использовать безопасное подключение (SSL), затем нажмите Далее.
Параметры сервера исходящей почты (SMTP)
Если вы используете учетную запись Outlook.com, укажите smtp-mail.outlook.com.
Если у вас учетная запись Microsoft 365 для бизнеса, укажите smtp.office365.com.
Если у вас почтовые учетные записи Exchange, узнайте имя сервера у поставщика службы электронной почты или администратора системы.
Тип защиты
Выберите параметр TLS.
Номер порта
Введите 587. Нажмите Далее.
При появлении дальнейших запросов, включая разрешения безопасности и настройку отображаемого имени, выполняйте требуемые действия.
Теперь вы можете использовать почту через приложение Samsung Email.
Возникают проблемы? Обратитесь за помощью к нам
Эта статья обновлена 13 августа 2018 г. с учетом отзывов пользователей. Если вам нужна дополнительная помощь по настройке электронной почты на устройстве с Android, подробно изложите свой вопрос в поле комментария ниже, чтобы мы могли решить проблему в будущем.
Вы можете обратиться в службу поддержки Microsoft по вопросам, связанным с настройкой электронной почты Microsoft 365 или Outlook.com.
Если у вас есть рабочая или учебная учетная запись на основе учетной записи Microsoft 365 для бизнеса или Exchange, обратитесь в службу технической поддержки или к своему администратору Microsoft 365.
Источник