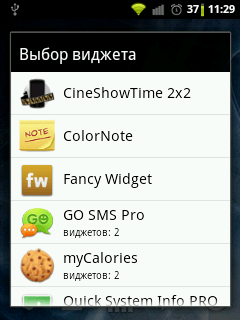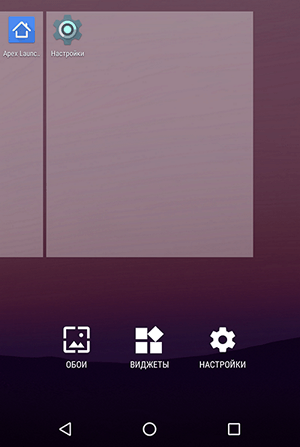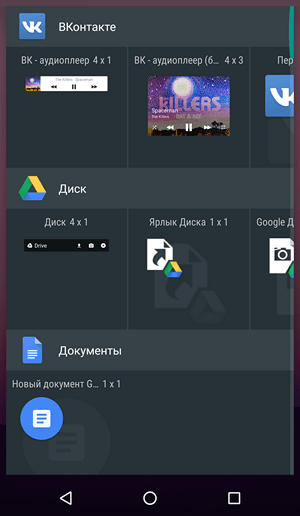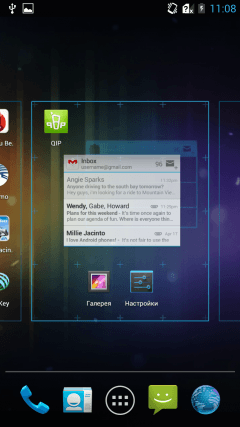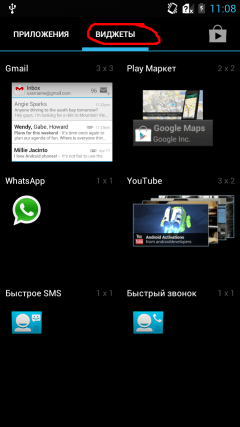Как добавить виджет на экран на Android
Виджеты являются одной из уникальных функций операционной системы Android. Ведь виджетов, которые можно было бы добавить на экран нет даже на iPhone. В этой статье вы узнаете, как добавить виджет на экран Android и как его потом удалить.
В зависимости от версии Андроид, которая установлена на вашем смартфоне, процесс добавления виджетов на рабочий стол может сильно отличаться. Кроме этого, есть отличия в разных оболочках. В стандартной оболочке Андроид виджеты могут добавляться совсем не так как в оболочке от какого-нибудь условного Самсунга. В общем, описать все возможные варианты в рамках одной статьи просто невозможно. Поэтому мы рассмотрим только несколько самых распространенных способов.
Если у вас смартфон со стандартной оболочкой от Андроид, то в большинстве случаев, для того чтобы добавить виджет на экран, нужно нажать на любом пустом месте рабочего стола и удерживать палец на экране до тех пор, пока не появится меню. Данное меню может выглядит по-разному, в зависимости от того, какая версия Андроида установлена на телефоне. Например, в старых версиях Андроид это выглядит примерно вот так:
Если у вас появилось такое меню, то вам нужно выбрать вариант «Виджеты» и после этого добавить нужный виджет на экран выбрав его в списке.
В более современных версиях Андроид после долгого нажатия на пустое место рабочего стола появляется вот такое меню. В котором можно выбрать «Обои», «Виджеты» или «Настройки».
Выбираем «Виджеты», после чего открывается список доступных виджетов. Для того чтобы добавить один из этих виджетов на экран Андроид нужно нажать на него и удерживая палец на экране перенести виджет на рабочий стол.
Кроме этого в некоторых версиях Андроида список виджетов можно открыть через список приложений. Для этого нужно нажать на кнопку открывающую список установленных приложений (кнопка с точками внизу экрана).
И после того, как откроется список приложений, нужно сделать свайп влево для того чтобы перейти от списка приложений, к списку виджетов.
Чтобы добавить виджет на экран делаете тоже самое, что описано выше. Нажимаете на виджет и не отпуская палец переносите его на один из рабочих столов.
Если виджет надоел или вы добавили не тот виджет, то вы всегда можете удалить его с рабочего стола. Для этого нужно нажать на виджет и не отпуская панелец перетащить его на кнопку «Удалить». Обычно такая кнопка находится в верху или низу рабочего стола.
Источник
Полный список
— создаем простой виджет
— разбираемся в его Lifecycle
Добрались таки и до этой долгожданной темы. Вообще, интересно было бы глянуть статистику, какое количество из всех существующих приложений содержит в себе виджеты. Подозреваю, что не чаще, чем одно из десяти. Возможно, ближайшие несколько уроков эту статистику изменят )
Для понимания темы виджетов желательно знать, что такое BroadcastReceiver. Я о нем упоминал в Уроках 96 и 100. Это просто слушатель, который регистрируется в системе, ловит с помощью настроенного Intent Filter сообщения (Intent) и выполняет какой-либо код. Почему-то не сделал я отдельного урока по нему. Но, думаю, еще сделаю. Есть там свои интересные особенности, о которых можно поговорить.
Думаю, нет особой необходимости подробно объяснять, что такое виджеты. Все их видели на своих девайсах. Это что-то типа мини-приложений расположенных на рабочем столе (Home). Они позволяют просмотреть какую-либо информацию из основных приложений, либо повлиять на поведение этих приложений. В качестве примера можно привести – прогноз погоды, текущее время, баланс какого-либо счета, список сообщений в различных мессенджерах, управление состоянием WiFi/3G/GPS/Bluetooth, яркость экрана и т.д. и т.п. В этом уроке сделаем простейший виджет, который отобразит статичный текст.
Чтобы создать простейший виджет нам понадобятся три детали:
В нем мы формируем внешний вид виджета. Все аналогично layout-файлам для Activity и фрагментов, только набор доступных компонентов здесь ограничен следующим списком:
2) XML-файл c метаданными
В нем задаются различные характеристики виджета. Мы пока что укажем следующие параметры:
— layout-файл (из п.1.), чтобы виджет знал, как он будет выглядеть
— размер виджета, чтобы виджет знал, сколько места он должен занять на экране
— интервал обновления, чтобы система знала, как часто ей надо будет обновлять виджет
3) Класс, наследующий AppWidgetProvider. В этом классе нам надо будет реализовать Lifecycle методы виджета.
Давайте создадим три этих детали. Activity нам не понадобится, поэтому не забудьте убрать галку Create Activity в визарде создания нового проекта
Создадим проект без Activity:
Project name: P1171_SimpleWidget
Build Target: Android 2.3.3
Application name: SimpleWidget
Package name: ru.startandroid.develop.p1171simplewidget
Добавим строки в strings.xml:
Создаем layout-файл widget.xml:
RelativeLayout, а внутри зеленый TextView с текстом по центру. Т.е. виджет просто будет показывать текст на зеленом фоне.
Создаем файл метаданных res/xml/widget_metadata.xml:
В атрибуте initialLayout указываем layout-файл для виджета.
Атрибуты minHeight и minWidth содержат минимальные размеры виджета по высоте и ширине.
Есть определенный алгоритм расчета этих цифр. Как вы наверняка замечали, при размещении виджета, экран делится на ячейки, и виджет занимает одну или несколько из этих ячеек по ширине и высоте. Чтобы конвертнуть ячейки в dp, используется формула 70 * n – 30, где n – это количество ячеек. Т.е. если мы, например, хотим, чтобы наш виджет занимал 2 ячейки в ширину и 1 в высоту, мы высчитываем ширину = 70 * 2 – 30 = 110 и высоту = 70 * 1 – 30 = 40. Эти полученные значения и будем использовать в атрибутах minWidth и minHeight.
Атрибут updatePeriodMillis содержит количество миллисекунд. Это интервал обновления виджета. Насколько я понял хелп, указать мы тут можем хоть 5 секунд, но чаще, чем раз в 30 минут (1 800 000) виджет обновляться все равно не будет — это системное ограничение. Давайте пока что поставим интервал 40 минут (2 400 000). В следующих уроках мы разберемся, как самим обновлять виджет с необходимым интервалом.
Осталось создать класс, наследующий AppWidgetProvider.
onEnabled вызывается системой при создании первого экземпляра виджета (мы ведь можем добавить в Home несколько экземпляров одного и того же виджета).
onUpdate вызывается при обновлении виджета. На вход, кроме контекста, метод получает объект AppWidgetManager и список ID экземпляров виджетов, которые обновляются. Именно этот метод обычно содержит код, который обновляет содержимое виджета. Для этого нам нужен будет AppWidgetManager, который мы получаем на вход.
onDeleted вызывается при удалении каждого экземпляра виджета. На вход, кроме контекста, метод получает список ID экземпляров виджетов, которые удаляются.
onDisabled вызывается при удалении последнего экземпляра виджета.
Во всех методах выводим в лог одноименный текст и список ID для onUpdate и onDeleted.
Повторюсь — в onUpdate мы, по идее, должны накодить какое-то обновление виджета. Т.е. если наш виджет отображает, например, текущее время, то при очередном обновлении (вызове onUpdate) надо получать текущее время и передавать эту инфу в виджет для отображения. В этом уроке мы пока не будем с этим возиться.
Осталось немного подрисовать манифест. Добавьте туда ваш класс как Receiver
— укажите для него свои label и icon. Этот текст и эту иконку вы увидите в списке выбираемых виджетов, когда будете добавлять виджет на экран.
— настройте для него фильтр с action = android.appwidget.action.APPWIDGET_UPDATE
— добавьте метаданные с именем android.appwidget.provider и указанием файла метаданных xml/widget_metadata.xml в качестве ресурса
После этого секция receiver в манифесте должна получиться примерно такая:
Виджет готов. Все сохраняем и запускаем. Никаких Activity, разумеется, не всплывет. В консоли должен появиться текст:
\P1171_SimpleWidget\bin\P1171_SimpleWidget.apk installed on device
Done!
Открываем диалог создания виджета и видим в списке наш виджет с иконкой и текстом, которые мы указывали в манифесте для receiver.
Выбираем его и добавляем на экран.
Виджет появился, смотрим логи.
onEnabled
onUpdate [8]
Сработал onEnabled, т.к. мы добавили первый экземпляр виджета. И сразу после добавления, сработал метод onUpdate для этого экземпляра. Видим, что ему назначен (У вас, скорее всего, будет другой ID). Т.е. система добавила экземпляр виджета на экран и вызвала метод обновления с указанием ID экземпляра.
Добавим еще один экземпляр
onEnabled не сработал, т.к. добавляемый экземпляр виджета уже не первый. onUpdate же снова отработал для нового добавленного экземпляра и получил на вход >
Теперь давайте удалим с экрана два этих экземпляра виджета. Сначала второй. В логах увидим:
Сработал onDeleted и получил на вход ID удаляемого экземпляра виджета.
Удаляем первый экземпляр. В логах:
onDeleted [8]
onDisabled
Снова сработал onDeleted — нас оповестили, что экземпляр виджета с был удален. И сработал onDisabled, т.е. был удален последний экземпляр виджета, больше работающих экземпляров не осталось.
Наш виджет обновляется (получает вызов метода onUpdate) раз в 40 минут. Если кому не лень, добавьте снова пару виджетов на экран и подождите. Когда они снова обновятся, в логах это отразится.
Так создается и работает простой виджет. Пока остановимся на этом, чтобы уложились в голове схема создания виджета и его lifecycle-методы. Из интересного хотелось бы еще отметить пару вещей.
BroadcastReceiver
Класс AppWidgetProvider является расширением класса BroadcastReceiver (в манифесте мы его и прописали как Receiver). Он просто получает от системы сообщение в onReceive, определяет по значениям из Intent, какое именно событие произошло (добавление, удаление или обновление виджета), и вызывает соответствующий метод (onEnabled, onUpdate и пр.).
В манифесте мы для нашего Receiver-класса настроили фильтр с action, который ловит события update. Каким же образом этот Receiver ловит остальные события (например, удаление)? Хелп пишет об этом так:
Т.е. ACTION_APPWIDGET_UPDATE – это единственный action, который необходимо прописать явно. Остальные события AppWidgetManager каким-то образом сам доставит до нашего AppWidgetProvider-наследника.
Отступы
Если мы расположим рядом несколько экземпляров виджета, увидим следующую картину
Не очень приятное зрелище. Надо бы сделать отступ.
Добавим android:padding=»8dp» к RelativeLayout в нашем layout-файле
Виджеты на экране поменялись автоматически и теперь выглядят более пристойно.
Кстати, для них сработал onUpdate, смотрите логи. В метод был передан массив ID всех работающих экземпляров виджета.
В Android 4.0 (API Level 14) и выше этот недостаток с отступами был устранен, и вручную делать отступы больше не надо. Давайте проверим. Уберите ранее добавленный в RelativeLayout отступ. И укажите в манифесте android:targetSdkVersion версию 14 (или выше), чтобы система знала, что можно использовать стандартные возможности, а не режим совместимости.
Все сохраняем, запускаем наш виджет на эмуляторе с 4.1. Добавим три экземпляра.
Система сама делает отступы между виджетами.
Получается для версий, ниже 4 надо делать отступ в layout, а для старших версий не надо. Хелп дает подсказку, как сделать так, чтобы ваш виджет корректно работал на всех версиях. Для этого используются квалификаторы версий.
В layout для RelativeLayuot указываете:
И создаете два файла.
res/values/dimens.xml с записью:
и res/values-v14/dimens.xml с записью:
В манифесте android:targetSdkVersion должен быть 14 или выше.
Таким образом, на старых версиях (без системного отступа) отступ будет 8dp, а на новых – 0dp и останется только системный отступ.
На следующем уроке:
— настраиваем виджет при размещении
— работаем с view-компонентами виджета при обновлении
Присоединяйтесь к нам в Telegram:
— в канале StartAndroid публикуются ссылки на новые статьи с сайта startandroid.ru и интересные материалы с хабра, medium.com и т.п.
— в чатах решаем возникающие вопросы и проблемы по различным темам: Android, Kotlin, RxJava, Dagger, Тестирование
— ну и если просто хочется поговорить с коллегами по разработке, то есть чат Флудильня
— новый чат Performance для обсуждения проблем производительности и для ваших пожеланий по содержанию курса по этой теме
Источник
Разработка виджета под Android
Подготовка
Для разработки была выбрана Android Stuido.Продукт еще очень сырой, не все разработчики готовы на него перейти, но отличная работа Preview и широкие возможности системы сборки Gradle берут верх над всеми недочетами. Поэтому мы рискнули попробовать, и, как оказалось, не зря.
Для тестирования, помимо непосредственной отладки на тестовом смартфоне, мы также использовали программные эмуляторы. Стандартным пользоваться достаточно проблематично, были рассмотрены различные высокопроизводительные эмуляторы Android-x86, AndroVM, Genymotion, Manymo и другие. В итоге мы выбрали Genymotion — он подкупил своей простотой установки и скоростью работы Android-x86, подробная инструкция по настройке и установке — необходим для тестирования на устройствах с Android 4.0 и ниже.
Данные эмуляторы отлично работают под различными ОС: Linux, Mac, Windows, у разработчиков бывают разные предпочтения, а переубеждать их неправильно, так что кроссплатформенные инструменты выручают.
Также эти программы помогают при автоматизированном тестировании: тесты написаны с использованием Android Instrumentation Framework, JUnit, Robotium. Подробнее об этом в следующей статье, которую мы опубликуем в ближайшее время 🙂
Проектирование
Итак, мы хотим, чтобы пользователь видел поисковую форму, кнопку голосовых запросов, а при увеличении доступного размера виджета — анонсы актуальных новостей.

По данным Google Play, в мире зарегистрировано около 4500 видов различных устройств с поддержкой Android.

Помимо разрешения экрана, эти устройства могут различаться диагоналями и плотностью точек на единицу площади (ppi). К счастью, задачу можно упростить и для определения размеров элементов виджета использовать аппаратно-независимые пиксели — dp. Большинство смартфонов используют сетку 4×4, для 7-дюймовых планшетов сетка может быть 6×6, да еще и сам размер ячейки зависит от лаунчера и версий API Android. В таблице мы привели получившиеся размеры в dp для различных устройств:
| Samsung GT-i9000 | Nexus 4 | Samsung Tab | Nexus 7 | |
|---|---|---|---|---|
| 1 x 1 | 64 x 58 | 64 x 58 | 74 x 74 | 80 x 71 |
| 2 x 2 | 144 x 132 | 152 x 132 | 148 x 148 | 176 x 159 |
| 4 x 3 | 304 x 206 | 328 x 206 | 296 x 222 | 368 x 247 |
Можно отталкиваться от формул:
для API младше 14 размер = (74 x количество ячеек) — 2
для последних версий размер = (70 x количество ячеек) — 30
Если во время тестирования вы сталкиваетесь с проблемами на каком-то конкретном устройстве, например при смене ориентации экрана, то проще добавить отдельный layout или указать нужный размер в dimens.xml, чем пытаться подогнать параметры. Еще на этапе проектирования обратите внимание на повторно используемые элементы, чтобы при разработке вынести их в отдельные layout, а для вставки в необходимое место используйте Include. В нашем приложении данную технологию использовали для новостей, и для реализации тени у некоторых элементов home_news_row.xml:
Реализация
Данные для виджета мы получаем с сервера в JSON — все достаточно просто и подробно описано в документации. Если у виджета установлен минимальный размер (поисковая строка и иконка голосового запроса), то анонсы актуальных новостей мы не запрашиваем, а при увеличении виджета сначала проверяем, есть ли закэшированные актуальные новости, после чего берем имеющиеся данные, тем самым экономя трафик и батарейку.
Проанализировав текущее распространение версий Android мы выяснили, что версия 2.2 все еще актуальна и ее необходимо поддерживать. К сожалению, поддержка изменения размеров виджета доступна только с версии 3.0, поэтому для более старых версий сделаем статичную версию развернутого виджета. Доля устройств версий 3.x на текущий момент несущественна, и мы решили реагировать на изменение размера виджета начиная с Android 4.1 c помощью метода onAppWidgetOptionsChanged. Но не все с ним гладко: он не срабатывает в некоторых модифицированных прошивках. Пришлось искать альтернативное решение, и оно нашлось: мы использовали событие com.sec.android.widgetapp.APPWIDGET_RESIZE в методе onReceive():
При установке виджета на домашний экран, пользователь может выбрать в настройках цвет и прозрачность. В данной реализации нет нечего сложного, но есть один нюанс: уровень прозрачности необходимо добавить к выбранному цвету. Например, вот так это реализовано у нас:
Полученный цвет с уровнем прозрачности применяется к элементу виджета. В нашем случае мы просто устанавливаем setBackgroundColor() у LinearLayout.
Также бывают ситуации, когда в альбомном режиме размер ячейки виджета получается меньше, чем в портретном, в связи с чем текст заданной длины уже не помещается. Можно попробовать уменьшить размер текста, но на устройствах с низким разрешением он становится нечитаемым. В связи с этим при смене ориентации мы просто уменьшаем в layout альбомного режима количество выводимых строк text.setMaxLines(2), а размер шрифта оставляем прежним:
Последнее свойство добавляет в конце строки многоточие.
Для того, чтобы наш виджет было легче найти в списке установленных, нужен последний штрих: подготовка картинок-превью, или previewImage. Можно попытаться воспроизвести итоговый виджет в графическом редакторе, мы же воспользовались приложением Widget Preview.
Источник