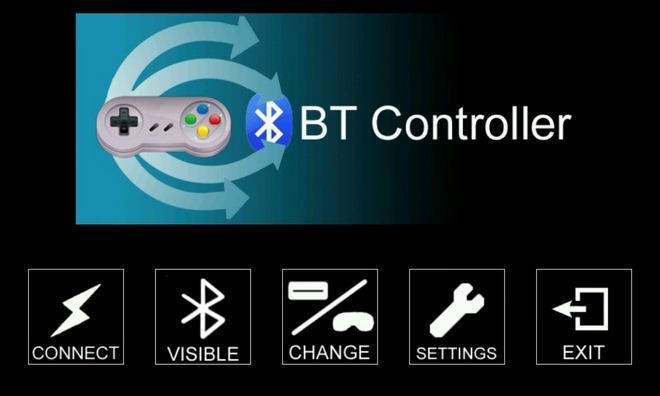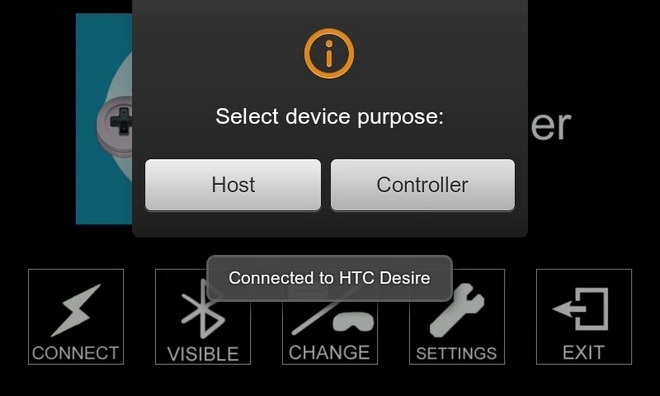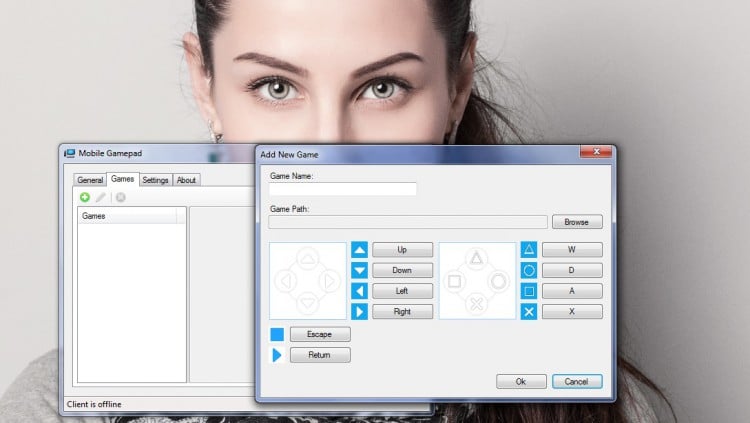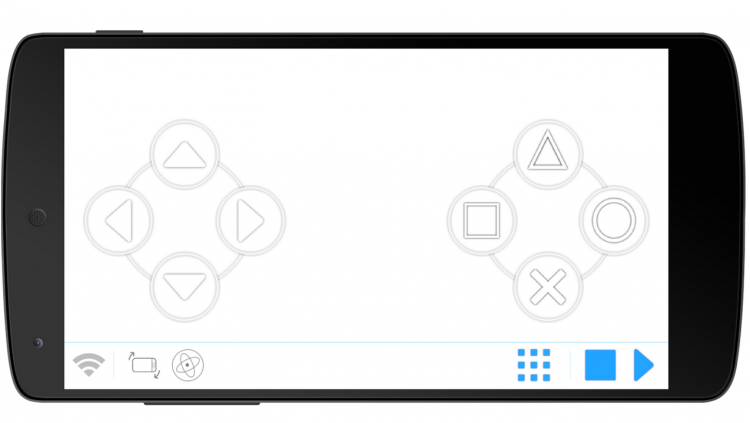iPhone как WiFi-джойстик
Не так давно наткнулся на интересную программу, позволяющую использовать акселерометр iPhone как стандартный джойстик.
Программа, на самом деле, состоит двух двух частей.
Это приложение из AppStore, и, собственно, драйвер для компьютера. Связь идет через WiFi.
Одной из занятных возможностей ZooZControl является автоматическая смена виртуальных кнопок на экране, а зависимости от запущенной игры. Лайт версия поддерживает два набора, платная ($1.99) — неограниченно.
Скачиваем ZooZControlHost и устанавливаем. Программа потребует подтверждения при установки драйверов.
Затем скачиваем ZooZ Control Lite (ну или Pro, кому не жалко :)) из AppStore.
Теперь запустите приложение:
Запускаем ZooZControlHost на компьютере, нажимаем на Connect, и вводим IP, который написан на айфоне вверху приложения. Если вайфай у вас работает, то появится надпись Connected to [адрес]
Теперь зайдите в Панель Управления -> Игровые устройства, в списке должен быть ZooZ Conrol Joystick. Нажмите Свойства, и попробуйте покрутить айфон в воздухе и понажимать на кнопки.
Затем девайс надо будет откалибровать (вкладка Настройка), и радоваться новому оригинальному устройству ввода 🙂
Источник
Как выбрать геймпад для вашего смартфона
реклама
С десяток лет назад мало кто мог представить, что смартфоны могут превратиться в полноценные игровые устройства, конкурирующие с полноформатными игровыми платформами. Уделом телефонов тогда, были простенькие казуальные игры. Но время идёт, и на сегодняшний день ситуация изменилась кардинально. Мобильный гейминг стал крайне популярной и прибыльной индустрией, а в мобильных ОС появилась полноценная поддержка игровых контроллеров. Давайте же попробуем разобраться, что наиболее важно при выборе контроллера для смартфона.
Интерфейс подключения
Если вы планируете подружить геймпад со своим мобильным устройством, в первую очередь нужно обратить внимание на поддержку игровым контроллером подключения по Bluetooth. Конечно, вы можете подключить проводной геймпад к телефону, через переходник micro-USB — USB, или через OTG-кабель, но это сработает только с устройствами на Android. К тому же, такой способ подключения не удобен в плане эксплуатации:
Однако, если речь идёт об устройствах под управлением Android, к таким устройствам можно подключить геймпад не только с помощью Bluetooth и проводного соединения, но и с помощью проприетарного 2.4ГГц USB-приёмника из комплекта некоторых моделей беспроводных геймпадов. В таком случае можно обойтись без поддержки Bluetooth, но и такой способ подключения не совсем удобен, ведь вам понадобится дополнительный переходник или OTG-кабель. А если говорить о подключении геймпадов к устройствам на iOS, к этой мобильной платформе геймпады можно подключать только по Bluetooth. Без вариантов.
реклама
Поэтому, для подключения игрового контроллера к смартфону или планшету, Bluetooth — наше всё:
Совместимость
реклама
Android: совместимость игрового контроллера с устройствами на Android зависит от версии ОС, прошивки, вендора и погоды на Марсе. Но в большинстве случаев, начиная с Android версии 8.0 и старше, любой геймпад с поддержкой Bluetooth будет корректно работать с вашим смартфоном и определяться в играх, при условии, что в них есть поддержка управления с помощью контроллера. Тем не менее, перед покупкой геймпада, имеет смысл изучить вопрос его совместимости с вашей моделью смартфона/планшета или прихватить смартфон/планшет в магазин и проверить совместимость на месте. Мало ли.
iOS: с iOS дело обстоит похуже. На сегодняшний день, полноценной поддержкой в iOS и iPadOS наделены геймпады следующих вендоров: Gamevice, Steelseries (не все), Microsoft (XBox One геймпад с поддержкой Bluetooth, в iOS 13 и старше), Sony (DUALSHOCK 4, в iOS 13 и старше) и ещё целый ряд геймпадов из Китая, из более менее известных — геймпады Gamesir (не все). MFI (Made for iPhone) совместимые геймпады будут работать «из коробки» во всех играх, где есть поддержка игрового контроллера:
А вот множество прочих геймпадов из поднебесной, с декларируемой ”iOS совместимостью”, как правило умеют подключаться по Bluetooth к устройствам от Apple, но не работают полноценно, как MFI совместимые девайсы. Такие геймпады определяются системой, как клавиатуры или iCade устройства, и работают в рамках собственного приложения-клиента с фиксированным набором игр, доступных только внутри приложения. К тому же, само приложение-клиент зачастую приходится качать и ставить через пятую точку. На выходе мы получаем с десяток странных игр на китайском, плюс всякое неинтересном казуальном старье из App Store. Но не факт, что даже это старьё заработает с таким геймпадом:
реклама
Отдельной строкой стоят игровые устройства, идущие в комплекте с собственным софтом для маппинга управления. Тут дела обстоят значительно интересней. За счёт маппинга у вас появляется возможность использовать такой контроллер практически в любой игре, есть в ней поддержка геймпада или её нет (об этом в конце статьи):
Steam Controller: совместим и с iOS, и с Android, но только в рамках собственного приложения Steam Link, позволяющего стримить игры с ПК на экран смартфона или планшета. Приложение доступно для скачивания в App Store и Google Play. Кому интересно, вот тут об этом изложено подробней. Всерьёз рассматривать Steam Controller для полноценного мобильного гейминга не приходится, но в рамках собственного приложения контроллер работает отлично:
Держатели для смартфона
Без таких приспособлений играть геймпадом в игры на телефоне неудобно. Если вы выбираете геймпад с прицелом на мобильный гейминг, важно чтобы возможность крепить смартфон была «из коробки». Впрочем, на Али можно найти «держалки» для любого геймпада, но придётся подождать доставки. Варианты крепления телефона бывают: в виде отдельного, съёмного держателя:
непосредственно самого геймпада, выступающего в роли держателя:
или крепления типа зажим, для моно-геймпадов:
Маппинговые сервисы
Относительное новое явление в индустрии мобильных игр. Отчасти, такие приложения можно считать читерскими. Они нужны для игр, в которых нет поддержки геймпадов вовсе. С помощью маппинга, в таких играх можно полноценно задействовать не только геймпады, но и клавиатуры с мышью (с помощью специального адаптера). В приложениях-клиентах от производителя поддерживаются геймпады только собственного производства. Совместимости с геймпадами сторонних вендоров в них нет. Но для Android всё же есть одно универсальное приложение-маппер — Octopus. Возможно есть и другие, но я знаю только про это. Под iOS универсального приложения точно нет. Для понимания, как это работает, вот вам пара примеров настройки маппинга через сервис Flydigi Flashplay™ для геймпадов одноименного бренда:
А так всё это выглядит непосредственно в процессе игры:
Ретро гейминг
Для платформы Android существует множество эмуляторов старых игровых консолей. Вот те, которыми пользуюсь я:
— John SNES (Super Nintendo);
— John NES (Nintendo Entertainment System, Dandy);
— MAME4droid (Multiple Arcade Machine Emulator);
— PPSSPP — PSP emulator (PlayStation Portable);
— ePSXe (PlayStation One);
— Colleen (Atari 8Bit: 400, 800, XL and XE series);
— Genplusdroid (Sega MegaDrive/Sega Genesis).
Пример игры в контру через эмулятор NES:
Лично для меня, эмуляторы старых консолей — это наиболее подходящая область применения для связки телефон-геймпад. В полноформатные игры я предпочитаю играть на ПК, сидя перед экраном нормального размера. Но конечно же — это вопрос дискуссионный.
Для более подробного ознакомления с вопросом, в теме по геймпадам есть ссылки на обзоры некоторых приведённых в статье для примера устройств.
Источник
Смартфон как геймпад для Android TV
Возможно ли использовать телефон в качестве геймпада для смарт-ТВ приставки на Андроид?
Если наличие физических кнопок не относится к числу обязательных требований геймпада для Android TV, в его роли можно использовать смартфон. Это будет особенно удобно для игр, разработанных для сенсорного экрана. Для этой цели можно использовать различные приложения, например, RKRemoteControl.
Порядок действий будет таким:
- скачать и установить на смартфон указанное приложение, а его серверную часть на Android TV;
- подключить каждое устройство к общей сети Wi-Fi;
- открыть на смартфоне RKRemoteControl и подключиться к устройству Android TV;
- выбрать в нижней части экрана опцию «Game», после чего появится джойстик. При необходимости можно зайти в настройки, чтобы отрегулировать расположение кнопок и временно убрать ненужные.
Чтобы настроить геймпад для использования в определенной игре, следует:
- открыть RKRemoteControl на устройстве Android TV;
- открыть выпадающий список (находится слева вверху экрана) и создать профиль управления. Когда будет запущена игра, интерфейс приложения должен перекрывать игровой интерфейс;
- переместить кнопки джойстика от RKRemoteControl на соответствующие кнопки экрана;
- сохранить настройки и скрыть интерфейс приложения нажатием на красную стрелку слева вверху ТВ-экрана, после чего можно начинать играть.
Источник
Используйте свой Android как Bluetooth-геймпад для другого
Пару недель назад мы рассмотрели Tablet Remote — приложение для Android, которое позволяет пользователям удаленно управлять одним устройством Android другим через Bluetooth. Теперь, хотя указанное приложение можно использовать, например, для удаленного управления воспроизведением мультимедиа на другом телефоне или планшете Android, подключенном к вашему телевизору через HDMI, Контроллер BT позволяет точно так же играть в игры-эмуляторы. Приложение превращает ваше Android-устройство в Bluetooth-геймпад, позволяя удаленно управлять играми-эмуляторами, запущенными на другом устройстве (хосте). Как и Tablet Remote, контроллер BT также должен быть установлен и запущен на обоих устройствах — хосте и контроллере — которые сопряжены друг с другом через Bluetooth. На данный момент приложение работает только с несколькими игровыми эмуляторами и поддерживает управление одним устройством Android с другим только через соединение Bluetooth.
BT Controller можно использовать для управления различными эмуляторами для игр Mame, Playstation, CPS2 и N64. Список всех поддерживаемых эмуляторов можно найти на странице приложения в Android Market (ссылка в конце).
Вот все шаги настройки, которые необходимо выполнить, чтобы настроить приложение на контроллере и хост-устройствах.
- Как упоминалось ранее, сначала необходимо убедиться, что BT Controller установлен и работает на обоих устройствах.
- При появлении запроса активируйте Bluetooth на обоих устройствах.
- Сделайте Bluetooth обнаруживаемым на ваших устройствах из приложения, нажав на Видимый кнопка.
- Затем коснитесь Соединять и выберите устройство, с которым вы хотите выполнить сопряжение.
- В появившемся запросе выберите, хотите ли вы установить устройство в качестве Контроллер или Хозяин.
- Предполагая, что вы выбрали одно устройство в качестве контроллера, другому автоматически назначается роль хоста.
- В то время как экран устройства-контроллера автоматически превращается в виртуальный геймпад, на экране хост-устройства отображается небольшое окно предварительного просмотра в правом верхнем углу экрана. Нажав на это окно, вы попадете в Язык и настройки ввода. Убедитесь, что вы выбрали и включили BTController в качестве метода ввода по умолчанию на главном устройстве. Как только это будет сделано, в вышеупомянутом окне предварительного просмотра должна отображаться любая клавиша, нажатая на устройстве контроллера.
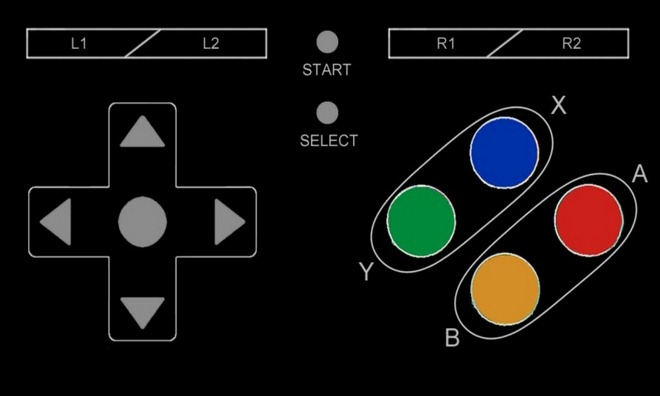
- Вам необходимо вручную сопоставить все клавиши на геймпаде контроллера устройства с элементами управления на эмуляторе, запущенном на главном устройстве.
- После того, как вы закончите с настройкой ключей, загрузите игровое ПЗУ в эмулятор, чтобы начать использовать свой контроллер для игры.
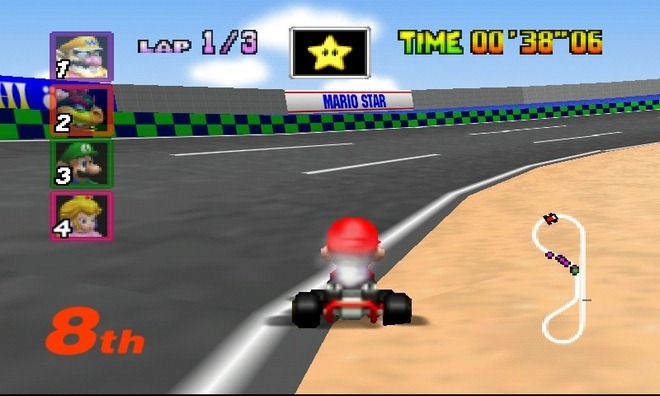
Экран настроек приложения (Меню> Настройки) позволяет включать / отключать вибрацию (тактильную / тактильную обратную связь) при нажатии клавиш на геймпаде.
Мы успешно протестировали приложение с HTC Desire в качестве контроллера и HTC Desire HD с N64oid в качестве хост-устройства.
В Android Market доступно несколько вариантов BT Controller. Один бесплатный, но содержит рекламу, а другой — без рекламы и стоит немногим более 1 доллара.
Источник
Как превратить Android-устройство в беспроводной геймпад
Провода – это пережитки прошлого, уже давно настал век беспроводных технологий. Наши смартфоны и планшеты — яркий тому пример. Мы можем не только заряжать их без провода, но также управлять с их помощью бытовой техникой или передавать потоковое изображение на экран побольше. И список таких возможностей продолжает расширяться. Например, теперь пользователи устройств с зеленым роботом на борту могут обойтись без геймпада для их PC.
И для этого не понадобится много усилий. Достаточно скачать приложение Mobile Gamepad на смартфон или планшет из Google Play. Ну и еще серверную часть программы установить на компьютер, которая, по крайней мере на данном этапе, доступна только для Windows.
Запустив программу на компьютере, вы увидите простое окно с несколькими вкладками:
- в первой из них указан IP-адрес вашего компьютера, необходимый для подключения к нему вашего устройства
- во второй следует нажать на зеленый плюсик, затем кнопку «Browse» и указать путь к игре, в которой вы хотите опробовать «беспроводное управление»
- наконец, в третьей вы можете установить галочку автоматического запуска программы вместе с Windows, разрешить подключение из других сетей и изменить номер порта для подключения устройства
После запуска приложения на смартфоне и ввода IP-адреса, указанного в первой вкладке серверной программы, экран принимает вид привычного игрового контроллера. В настройках можно выбрать светлую либо темную тему, установить вибрацию при нажатии, а также включить поддержку качельки громкости.
Справа от индикатора подключения Wi-Fi — две кнопки, отвечающие соответственно за активацию управления наклонами в стороны и вверх/вниз. По нажатию на иконку в виде сетки из квадратов, доступны для запуска все игры, пути к которым указаны в программе на компьютере.
Разработчик также планирует добавить поддержку Bluetooth-подключения и голосовых команд.
Вот такое, возможно, не самое элегантное, но действенное решение. А как еще можно использовать смартфон не по прямому назначению, можно прочитать в этой статье.
Приложение: Mobile Gamepad — BETA Разработчик: MMH Dev Категория: Развлечения Версия: 1.0.2 Цена: Бесплатно Скачать клиент: Google Play Скачать сервер: Прямая ссылка
Источник