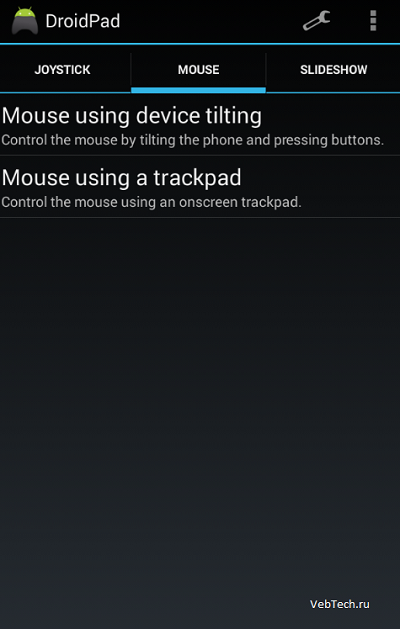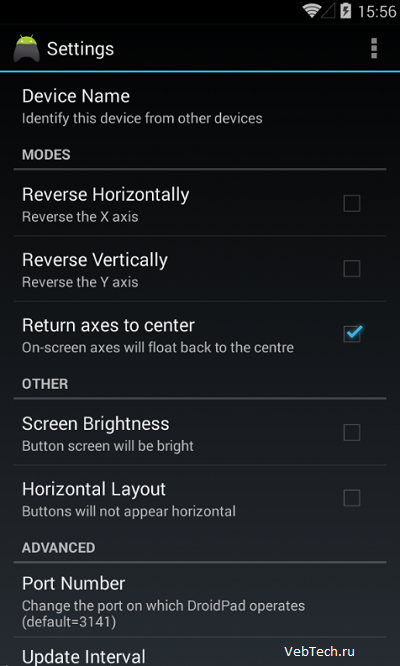- Андроид как джойстик для ПК – используем смартфон в качестве беспроводного периферийного устройства
- Как использовать Android в качестве периферии
- Monect Portable
- Mobile Gamepad
- Как использовать телефон в качестве джойстика для компьютера
- Как использовать телефон или планшет на андроид в качестве джойстика для компьютера
- Используйте Андроид устройство в качестве джойстика или мыши ПК с помощью DroidPad
- Как использовать телефон Андроид в качестве веб камеры и джойстика для компьютера?
- Droid Pad
- Интерфейс программы
- Как подключить А ндроид вместо веб — камеры ?
- Видео: Смартфон на Android в качестве замены джойстика или мыши
Андроид как джойстик для ПК – используем смартфон в качестве беспроводного периферийного устройства
Беспроводные технологии – давно ставший привычным атрибут нашего времени. Сегодня управление бытовой техникой, зарядка планшетов или смартфонов, передача потокового изображения на большой экран без проводов, стало обычным действием, и перечень таких возможностей постоянно увеличивается.
К примеру, пользователи устройств Андроид, как джойстик для ПК могут использовать свой аппарат. О том, как это сделать, мы сейчас поговорим.
Как использовать Android в качестве периферии
Для того, чтобы реализовать своё желание, нам понадобится установить на своё мобильное устройство и ПК специальную программу. Их существует несколько, но в нашем случае мы поговорим только о двух, поскольку принцип работы таких программ кардинально ничем не отличается.
Monect Portable
На компьютер качаем и запускаем серверную часть программы Monect Portable для OS Windows. Во время установки даём разрешение на запросы компьютера на внесение изменений. Программа установлена, после этого нам нужно нажать на вкладку “Install Monect Portable via wi-fi“, расположенную в правом нижнем углу главного окна программы:
Теперь скачиваем приложение Monect Portable на свой аппарат Андроид. После загрузки программы, извлекаем содержимое архива (zip) и запускаем файл MonectHost (обратите внимание – внутри архива в папке Android будет находиться apk-файл приложения, который можно установить, минуя Гугл Плей).
После запуска может появиться информация брандмауэра Windows о запрещении доступа в сеть, поэтому, нам нужно будет разрешить доступ.
Устанавливаем соединение Андроида с ПК через Monect
Мы будем рассматривать самое оптимальное подключение – беспроводную сеть Wi-Fi (конечно, можно подключаться и с помощью USB-кабеля, но в этом случае теряются удобства, которые даёт беспроводное соединение). Для этого запускаем Monect Portable компьютере (как было сказано выше) и на Android-устройстве. Сделать это можно двумя способами:
- Вводим в поле Host IP Address на смартфоне адрес, который отображается на ПК в окне Monect и нажимаем «Connect».
- Для поиска и подключения в автоматическом режиме нажимаем «Search Host» (без ввода адреса).
После того, как соединение состоялось, мы увидим дюжину разных вариантов применения своего смартфона/планшета. Например, только джойстиков мы видим три варианта:
Выбрав режим Touchpad, мы превращаем свой мобильный гаджет в тачпад (или попросту мышку), с помощью которого будем управлять на экране курсором:
В этом режиме есть функция функция «3D mouse», предназначенная для использования датчиков положения непосредственно в пространстве аппарата, которые фактически управляют указателем мыши.
Клавиатура в Monect Portable, цифровая клавиатура и функциональные клавиши
Что касается режимов Function keys, Numeric keypad и Typewriter keys, то они предназначены для вызова разных вариантов клавиатуры – Текстовые клавиши (англ. язык), цифровые или клавиши различных функций:
Геймпад и джойстик
Как было сказано выше, программа наделена тремя игровыми режимами, позволяющими довольно удобно осуществлять управление в гонках или шутерах. Поддержка встроенного гироскопа так же может быть задействована в управлении (по умолчанию он не включён, поэтому в гонках нажимаем по центру руля «G-Sensor»:
Презентации PowerPoint и управление браузером
Кроме описанных функций, приложение Monect с успехом можно использовать для просмотра сайтов в интернете и управлять демонстрацией презентаций. Здесь работа с программой не должна вызывать каких-либо затруднений, поскольку управление предельно понятно.
Mobile Gamepad
Ещё одно приложение, с помощью которого можно решить вопрос, как использовать телефон вместо джойстика.
Как и в предыдущем описании, пользование этим приложением начинаем с установки серверной части Mobile Gamepad PC на компьютер. Запустив программу, мы увидим окно, в котором находится несколько вкладок. В первой будет указан IP-адрес нашего ПК, который нужно будет ввести в приложение Mobile Gamepad, установленное на смартфон и выполнить подключение мобильного устройства к компьютеру.
Во второй вкладке жмём на (+) и кнопку «Browse», после чего указываем путь к нужной игре.
Установив галочку в третьей вкладке, мы обеспечим автоматический запуск программы одновременно с Windows. Разрешаем подключение из других сетей, затем изменяем номер порта для выполнения подключения устройства.
После того, как мы запустили приложение на своём Андроиде и ввели IP-адрес, указанный в серверной программе (на ПК), экран смартфона примет вид обычного игрового контроллера. Выставляем настройки «под себя» (светлая или тёмная тема, вибрация при нажатии, поддержка качельки громкости), и наслаждаемся игрой.
Как выглядит игровой процесс смотрим на видео на примере игры Mafia:
Источник
Как использовать телефон в качестве джойстика для компьютера
Как-то общались мы в кругу друзей и зашёл разговор о старых играх да приставках (денди, сега). Ностальгия пронзила всех присутствующих и вскоре на мой ПК был установлен эмулятор денди и запущена легендарная «Марио». Через 10 минут было принято общее решение, что клавиатура не то — нужны джойстики. Только вот где их достать поздно вечером. И тут наша смекалка подсказала использовать в качестве джойстиков смартфоны. Поиграли тогда на славу и время провели отлично. Ну а в этой статье я расскажу, как использовать смартфон в качестве джойстика.
Кстати, если захотите поиграть в старые денди игры на компьютере почитайте эту статью.
Как использовать телефон или планшет на андроид в качестве джойстика для компьютера
Начнём с подготовки ПК. Нужно скачать и установить программу GRemotePro ( Скачать ).
Программа работает через wife, USB и Bluetooth. Используйте удобный для вас способ подключения.
Необходимо установить GRemotePro на телефон или планшет. Ищем её в PlayMarket и устанавливаем. Запускаем программу. Теперь нужно добавить ПК. Идём в настройки — добавить компьютер и жмём на поиск. Выбираем наш компьютер или ноутбук и подключаемся к нему.
Если по каким-то причинам вам не удалось использовать GRemotePro попробуйте Droid Pad. Как и в первом случае программу нужно установить на ПК и на планшет или телефон. Подключитесь к компьютеру и используйте планшет или телефон в качестве геймпада. У Droid Pad есть один существенный недостаток — нельзя установить соединение по Bluetooth.
Делитесь впечатлениями от такого джойстика в комментариях.
Источник
Используйте Андроид устройство в качестве джойстика или мыши ПК с помощью DroidPad
Смартфоны сегодня способны делать так много, что вам даже не нужен компьютер для решения многих задач таких как, проверка почты, поиск и просмотр различных веб-сайтов, общение в социальных сетях и обмен фотографиями и видео с вашими близкими. Смартфоны дали нам возможность выполнять все эти задачи и многое другое на ходу, без нужды сидеть перед компьютером. Тем не менее, есть еще задачи, которые требуют вашего присутствия за компьютером такие как, проведение презентаций, видеоигры, просмотр фильмов на большом экране, работа над графикой и редактирование видео, или работа с объемным документом и редактирование электронных таблиц и т.д. В то время как современные технологии по-прежнему вынуждают нас перекидывать все с ПК на смартфон в исходной форме, все же есть возможность управления компьютером со смартфона для выполнения многих из этих задач. DroidPad является одним из таких приложений, которое позволяет использовать Андроид устройство как мышь, а также как джойстик для вашего компьютера. Приложение предоставляет несколько режимов для использования телефона в качестве мыши, и восемь различных раскладок для использования в качестве джойстика. Кроме того, меню слайд-шоу позволяет осуществлять полный контроль над презентацией без необходимости вашего пребывания возле ноутбука.
Прежде всего, вам нужно будет скачать клиент для компьютера, а также Андроид приложение для того, чтобы включить спаривание между двумя устройствами. После загрузки и установки просто запустите приложение на обоих устройствах и дайте им соединиться. Клиентское приложение имеет довольно простой интерфейс и предоставляет вам список устройств, доступных для подключения. Убедитесь, что Андроид-устройство и ПК подключены к одной и той же сети, или телефон подключен к ПК с помощью кабеля USB. В обоих случаях, клиент для компьютера автоматически обнаружит телефон, когда вы запустите приложение. Выберите его из списка и нажмите кнопку Start, чтобы подключиться к устройству.
Меню Edit позволяет изменить порядок и настроить оси для управления мышью и джойстиком. Диалоговое окно Reorder Axes позволяет сконфигурировать оси и кнопки, в то время как окно Tweak Axes дает возможность править настройки датчика наклона, датчика вращения и чувствительность слайдера на экране.
Интерфейс приложения для Андроид делится на 3 части: Джойстик, Мышь и Слайд-шоу. Каждый раздел содержит различные возможности для пользователей. На вкладке Joystick находятся восемь макетов джойстика, к каждому из которых прилагается описание. Они отличаются друг от друга с точки зрения количества кнопок и слайдеров, доступных для использования. Например, джойстик под номеров 8 состоит из восьми кнопок и пяти слайдеров.
В разделе Mouse предлагается 2 режима управления курсором мыши на вашем компьютере. Вы можете управлять мышью, наклоняя устройство в разные стороны или с помощью трекпада на дисплее.
Для подключения телефона к компьютеру, выберите любой режим для джойстика или мыши и ждите, пока устройство появится в настольном клиенте. Затем дважды щелкните по нему, чтобы создать соединение. Связь будет подтверждена с помощью сообщения «Connected to PC» в левой нижней части Андроид приложения.
В отличие от Joystick и Mouse, в разделе Slideshow содержитcя только один режим — Slideshow presenter. Он предоставляет вам все кнопки, необходимые для управления презентацией. Вы можете перейти к следующему или предыдущему слайду, запустить или остановить слайд-шоу, перейти непосредственно к началу или концу слайд-шоу и сделать фон черным или белым.
Меню Settings позволяет ввести имя пользовательского устройства, поменять местами оси X и Y, изменить яркость экрана и параметры макета, а также указать номер порта и интервал обновления поиска соединения.
DroidPad для Windows работает на 32-разрядных и 64-разрядных версиях Windows XP, Windows Vista, Windows 7 и Windows 8, в то время как Андроид-приложение требует Android 2.1 Eclair или выше.
Источник
Как использовать телефон Андроид в качестве веб камеры и джойстика для компьютера?
Технологии стремительно риазвиваются и смартфоны приобретают все больше функций. Поговорим об использовании Андроида в качестве джойстика и веб-камеры.
Современные гаджеты могут во многих сферах стать альтернативой компьютеру . Это и использование электронной почты , отправка мультимедиа , поиск по сайтам , общение в социальных сетях , и так далее .
Как использовать телефон в качестве джойстика?
Смартфоны также помогли нам стать более мобильными , так как многие дела теперь можно выполнять даже без нахождения на рабочем месте . Достаточно сделать все через телефон .
Пока , конечно , множество функций может выполнять только компьютер , но , кто знает , в будущем , возможно , все изменится .
Сегодня семимильными шагами развиваются технологии , которые дают возможность управлять компьютером через смартфон для решения различных задач , хоть их пока не так уж и много .
Droid Pad
Одной из программ , расширяющих функционал телефонов , явля ется D roid Pad . Она позволяет пользоваться Андроидом в качестве джойстика для ПК , а также мыши . Благодаря меню в виде слайдов , можно проводить презентации без самого компьютера .
Чтобы начать пользоваться такой полезной функцией , загрузить программу на компьютер и телефон , а затем синхронизируйте обе .
У программы легкое управление , а также она позволяет просматривать имеющиеся устройства . Надо проверить , что ПК и смартфон находятся в пределах одной сети , или подсоединить смартфон к ПК через провод . Программа определит гаджет и его можно будет выбрать из списка и запустить .
Интерфейс программы
Меню регулирования предназначено для управления с телефона ПК как мышью или джойстиком . Раздел ReorderAxes настраивает оси и кнопки , а TweakAxe задаёт наклон и вращение .
В третьем разделе находится джойстик , мышь и слайд — шоу . Первая строчка обладает восемью различными джойстиками с кратким описанием . Различие заключается только в количестве клавишей и слайдов .
В разделе мышь , управлять можно соответственно мышью . Для этого наклоняйте смартфон в различные стороны или направляйте его на экран .
Для соединения телефона с ПК выберите один из режимов и подождите , когда появится телефон в программе на ПК . Кликните по нему мышью дважды и установите соединение .
В слайд — шоу есть только единственный режим — веб — камера . Он даёт клавиши для показа презентации : прокрутка слайдов , запуск и остановка показа , переход в начало или конец , изменение фона .
Как подключить А ндроид вместо веб — камеры ?
Подключение Андроида вместо веб-камеры
- Скачайте USB Webcam for Android
- Включите отладку по USB
- Зайдите на www . placaware . com, а также установите программу USB Webcam PC Host
- Запустите usbwebcam . bat из папки с программой
- Убедитесь , что смартфон работает в качестве веб — камеры , например , через скайп
Видео: Смартфон на Android в качестве замены джойстика или мыши
Источник