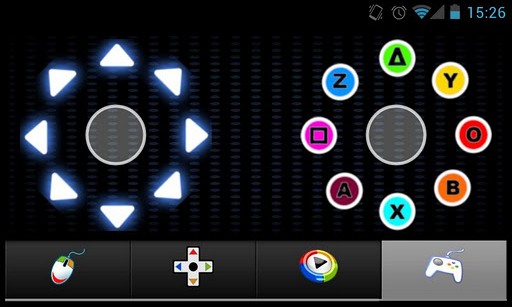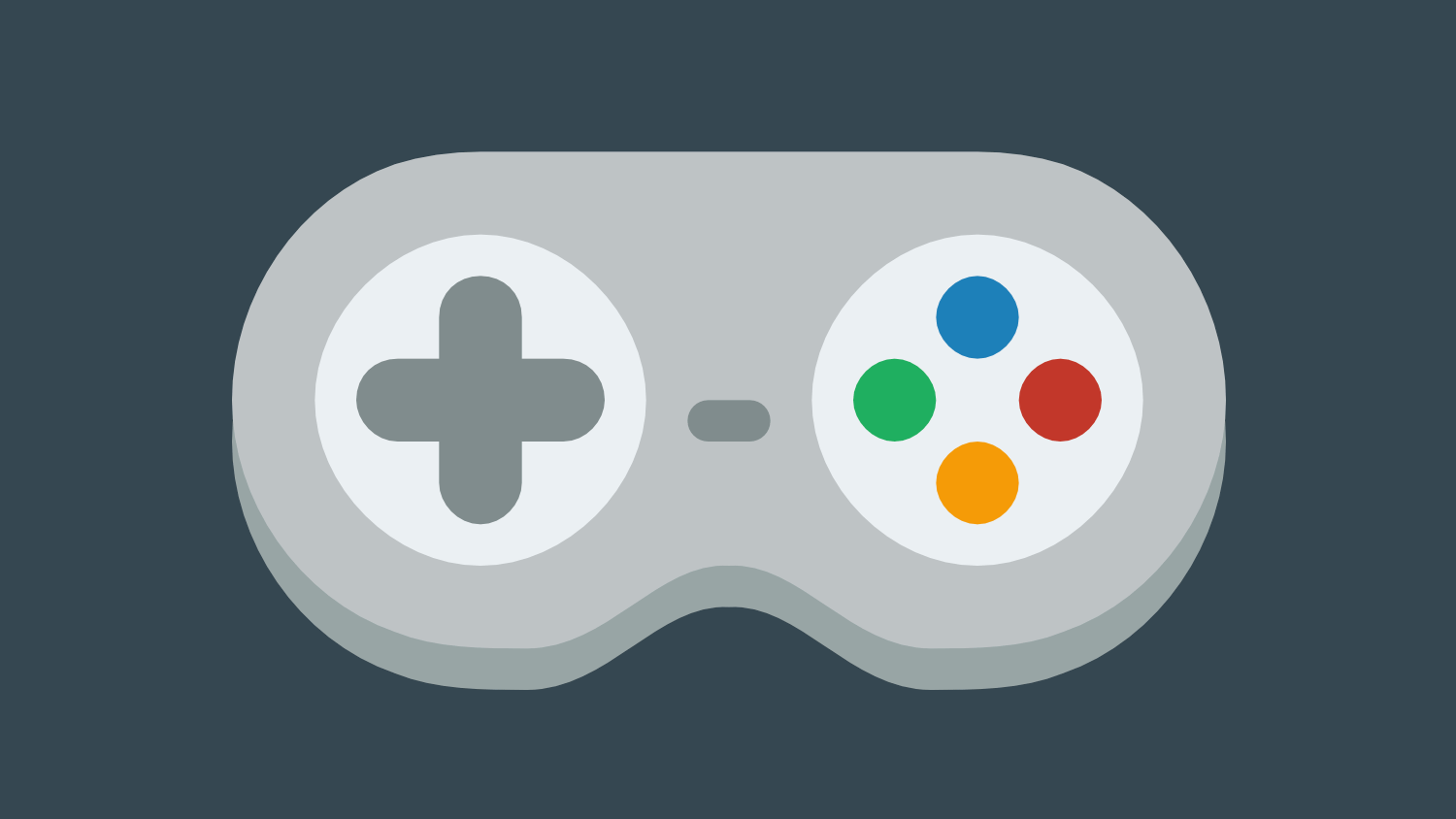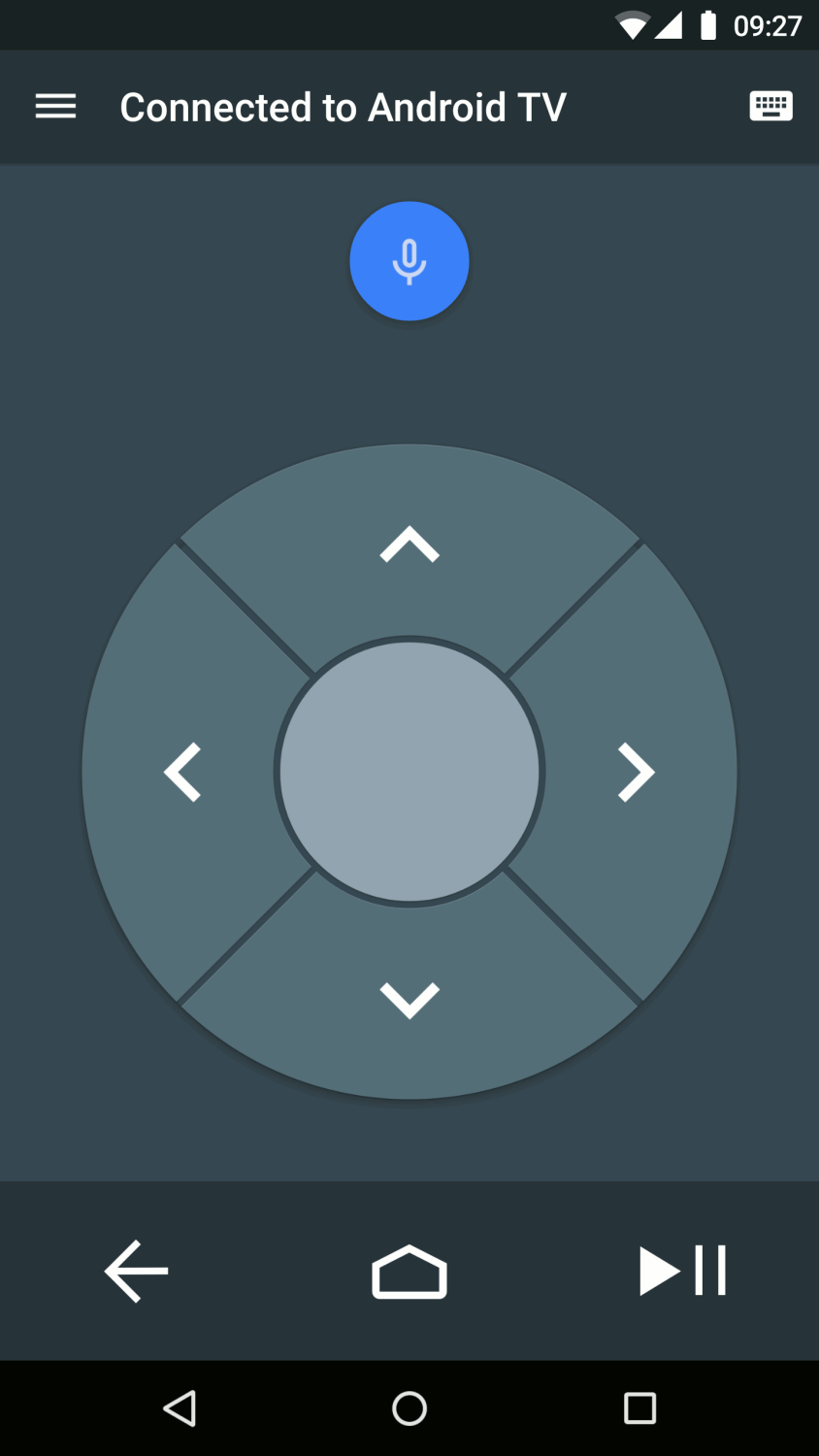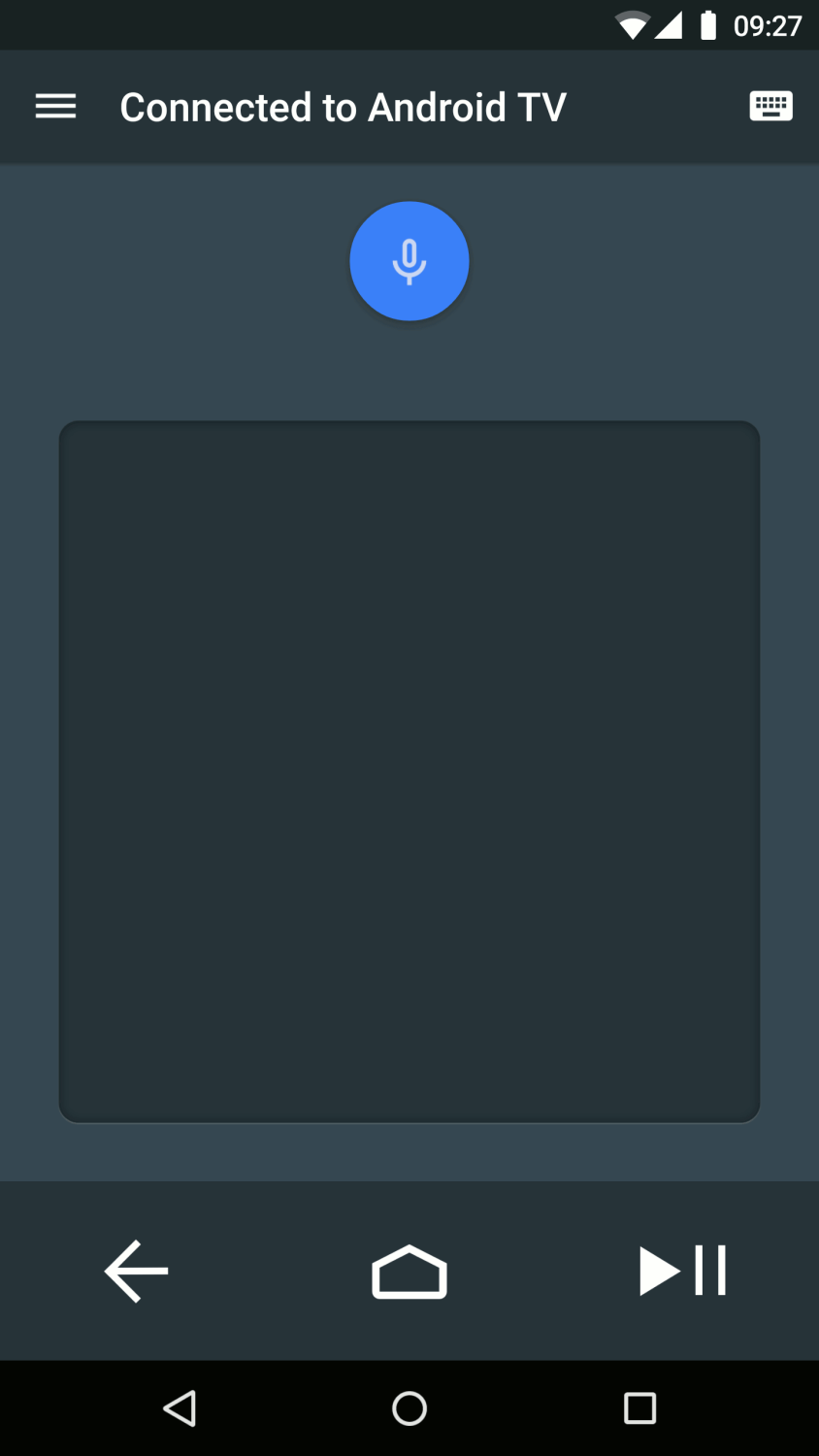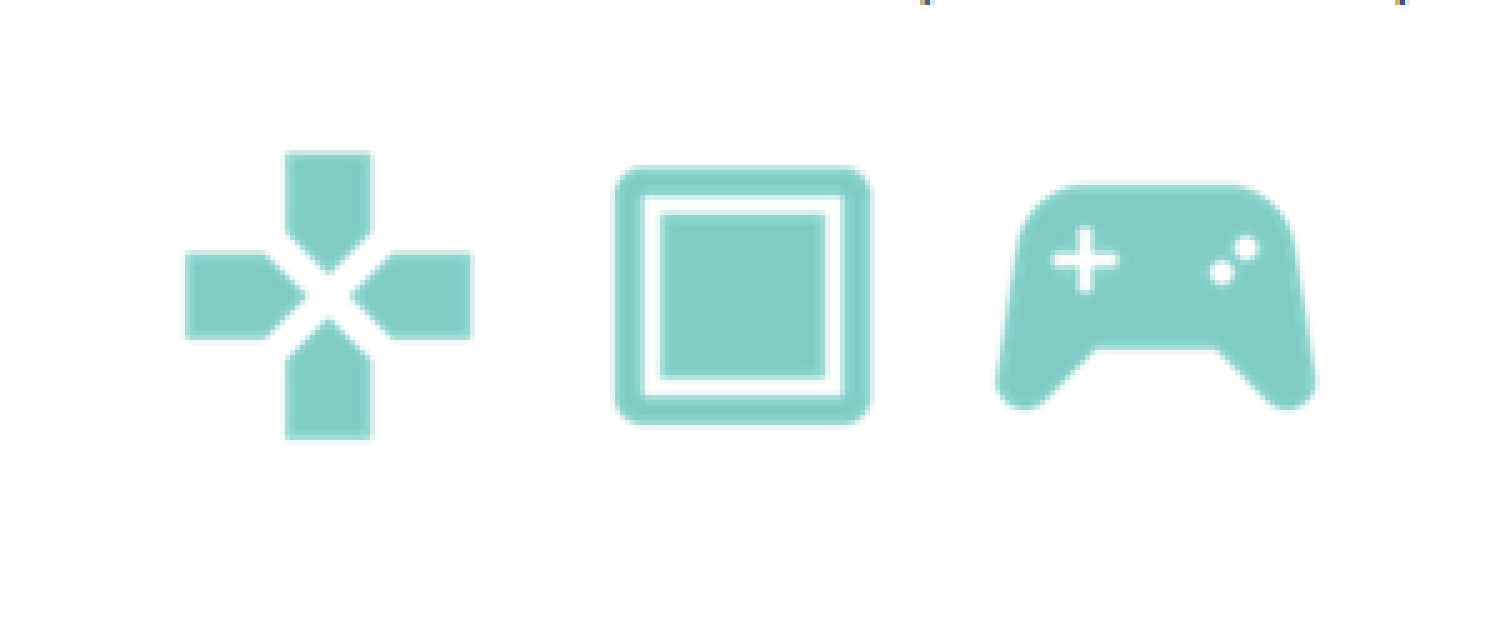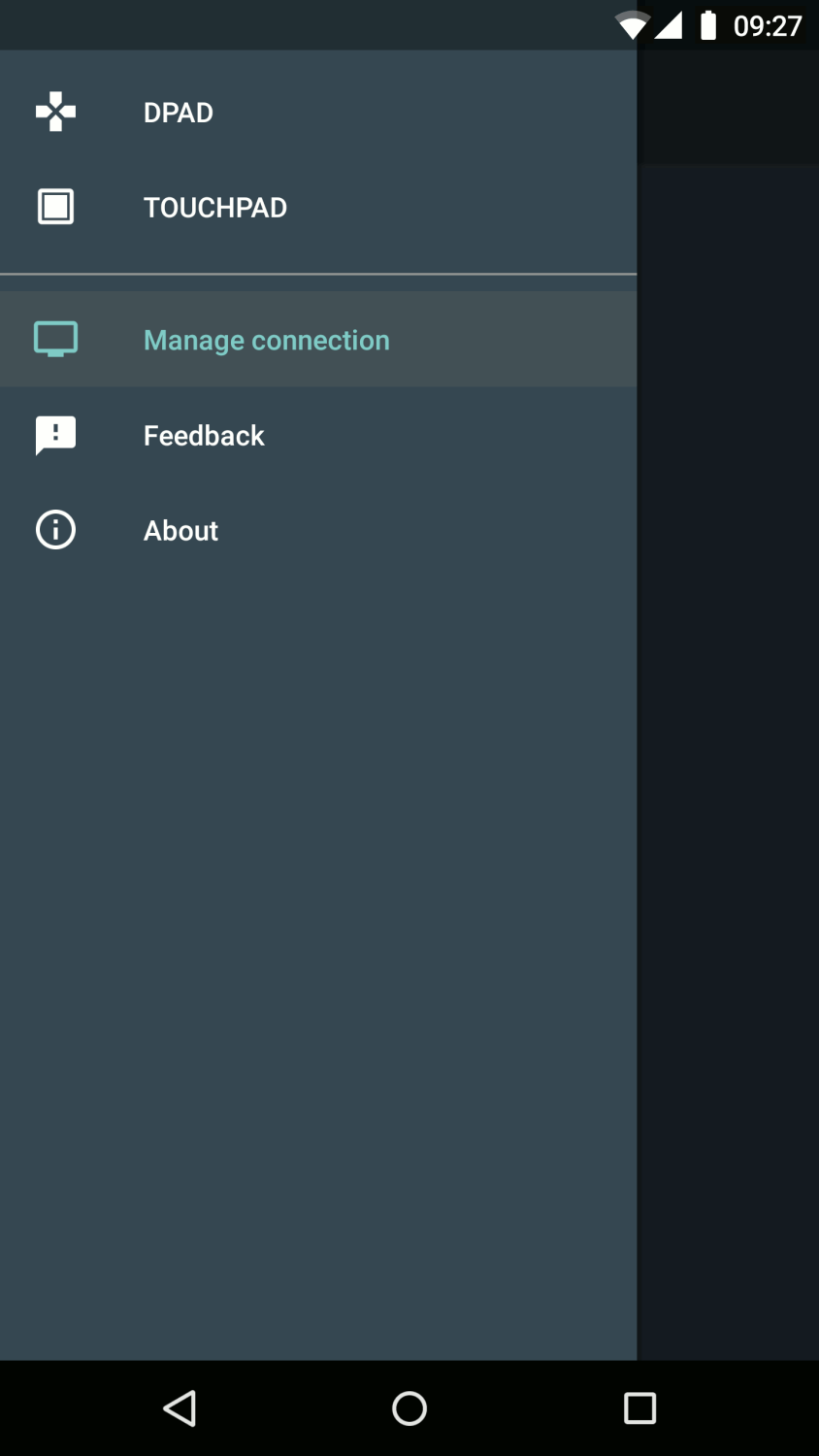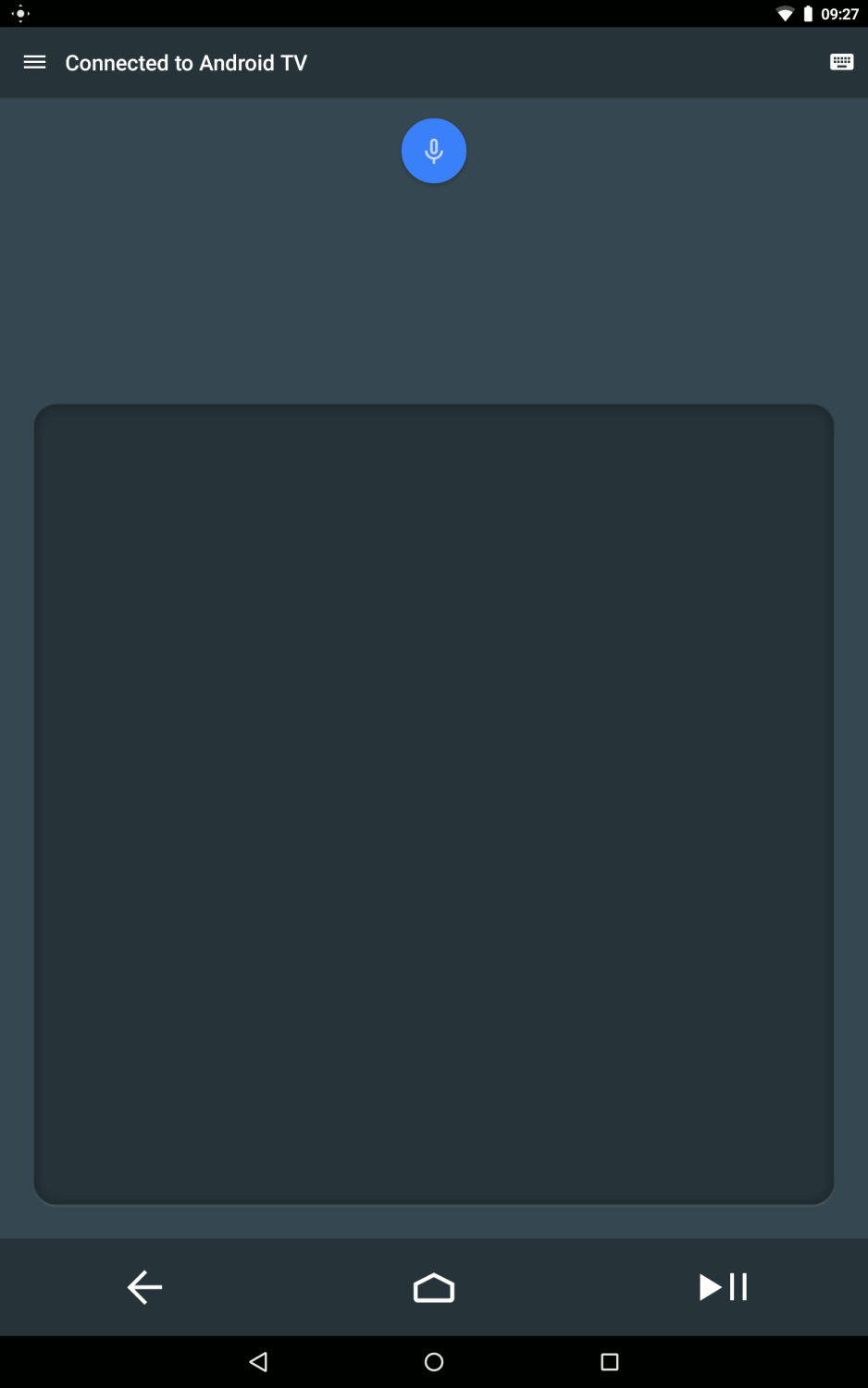- Как превратить Android смартфон в беспроводной игровой контроллер для планшета.
- ТОП-5 лучших геймпадов для Android приставки
- Как выбрать геймпад для телевизионной приставки?
- Лучшие геймпады для Андроид ТВ-приставок
- GameSir G4s
- Google, возможно, превратит телефон в геймпад для Android TV
- Смартфон как геймпад для Android TV
- Как подключить джойстик к андроид ТВ: устранение неполадок
- Опубликовано kachlife в 28.10.2020 28.10.2020
- Управление Android-играми через USB или Bluetooth
- Устанавливаем эмуляторы
- Инструкция по подключению джойстиков к Андроиду (проводных по USB-кабелю и беспроводных по Bluetooth)
- Этап 1: Подключение
- Проводные и беспроводные USB
- Bluetooth-решения
- Подключите контроллер PSк Android
- Что делать, если джойстик не подключается к телефону
- Устанавливаем игры
- Подключаем джойстик к смартфону от Xbox и One
- Подключение Xbox 360 по USB
- Подключение беспроводного джойстика Xbox One по BlueTooth
- Запускаем игру
- Этап 2: Настройка
- Решение возможных проблем
- Андроид не распознаёт геймпад
- Часть кнопок геймпада не работают или нажимаются вместе с другими
- Игра реагирует на нажатия с задержкой
- Помогла ли вам эта статья?
- Проблемы при подключении
- Устранение неполадок
Как превратить Android смартфон в беспроводной игровой контроллер для планшета.
В предыдущей статье на тему дистанционного управления Andorid устройствами я рассказывал вам, о программе Tablet Remote, которое позволяет превратить смартфон или планшет в пульт дистанционно управления и управлять им через Bluetooth другим Android устройством.
Отличная идея для организации прослушивания музыки, просмотра фильмов и фотографий на подключенном ко второму устройству телевизоре. Вот если бы еще таким образом можно было бы и играть на большом экране. Оказывается можно. Но уже с помощью другого приложения – DroidMote, которое превратит ваш Android телефон в полноценный беспроводной игровой контроллер, и вы сможете, например, погонять в вашу любимую GTA3 на огромном экране телевизора, лежа на диване в 2 метрах от него.
DroidMote позволяет подключить смартфон к планшету или другому смартфону через WiFi и использвать первый из них как игровой контроллер с возможностью управления с помощью виртуального D-Pad, двух виртуальных аналоговых джостиков, мультитач геймпада и даже виртуального джойстика, который использует акселерометр смартфона для управления играми. Скажите, где вы еще найдете такой беспроводной игровой контроллер?
Кроме того, как и Tablet Remote, DroidMote позволяет использовать первое Android устройство в качестве беспроводной клавиатуры или мыши, для управления вторым устройством.
Программа состоит из двух частей: клиентской, которая устанавливается на управляющее устройство и серверной, которая работает на втором устройстве.
Вот как, например, работает DroidMote с игрой Grand Theft Auto 3, где смартфон используется в качестве игрового контроллера :
Впечатляет, не правда ли?
Чтобы организовать такой же игровой контроллер на своем телефоне, вам нужно будет немного
подправить файл droidmote.kl, который находится в папке /system/usr/keylayout
В оригинальном файле вы найдете такие строки:
axis 0x00 Z
axis 0x01 RZ
axis 0x02 X
axis 0x03 LTRIGGER
axis 0x04 RTRIGGER
axis 0x05 Y
axis 0x10 HAT_X
axis 0x11 HAT_Y
Вам нужно будет исправить их на:
axis 0?00 X
axis 0?01 Y
axis 0?02 Z
axis 0?03 LTRIGGER
axis 0?04 RTRIGGER
axis 0?05 split 0?00 RTRIGGER LTRIGGER
axis 0?10 HAT_X
axis 0?11 HAT_Y
Другие конфигурации этого файла вы можете найти в этой ветке форуме xda.
Обе части программы работают как на планшетах, так и на телефонах, и единственное ограничение, которое в ней имеется – это то, что устройство, которым вы хотите управлять, должно иметь права доступа root.
Скачать обе части приложения вы можете в Android Market. Клиентская часть распространяется бесплатно, а за серверную вам придется заплатить около 2 долларов, что как я считаю, совсем недорого для такой великолепной программы:
Источник
ТОП-5 лучших геймпадов для Android приставки
Современные Android ТВ-боксы становятся всё более мощными. Благодаря многоядерным процессорам и большому количеству оперативной памяти они справляются с действительно требовательными играми.
А поскольку в Google Play есть тысячи интересных игр, приставки на Андроид стали дешёвой и качественной альтернативой традиционным игровым консолям.
В этой статья я рассмотрю лучшие игровые геймпады для Android TV Box.
Как выбрать геймпад для телевизионной приставки?
При покупке игрового контроллера следует обратить внимание на следующие моменты:
- Долговечность: покупка дешёвого контроллера, который легко ломается, — это самая очевидная ошибка, которую вы можете совершить. Выбирайте качественный продукт, который переживёт падение или чересчур интенсивную игру.
- Скорость и точность: победа часто зависит от скорости реакции игрока и времени ответа геймпада. Отличный продукт даёт достаточную точность стиков и передаёт каждое нажатие без сбоев.
- Подключение: выбирайте беспроводной контроллер, чтобы избежать проблем с проводами. Кроме того, времени работы без подзарядки должно хватать на полноценную игровую сессию.
- Удобство: не пробуйте «оригинальные» модели и размеры. Консольные контроллеры — это проверенные временем, удобные конструкции.
Лучшие геймпады для Андроид ТВ-приставок
Многие производители начали выпускать геймпады в связи с растущей популярностью игр на приставках. Однако многие из этих контроллеров дешёвые и ненадёжные.
Ниже я перечислил 5 лучших игровых контроллеров для ТВ-приставок, чтобы вы могли наслаждаться играми в полной мере.
GameSir G4s
GameSir G4s — это премиум-геймпад, качеству которому нет равных. G4s изготовлен из прочных материалов, но при этом удивительно лёгкий. Кроме того, поверхность обеспечивает надёжное сцепление даже во влажных руках.
Геймпад полностью чёрный с хромированной отделкой сверху.
С точки зрения функциональности, убийственной особенностью, является возможность менять местами D-pad и левый джойстик. У каждого геймера здесь есть свои предпочтения, но иметь возможность адаптировать геймпад по своему вкусу — это здорово.
Что касается автономной работы, рассчитывайте на 4-5 часов интенсивного использования. Батареи заряжаются быстро и с помощью удобного кабеля.
Источник
Google, возможно, превратит телефон в геймпад для Android TV
Похоже, приходит время многопользовательских игр на Android TV. В качестве джойстика каждый из игроков сможет использовать свой смартфон. Сообщается, что после грядущего обновления приложения дистанционного управления Android TV Remote Control от разработчика Google Inc., которое можно загрузить из Google Play, с его помощью можно будет превратить телефон в геймпад. Android-гейминг становится все популярнее, и для него даже создают дополнительные аксессуары.
Подобный вывод был сделан в ходе изучения APK-файла ресурсом Android Police. В заметке «Report: Android TV remote control app will transform yoru phone into a gamepad» Дерека Уолтера (Derek Walter), опубликованной ресурсом Greenbot, было более подробно рассмотрено, что это может означать для обычных пользователей, которые любят провести время за видеоигрой.
Если для пользователя физические кнопки не являются его обязательным требованием к джойстику игровой консоли, он может играть со своими друзьями и им не потребуется несколько игровых контроллеров, роли которых с успехом исполнят смартфоны.
Подобный подход наиболее интересен в применении к платформе, подобной Android TV, для которой существует немало казуальных игр.
Найденные ресурсом Android Police значки для D-Pad, трекпада и гейпада, которые предположительно намекают на то, какая функциональность со временем может появиться в приложении для Android TV
В ходе изучения APK были найдены значки трех различных режимов — D-Pad, трекпад и геймпад. Присутствует также и код, который указывает на использование акселерометра телефона для обеспечение угла наклона в гоночных играх.
Другие найденные фрагменты включают в себя новое управление громкостью для голосового отклика и поддержки телевизоров в спящем режиме.
Речь идет о коде из обновления Android TV, выпущенного 1 марта 2016 года. При этом неизвестно, когда рассмотренная функциональность станет доступна пользователям. Это означает, что в настоящее время возможность использования Android TV Remote Control для превращения телефона в геймпад платформы Android TV отсутствует.
На сегодня Android TV не располагает никаким превосходством в сравнении с устройствами, подобными Apple TV, но подход Google большей частью состоит в том, чтобы программное обеспечение работало непосредственно на умных телевизорах. В числе приоритетных задач также и повышение игровых возможностей самих телевизоров. Впрочем, игровые возможности расширяются с использованием таких дополнительных приставок, как Nvidia Shield.
Разумеется, использование телефона с виртуальным игровым контроллером трудно назвать наилучшим решением, но оно способно расширить число игроков в определенных типах игр. Многие пользователи по-прежнему предпочитают сенсорному управлению физические кнопки в играх, поэтому даже для смартфонов создаются специальные геймпады привычного формфактора.
Повысит ли интерес геймеров к платформе Android TV возможность использования телефона в качестве геймпада?
Приложение: Android TV Remote Control Разработчик: Google Inc. Категория: Инструменты Версия: 1.1.0.2597343 Цена: Бесплатно Скачать: Google Play Приложением уже заинтересовались: 2848 человек
Источник
Смартфон как геймпад для Android TV
Возможно ли использовать телефон в качестве геймпада для смарт-ТВ приставки на Андроид?
Если наличие физических кнопок не относится к числу обязательных требований геймпада для Android TV, в его роли можно использовать смартфон. Это будет особенно удобно для игр, разработанных для сенсорного экрана. Для этой цели можно использовать различные приложения, например, RKRemoteControl.
Порядок действий будет таким:
- скачать и установить на смартфон указанное приложение, а его серверную часть на Android TV;
- подключить каждое устройство к общей сети Wi-Fi;
- открыть на смартфоне RKRemoteControl и подключиться к устройству Android TV;
- выбрать в нижней части экрана опцию «Game», после чего появится джойстик. При необходимости можно зайти в настройки, чтобы отрегулировать расположение кнопок и временно убрать ненужные.
Чтобы настроить геймпад для использования в определенной игре, следует:
- открыть RKRemoteControl на устройстве Android TV;
- открыть выпадающий список (находится слева вверху экрана) и создать профиль управления. Когда будет запущена игра, интерфейс приложения должен перекрывать игровой интерфейс;
- переместить кнопки джойстика от RKRemoteControl на соответствующие кнопки экрана;
- сохранить настройки и скрыть интерфейс приложения нажатием на красную стрелку слева вверху ТВ-экрана, после чего можно начинать играть.
Источник
Как подключить джойстик к андроид ТВ: устранение неполадок
Опубликовано kachlife в 28.10.2020 28.10.2020

Управление Android-играми через USB или Bluetooth
Ваши игры на Android получат значительный прирост с помощью контроллера. Если вы играете в Fortnite на вашем телефоне
Стоит ли играть в Fortnite Battle Royale на мобильном?
Стоит ли играть в Fortnite Battle Royale на мобильном?
Насколько хороша мобильная версия Fortnite Battle Royale против ПК и консольных версий? Обречен ли он на провал, как и многие другие мобильные стрелки? Давайте разберемся…
Прочитайте больше
или даже что-то более медленное, как Minecraft, контроллер обеспечивает большую стабильность, чем сенсорное управление.
Обычно вы подключаете контроллеры с помощью USB-кабеля или Bluetooth. У вас есть пять основных вариантов подключения игрового контроллера к вашему телефону Android:
- Стандартный USB-контроллер
- Стандартный контроллер Bluetooth
- Контроллер Xbox One
- Контроллер PS4
- Nintendo Switch Joy-Con
Через минуту мы рассмотрим каждый из них по очереди. Обратите внимание, что мы пропускаем старые контроллеры консоли (например, контроллер Xbox 360) из-за устаревших приложений и изменений в поддержке Bluetooth в Android.
Давайте рассмотрим, как настроить каждый из этих методов контроллера и использовать их на Android.
Устанавливаем эмуляторы
Спешу обрадовать, установить эмулятор так же просто и быстро как установить сам «Коди», кроме того, не нужно даже ничего скачивать, всё уже встроено. Давайте перейдем:
- Откройте настройки.
- Нажмите дополнения и перейдите в раздел «Установить из репозитория».
- Выберите «Игровые дополнения»
затем раздел «Эмуляторы»:
- Выберите нужный Вам эмулятор и установите его. Рассмотрим на примере «Sega» Вы можете установить любой другой.
По большому счету, у нас всё готово. Осталось только скачать игры для эмулятора, которых в сети полно. Чтоб всё максимально упростить, я собрал архив, в котором 100500 игр для «Сега» и «Денди». Скачать можете его по этой ссылке с Google:
Инструкция по подключению джойстиков к Андроиду (проводных по USB-кабелю и беспроводных по Bluetooth)
Подключить джойстик к мобильной платформе Андроид можно несколькими способами, выбор которых зависит от типа контроллера и конкретных целей пользователя. Потребуется либо специализированное программное обеспечение, либо особый переходник. Переходник представляется обязательным элементом в том случае, если разъемы на смартфоне или планшете не подходят к штекеру геймпада.
Особое внимание стоит уделять соблюдению всех необходимых требований к синхронизации устройств. Только в этом случае можно будет гарантировать стабильное функционирование игровой системы.
Чем новее и функциональнее будет контроллер, тем выше вероятность правильного подключения к мобильному устройству. Современные гаджеты стараются оснащать всем необходимым набором интерфейсов, которые помогут быстро осуществить желаемое.
Сейчас в продаже можно встретить следующие разновидности контроллеров:
- Проводные устройства для ПК и приставок.
- Предназначенные специально для мобильных устройств.
Процесс подключения в каждом случае будет иметь некоторые особенности, которые обязательно стоит учитывать.
Контроллеры для смартфонов и планшетов вызовут меньше всего затруднений. Производители постарались сделать их максимально универсальными, так что подключение может осуществляться через специальный провод или за счет беспроводного интерфейса Bluetooth. В данном случае никакого специализированного программного обеспечения не требуется.
Подключить к Андроиду джойстик для компьютера или игровой приставки будет несколько сложнее. Эти сложности связаны, прежде всего, именно с тем, что такие аппараты изначально не предназначены для использования на мобильных платформах.
Порядок подключения проводного геймпада:
- Зайти в магазин приложения на мобильном устройстве и скачать программу Tincore Keymapper.
- Подсоединить к телефону кабель USB On The Go или USB OTG.
- Подключить контроллер к кабелю.
- Зайти в приложение и выставить необходимые настройки.
После осуществления всех перечисленных манипуляций можно смело запускать игру на смартфоне или планшете и начинать получать удовольствие от процесса. Никаких сложных процессов реализовывать не придется.
Несколько более сложным представляется процесс подключения беспроводного геймпада к системе Андроид.
Подключить беспроводной контроллер к мобильной платформе можно только при наличии соответствующих прав на управление гаджетом (root-права).
В этом случае процесс синхронизации состоит из следующих действий:
- На мобильное устройство необходимо установить программу Sixaxis Compatibility Checker.
- С помощью программы проверить насколько джойстик совместим с гаджетом — нажать кнопку Start и немного подождать.
- Теперь программу SixaxisPairTool необходимо установить на персональный компьютер. Перед этим рекомендуется осуществить подключение джойстика через USB-кабель и его полную синхронизацию с компьютером.
- Программа автоматически установит все необходимые драйвера, а затем сформирует специальный адрес, состоящий из 12 цифр. Эти цифры появятся в специальном окне.
- На смартфон или планшет устанавливается программа Sixaxis Controller и запускается. На этом этапе будет проверяться наличие root-прав, и если их не будет, воспользоваться возможностями утилиты не получится. Утилита выдаст локальный адрес Bluetooth, который состоит из 12 цифр.
- Адрес Bluetooth нужно будет ввести на компьютере в программе SixaxisPairTool. Набор цифр вписывается в ячейку Change Master, после чего необходимо нажать кнопку Update. Значение Current Master изменится на введенное.
- Используемый джойстик отключается от компьютера (USB-кабель больше не понадобится) и подключается к Android посредством кнопок PS или X.
О правильности выполнения всех действий сможет сказать загоревшаяся лампочка, а также предложение с выбором устройства для управления (в разделе Change IME).
Этап 1: Подключение
Начать настройку стоит, разумеется, с подключения гаджета к смартфону или планшету. Процедура в целом типовая, но отличается для устройств USB и Bluetooth.
Проводные и беспроводные USB
Для USB-вариантов понадобится использовать соответствующий переходник, который чаще всего выглядит так:
К этому адаптеру нужно подключать и радиомодуль беспроводных геймпадов, не использующих Bluetooth. После соединения с телефоном никаких дополнительных действий выполнять не нужно, переходите к следующему этапу.
Bluetooth-решения
Геймпады, работающие по протоколу Блютуз, требуется предварительно подключить. Делается это так:
- Сначала убедитесь, что на целевом устройстве включён Bluetooth. Для этого откройте «Настройки» и перейдите к соответствующим параметрам – они могут быть как доступны сразу, так и находится внутри пунктов «Соединения» или похожем по смыслу.
Далее активируйте переключатель.
Теперь переходим к геймпаду. Способ подключения зависит от конкретного типа – например, Xbox One Controller беспроводной ревизии и DualShock 4 достаточно просто включить и перевести в режим сопряжения. Аналогично соединяются и компьютерные игровые устройства вроде Logitech F710 или решений от других производителей.
С чисто мобильными геймпадами ситуация немного другая — они нередко имеют несколько режимов работы (например, отдельные для iOS и Android), и для соединения с «зелёным роботом» требуется выбирать соответствующий. Как правило, метод включения нужного режима описан либо в инструкции к гаджету, либо на стикере, наклеенном на задней части его корпуса.
Включите геймпад и переведите в совместимый с Андроидом режим. Подождите несколько секунд, пока в панели обнаруженных устройств Bluetooth вашего смартфона или планшета не появится запись с именем нужного, затем тапните по ней для сопряжения.
Под именем геймпада будет надпись «Подключено» – теперь можно переходить к настройке.
Если на этом этапе вы столкнулись с проблемами, обратитесь к соответствующему разделу настоящей статьи.
Подключите контроллер PSк Android
Sony годами использует Bluetooth в своих контроллерах, что облегчает задачу игры в Android с геймпадом для PlayStation 4.
Выберите это, чтобы завершить сопряжение. Постоянный синий индикатор на контроллере PS4 означает, что он успешно подключен.
Что делать, если джойстик не подключается к телефону
Иногда даже при соблюдении всех правил нет возможности подключить джойстик к системе Андроид. Это может быть связано со следующими проблемами:
- На смартфоне или планшете отсутствуют заранее полученные root-права.
- Мобильный гаджет и контроллер попросту несовместимы.
- Ошибки в приложении.
Если первая попытка подключения не увенчалась успехом, рекомендуется повторить процедуру несколько раз, так как всегда есть риск случайной ошибки со стороны пользователя.
Часто пользователи могут сталкиваться с неработоспособностью созданной игровой системы, которая связана с неисправностью самого геймпада. И выявить эту проблему без проведения некоторых особых манипуляций вряд ли получится.
Прежде всего, надо удостовериться в том, что батарея беспроводного контроллера заряжена. Современные устройства оснащаются специальными индикаторами.
Также стоит удостовериться в исправности джойстика, подключив его к какому-либо другому оборудованию. Это может быть компьютер или игровая консоль. Надо проверить работоспособность всех кнопок, а также датчиков движения.
При подключении проводного джойстика проблема может крыться в самой операционной системе мобильного устройства. Рекомендуется после подключения производить перезагрузку, которая поможет заново запустить все необходимые службы.
Устанавливаем игры
После того, как мы все настроили и подготовили, распакуйте архив с играми и загрузите его к вам на Smart TV или TV Box при помощи флешки. Теперь откройте главный экран «Kodi» и выберите раздел «Игры» нажав на него:
Нужно выбрать нашу папку с играми, поэтому нажимаем «Добавить игру…». В открывшемся окне нажмите обзор, затем найдите вашу папку с играми. Когда вы откроете папку, она окажется пустая, и это нормально. Нажмите «OK», после чего ещё раз «OK». Готово, по завершению вас перебросит назад в меню, в котором будет ваша папка с играми.
Подключаем джойстик к смартфону от Xbox и One
Увы, консоли 360 производства Майкрософт не имеют возможных Блютуз-соединений, а между собой связываются по специальным радио-антеннам. Возможно, компания сделала такую схему специально во избежание синхронизации своих аппаратов с устройствами от других разработчиков. Но выход все же существует.
Подключение Xbox 360 по USB
Чтобы подключить джойстик к ПК есть специальные ресиверы, поэтому для Андроид-соединения будем использовать именно их. Это небольшие приемники, которые вставляются в геймпад через USB-провод, но работают по радиосигналу.
Но сначала вы должны быть уверенными в том, что мобильное устройство поддерживает стандарт OTG, иначе ничего не получится. Для проверки используйте отличное приложение USB OTG Checker, доступное для свободного скачивания из Гугл Магазина.
USB OTG Checker ✔ — Устройство совместимо с OTG?
Если результат положительный – можем приступать к самой процедуре. Подключаем receiver к джойстику по USBи нажимаем на большую центральную кнопку для поиска Xbox. Тем временем активируем режим сопряжения на приставке (кнопка находится на торце). Аппараты должны без проблем связаться, после чего контроллер становится доступен для взаимодействия в играх на Андроид-устройствах.
Обратите внимание! Не все смартфоны распознают геймпад Xbox 360, и управление может не срабатывать в специфических играх, скачанных со сторонних источников. Обычно работоспособность гарантируется только в приложениях с Google Play.
Подключение беспроводного джойстика Xbox One по BlueTooth
С устройством Xbox One дела обстоят намного лучше. Дело в том, что данная приставка имеет встроенный Bluetooth-модуль, благодаря которому доступно более-менее простое подключение джойстика к телефону или планшету.
Вот только ориентировано такое сопряжение на телефоны Samsung с операционной системой Андроид не выше 6.0, что уже неактуально для многих пользователей. Но попробовать все же стоит, даже если вы обновились до восьмерки.
Запускаем игру
Чтоб запустить установленную игру, вам достаточно нажать на неё после чего, приложение спросит при помощи какого эмулятора открыть. Выберите тот, который установили:
Так же, «Коди» предложит вам другой эмулятор, который тоже может открыть этот файл. Если ваш некорректно открывает файл, установите другой, который предлагает система.
Готово, играем, наслаждаемся!
Этап 2: Настройка
Конфигурирование контроллера в Android зависит от того, поддерживает ли работу с ним то или иное приложение. Если эта возможность официально заявлена, настройка совершается напрямую через него. В противном случае придётся использовать специальную оболочку. Процедура что в одном, что в другом варианте имеет тот же принцип, поэтому для примера покажем её для мультисистемного эмулятора RetroArch.
Скачать RetroArch из Google Play Маркета
- В данной программе присутствует возможность автоопределения – для её использования просто запустите РетроАрк с подключённым контроллером и нажмите на нём любую кнопку.
- Если же вы желаете самостоятельно назначить управление, откройте панель настроек и тапните «Ввод».
Далее коснитесь пункта «Раскладка порта 1», который отвечает за основной геймпад.
Типов конфигурирования существует два – последовательно все разом, или каждый параметр по отдельности. Для первого воспользуйтесь опцией «Назначить все элементы управления» и следуйте инструкциям на экране.
Для установки отдельных пунктов прокрутите страницу чуть ниже, затем тапните по желаемому и выполните предложенное действие.
После назначения кнопок требуется дополнительно задать сочетание для вызова меню эмулятора – вернитесь на страницу «Ввод» и воспользуйтесь пунктом «Горячие клавиши», в котором выберите «Комбинация вызова меню» и установите желаемую.
Для отключения виртуального геймпада перейдите по пунктам «Настройки» – «Экранное отображение» – «Оверлей» и задействуйте переключатель «Показать оверлей».
Как видим, ничего сложного нет.
Решение возможных проблем
К сожалению, не всегда геймпад получается настроить и использовать – порой можно столкнуться с одной или несколькими проблемами. Рассмотрим самые распространённые и методы их устранения.
Андроид не распознаёт геймпад
Данный сбой является одним из самых частых, с множеством причин происхождения. Выполните шаги далее для диагностики и решения проблемы:
- Первым делом проверьте работоспособность геймпада: подключите его к заведомо рабочему устройству (подойдёт и компьютер) и убедитесь, что игровой девайс распознаётся и функционирует. Если наблюдаются сбои, причиной всему именно манипулятор.
- Для контроллеров с проводным подключением стоит проверить адаптер – увы, но некоторые дешёвые экземпляры могут работать с перебоями либо вовсе выйти из строя в процессе эксплуатации.
- Также убедитесь, что телефон или планшет поддерживают OTG – в некоторых ультрабюджетных решениях эта технология отсутствует, поэтому USB-устройства не будут с ними работать.
- С устройствами Bluetooth отсутствие реакции на подключение означает неполадки либо с самим геймпадом, либо с модулем смартфона (планшета). Кроме того, версии ОС от Google старше 4.1 не поддерживают работу с беспроводными средствами ввода.
Часть кнопок геймпада не работают или нажимаются вместе с другими
С этой проблемой сталкиваются владельцы мобильных геймпадов с несколькими режимами работы, и она означает неправильно выбранный. Следовательно, для устранения надо отключить девайс и переподключить его с подходящим для Андроида вариантом. В случае же компьютерных контроллеров такое поведение свидетельствует об аппаратной неисправности.
Игра реагирует на нажатия с задержкой
Проблема присутствует исключительно у беспроводных вариантов геймпадов, и в большинстве случаев не исправима собственными силами – лучшим решением в такой ситуации будет уведомить разработчиков игры о проблеме и подождать выпуска обновления.
Мы рады, что смогли помочь Вам в решении проблемы.
Опишите, что у вас не получилось.Наши специалисты постараются ответить максимально быстро.
Помогла ли вам эта статья?
Проблемы при подключении
Некоторые типы джойстиков требуют наличие дополнительных программ, без которых они не будут работать. Например, для контроллера от Wii необходимо специальное приложение Wiimote Controller. Без него джойстик не заработает. Также понадобится сделать дополнительную настройку в меню этого приложения.
Если геймпад беспроводной, необходимо покупать ресивер. Без него запустить ТВ не получится.
В некоторых моделях андроид нет блютуз. Такие устройства редкие, но все же встречаются. Попробуйте использовать вайфай.
Не забывайте, что для любого гейпада необходим драйвер. Он должен быть в комплекте с геймпадом (на диске). Если его нет, скачиваем с интернета и устанавливаем.
Устранение неполадок
Если у нас геймпад от Wii, делаем следующее:
- Необходимо скачать и установить Wiimote Controller.
- Теперь запускаем приложение.
- Нажимаем Init and Connect.
- На джойстике необходимо одновременно зажать кнопки 1 и 2.
- Ждем, пока программа обнаружит геймпад.
- После обнаружения необходимо поставить галочку рядом с Wii Controller IME.
Если джойстик все равно не работает, попробуйте обновить драйвера, возможно, они устарели. Перегрузите устройство.
Для установки джойстиков на андроид нужны только дополнительные приложения. Покупать новое устройство или дополнительные приспособления не нужно. Главное, чтобы геймпад был совместим с системой и правильно его настроить.
Источник