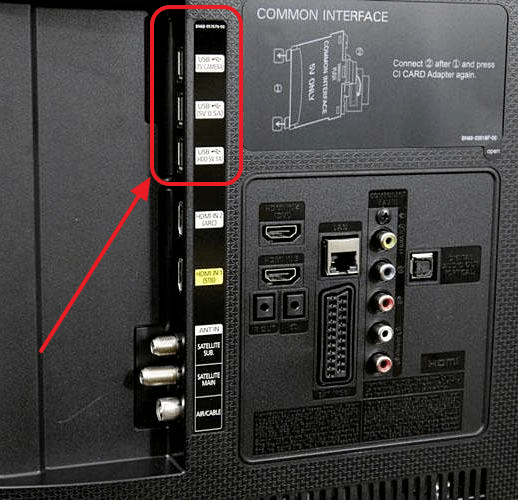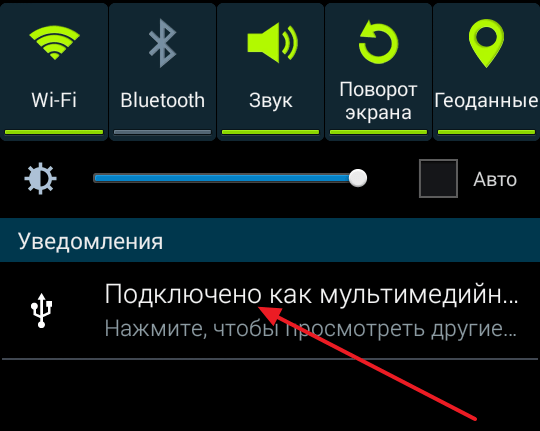- Подключение телефона Android к телевизору с помощью проводных и беспроводных технологий
- Доступные способы
- Через USB
- Через Wi-Fi
- Через RCA (тюльпан)
- Через HDMI
- Через MHL или SlimPort
- Через технологию Miracast
- Как подключить Android к телевизору через USB
- Как быстро подключить любой смартфон к телевизору через USB: подробная инструкция
- Варианты подключения
- Инструкция
- Проблемы при подключении и решения
- Использование вариантов подключения через отладку
- Изменение режима соединения при помощи программ
- Альтернативные варианты присоединения
- Инструкция по соединению с HDMI
- Руководство по соединению с использованием беспроводного решения
- Подключение через Wi-Fi Direct
- Телевизионный ресивер
- Заключение
Подключение телефона Android к телевизору с помощью проводных и беспроводных технологий
Вы знали, что смартфоны на базе Андроид можно подключать к современным телевизорам? Например, для просмотра видео с памяти телефона или его SD-карты.
Из статьи вы узнаете
Доступные способы
На текущий момент подключение возможно следующими способами:
- Через кабель USB;
- По беспроводной сети Wi-Fi;
- Через кабель RCA (тюльпан);
- Через кабель HDMI;
- Через переходники MHL и SlimPort;
- По технологии Miracast.
Теперь рассмотрим каждый способ по отдельности.
Через USB

Как правило, большинство аппаратов на сегодняшний день поставляются вместе с кабелем и блоком, в который и вставляется этот самый кабель. Так вот, ваша задача найти на телевизоре USB-вход (обычно с задней стороны или сбоку), и вставить туда кабель с подключенным телефоном. Это может быть как MicroUSB, так и MiniUSB.
У вас на экране появится уведомление с новым устройством. Система предложит подключить смартфон в качестве накопителя. Соглашаетесь с этим оповещением и попадаете в файловую систему своего телефона. Здесь вы увидите все файлы, как на SD, так и во внутренней памяти аппарата. Запускайте любой фильм или музыкальный файл, чтобы воспроизвести его уже на телевизоре. Учтите, что всякие rar, zip и прочие сторонние типы файлов, доступные на компьютере, на телевизоре открываться не будут! Только мультимедийные файлы.
Через Wi-Fi

Для подключения необходимо, чтобы встроенный модуль Wi-Fi присутствовал как на телевизоре, так и у вас в мобильном телефоне. Если на телевизоре присутствует технология Smart TV, то Wi-Fi Direct точно есть! Как правило, Smart TV есть во всех телевизорах последних поколений от Samsung, LG, Sony, и других производителей.
- Заходите в «Настройки» своего смартфона Андроид и выбираете там пункт Wi-Fi.
- Далее кликаете по вкладке «Дополнительно» и находите Wi-Fi Direct.
- На своем телевизоре также заходите в «Настройки» и находите там ту же беспроводную технологию, после чего активируете.
- Включаете на смартфоне Wi-Fi, и система автоматически на телевизоре осуществляет поиск доступных точек для подключения. Как только точка доступа вашего телефона будет найдена, устройства будут сопряжены и подключены к общей сети.
Если у вас на телевизоре отсутствует модуль Wi-Fi, то его можно приобрести отдельно. Он будет вставляться через HDMI-порт, поэтому стоит внимательно подумать, а стоит ли? Ведь это дополнительные затраты, да и порт HDMI будет занят.
Через RCA (тюльпан)

Переходник обойдется примерно в 700 рублей. С одной стороны вы вставляете RCA, с другой подключаете HDMI. Сбоку еще есть вход для подключения питания, но кабель к нему предоставляется вместе с переходником. Как правило, подключение именно к вашему смартфону может осуществляться как через HDMI Micro, так и через HDMI Mini.
На переходнике будет два режима: NTSC и PAL. Первый используется, если у вас телевизор американский, а второй больше подходит для европейских, так как у них разрешение больше. Вы можете просто переключить режимы и уже сами посмотреть, на каком будет лучше смотреться картинка. Но учтите, что данный метод не гарантирует четкого изображения, учитывая, что технология RCA этим похвастаться не может, да еще и используются всякие переходники.
Через HDMI

Для подключения берете кабель, где на одном конце будет HDMI, на другом HDMI Mini. Первый вставляете в гнездо на телевизоре, а второй на свой планшет или смартфон на Андроиде. Во многих телефонах последних поколений даже присутствует отдельный пункт в «Настройках» для изменения параметров HDMI. Например, можно выбирать разрешение, zoom и другие не менее важные настройки.
В большинстве случаев система автоматически определяет устройство и дублирует экран смартфона на экране. Но в некоторых моделях требуется подтверждение.
Через MHL или SlimPort

Одним из самых распространенных способов подключения является технология MHL. Подключение осуществляется через всем знакомый и популярный вход microUSB. Он есть практически на всех телефонах. На втором же конце кабеля будет HDMI вход. Вы просто вставляете один конец в телевизор, а второй в гнездо на своем телефоне, куда обычно подключаете зарядное устройство. Только учтите, что для корректного отображения нужно вставлять HDMI именно в то гнездо, рядом с которым будет стоять логотип MHL. В этом случае картинка будет корректно отображаться, и дублироваться на экране телевизора, который, в свою очередь, еще будет и заряжаться. Не забудьте запретить поворот экрана, иначе на телевизоре он тоже будет вертеться.
Важно! Перед покупкой кабеля обязательно уточняйте у продавцов, подойдет ли он к вашей модели телефона, поскольку у некоторых моделей есть свои отличительные особенности.
Еще одна альтернатива — это SlimPort. Как правило, последнее время активно встречается в таких аппаратах, как Asus, ZTE, некоторых моделях LG. Его главное отличие от MHL в том, что он поддерживает практически все стандарты вывода видео: VGA, HDMI. Вы сможете через такой переходник подключать устройство не только к телевизору, но и монитору.
Его комплектация и разновидности могут быть разными:
- Во-первых, это может быть простой HDMI переходник, где с одной стороны он подключается к телевизору, а с другой в гнездо для зарядки у смартфона.
- Во-вторых, есть SlimPort сразу с несколькими выходами, например, тот же VGA. Помимо входа и выхода есть сбоку отдельное гнездо для зарядки, так как через данный переходник телефон заряжаться от телевизора не будет! Хоть он и потребляет энергии намного меньше, чем MHL.
С такими переходниками вы с легкостью подключите свой смартфон к телевизору, проекторам и экранам, сможете заряжать устройство. При этом поддерживается вывод изображения FullHD с разрешением до 1080p, в зависимости от типа переходника.
Через технологию Miracast

Рассмотрим подключение на примере телевизора LG.
- Мы заходим на телевизоре в «Меню» , далее находим там «Менеджер подключений» и в общем списке выбираем «Смартфон» или «Планшет» . Теперь нужно выбрать вкладку «Общий доступ к экрану» . Как только нажмете, увидите надпись Miracast. Кликните по вкладке «Начало» . Все, на телевизоре настройка закончена.
- Переходим к активации технологии на своем смартфоне. Заходим в «Настройки» и там ищем пункт «Еще» . Здесь будет пункт WiDi. Нажимаем на него. В списке вы увидите уже свой телевизор. Нажимаем на него и ждем, когда устройство подключится. Как только сопряжение будет установлено, на экране увидите дублирование смартфона и сможете запускать игры, приложения, выходить в интернет и т.д.
Сюда же можно будет подключить и геймпад, например или клавиатуру, и сделать из своего смартфона Android полноценный компьютер.
Источник
Как подключить Android к телевизору через USB
В данном материале мы решили рассмотреть один довольно распространенный вопрос, а именно, как подключить Андроид к телевизору через USB порт. Многие пользователи слышали, что таким образом можно просматривать фотографии и видео с их смартфона на телевизоре. Но, как это делается, знают далеко не все.
Для того чтобы подключить Андроид смартфон или планшет к телевизору через USB порт вам необходимо минимум оборудования. Во-первых, у вас должен быть современный телевизор с как минимум одним USB портом, а также встроенным медиа плеером, способным работать с подключенным Андроид смартфоном. Кроме этого вам нужен кабель USB-MicroUSB, для того чтобы подключить Андроид устройство к телевизору. Ну и конечно вам нужен сам Андроид девайс. Дальше предлагаем вашему вниманию пошаговую инструкцию по подключению Андроида к телевизору через USB.
Шаг № 1. Соедините Андроид устройство и телевизор при помощи USB-MicroUSB кабеля.
Для начала нужно физически подключить Андроид к телевизору. Для этого воткните USB кабель в любой USB порт на телевизоре, после чего подключите данный кабель к Андроид устройству. Данная процедура максимально проста, не должна вызывать сложностей, поскольку вы делали это много раз при подключении смартфона к компьютеру.
Шаг № 2. Зайдите в медиа-плеер на вашем телевизоре.
Дальше вам нужно зайти в медиа-плеер на вашем телевизоре и посмотреть список подключенных устройств. Например, если у вас телевизор LG, то вам нужно зайти в «SmartTV – SmartShare – Подключенные устройства». В списке подключенных устройств должен появиться ваш Андроид смартфон.
Попробуйте открыть ваш смартфон. Если у вас есть доступ к файлам на смартфоне, и вы можете их просматривать при помощи телевизора, то все отлично. На этом подключение Андроида к телевизору можно считать законченным.
Но, скорее всего, вы увидите просто пустые папки или устройство вообще не будет обнаружено телевизором. В этом случае вам нужно сменить режим подключения в настройках Андроида.
Шаг № 3. Меняем режим подключения Андроид устройства к телевизору.
Если после выполнения предыдущего шага у вас ничего не заработало, значит, вам нужно сменить способ подключения. Для этого откройте верхнюю шторку на Андроиде и нажмите на уведомление о подключении.
После этого появится окно со способами подключения Андроид устройства. Здесь нужно выбрать способ подключения «Камера (PTP)».
После этого нужно еще раз попытаться открыть Андроид устройство через медиа-плеер на телевизоре. Скорее всего, теперь все будет работать нормально.
Источник
Как быстро подключить любой смартфон к телевизору через USB: подробная инструкция
Перед подключением телефона, необходимо убедиться в наличии соответствующего разъема USB у вашего телевизора. Обычно он располагается сбоку или сзади.
Варианты подключения
Чтобы корректно произвести присоединение пользователю нужны:
- смартфон с операционной системой Android, IOS, Windows Phone или Chrome OS;
- USB-кабель, прилагающийся при покупке смартфона;
- телевизионный разъем.
Подключить телефон к телевизору по USB кабелю можно тремя вариантами:
- Подключение в качестве электронного носителя. Позволяет передавать данные, перемещать, переименовывать, а также открывать поддерживаемые файлы.
- Использование мобильного в качестве медиа-приставки. Используется, как проигрыватель, воспроизводит фотографии, видео.
- Использование беспроводных интерфейсов. Чаще всего подразумевается использование локальной, удаленной сети.
Инструкция
Пошаговое руководство по подключению мобильного телефона к телевизору по USB:
- Соедините кабелем оба устройства. Убедитесь, что они включены.
- Используя телевизионный пульт, нажмите кнопку «AV», «Input» или «Source». Выберите пункт «SD-карта» или «Phone» (зависимо от интерфейса меню телевидения).
- Через несколько секунд будет получен доступ к файлам мобильного телефона.
Преимущества кабельного соединения:
- быстрое время отклика;
- позволяет сэкономить заряд аккумулятора;
- не требует интернета;
- возможность заряжать смартфон.
- большинство файловых систем не поддерживаются;
- не имеется доступа с интернетом;
- отсутствует возможность запускать приложения, а также игры.
Таким образом это классический вариант, чтобы присоединиться к ТВ. Кабель удобно брать с собой. Пользователю не нужно думать о программах, чтобы сопрягать устройств. Стоимость кабеля начинается от 150 рублей зависимо от нужной длины.
Проблемы при подключении и решения
Самые распространенные проблемы:
- аппарат не обнаруживается;
- телефон не заряжается от ТВ;
- доступен только просмотр фотографий.
Если мобильник не обнаруживается, то проблема заключается в выборе типа сопряжения. Для смартфонов, работающих на Android и IOS есть специальная функция выбора способа соединения.
Инструкция по настройке соединения для Андроид:
- После присоединения смартфона наверху высветится режим работы.
- Вызовите верхнее меню и нажмите пункт «Зарядка через USB».
- Если вариант передачи данных отсутствует, то рекомендуется использовать режим «Камера (PTP)». Это даст возможность просматривать все фотографии, однако, видео и аудио файлы будут недоступны для просмотра.
- Если меню со способами работы не появляется, то нужно сначала присоединить смартфон к компьютеру или ноутбуку. Затем снова выберите нужный вариант работы и подключите сотовый с ТВ.
Руководство настройке соединения для IOS:
- При прямом присоединении IOS-аппарата, ТВ, оно будет только заряжаться. Для того, чтобы использовать IPhone или IPad, как накопитель, необходимо приобрести переходник. За счет встроенного преобразователя он дает возможность присоединяться при помощи AV-адаптера.
- Подключите переходник к аппарату при помощи штатного кабеля от зарядного устройства. Обратную сторону переходника необходимо соединить при помощи HDMI-кабеля, который подключается также сзади или сбоку ТВ.
- Нажмите на пульте ТВ кнопку «Source». Выберите пункт «HDMI номер» – зависит от номера порта.
- Через несколько секунд изображение будет транслироваться на телевизионный экран телевизора с сотового.
Использование вариантов подключения через отладку
Если способы присоединения при помощи USB не появляются даже на компьютере, то рекомендуется включить режим отладки. Для этого понадобится разблокировать параметры для разработчиков – это возможно только для мобильных на Android.
Инструкция по включению отладки:
- Перейдите через настройки на пункт «О телефоне» («Об устройстве»).
- Нажимайте на строчку «Номер сборки»/ «Название модели» 10 раз. Высветится оповещение о включении режима разработчика.

- Вернитесь к пункту «Настройки». Нажмите строчку «Параметры разработчиков». Включите режим отладки. Попробуйте снова присоединить смартфон с ТВ. Выберите нужный способ сопряжения.

Если после включения отладки проблема не решилась, то необходимо воспользоваться сторонними программами для изменения протокола соединения.
Изменение режима соединения при помощи программ
Можно подключить телефон к телевизору по USB через специальные программы. Если аппарат не показывает способы соединения, то можно воспользоваться сторонними ПО. Для этого необходимо установить программу USB Mass Storage (UMS). Скачать приложение можно при помощи Play Market. Поддерживается только для Android.
Руководство по изменению протокола подключения:
Первым делом необходимо разрешить права суперпользователя (root). Для этого необходимо включить отладку, описанный выше.
- Запустите приложение UMS. Подтвердите разрешения root-прав.


Альтернативные варианты присоединения
Помимо стандартного кабельного соединения существуют и другие способы подключиться:
- использовать кабель HDMI для настройки цифровой передачи данных;
- воспользоваться Wi-Fi, чтобы получить беспроводную передачу, трансляцию данных.
Инструкция по соединению с HDMI
- Первым делом необходимости приобрести переходник для телефона и кабель HDMI. Внимательно смотрите на тип HDMI. Всего используется два – стандартный HDMI, а также micro HDMI у которого значительно меньший размер.
- Соедините аппарат с переходником, а затем при помощи HDMI-кабеля подключите к телевидению.
- На сотовом нужно выбрать режим медиапроигрывателя для перехода на цифровой канал передачи данных.
- При помощи пульта ТВ, нажмите «Source». Выберите пункт «HDMI». Через несколько секунд экран телевизора будет транслировать изображение с сотового.
Плюсы HDMI-соединения:
- цифровое соединение дает качественную картинку;
- возможность трансляции экрана и просмотра любых данных;
- легко освоить, подсоединить, не требует много времени.
Минусы:
- необходимо покупать дополнительные переходники и кабели;
- использование полного функционала требует установки специальных программ;
- низкая производительность со старыми моделями оборудования.
Руководство по соединению с использованием беспроводного решения
- Чтобы обеспечить интернет-соединение понадобится Wi-Fi адаптер. Приобрести его можно в любом магазине техники. Цена составляет от 550 рублей. Также можно воспользоваться встроенным программным решением для смартфона, телевизора. Например, при помощи программы AllShare можно подключить телефон к телевизору Самсунг.
- Установите Wi-Fi адаптер в ТВ. Подключитесь к домашней сети. Убедитесь, что смартфон использует такую же сеть.
- Включите встроенную программу в меню настроек ТВ. Приложение необходимо скачать с Play Market для мобильного устройства.
- Синхронизируйте устройства. Теперь можно транслировать экран, а также осуществлять просмотр файлов.
Подключить телефон к телевизору LG через USB можно при помощи встроенного приложения Smart Share. Для этого понадобится так же подключить оба устройства к беспроводной домашней сети, а затем включить Smart Share через меню настроек ТВ. Для сотового скачивается программа с официального сайта производителя или Google Play. Устройства синхронизируются аналогично примеру Samsung.
Плюсы соединения с Wi-Fi:
- быстрый отклик;
- широкий функционал;
- недорогой Wi-Fi адаптер;
- не нужно проводов.
Минусы:
- некоторые модели ТВ не поддерживают Wi-Fi, поскольку не имеют встроенных программ для сопряжения;
- необходимо потратить время, чтобы разобраться в программах.
Подключение через Wi-Fi Direct
Существует встроенное решение, позволяющее подключиться со смартфона к ТВ без использования адаптеров и дополнительных трат. Сегодня все известные бренды имеют такую функцию по умолчанию. Для работы системы необходим встроенный Wi-Fi в телевизоре и одна домашняя сеть.
Инструкция по подключению:
- Перейдите в пункт «Настройки». Выберите «Беспроводные сети и подключения», а затем «Wi-Fi Direct». Подтвердите действие, чтобы включить опцию.
- В главном меню настроек ТВ необходимо выбрать пункт «Сеть». Нажмите на строчку «Wi-Fi Direct». Включите поиск устройств. Выберите свой смартфон.
- Подтвердите сопряжение устройств. Для этого нужно просто нажать кнопку «Да», чтобы одобрить соединение.
Обычно строчку Wi-Fi Direct можно найти в пункте «Wi-Fi» – «Расширенные настройки».
Телевизионный ресивер
Помимо беспроводных интерфейсов существуют телевизионные приставки. Такое решение отлично подходит для тех, у кого отсутствует Wi-Fi. Ресиверы могут быть представлены, как небольшие карточки или прямоугольные коробки. Самые распространенные модели приставок работают на платформе Google TV. Они поддерживают большинство Android-смартфонов.
Пошаговая инструкция по работе:
- Первым делом пользователь должен приобрести переходник. Как правило, это разъем формата micro с поддержкой HDMI. Современные приставки имеют все основные разъемы.
- Присоедините ресивер со всеми источниками передачи изображения.
- Используйте кнопку «Source», чтобы переключиться на приставку.
Обычно у приставок имеется собственный пульт управления. Если он отсутствует, то можно воспользоваться сотовым.
Заключение
Присоединить телефон с телевизором через кабель остается самым распространенным способом сопряжения между устройствами. Перед использованием альтернативных методов присоединения рекомендуется попробовать подключиться при помощи отладки.
Источник