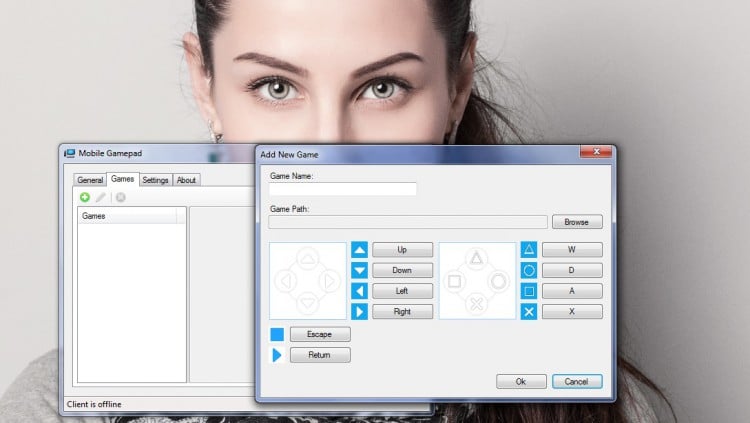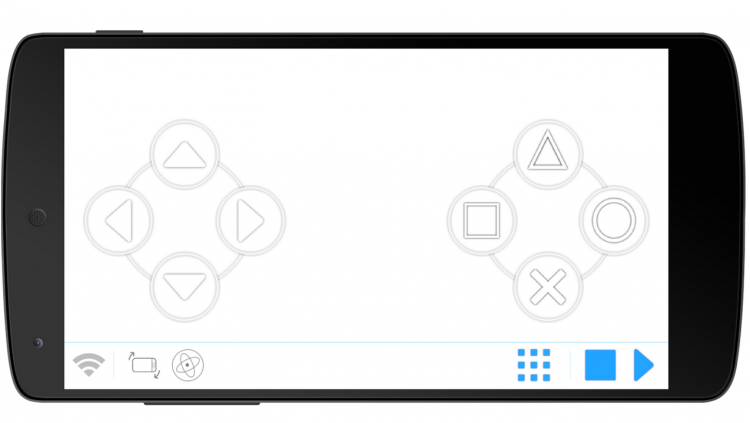- Андроид как джойстик для ПК
- Как превратить Android-устройство в беспроводной геймпад
- Как использовать телефон как джойстик для ПК
- Как превратить обыкновенный смартфон в полноценный джойстик
- Программа Monect Remote
- Приложение PC Remote
- Как использовать телефон как джойстик для ПК: как превратить обыкновенный смартфон в полноценный джойстик
- Опубликовано kachlife в 28.10.2020 28.10.2020
- Вы купили геймпад, что дальше
- А детальнее?
- Другого способа нет?
- Как использовать Android в качестве периферии
- Monect Portable
- Mobile Gamepad
- Как подключить мышь, клавиатуру и джойстик к телефону Android или планшету
- On-the-Go
- Беспроводные аксессуары
- Особенности работы клавиатуры, мыши и геймпада на смартфонах и планшетах:
- Установка необходимого ПО
- Подключение джойстика
- Беспроводная модель
- USB-джойстик
- Если телефон не видит джойстик
- Запуск и настройка
- Как превратить обыкновенный смартфон в полноценный джойстик
- Программа Monect Remote
- Приложение PC Remote
Андроид как джойстик для ПК
Андроид можно использовать как джойстик для игр. Вы можете играть в любимые гонки, авиасимуляторы, шутеры, используя свой андроид девайс как полноценный беспроводной джойстик, по совместительству и пульт управления компьютером!
Проделывать все мы будем с помощью приложения PC Remote. Гениальнейшее приложение с большими возможностями китайского происхождения. Итак, сначала нужно скачать приложение и установить на компьютер.
Мы будем рассматривать установку и настройку с помощью Wi-Fi – это максимально удобно и нет проводов (можно подключиться еще по Usb, но тогда основная задумка – удобство – теряется).
Само приложение и ПК клиент вы можете скачать тут:
- Установите программу на Андроид смартфон
- Установите Reciever клиент программы на свой ПК
- Подключите смартфон и пк к одному и тому же роутеру
Поздравляю, устройства связаны и готовы к использованию, теперь остается выбрать режим джойстика и приступать к игре. Программа предлагает много вариантов управления:
- андроид как [b]руль для гонок (с поддержкой G-сенсора – то есть управление с помощью наклона телефона)
- телефон как джойстик с 2-мя стиками для управления и 12 программируемыми кнопками
- андроид телефон как геймпад для шутеров (стикер для поворота и ходьбы, программируемые кнопки и поворот экрана в пустом поле)
- планшет или телефон как джойстик для авиасимуляторов.
Запускаем любимую игру и заходим в настройки управления. Многие современные игры предлагают сразу выбрать управление клавиатурой и мышкой или джойстиком. В таком варианте выбираем джойстик и, если есть варианты, выбираем Monect. После этого нужно настроить под себя каждую кнопку джойстика на выполнение определенных действий. В каждой игре это индивидуально, поэтому останавливаться на этом не будем.
Если игра не предусматривает управление геймпадом, то можно попробовать в настройках клавиатуры задать наклоны и кнопки для каждого действия. Также есть дополнительные сервисы, которые преобразуют действия джойстика на соответствующие кнопки клавиатуры.
В этой статье мы узнали, что андроид можно использовать как джойстик для игр. Вы можете играть в любимые гонки, авиасимуляторы, шутеры,используя свой телефон или планшет на андроид как джойстик, руль или геймпад.
Если статья для вас была интересной, нажимайте на кнопочки социальных сетей, для того, чтоб рассказать о ней своим друзьям.
Источник
Как превратить Android-устройство в беспроводной геймпад
Провода – это пережитки прошлого, уже давно настал век беспроводных технологий. Наши смартфоны и планшеты — яркий тому пример. Мы можем не только заряжать их без провода, но также управлять с их помощью бытовой техникой или передавать потоковое изображение на экран побольше. И список таких возможностей продолжает расширяться. Например, теперь пользователи устройств с зеленым роботом на борту могут обойтись без геймпада для их PC.
И для этого не понадобится много усилий. Достаточно скачать приложение Mobile Gamepad на смартфон или планшет из Google Play. Ну и еще серверную часть программы установить на компьютер, которая, по крайней мере на данном этапе, доступна только для Windows.
Запустив программу на компьютере, вы увидите простое окно с несколькими вкладками:
- в первой из них указан IP-адрес вашего компьютера, необходимый для подключения к нему вашего устройства
- во второй следует нажать на зеленый плюсик, затем кнопку «Browse» и указать путь к игре, в которой вы хотите опробовать «беспроводное управление»
- наконец, в третьей вы можете установить галочку автоматического запуска программы вместе с Windows, разрешить подключение из других сетей и изменить номер порта для подключения устройства
После запуска приложения на смартфоне и ввода IP-адреса, указанного в первой вкладке серверной программы, экран принимает вид привычного игрового контроллера. В настройках можно выбрать светлую либо темную тему, установить вибрацию при нажатии, а также включить поддержку качельки громкости.
Справа от индикатора подключения Wi-Fi — две кнопки, отвечающие соответственно за активацию управления наклонами в стороны и вверх/вниз. По нажатию на иконку в виде сетки из квадратов, доступны для запуска все игры, пути к которым указаны в программе на компьютере.
Разработчик также планирует добавить поддержку Bluetooth-подключения и голосовых команд.
Вот такое, возможно, не самое элегантное, но действенное решение. А как еще можно использовать смартфон не по прямому назначению, можно прочитать в этой статье.
Приложение: Mobile Gamepad — BETA Разработчик: MMH Dev Категория: Развлечения Версия: 1.0.2 Цена: Бесплатно Скачать клиент: Google Play Скачать сервер: Прямая ссылка
Источник
Как использовать телефон как джойстик для ПК
Зачастую хочется поиграть в приставку, но джойстика нет. Что делать? Как использовать телефон в качестве джойстика – расскажем в этой статье.
Как превратить обыкновенный смартфон в полноценный джойстик
Для начала вам понадобятся:
- Гаджет (смартфон, планшет), для удобства обладающий большим экраном, работающий под Android, iOs, Windows Phone.
- ПК с ОС Windows 7 и выше.
- Игра, которой для управления требуется джойстик.
- Интернет для скачивания программы.
Итак, если первые пункты выполнены, установим на ПК одну из программ.
Программа Monect Remote
Одна из мощных программ, которая, помимо игровых, имеет ещё ряд других возможностей:
- Гаджет выполняет функции мышки или клавиатуры.
- В зависимости от вида игр (шутер, различные симуляторы, и др.) позволяет выбирать нужный тип джойстика. Здесь присутствует устройство, «заточенное» только под GTA.
- Возможно использование акселерометра мобильного устройства.
- Программа может использоваться для удалённого управления компьютером.
- Есть режимы для просмотра презентаций, мультимедиа, клавиши управления браузером.
- Возможность подключатся с помощью Wi-fi и Bluetooth.
- Находите на Play Market, App Store, Windows Store клиент для вашего устройства. Установите его, затем сервер для ПК. Следуя инструкции и выполняя команды ставите программу на ПК.
- Затем откройте её, видите окно. Сверните кнопкой «ОК».
- На мобильном устройстве откройте клиентскую часть. Кликните на самую правую нижнюю иконку, потом на «Scan».
- Новое окно «Подключиться к ПК» покажет список всех активных устройств.
- Выбираем свой компьютер, подключаемся.
- Устройства соединены. Меню «Макеты», выбираем тип нужного джойстика. При необходимости сделайте настройку в свойствах.
Приложение PC Remote
Теперь решаем задачу с помощью ещё одного мощного приложения родом из Страны восходящего солнца.
ВАЖНО. Рассмотрим подключение и использование с помощью беспроводного соединения по Wi-Fi, т. к. такой способ имеет высокую скорость и неограничен проводами.
Алгоритм похож на предыдущий:
- Первым делом скачиваем, устанавливаем на ПК удалённый сервер, приложение на мобильный девайс.
- Подключаем оба устройства к одной сети (одному роутеру).
- Запускаем программы на мобильном устройстве и компьютере.
- В открывшемся окне нажимаем на нижнее поле.
- Открывается новое окно, ищем свой компьютер, кликаем.
- Всё, устройства соединены, готовы к работе. Выбираем тип джойстика.
Данное приложение позволяет устройствам под Android управлять компьютерами:
- Удалённое дублирование функций мышки.
- Возможность вывести на экран полноценную клавиатуру со всеми функциональными, горячими клавишами.
- Использование планшета / смартфона для удалённого управления ПК.
- Также имеются режимы для мультимедиа, управления браузером.
- При необходимости можно удалённо выключить, сделать перезагрузку отправить в спящий режим компьютер или отключить монитор.
С помощью этих программ ваш смартфон превратится в полноценный джойстик. Разработчики постоянно усовершенствуют эти программы и в скором времени ко всем перечисленным функциям добавится способность передать файлы от компьютера на смартфон и обратно, самостоятельный поиск и проигрывание видеороликов и другие.
Источник
Как использовать телефон как джойстик для ПК: как превратить обыкновенный смартфон в полноценный джойстик
Опубликовано kachlife в 28.10.2020 28.10.2020
Зачастую хочется поиграть в приставку, но джойстика нет. Что делать? Как использовать телефон в качестве джойстика – расскажем в этой статье.
Вы купили геймпад, что дальше
Что делать с геймпадом?
Конечно, достаньте его из упаковки. В ней же точно будет шнур. Его же и нужно вставить в соответствующий порт на ноуте или ПК.
Далее же запускайте автоматический поиск драйверов.
Кстати, если к устройству прилагается диск, не брезгуйте ним — установите патчи и с него.
Кроме того, на установочном CD может быть дополнительная информация, с помощью которой легче будет осуществить настройку. На нем же часто находятся специальные программы.
А детальнее?
В основном, для осуществления настройки и самого подключения вам нужен USB-разъем. Об этом мы уже и говорили выше.
Следующим шагом будет калибровка.
Разобраться с ней можно через Панель управления.
В меню будет “Оборудование и звук”, далее “Устройства и принтеры”. Там должен отображаться ваш девайс.
Кликнете на него правой стороной мышки, посмотрите на конфигурацию.
“Калибровка осей” — то, что вам нужно. В появившемся окне нажмите на крестовину на вашем устройстве.
Ваша задача — сделать так, чтобы крестик оказался в центре.
По сути, всё, что вам нужно делать — это подтвердить, что отныне вы используете не клавиатуру, а именно геймпад во время игр.
Теперь же, если вам нужно для продолжения клацнуть на клавишу, просто нажмите что-то на джойстике.
Кроме того, как правило, многие игры предлагают специальное пользовательское меню для настройки под ваши требования.
Главное — перепроверьте не только основные, но и все остальные клавиши, чтобы во время игры не было никаких казусов.
Другого способа нет?
Есть, но он не проще, наоборот — более детализирован.
Похожим на первоначальный методом проверьте работоспособность всех кнопок. Нудно, но эффективно.
В общем, и по старинке настроить геймпад не составит особого труда.
Конечно, в некоторых случаях стандартными инструментами не обойтись.
К примеру, некоторые игры не очень хорошо поддерживают джойстики. Тогда уже и приходится прибегнуть к дополнительным методам и программам.
Для игр, особенно консольных, вам просто необходим геймпад. За его неимением пользователи часто обращаются к привычной клавиатуре, однако она не настолько функциональная.
Геймпад же представляет собой более удобный способ управления.
Правда, даже купив данный девайс, геймеры порой теряются: как же его настроить под свои потребности?
Как использовать Android в качестве периферии
Для того, чтобы реализовать своё желание, нам понадобится установить на своё мобильное устройство и ПК специальную программу. Их существует несколько, но в нашем случае мы поговорим только о двух, поскольку принцип работы таких программ кардинально ничем не отличается.
Monect Portable
На компьютер качаем и запускаем серверную часть программы Monect Portable для OS Windows. Во время установки даём разрешение на запросы компьютера на внесение изменений. Программа установлена, после этого нам нужно нажать на вкладку «Install Monect Portable via wi-fi«, расположенную в правом нижнем углу главного окна программы:
Теперь скачиваем приложение Monect Portable на свой аппарат Андроид. После загрузки программы, извлекаем содержимое архива (zip) и запускаем файл MonectHost (обратите внимание – внутри архива в папке Android будет находиться apk-файл приложения, который можно установить, минуя Гугл Плей).
После запуска может появиться информация брандмауэра Windows о запрещении доступа в сеть, поэтому, нам нужно будет разрешить доступ.
Устанавливаем соединение Андроида с ПК через Monect
Мы будем рассматривать самое оптимальное подключение – беспроводную сеть Wi-Fi (конечно, можно подключаться и с помощью USB-кабеля, но в этом случае теряются удобства, которые даёт беспроводное соединение). Для этого запускаем Monect Portable компьютере (как было сказано выше) и на Android-устройстве. Сделать это можно двумя способами:
- Вводим в поле Host IP Address на смартфоне адрес, который отображается на ПК в окне Monect и нажимаем «Connect».
- Для поиска и подключения в автоматическом режиме нажимаем «Search Host» (без ввода адреса).
После того, как соединение состоялось, мы увидим дюжину разных вариантов применения своего смартфона/планшета. Например, только джойстиков мы видим три варианта:
Выбрав режим Touchpad, мы превращаем свой мобильный гаджет в тачпад (или попросту мышку), с помощью которого будем управлять на экране курсором:
В этом режиме есть функция функция «3D mouse», предназначенная для использования датчиков положения непосредственно в пространстве аппарата, которые фактически управляют указателем мыши.
Клавиатура в Monect Portable, цифровая клавиатура и функциональные клавиши
Что касается режимов Function keys, Numeric keypad и Typewriter keys, то они предназначены для вызова разных вариантов клавиатуры – Текстовые клавиши (англ. язык), цифровые или клавиши различных функций:
Геймпад и джойстик
Как было сказано выше, программа наделена тремя игровыми режимами, позволяющими довольно удобно осуществлять управление в гонках или шутерах. Поддержка встроенного гироскопа так же может быть задействована в управлении (по умолчанию он не включён, поэтому в гонках нажимаем по центру руля «G-Sensor»:
Презентации PowerPoint и управление браузером
Кроме описанных функций, приложение Monect с успехом можно использовать для просмотра сайтов в интернете и управлять демонстрацией презентаций. Здесь работа с программой не должна вызывать каких-либо затруднений, поскольку управление предельно понятно.
Mobile Gamepad
Ещё одно приложение, с помощью которого можно решить вопрос, как использовать телефон вместо джойстика.
Как и в предыдущем описании, пользование этим приложением начинаем с установки серверной части Mobile Gamepad PC на компьютер. Запустив программу, мы увидим окно, в котором находится несколько вкладок. В первой будет указан IP-адрес нашего ПК, который нужно будет ввести в приложение Mobile Gamepad, установленное на смартфон и выполнить подключение мобильного устройства к компьютеру.
Во второй вкладке жмём на (+) и кнопку «Browse», после чего указываем путь к нужной игре.
Установив галочку в третьей вкладке, мы обеспечим автоматический запуск программы одновременно с Windows. Разрешаем подключение из других сетей, затем изменяем номер порта для выполнения подключения устройства.
После того, как мы запустили приложение на своём Андроиде и ввели IP-адрес, указанный в серверной программе (на ПК), экран смартфона примет вид обычного игрового контроллера. Выставляем настройки «под себя» (светлая или тёмная тема, вибрация при нажатии, поддержка качельки громкости), и наслаждаемся игрой.
Как выглядит игровой процесс смотрим на видео на примере игры Mafia:
Друзья! Всем удачи, оставайтесь на связь.
Как подключить мышь, клавиатуру и джойстик к телефону Android или планшету
Как подключить второй джойстик к ps4
Большинство телефонов Android и планшетов не оснащены полноразмерным USB-портом, поэтому к ним напрямую не получается подключить клавиатуру, геймпад или мышь. А поскольку эти устройства существенно облегчают работу с планшетом или смартфоном, есть несколько способов подключения дополнительных аксессуаров к телефону Андроид или планшету.
On-the-Go
USB OTG — самый доступный и популярный способ подключения аксессуаров к вашему гаджету. Купить этот мини-кабель можно абсолютно в любом магазине электроники, потратив всего около 200 рублей. Этот кабель представляет собой обыкновенный адаптер, оснащенный стандартным USB разъемом, который подойдет к клавиатуре, мышке или геймпаду, а с другой стороны — специальный мини-разъем, который подключается к смартфону или планшету.
Как и везде, есть некоторые «подводные камни» при использовании USB OTG. Некоторые смартфоны просто не видят его, так как несовместимы с ним. Поэтому сначала необходимо посмотреть в интернете совместим ли ваш гаджет с мини-юсб, а потом покупать его. Бывает такое, что планшет и телефон одной и той же модели по разному реагируют на использование USB OTG.
Беспроводные аксессуары
На смену проводным аксессуарам давно пришли беспроводные клавиатуры, мыши и геймпады. Тем более если мини-юсб поддерживают не все модели, то беспроводные девайсы поддерживаются всеми моделями устройств.
Чтобы работать на планшете с помощью мыши, клавиатуры и геймпада и не подключать дополнительные провода — достаточно подключить аксессуар по Bluetooth. Для того чтоб это сделать, необходимо включить Bluetooth и сделать видимым ваше устройство. Далее необходимо зайти в параметры Android Bluetooth и выбрать то, к чему вы хотите подключить гаджет.
Проблем с подключением аксессуаров не возникает обычно, однако могут возникнуть небольшие трудности при использовании дополнительных аксессуаров с игровыми контроллерами. Не все игры поддерживают дополнительные устройства.
Особенности работы клавиатуры, мыши и геймпада на смартфонах и планшетах:
— С помощью клавиатуры вы можете набирать текстовые сообщения в отмеченных для этого полях, пространство на дисплее увеличивается, потому что экранная клавиатура исчезает. Многие комбинации быстрых клавиш работают в стандартном режиме. К примеру Alt + Tab переключает между последними открытыми приложениями, Ctrl + X , Ctrl + C, V позволяет работать с текстом — копировать, вставлять и редактировать.
— С помощью мыши вы просто получаете возможность управлять с помощью указателя мыши, так же, как управляете пальцем. Работает так же, как и на стандартном ПК.
Геймпад можно применять для навигации по интерфейсу Андроида, для активации приложений. Однако самым удобным геймпад остается для использования в играх, где есть поддержка игрового контроллера.
Подключить клавиатуру, мышь или геймпад к телефону Android и планшету очень просто, но это существенно облегчает работу с устройствами.
Установка необходимого ПО
Проделывать все мы будем с помощью приложения PC Remote. Гениальнейшее приложение с большими возможностями китайского происхождения. Итак, сначала нужно скачать приложение и установить на компьютер.
Мы будем рассматривать установку и настройку с помощью Wi-Fi – это максимально удобно и нет проводов (можно подключиться еще по Usb, но тогда основная задумка – удобство – теряется).
Само приложение и ПК клиент вы можете скачать тут:
- Установите программу на Андроид смартфон
- Установите Reciever клиент программы на свой ПК
- Подключите смартфон и пк к одному и тому же роутеру
Подключение джойстика
Беспроводная модель
1) Первым делом нужно открыть отсек для батареек и установить их (кстати, в нем часто находится USB-адаптер)
Обратите внимание на корпус джойстика, на некоторых моделях установлен спец. переключатель: пока его не переведете в режим ON (вкл.) — джойстик работать не будет
Джойстик (вид сзади)
2) Если с джойстиком и батарейками все в порядке — на нем должны загореться индикаторы (многие модели оснащены сразу несколькими светодиодами, см. пример на фото ниже).
3) Далее вставьте USB-адаптер в OTG-адаптер (это «добро» идет в комплекте к беспроводному джойстику; как оно выглядит представлено на фото ниже) и подключите его к MicroUSB телефона.
Если у вас Bluetooth джойстик (без отдельного USB-адаптера) — то сразу после его включения зайдите в настройки телефона в раздел «Подключение устройства», включите протокол Bluetooth и среди найденных устройств выберите геймпад…
Как правило, сопряжение происходит в 1-2 клика по экрану.
Подключение Bluetooth устройств (Android 9)
4) После запустите игру и зайдите в раздел «Settings» (настроек управления): в нем укажите какие кнопки и за что будут отвечать. Мой пример ниже…
5) Собственно, далее можно начать играть — все должно работать! Кстати, многие считают, что беспроводной джойстик дает «микро-задержку» — по личным ощущениям ничего такого нет, персонаж реагирует на кнопки в тот же миг (на глаз ничем не отличается от проводной модели).
USB-джойстик
1) Подключение аналогично вышесказанному (также через OTG-адаптер).
Джойстик подключен через OTG-адаптер к телефону
2) Дальше очень многое зависит от модели вашего джойстика, телефона и той игры, в которую вы хотите сыграть.
Рекомендую сначала запустить нужную игру и попробовать по-управлять персонажем с геймпада. Получится ли? Если нет — тогда попробуйте войти в нее настройки и посмотреть, можно ли сменить управление, видит ли вообще игра джойстик?
После установки и запуска Tincore Keymapper — джойстик, как правило, определяется и можно начинать игру (отмечу, что часто недоступна работа стиков). Пожалуй, только есть один существенный минус этого ПО — наличие раздражающей рекламы…
Устройство подключено Tincore Keymapper
Если телефон не видит джойстик
1) Проверьте состояние батареек. Если батарейки подсели — часть кнопок на джойстике может перестать корректно работать.
4) Если у вас проводной джойстик: попробуйте сначала подключить его к MicroUSB порту телефона, а после перезагрузить устройство и снова перепроверить его работу.
На этом пока всё. Удачной игры!
RSS
(как читать Rss)
Запуск и настройка
- Запускаем оба клиента программы на Пк и Андроиде
- На андроид смартфоне в самом низу нажимаем на поле
В появившемся меню, если вы увидите название своего пк кликаем на него
Если же названия не появилось — то нажимаем в самом верху значок для сканирования QR код
После этого в ПК клиенте программы нажимаем на кнопку генерации QR кода
Поздравляю, устройства связаны и готовы к использованию, теперь остается выбрать режим джойстика и приступать к игре. Программа предлагает много вариантов управления:
Как превратить обыкновенный смартфон в полноценный джойстик
Для начала вам понадобятся:
- Гаджет (смартфон, планшет), для удобства обладающий большим экраном, работающий под Android, iOs, Windows Phone.
- ПК с ОС Windows 7 и выше.
- Игра, которой для управления требуется джойстик.
- Интернет для скачивания программы.
Итак, если первые пункты выполнены, установим на ПК одну из программ.
Программа Monect Remote
Одна из мощных программ, которая, помимо игровых, имеет ещё ряд других возможностей:
- Гаджет выполняет функции мышки или клавиатуры.
- В зависимости от вида игр (шутер, различные симуляторы, и др.) позволяет выбирать нужный тип джойстика. Здесь присутствует устройство, «заточенное» только под GTA.
- Возможно использование акселерометра мобильного устройства.
- Программа может использоваться для удалённого управления компьютером.
- Есть режимы для просмотра презентаций, мультимедиа, клавиши управления браузером.
- Возможность подключатся с помощью Wi-fi и Bluetooth.
- Находите на Play Market, App Store, Windows Store клиент для вашего устройства. Установите его, затем сервер для ПК. Следуя инструкции и выполняя команды ставите программу на ПК.
- Затем откройте её, видите окно. Сверните кнопкой «ОК».
- На мобильном устройстве откройте клиентскую часть. Кликните на самую правую нижнюю иконку, потом на «Scan».
- Новое окно «Подключиться к ПК» покажет список всех активных устройств.
- Выбираем свой компьютер, подключаемся.
- Устройства соединены. Меню «Макеты», выбираем тип нужного джойстика. При необходимости сделайте настройку в свойствах.
Приложение PC Remote
Теперь решаем задачу с помощью ещё одного мощного приложения родом из Страны восходящего солнца.
ВАЖНО. Рассмотрим подключение и использование с помощью беспроводного соединения по Wi-Fi, т. к. такой способ имеет высокую скорость и неограничен проводами.
Алгоритм похож на предыдущий:
- Первым делом скачиваем, устанавливаем на ПК удалённый сервер, приложение на мобильный девайс.
- Подключаем оба устройства к одной сети (одному роутеру).
- Запускаем программы на мобильном устройстве и компьютере.
- В открывшемся окне нажимаем на нижнее поле.
- Открывается новое окно, ищем свой компьютер, кликаем.
- Всё, устройства соединены, готовы к работе. Выбираем тип джойстика.
Данное приложение позволяет устройствам под Android управлять компьютерами:
- Удалённое дублирование функций мышки.
- Возможность вывести на экран полноценную клавиатуру со всеми функциональными, горячими клавишами.
- Использование планшета / смартфона для удалённого управления ПК.
- Также имеются режимы для мультимедиа, управления браузером.
- При необходимости можно удалённо выключить, сделать перезагрузку отправить в спящий режим компьютер или отключить монитор.
С помощью этих программ ваш смартфон превратится в полноценный джойстик. Разработчики постоянно усовершенствуют эти программы и в скором времени ко всем перечисленным функциям добавится способность передать файлы от компьютера на смартфон и обратно, самостоятельный поиск и проигрывание видеороликов и другие.
Источник