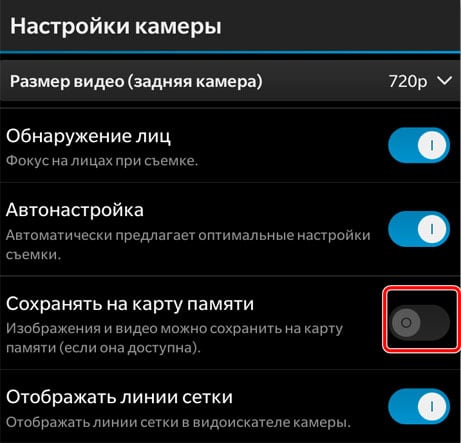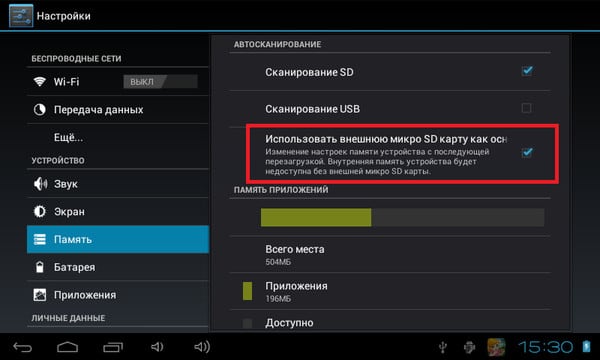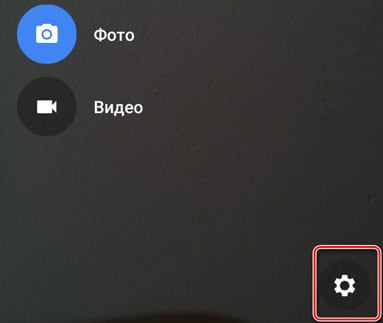- Как сделать так, чтобы все сохранялось на карту памяти
- Сохраняем приложения на карту памяти стандартными средствами
- Используем Clean Master для переноса данных на карту памяти
- Соединяем карту памяти с внутренней памятью
- Меняем местами внутреннюю память Android с картой памяти (требуется Root)
- Как сделать, чтобы фото сохранялись на карту памяти Андроид
- Как научиться сохранять фото на sd-карту
- Способ 1 — изменение раздела хранения в настройках камеры
- Способ 2 — изменения папки сохранения в настройках смартфона
- Способ 3 — восстановление настроек камеры по умолчанию
- Способ 4 — аппаратное разрешение проблемы сохранения фото на карту памяти
- Как на Андроиде переключить память на карту
- Как на Андроиде переключить память на карту
- Способ 1: Link2SD
- Способ 2: Настройка памяти
- Способ 3: Замена внутренней памяти на внешнюю
- Способ 4: Перенос приложений стандартным способом
Как сделать так, чтобы все сохранялось на карту памяти
Память на смартфонах нерезиновая, несмотря на то огромное количество информации, которое многие из нас на них хранят. Именно поэтому некоторые производители по сей день не отказываются от возможности расширения встроенной памяти при помощи карт MicroSD.
Нынешние флагманы поддерживают карты объёмом вплоть до двух терабайт, что многократно увеличивает внутренние резервы смартфонов. Однако, это не решает другой проблемы – все приложения автоматически устанавливаются во внутреннюю память, а её количество расширить нельзя. В связи с этим мы решили написать статью о том, как сделать так, чтобы всё сохранялось на карту памяти. В ней предложены сразу несколько способов для владельцев разных устройств – начиная от бюджетных моделей, в которые встроено 4-8 ГБ и заканчивая флагманами на последних версиях операционной системы Андроид.
Сохраняем приложения на карту памяти стандартными средствами
В большинстве современных смартфонов процедуру переноса приложений (игр и программ) можно осуществить при помощи нескольких тапов. К сожалению, нет возможности активировать автоматическую их установку на MicroSD. Поэтому нам придётся довольствоваться переносом вручную. Итак, для этого Вы должны выполнить следующие действия:
- Заходим в меню «Настройки»;
- Находим там пункт «Приложения». В некоторых разделах он может именоваться как «Диспетчер приложений»;
- Выбираем там нужное нам приложение. В нашем случае – игра «CSR Гонки»;
- Информация в окне обновляется. Теперь Вам нужно тапнуть по кнопке «Переместить на SD-карту»;
- Спустя несколько секунду надпись на кнопке изменится на «Перенести на устройство», что говорит нам об успешном переносе приложения и освобождении внутренней памяти.
Не нашли кнопку «Переместить на SD-карту»? Это не повод беспокоиться, тогда Вам просто придётся воспользоваться сторонним приложением для переноса.
Используем Clean Master для переноса данных на карту памяти
Как уже было отмечено выше, данный способ является аналогом прошлого варианта переноса на SD-карту. Предлагаем Вам сразу приступить к рассмотрению инструкции:
- Загрузите приложение. В Play Маркете оно распространяется абсолютно бесплатно;
- Запустите его;
- Тапните по иконке «App Manager»;
Готово! Память на самом устройстве освобождена. К слову, если сравнивать уже представленные два способа, то мы советуем выбирать именно второй – с использованием приложения Clean Master. Так Вы потратите значительно меньше времени за счёт того, что можно выбрать сразу несколько игр и программ.
Соединяем карту памяти с внутренней памятью
В Android 6.0+ стал доступен способ расширения памяти за счёт SD-карты. Правда, сразу хотим предупредить Вас, работает он лишь на некоторых устройствах – далеко не все производители внедрили данную функцию в свою оболочку. Итак, приступим:
- Переходим в меню «Настройки»;
- Далее включаем вкладку «Общие» (на некоторых оболочках может не быть разделения на вкладки);
- Тапаем на пункт «Хранилище данных и USB»;
Нажмите на SD-карту;
Кликните по значку с тремя точками, в выпадающем меню выберите «Настройки»;
На следующем экране нажмите «Форматировать как внутренний носитель»;
Также стоит отметить, что не все SD-карты подходят для подобного рода их эксплуатации. Важно, чтобы внешняя карта памяти относилась к 10-му классу и соответствовала заявленным скоростям чтения и записи данных.
Меняем местами внутреннюю память Android с картой памяти (требуется Root)
Ещё один известный способ, наиболее используемый на девайсах с малым объёмом встроенной памяти – подмена внутренней памяти на SD-карту. У Вас уже должен быть сделан рут и установлено приложение Root Explorer. Вы должны выполнить следующие действия:
- Запустите Root Explorer;
Источник
Как сделать, чтобы фото сохранялись на карту памяти Андроид
Во многих моделях смартфонов по умолчанию встроена функция сохранения фотографий на карту памяти. Однако существуют девайсы, в которых данный параметр нужно задать вручную или же он вовсе отсутствует, а сделанные изображения сохраняются во внутреннюю память телефона. Как так сделать, чтобы фотографии скачивались на карту памяти устройства Андроид — об этом пойдет речь в статье.
Как научиться сохранять фото на sd-карту
Для различных моделей смартфонов Android существуют разные способы решения проблемы сохранения изображений в память. Несмотря на то, что конкретная модель телефона имеет свои особенности настройки параметров хранения. В определенной линейке девайсов местонахождение функции сохранения фото на карту памяти, как правило, одинаково. Мы же рассмотрим характерные для любых конфигураций смартфонов особенности расположения данной функции и различные способы решения проблемы.
Способ 1 — изменение раздела хранения в настройках камеры
В большинстве смартфонов папку сохранения фотографий можно задать в настройках камеры. Для этого нужно запустить ее и найти вкладку «настройки», в которой и будет прописан пункт, касающийся хранения изображений. Называться он может примерно так:
Здесь необходимо перевести ползунок пункта «Сохранять на карту памяти» в правое положение, тем самым активировав сохранение фото на карту памяти. Как правило, данным способом проблема решается в большинстве случаев. Если он не помог, переходим к следующему.
Способ 2 — изменения папки сохранения в настройках смартфона
Зачастую параметры хранения изображений можно поменять непосредственно в разделе «Настройки» вашего девайса. Реализуется способ в несколько шагов:
- Заходим в блок «Настройки» нашего аппарата и листаем список параметров, пока не найдем вкладку «память» или аналогичный по названию пункт;
- Открываем вкладку и ищем блок, в котором прописаны параметры сохранения изображений, у нас он выглядит следующим образом:
- Здесь нужно поставить галочку в пункте «Использовать внешнюю карту SD как основную», тем самым выбрав в качестве места хранения изображений карту памяти.
Если и это решение не помогло вам, переходим к третьему.
Способ 3 — восстановление настроек камеры по умолчанию
Какие-то умышленные или случайные изменения параметров камеры могут также повлиять на работу смартфона, в результате чего происходит сбой sd-карты. В данном случае рекомендуется восстановить заводские настройки фотокамеры. В нашей модели смартфона это делается так:
- Открываем встроенное приложение «Камера»;
- Нажимаем на правую управляющую виртуальную клавишу смартфона;
- Появляется окно выбора типа записи, в правом нижнем углу которого расположен значок параметров в виде «шестерни» — открываем его.
- В разделе «Настройки» выбираем пункт «Еще»;
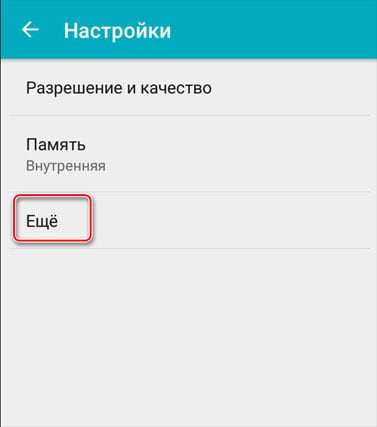
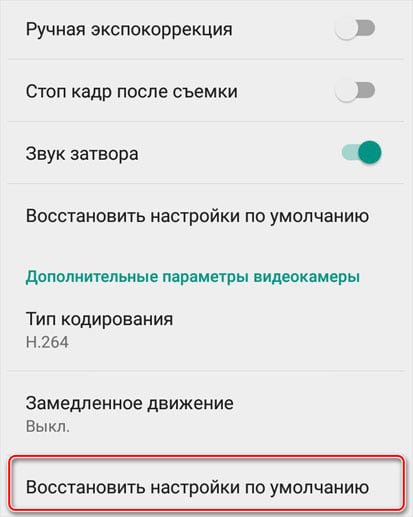
Способ 4 — аппаратное разрешение проблемы сохранения фото на карту памяти
Если предыдущие способы не помогли сохранить изображения на карту памяти, то, возможно, проблема кроется в самом телефоне, так как модуль памяти является уязвимым местом аппарата и его работа может легко нарушится, например, при падении смартфона. Нелишним будет проверить это следующими действиями:
- Выключить телефон и извлечь карту памяти;
- Включить его и сделать пробный снимок;
- Вновь отключить девайс, вставить карту памяти и запустить его;
- Попробовать опять сфотографировать что-нибудь.
После выполнения данных шагов сбой, как правило, устраняется и последующие снимки сохраняются уже на sd-карту.
Мы рассмотрели основные причины возникновения проблемы сохранения фото на карту памяти, и способы ее разрешения на гаджетах Андроид. Надеюсь, статья помогла вам в устранении данной неисправности.
Источник
Как на Андроиде переключить память на карту
Как на Андроиде переключить память на карту
Содержание: Как на Андроиде переключить память на карту
По умолчанию все приложения устанавливаются на внутреннюю память Андроид-устройства. Она же используется для хранения их кэша. Но даже памяти современных смартфонов иногда недостаточно для загрузки всего необходимого софта. Хорошо, что есть карты памяти с достаточным для этого объемом. Как их использовать для разгрузки основной памяти, мы рассмотрим далее.
Уточним, что в данном случае мы рассматриваем ситуацию, когда пользователю нужно сделать так, чтобы скачиваемые файлы и программы сохранялись на microSD. В настройках Android по умолчанию установлена автоматическая загрузка на внутреннюю память. Поэтому мы будем пытаться это изменить.
Для начала рассмотрим варианты переноса уже установленных программ, а затем – способы изменения внутренней памяти на память флешки.
Способ 1: Link2SD
Это один из лучших вариантов среди подобных программ. Link2SD позволяет проделать то же самое, что можно сделать вручную, но немного быстрее. К тому же, можно принудительно переместить игры и приложения, которые стандартным способом не перемещаются.
Скачать Link2SD вы можете ЗДЕСЬ
Инструкция по работе с Link2SD такая:
- В главном окне будет перечень всех приложений. Выберите нужное.
- Прокрутите вниз информацию о приложении и нажмите « Перенести на SD-карту ».
Обратите внимание, что те приложения, которые не переносятся стандартным способом, могут снизить свой функционал. Например, перестанут работать виджеты.
Способ 2: Настройка памяти
Снова вернемся к системным средствам. На Андроид можно указать SD-карту, как место установки приложений по умолчанию. Опять-таки, работает это не всегда.
В любом случае попробуйте сделать следующее:
1. Находясь в настройках, откройте раздел «Память».
2. Нажмите на « Предпочитаемое место установки » и выберите « SD-карта ».
3. Также можно назначить хранилище для сохранения других файлов, обозначив SD-карту как «Память по умолчанию».

Расположение элементов на Вашем устройстве может отличаться от приведенных примеров.
Способ 3: Замена внутренней памяти на внешнюю
А этот метод позволяет обмануть Андроид, чтобы он воспринимал карту памяти как системную память. Из инструментария Вам понадобится любой файловый менеджер. На примере будет использоваться Root Explorer .
Порядок действий такой:
1. В корне системы откройте папку « etc ». Для этого откройте свой файловый менеджер.
2. Найдите файл «vold.fstab» и откройте его с помощью текстового редактора.
3. Сред и всего текста отыщите 2 строки, начинающиеся на «dev_mount» без решетки в начале. После них должны идти такие значения:
4. Нужно поменять местами слова после «mnt/», чтобы стало так:
- «sdcard/mnt/extsd»;
- «extsd/mnt/sdcard».
5. На разных устройствах могут быть разные обозначение после «mnt/»: «sdcard», «sdcard0», «sdcard1», «sdcard2». Главное – поменять их местами.
6. Сохраните изменения и перезагрузите смартфон.
Что касается файлового менеджера, то стоит сказать, что далеко не все подобные программы позволяют увидеть вышеупомянутые файлы. Мы рекомендуем использовать ES Проводник .
Способ 4: Перенос приложений стандартным способом
Начиная с версии Андроид 4.0, можно перенести некоторые приложения с внутренней памяти на SD-карту без использования сторонних средств.
Для этого понадобится проделать следующее:
1. Откройте « Настройки ».
2. Перейдите в раздел « Приложения ».
3. Тапните (дотроньтесь пальцем) по нужной программе.
4. Нажмите кнопку «Переместить на SD-карту».
Недостаток этого способа в том, что он работает далеко не для всех приложений.
Такими способами можно использовать память SD-карты под игры и приложения.
Источник