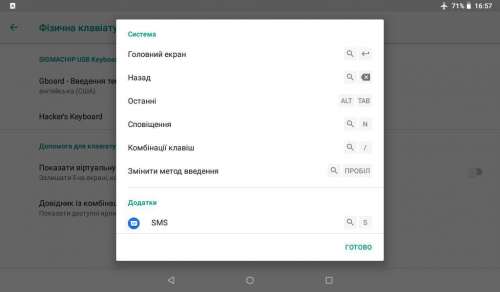- Android как клавиатура для android usb
- Android как клавиатура для android usb
- Как подсоединить USB-клавиатуру к Android-смартфону или планшету
- Как подключить USB-клавиатуру к Android-смартфону или планшету
- Советы по использованию USB-клавиатуры на Android
- Android как клавиатура для android usb
- Как подключить клавиатуру к устройству на Андроид
- Подключение USB-клавиатуры
- Подключение Bluetooth-клавиатуры
- Настройка внешней клавиатуры
Android как клавиатура для android usb
Как переключать раскладку в физической клавиатуре
Impression ImPAD P701 / Sigmachip USB Keyboard
ОС и прошивка: Android 8.1.0
Описание проблемы:
Подключил клавиатуру-чехол к устройству. Вроде работает. Но раскладка не переключается. Перерыл всё поиском, ставил разные программы, не помогает. Печатает только на английском. В конце концов удалось найти подобие решения проблемы, если зайти в настройки устройства, там в разделе Физическая клавиатура есть пункт Gboard — Введение текста на нескольких языках, и там можно установить русский. И даже работает. Но если надо быстро переключаться между языками, это, мягко говоря, долго.
При этом ниже идёт справка по комбинациям клавиш, и там есть пункт переключения раскладки. Но он обозначен загадочной иконкой в виде увеличительного стекла + пробел. См. ниже приложенный снимок экрана.
Не сразу выяснил, что за клавиша соответствует этой лупе на физической клавиатуре. Как оказалось — с тремя красными Z между Ctrl и Alt. Но переключение раскладки у меня не работает. Равно как не работают привычные по ББ комбинации Ctrl+Shift и Alt+Shift. Причём другие ярлыки из списка работают. По zzz+Enter показывается рабочий стол, по zzz+S сообщения, по zzz+N уведомления.
Можно ли как-то добиться простого переключения раскладок на этой физической клавиатуре, или надо каждый раз через настройки? Может, есть какие-то программы? Типа Punto Switcher на Windows?
Пока нашёл вариант: если коснуться строки ввода на экране, появляется виртуальная клавиатура, которая может быть на русском, и работает независимо от физической.
Или, если задать в настройках физической клавиатуры русский, то можно нажимать иконку с клавиатурой в правом нижнем углу экрана планшета, выбирать там виртуальную клавиатуру, и физическая при этом возвращается на английский. Тоже вариант.
Но хотелось всё же полноценно пользоваться и переключать языки, просто нажимая сочетание клавиш на физической.
Сообщение отредактировал hex_1855 — 27.09.21, 17:38

На тв-боксе с 8.1 андроидом отлично работает.
Другие варианты ищите здесь — Помощь в поиске программ для Android OS
Сообщение отредактировал vm7 — 28.09.21, 06:19

зы а вообще на внешней клаве раскладка переключается по ctrl-пробел
Проблема была в том , что я неверно использовал настройки физ клавиатуры на планшете.
Описываю опыт пошагово , может кому-то и поможет .
1 Включаю блютуз на планшете
Источник
Android как клавиатура для android usb
Описание:
Единственное работающее приложение Touch Emulation без хаков или приложений Client / Server
Это единственное приложение на GooglePlay Market, которое позволяет играть в «любую» игру на основе альбомной ориентации без параметров root / hacks / developer и без клиентских / серверных приложений и требует только нескольких разрешений для приложений. Для этого приложения вам понадобится только небольшая плата Arduino, и вы готовы к работе!
Что требуется для функционирования данной программы:
1)OTG кабель — USB хаб минимум на 3 разъема
2) Мышь, клавиатура проводные
3) Программатор Arduino моделей Micro/ Pro Micro /Leonardo/Beatle (модели на базе контроллера Atmega 32u4)
Ссылки на приобретение:
Инструкция по подключению:
Настройка подключения и касаний:
Тонкая настройка мыши:
1)Запустите приложение
2)По USB хабу подключите мышь и клавиатуру к устройству (подтвердите все всплывающее разрешения)
3)К свободному разъему USB хаба подключите Arduino (также подтвердите разрешения)
Требуется Android: 8.0+
Русский интерфейс: Да
Скачать:
версия: 2.43 
P.s.
Настоятельно рекомендую приобрести приложение в GP (если у Вас Arduino уже имеется конечно ) и протестировать. Если что то не понравится, то в течении двух часов Вы можете вернуть свои средства, удалив приложение.
А купить приложение следует по той причине, что разработчик довольно часто с помощью пользователей на своем форуме находит и решает проблемы, а также добавляет по просьбам нужные функции в своё приложение.
Сообщение отредактировал MainGeek — 19.07.19, 14:27
Источник
Как подсоединить USB-клавиатуру к Android-смартфону или планшету
Android-устройства прошли долгий путь от почти неизвестных никому гаджетов до одних из лидеров рынка. При этом популярность смартфоны и планшеты под управлением операционной системы от Google получили не в последнюю очередь благодаря наличию возможности тонкой настройки внешнего вида самой ОС и подключению самых разнообразных внешних устройств. В том числе и клавиатур для более удобного набора текста. И сегодня мы расскажем вам, как подключить USB-клавиатуру к Android-смартфону или планшету.
Подключить USB-клавиатуру к Android-смартфону или планшету проще простого
Сразу хочется заметить, что для того, чтобы подсоединить клавиатуру (да и любое другое USB-устройство) вам потребуется OTG-кабель. Большинство производителей кладут этот переходник в комплект к смартфону или планшету. Но если у вас вдруг его нет, то придется приобрести данный кабель. Благо, стоит он не так дорого, а функциональность устройства увеличивает в несколько раз.
Как подключить USB-клавиатуру к Android-смартфону или планшету
Итак, у нас с вами есть OTG-кабель и USB-клавиатура. Давайте приступать. Казалось бы, втыкайте с одной стороны кабеля клавиатуру, а другую подключайте к смартфону. Только вот после этой нехитрой операции ничего не произойдет и пользоваться клавиатурой при наборе сообщений и в приложениях у вас не получится (или получится, но все будет работать «криво»). Для того, чтобы получить вожделенную возможность, вам требуется немного покопаться в настройках устройства.
- Откройте настройки вашего смартфона\планшета.
- Перейдите в пункт «Общие настройки», а затем в подпункт «Язык и ввод».
- Тут вы увидите раздел под названием «Клавиатуры», содержащий несколько пунктов. Нас интересует «Физическая клавиатура».
- В данном меню мы можем настраивать клавиатуру, которую мы только что подключили, добавив нужные вам раскладки. Также имеется возможность оставить или убрать отображение экранной клавиатуры при использовании физической.
- После того, как все настроено, можно начинать работать с новой клавиатурой. Например, написать что-нибудь в наш чат в Телеграм.
Советы по использованию USB-клавиатуры на Android
В старых ревизиях операционной системы Android некоторые специальные клавиши (а именно Home, End, Page Up, Page Down и Delete) работали весьма плохо, но сейчас такой проблемы нет и они прекрасно распознаются при использовании подавляющего большинства USB-клавиатур. Также работает и кнопка Print Screen, а значит вы можете довольно легко делать скриншоты экрана.
Если вы используете клавиатуру в стиле MacBook, то вам пригодится клавиша Command. Если же ваша клавиатура имеет Windows-раскладку, то, соответственно, клавиша Windows. Нажатие на них будет вызывать голосового ассистента. Однако если у вас на клавиатуре есть особые клавиши вроде ухода в спящий режим, закрытия всех окон и так далее, они работать уже, скорее всего, не будут.
Также стоит отметить тот факт, что если вы используете внешнюю клавиатуру, вы не сможете использовать смайлики эмоджи. Для этого рекомендуется оставить возможность вызова экранной клавиатуры. Это вы можете сделать в меню настроек.
Источник
Android как клавиатура для android usb
Возьмите полный контроль над внешними Bluetooth или USB-клавиатурами.
ПОЖАЛУЙСТА, НЕ ИСПОЛЬЗУЙТЕ систему рейтинга для сообщений об ошибках!
свяжитесь со мной по: [email protected]
Без видимой виртуальной клавиатуры (Метод ввода), предназначенный для использования с Bluetooth и USB-клавиатурами. Оно автоматически вызовет диалоговое Метода ввода, при подключении или отключении Bluetooth клавиатуры (на некоторых устройствах это может быть сделано для работы с клавиатурой USB). Приложение поддерживает множество различных раскладок для неамериканских клавиатур, а также предоставляет множество вариантов конфигурации.
Это приложение не требует прав рут, так же имеется возможность протестировать демо-версию перед покупкой.
Особенности
———————
* Международные раскладки клавиатуры.
* Добавление до 16 ярлыков приложений (например, запуск Google Maps с Alt+M и т.д.)
* Добавление до 16 текстовых строк (например, вставить свой адрес электронной почты с Alt+E и т.д.)
* Переназначает клавишу Escape на Назад (можно отключить)
* Позволяет контролировать, какие символы должны рассматриваться как сочетание символов.
* «Нулевая» виртуальная клавиатура для работы с аппаратной клавиатурой (Bluetooth и USB).
* Автоматически выводит диалог выбора Метода Ввода, при подключении или отключении Bluetooth клавиатуры (Android 2.3 +).
* Автоматическое определение также может работать с USB-клавиатурами на некоторых платформах (экспериментально) (Android 2.3 +)
* Приложение, которое вызывает выбор метода ввода (для быстрого доступа)
* Переключение между макетами на выбор с помощью клавиши или комбинации клавиш. (до 3х макетов)
* Выбор раскладки клавиатуры автоматически на основе языковых настроек в устройстве.
* Блокирование всплывающих окон долгого нажатия на Android 2.x.
* Изменение задержки и скорости повторного нажатия.
* Возможность изменения макетов и настройки двух пользовательских раскладок.
В настоящее время поддерживаются следующие раскладки клавиатуры
Все макеты основаны на стандартных раскладках USB клавиатуры. Bluetooth клавиатуры могут иногда не соответствовать стандартным полностью, но имеется возможность вручную настроить отображения.
Символы, которые можно рассматривать как сочетание символов
Что не работает
— Приложение не исправит вашу Bluetooth или USB клавиатуру, если она не работала до этого
— Приложение не переключает Метод ввода автоматически,оно только показывает диалоговое окно и вы должны выбрать Метод ввода вручную. Это преднамеренное ограничение встроенное в Android от Google. Нет приложений которые могут изменять метод ввода без взаимодействия с пользователем (если приложение является системным).
Русский интерфейс: Да
Сообщение отредактировал Slav_nsk — 18.12.19, 11:03
Возьмите полный контроль над внешними Bluetooth или USB-клавиатурами.
ПОЖАЛУЙСТА, НЕ ИСПОЛЬЗУЙТЕ систему рейтинга для сообщений об ошибках!
свяжитесь со мной по: [email protected]
Без видимой виртуальной клавиатуры (Метод ввода), предназначенный для использования с Bluetooth и USB-клавиатурами. Оно автоматически вызовет диалоговое Метода ввода, при подключении или отключении Bluetooth клавиатуры (на некоторых устройствах это может быть сделано для работы с клавиатурой USB). Приложение поддерживает множество различных раскладок для неамериканских клавиатур, а также предоставляет множество вариантов конфигурации.
Это приложение не требует прав рут, так же имеется возможность протестировать демо-версию перед покупкой.
Особенности
———————
* Международные раскладки клавиатуры.
* Добавление до 16 ярлыков приложений (например, запуск Google Maps с Alt+M и т.д.)
* Добавление до 16 текстовых строк (например, вставить свой адрес электронной почты с Alt+E и т.д.)
* Переназначает клавишу Escape на Назад (можно отключить)
* Позволяет контролировать, какие символы должны рассматриваться как сочетание символов.
* «Нулевая» виртуальная клавиатура для работы с аппаратной клавиатурой (Bluetooth и USB).
* Автоматически выводит диалог выбора Метода Ввода, при подключении или отключении Bluetooth клавиатуры (Android 2.3 +).
* Автоматическое определение также может работать с USB-клавиатурами на некоторых платформах (экспериментально) (Android 2.3 +)
* Приложение, которое вызывает выбор метода ввода (для быстрого доступа)
* Переключение между макетами на выбор с помощью клавиши или комбинации клавиш. (до 3х макетов)
* Выбор раскладки клавиатуры автоматически на основе языковых настроек в устройстве.
* Блокирование всплывающих окон долгого нажатия на Android 2.x.
* Изменение задержки и скорости повторного нажатия.
* Возможность изменения макетов и настройки двух пользовательских раскладок.
В настоящее время поддерживаются следующие раскладки клавиатуры
Все макеты основаны на стандартных раскладках USB клавиатуры. Bluetooth клавиатуры могут иногда не соответствовать стандартным полностью, но имеется возможность вручную настроить отображения.
Символы, которые можно рассматривать как сочетание символов
Что не работает
— Приложение не исправит вашу Bluetooth или USB клавиатуру, если она не работала до этого
— Приложение не переключает Метод ввода автоматически,оно только показывает диалоговое окно и вы должны выбрать Метод ввода вручную. Это преднамеренное ограничение встроенное в Android от Google. Нет приложений которые могут изменять метод ввода без взаимодействия с пользователем (если приложение является системным).
Сообщение отредактировал allexx71 — 09.07.12, 11:49
Источник
Как подключить клавиатуру к устройству на Андроид
Уровень сложности: для продвинутых. Виртуальные клавиатуры на мобильных устройствах идеально подходят для простых операций с текстом. Но пользователи, которым приходится часто работать с большими объёмами текста, рано или поздно задумываются о приобретении внешней клавиатуры. Ассортимент USB- и Bluetooth-клавиатур поражает разнообразием, однако выбрав понравившийся экземпляр, можно столкнуться с проблемами при подключении аксессуара к смартфону или планшету. Сегодня мы расскажем, как можно подключить и настроить клавиатуру на Андроид-устройстве.
Подключение USB-клавиатуры
Большинство USB-клавиатур поддерживаются на аппаратном уровне и не требуют каких-либо особых настроек. Само подключение осуществляется при помощи кабеля USB OTG.
При этом ваш смартфон или планшет должен поддерживать функцию USB-хоста. Узнать, есть ли в вашем аппарате такая поддержка, можно в нашем каталоге устройств DevDB.
Чтобы начать работать с USB-клавиатурой необходимо просто подключить штекер кабеля USB OTG в мобильное устройство, а в гнездо кабеля — клавиатуру. После этого можно приступать к работе с текстом.
Подключение Bluetooth-клавиатуры
Для сопряжения клавиатуры с Android-устройством необходимо:
1. Включить клавиатуру;
2. Включить модуль Bluetooth на планшете или смартфоне;
3. Активировать режим определения на клавиатуре (способ активации зависит от модели, но чаще всего, это отдельная кнопка или сочетание клавиш);
4. Запустить поиск Bluetooth-устройств на планшете или смартфоне;
5. В появившемся списке выбрать вашу Bluetooth-клавиатуру.
Для соединения может потребоваться ввод кода, который укажет система. Набирать цифры нужно на самой клавиатуре, после чего необходимо нажать клавишу Enter.
Настройка внешней клавиатуры
Если система не может распознать некоторые клавиши или реагирует на их нажатие нестандартным образом, придётся настраивать её раскладку вручную. Справиться с этим поможет приложение External Keyboard Helper Pro.
Особенность данного приложения заключается в том, что вы сможете создать уникальные раскладки для двух языков и переключаться между ними привычным сочетанием или отдельной клавишей. При этом у вас будет возможность настроить ввод дополнительных спецсимволов при помощи клавиши «Alt».
Для коррекции или создания раскладок необходимо:
1. Скачать и установить приложение External Keyboard Helper Pro;
2. Зайти в раздел «Язык и ввод» системных настроек устройства;
3. Активировать установленное приложение в списке виртуальных клавиатур и выбрать соответствующий пункт в меню «По умолчанию»;
После этого можно приступать к созданию раскладки. В меню приложений находим EKH Setting и запускаем его.
В поле «Выберите раскладку клавиатуры» отметить Russian и перейти к разделу «Расширенные настройки».
Выбрать «Раскладка клавиатуры» и «Настройка назначения клавиш». В появившемся окне приложение предложит сохранить шаблон текущей раскладки для редактирования.
Затем откроется раздел редактирования раскладки, где указаны тип клавиш (Character и Keycode) и их значения.
Character ― это клавиши, предназначенные для ввода символов. Клавиши Keycode выполняют команды системы (список команд разнообразен, от базовых «Shift» и «Alt», до изменения яркости подсветки и настройки уровня громкости).
Чтобы начать редактирование выберите нужную вам клавишу со значением из списка, либо нажмите на пункт «Добавить новое значение».
В открывшемся окне редактирования значения клавиши, укажите: тип клавиши (Character или Keycode), скан-код (автоматически определяется при нажатии клавиши), реакцию на функцию Caps Lock, значение для простого нажатия, а также значение при нажатии в сочетании с клавишами «Shift», «Alt» и «Alt+Shift». Для назначения спецсимволов, скопируйте их из любой таблицы, например отсюда.
Дополнительно можно настроить вставку текстовых шаблонов и запуск приложений по нажатию сочетаний определённых клавиш. Кроме того, можно произвести более тонкую настройку системы для работы с внешней клавиатурой.
Источник